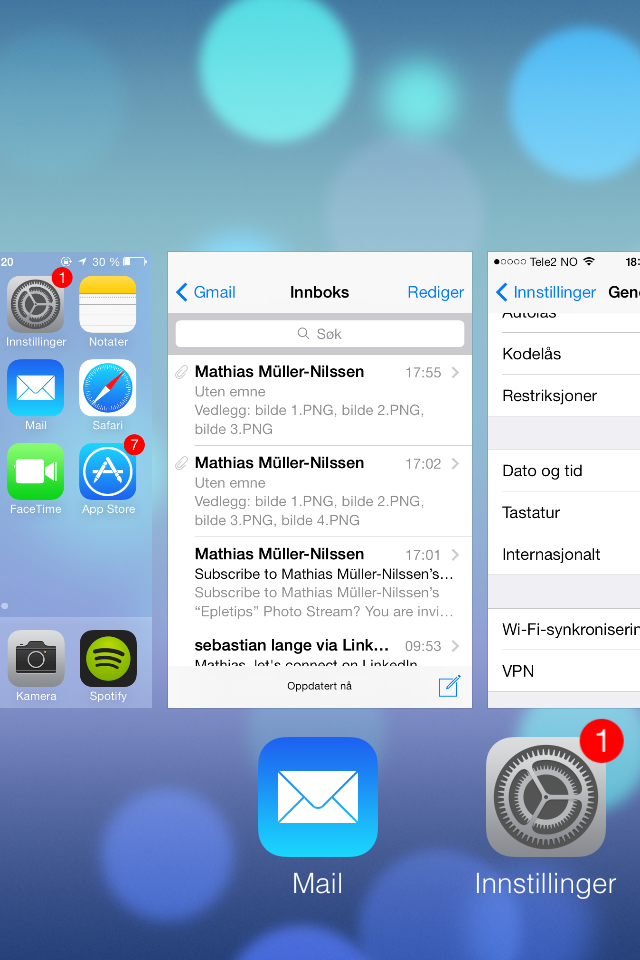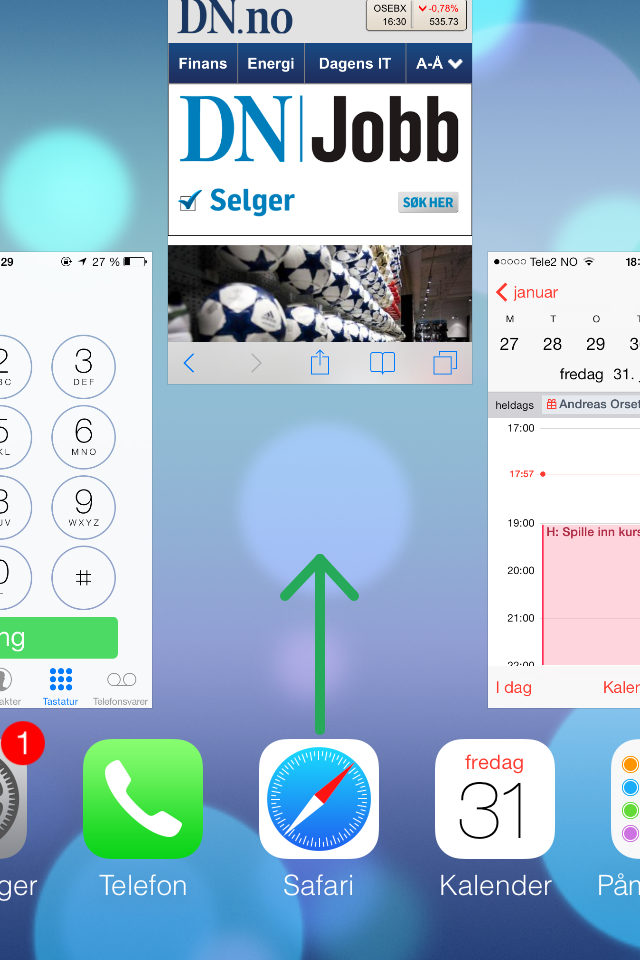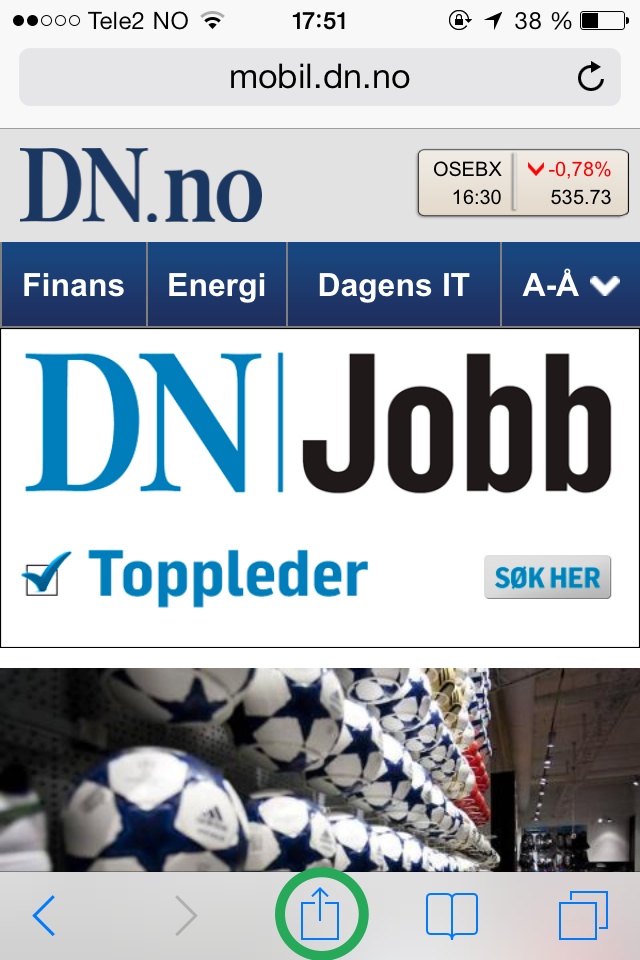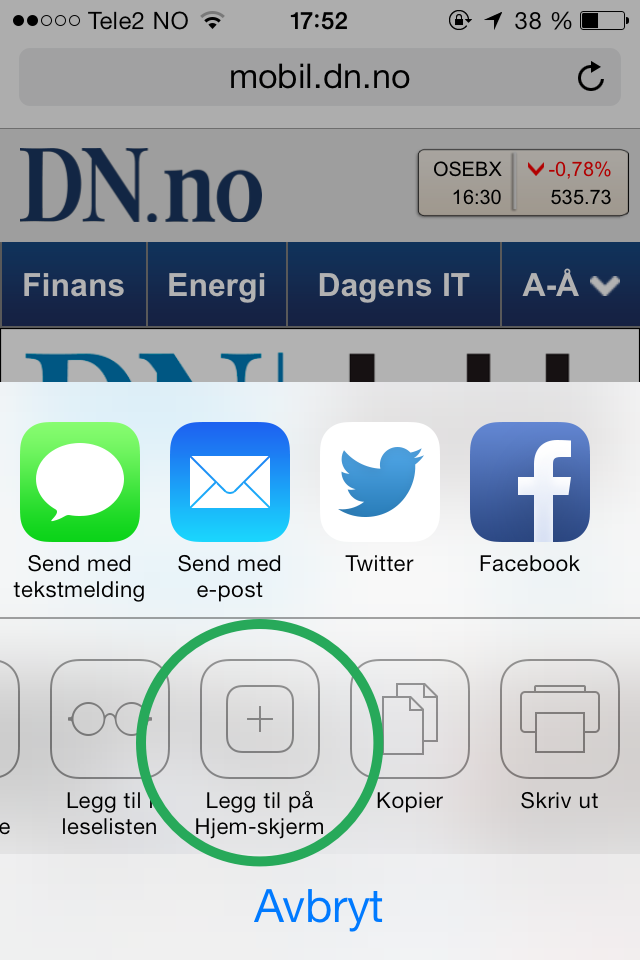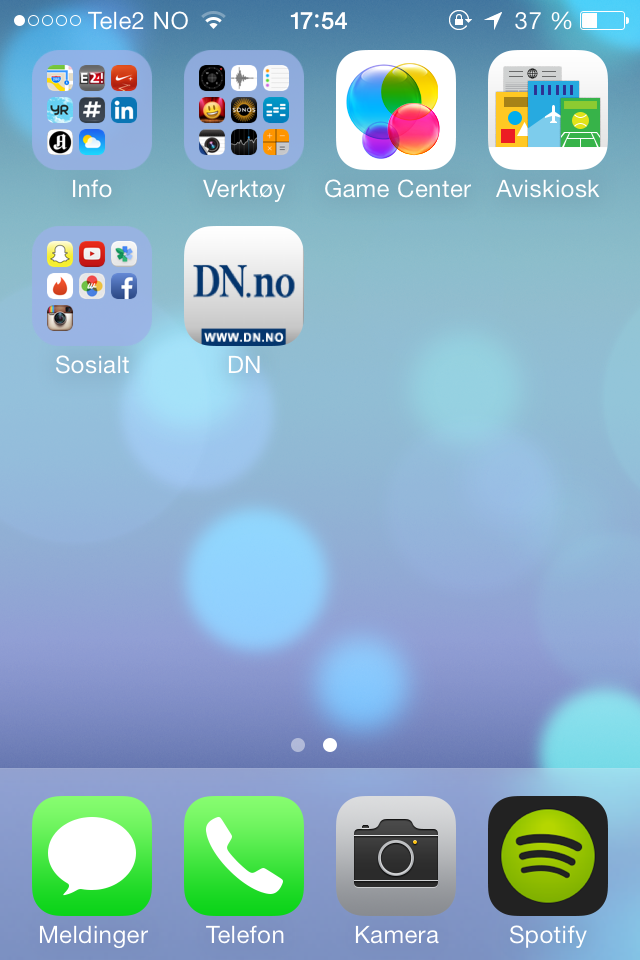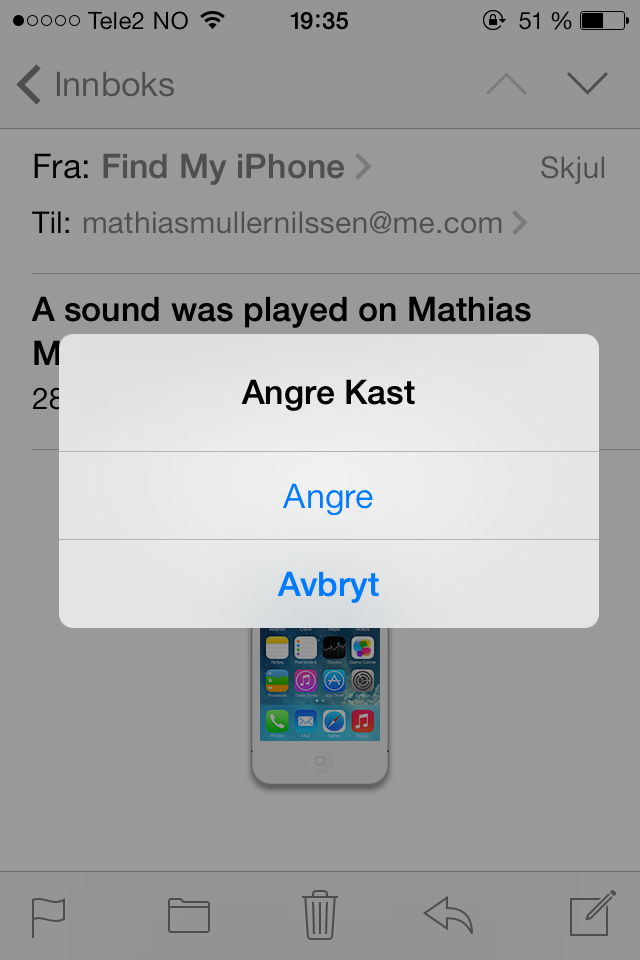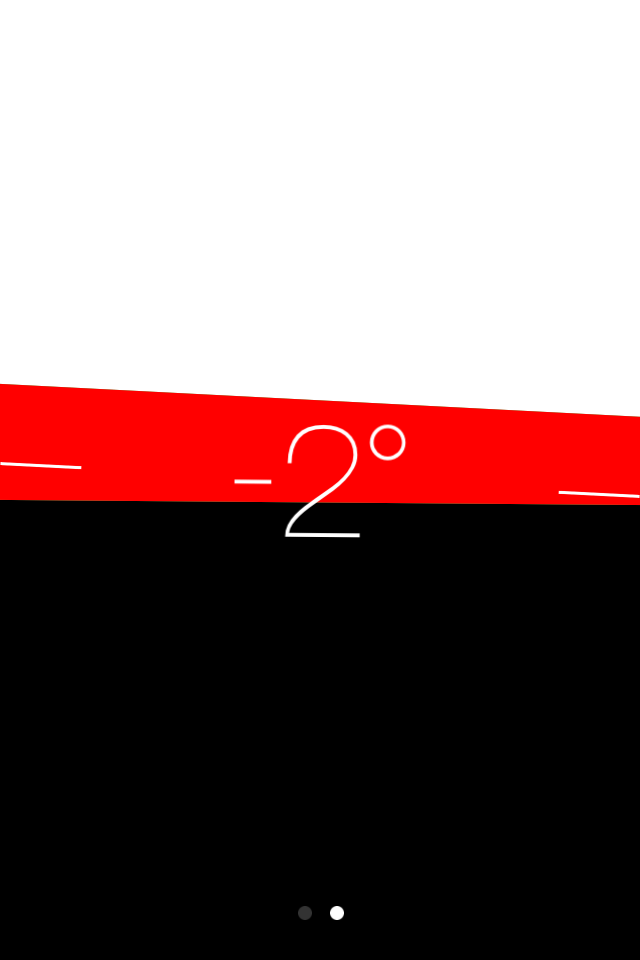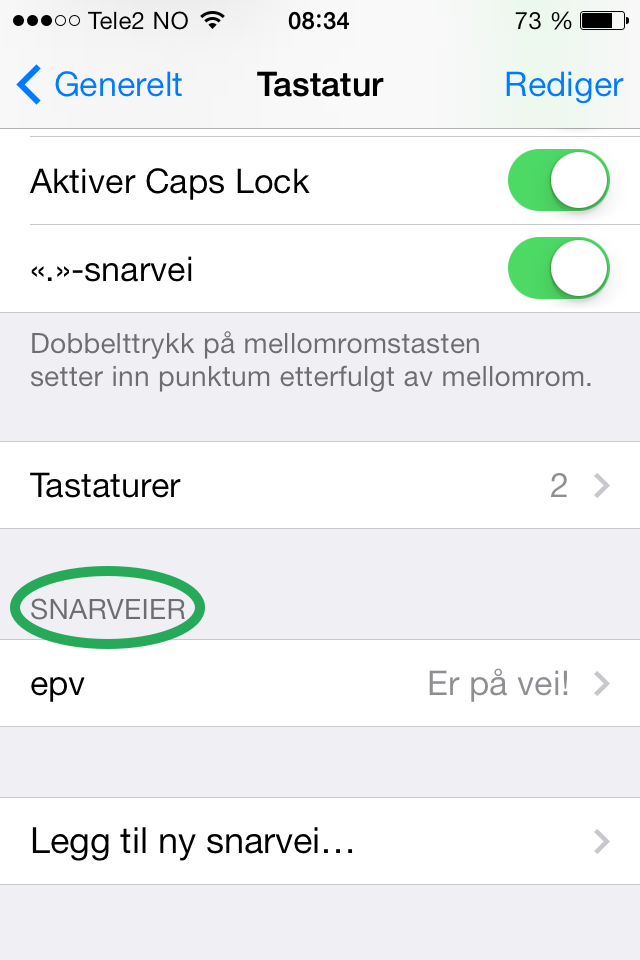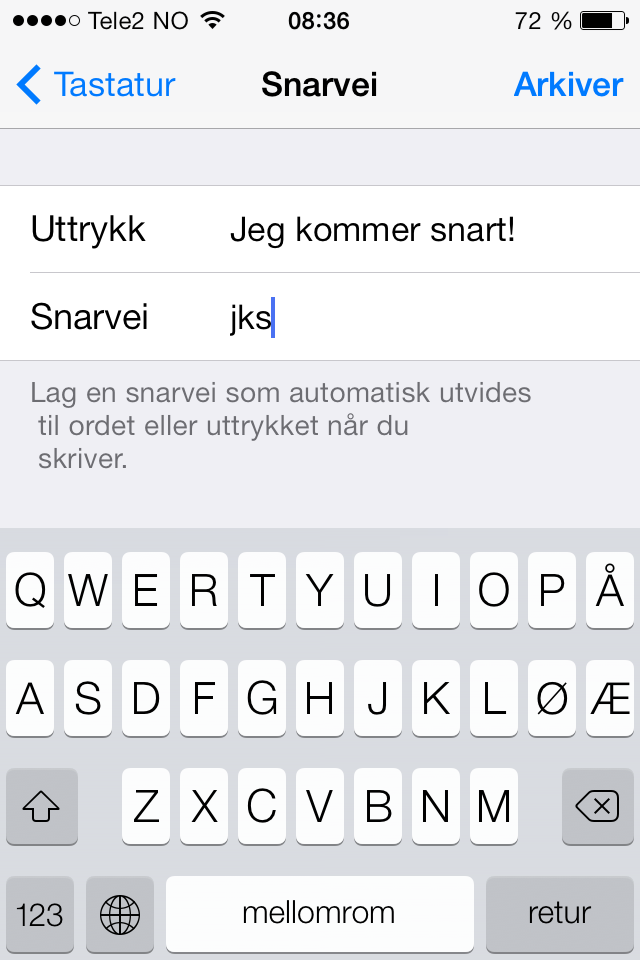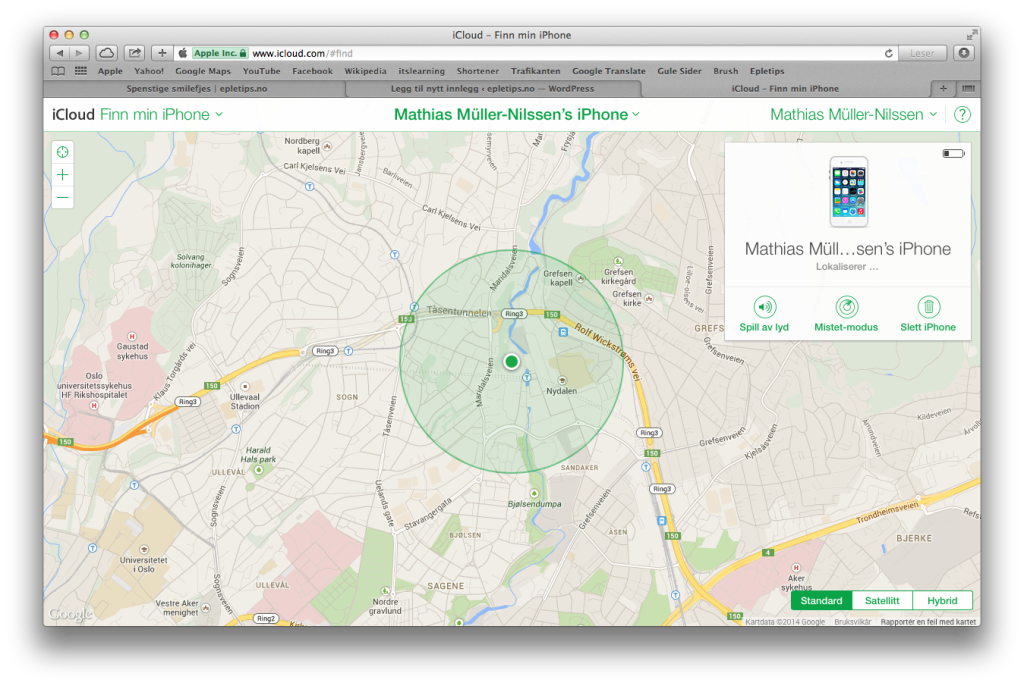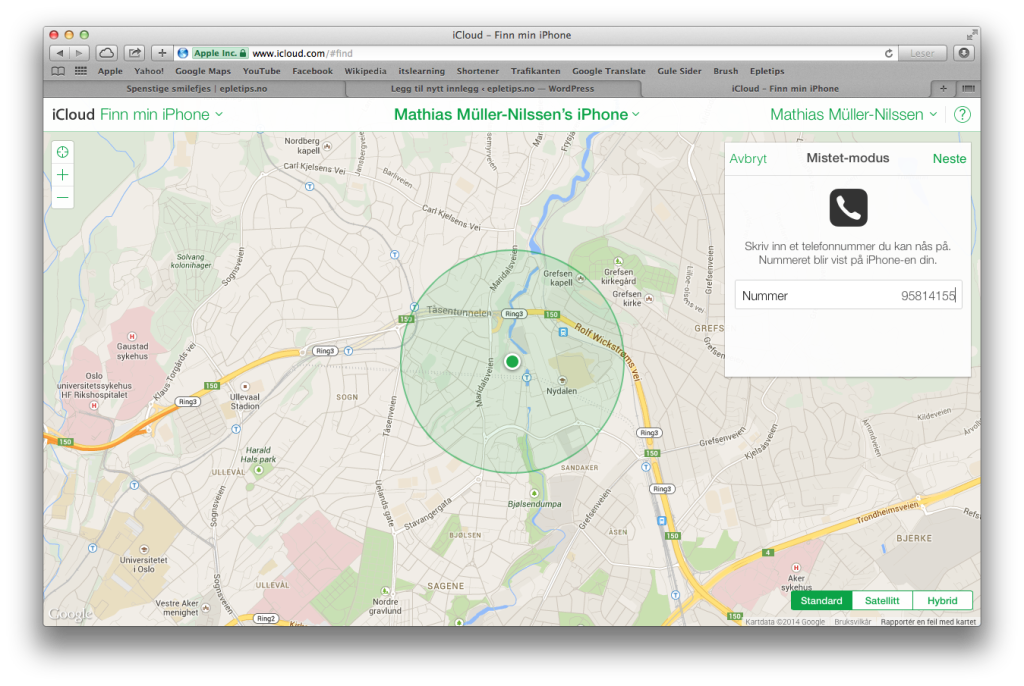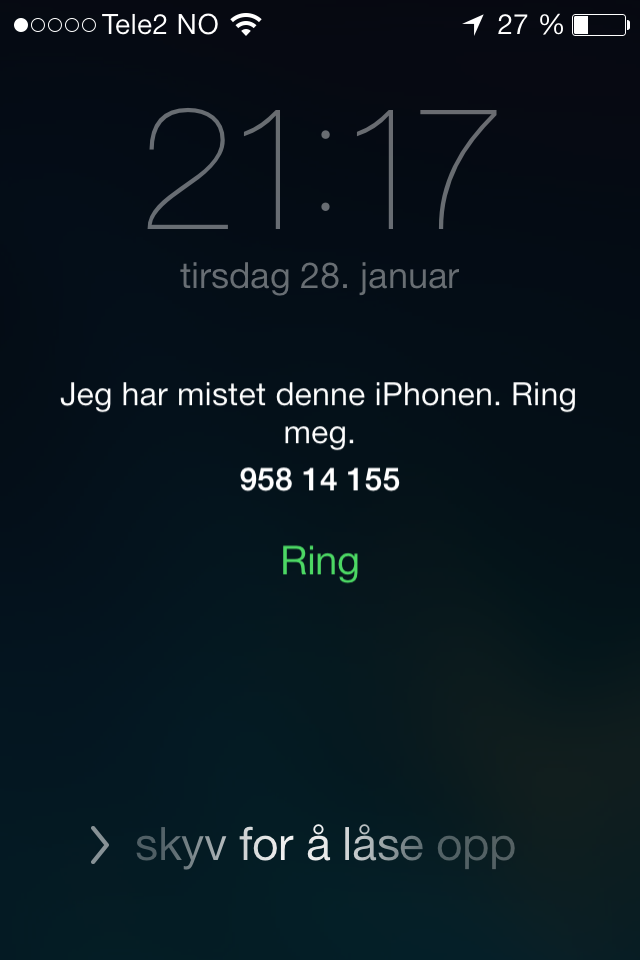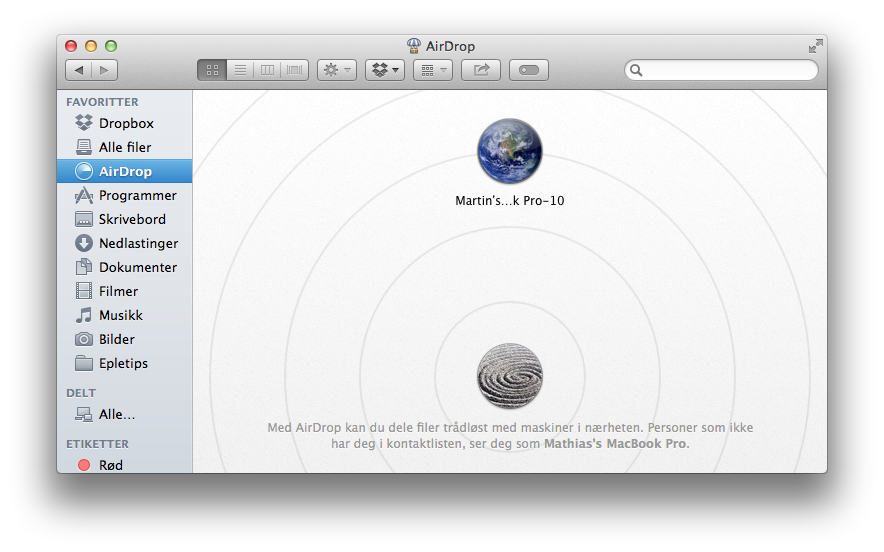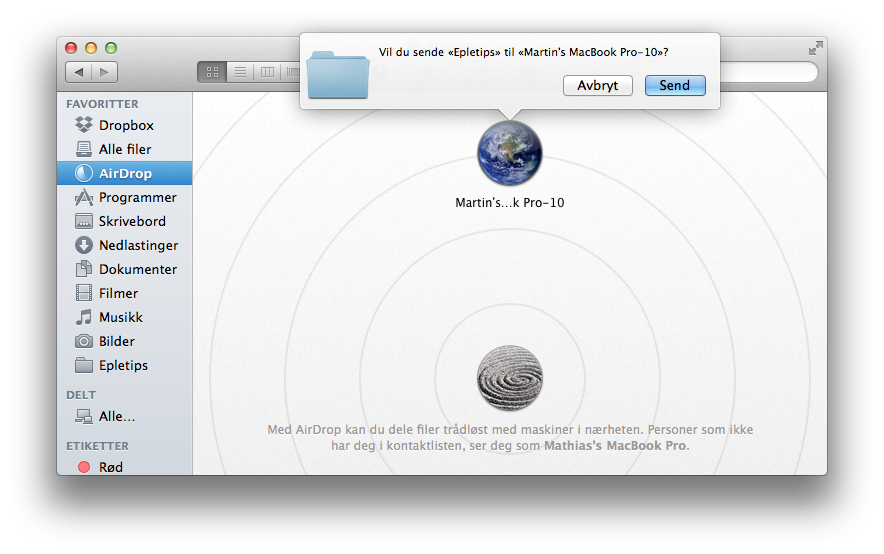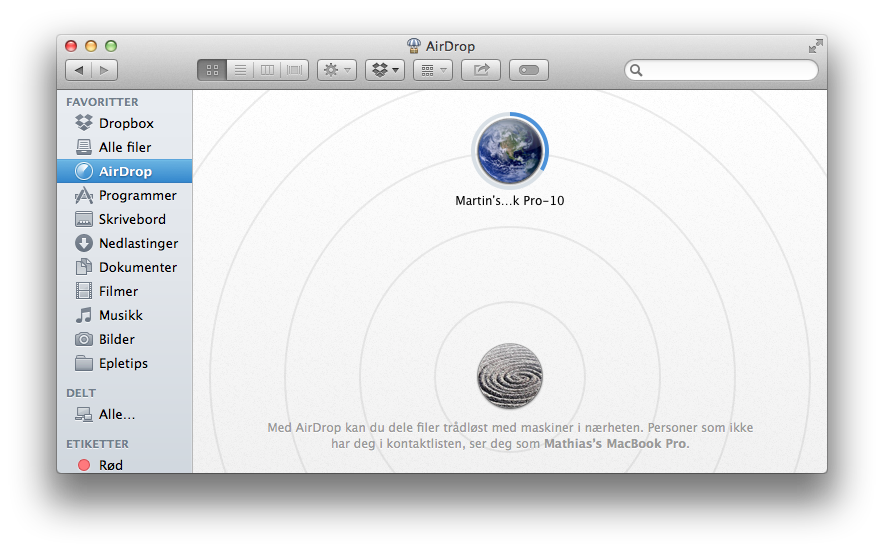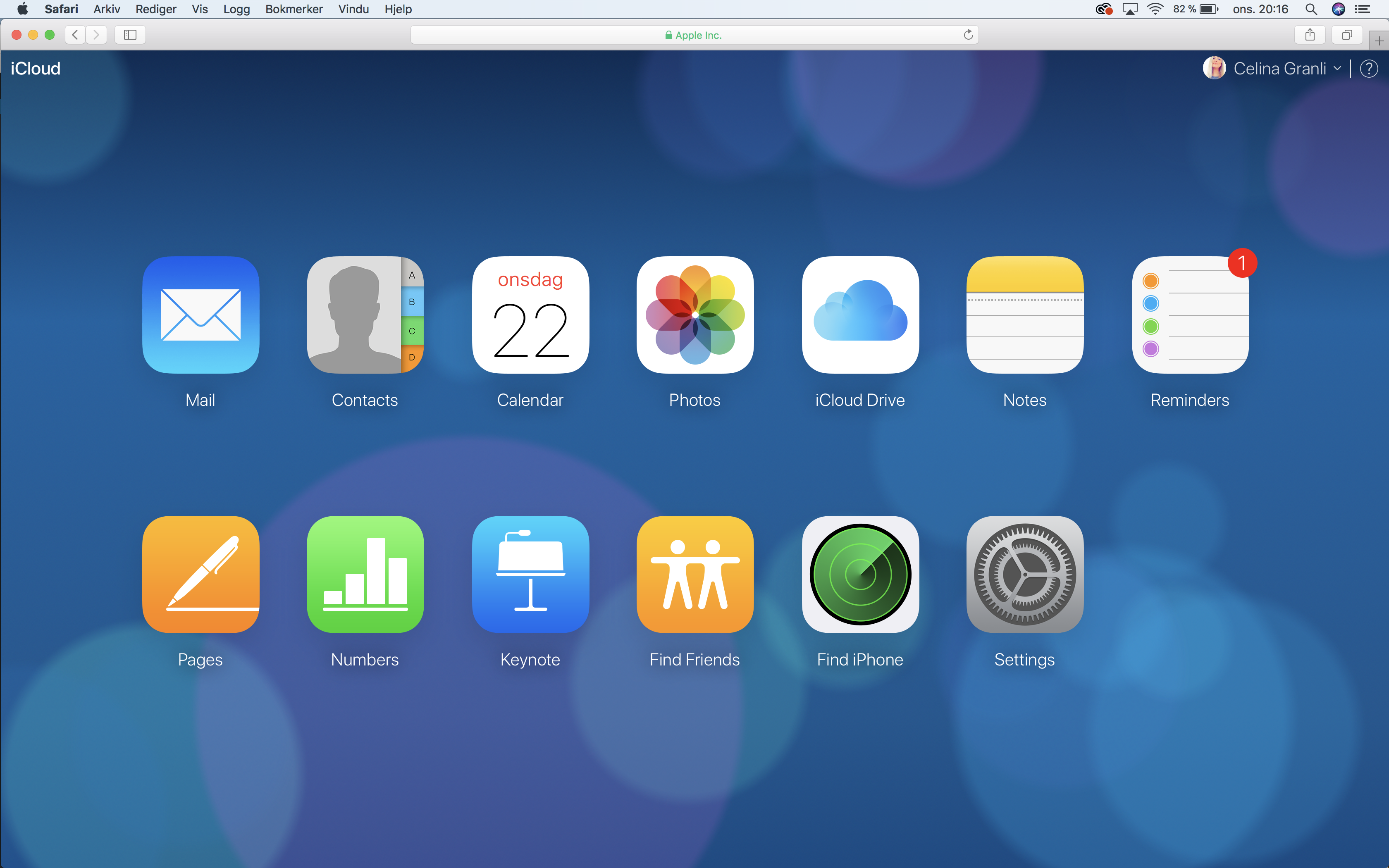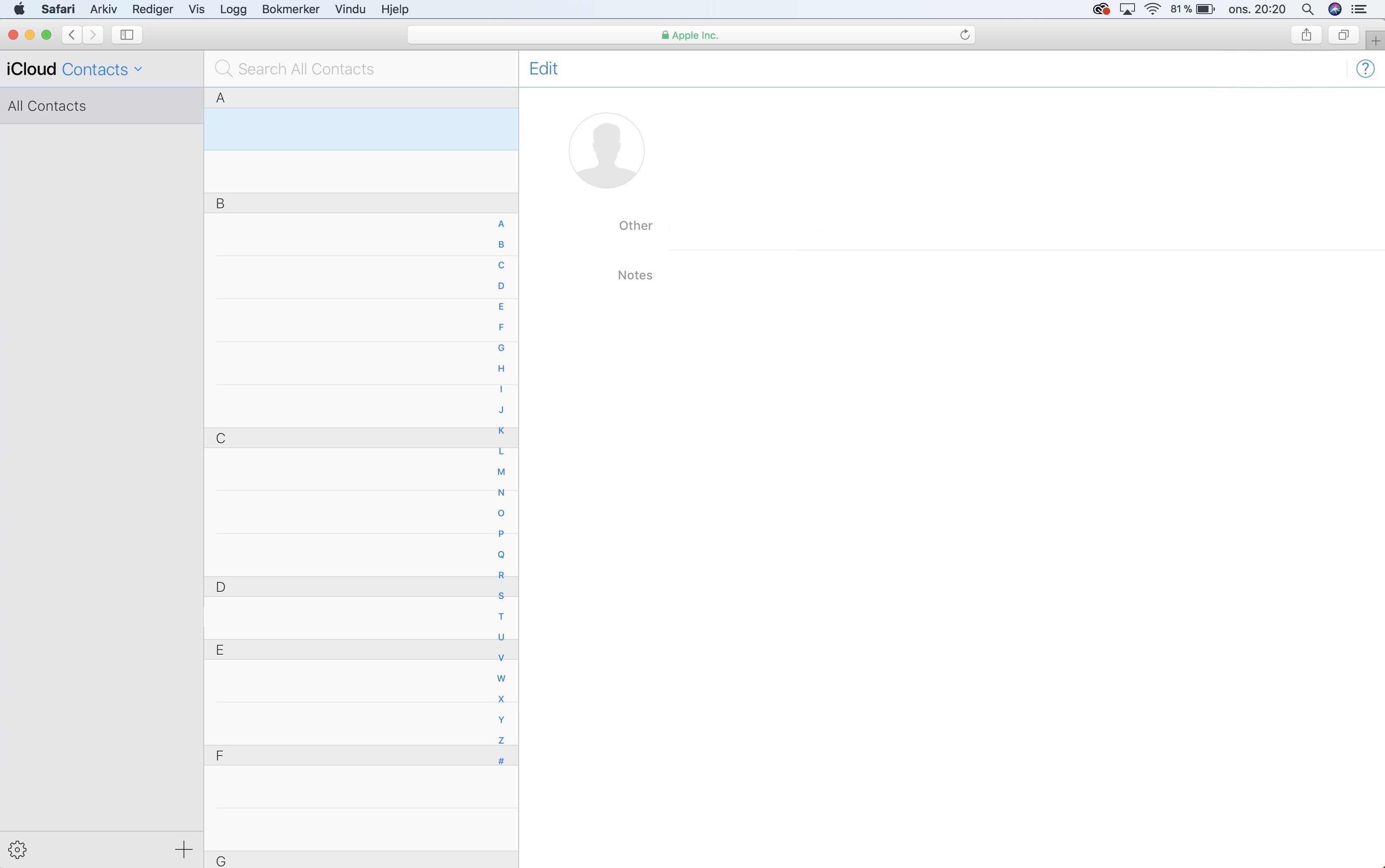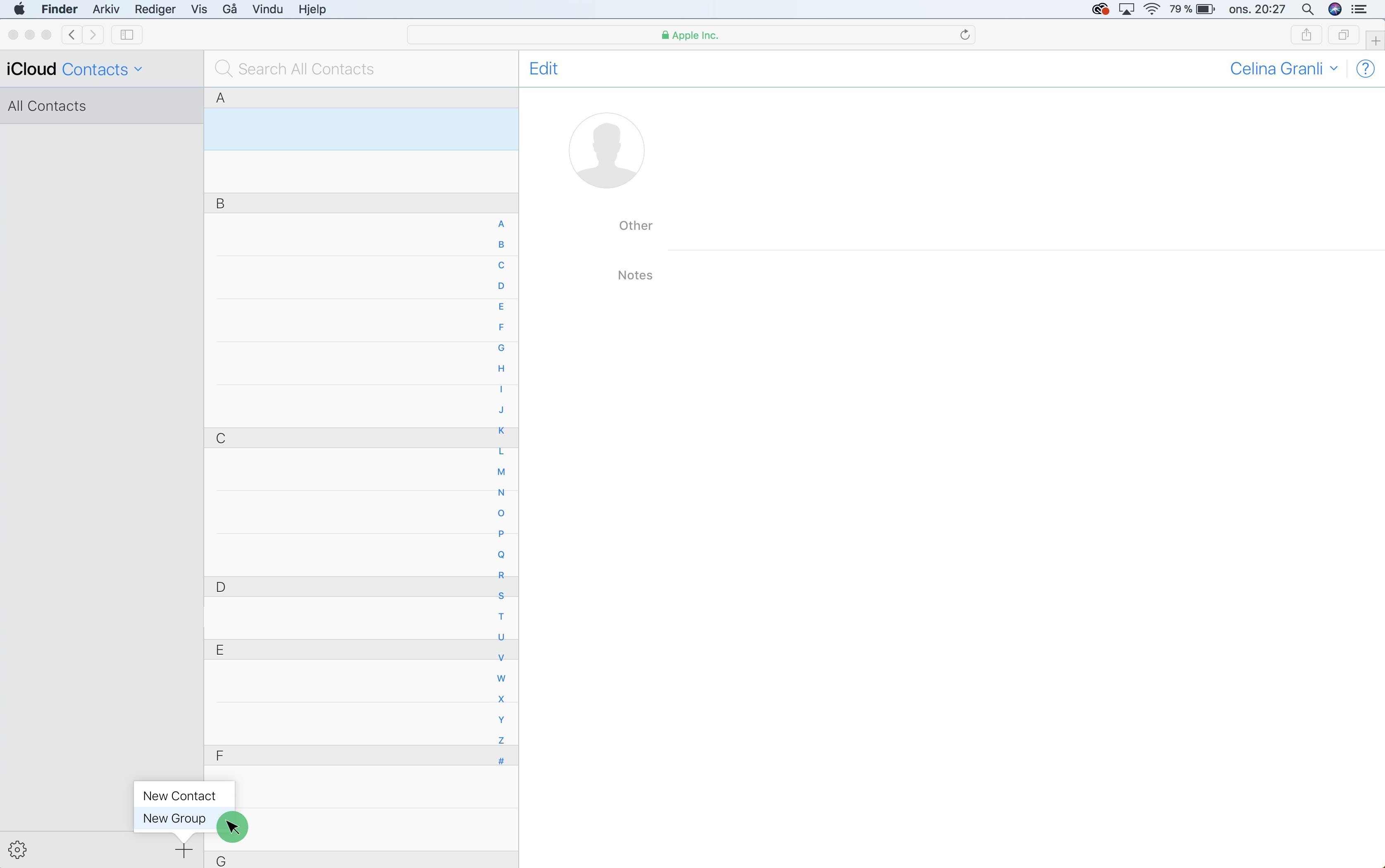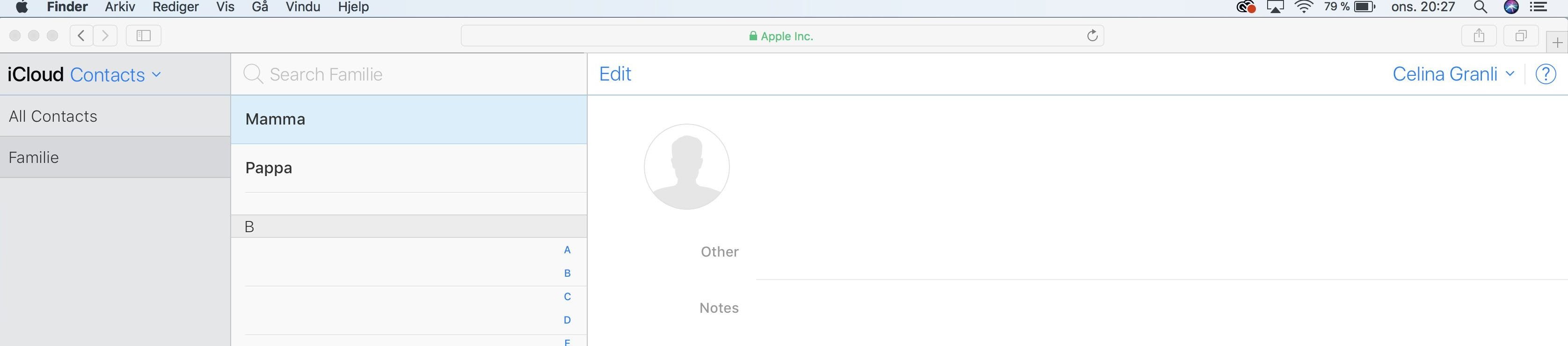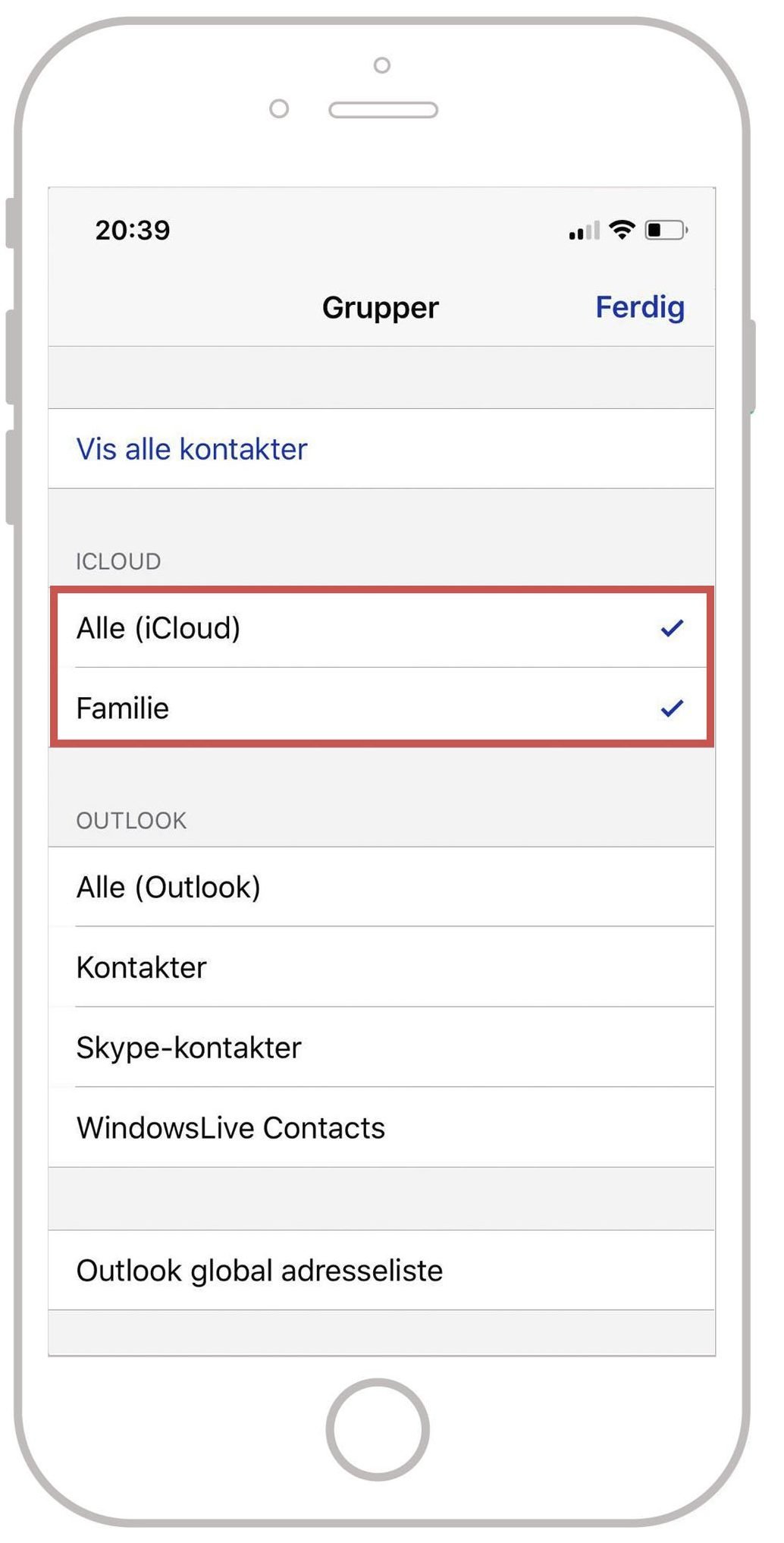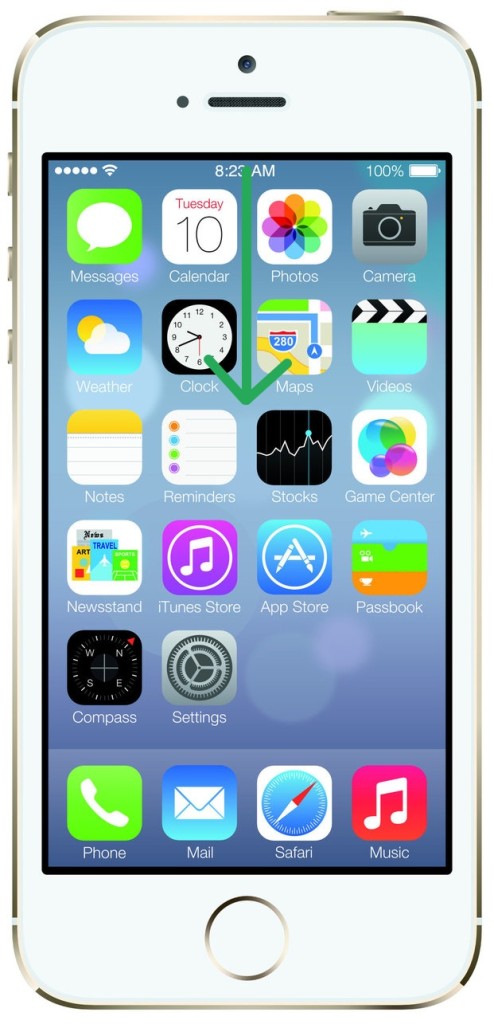Etter en måneds hardt og målrettet arbeid har vi kommet utrolig langt. Vi hadde først et mål om lansering 15. januar, men utsatt så lansering til 1. februar på grunn av diverse tekniske utfordringer og viten om at ting tar tid. Epletips.no har nå fått ønsket utseende, men det er fortsatt ting som fortsatt mangler før vi kan sette prikken over i-en og lansere med god samvittighet.
Vi har derfor nok en gang bestemt oss for å utsette endelig lanseringsdato til 17. februar og betalanserer istedenfor allerede i dag (31.01) og fortløpende.
Lean startup-filosofien
Henrik har de siste ukene lest en bok om en fremadstormende entreprenørskapsfilosofi. Lean startups handler om å bygge et produkt basert på kontinuerlige tilbakemeldinger fra kunder. Det motsatte av å sitte i en kjeller og bygge et produkt man tror kundene vil ha og som kanskje feiler ved lansering. Vi går derfor inn i en lenger betatestingsperiode hvor vi lar kunder prøve epletips.no gratis i ett år, mot at vi får kontinuerlig feedback gjennom spørreundersøkelser og fokusgrupper.
Ting tar tid
Vi har de siste ukene jobbet kontinuerlig med tips & triks-skriving, kurs-innspilling, markedsføringsstrategier, PR & mediastrategier, design av hjemmeside, det tekniske ved hjemmesiden, det juridiske og mye mer. Det er enormt omfattende og utrolig krevende, men selvfølgelig ekstremt morsomt.
Vi har definitift lært at ting tar tid og at man noen ganger må belage seg på å bruke litt lenger tid på ting, for å få det som man vil.
Vil du være med på betatesting av epletips.no? Ta en kikk her.
Vi håper du gleder oss like mye som vi gjør til lansering!
Hilsen epletips-gjengen