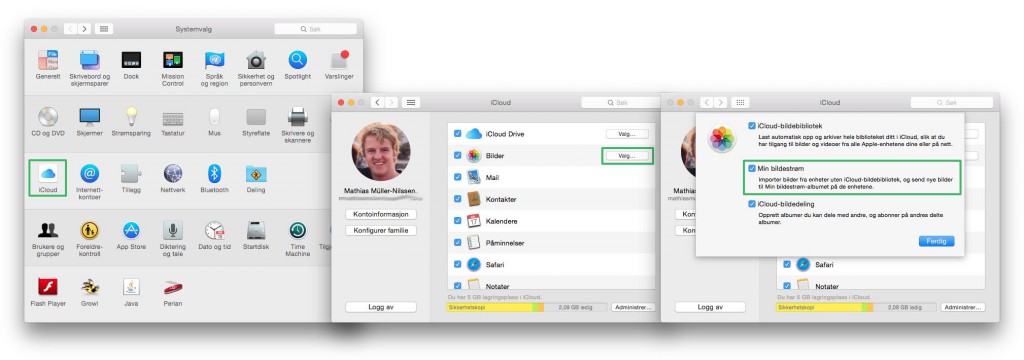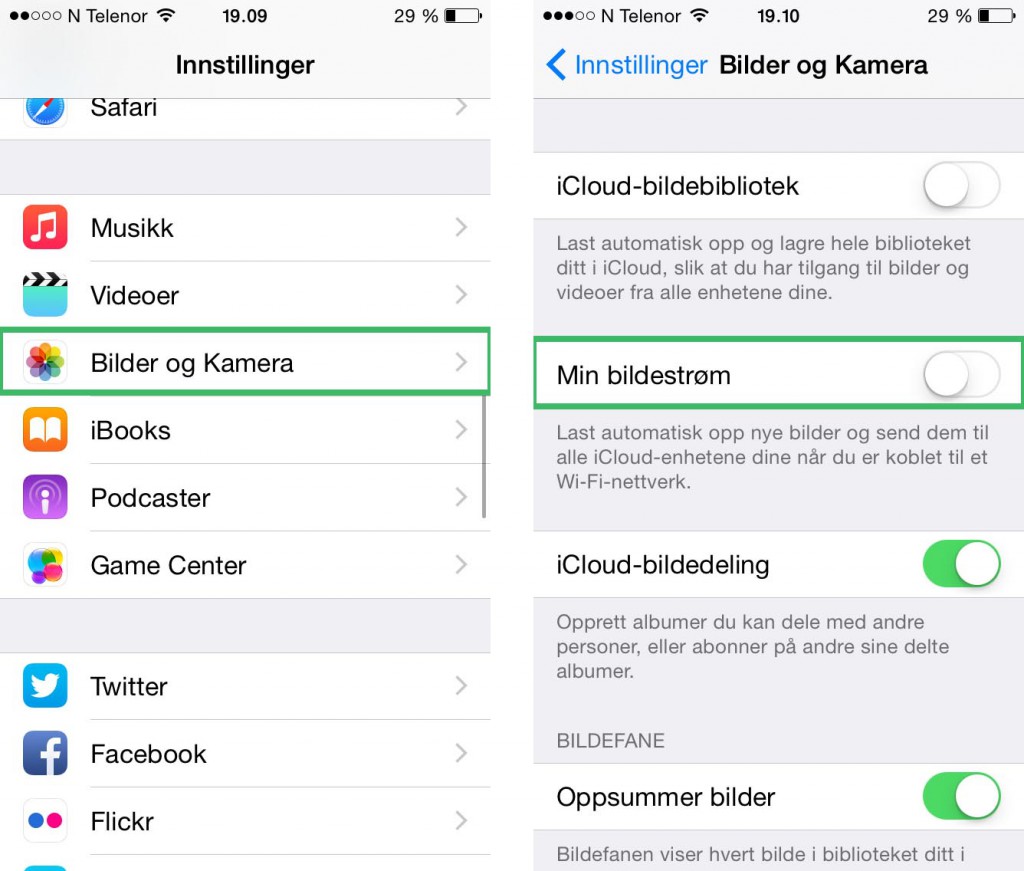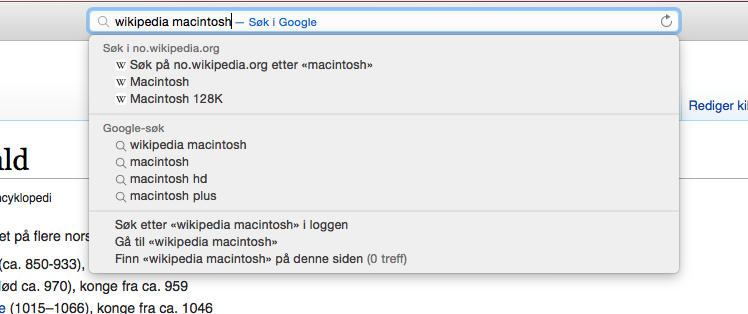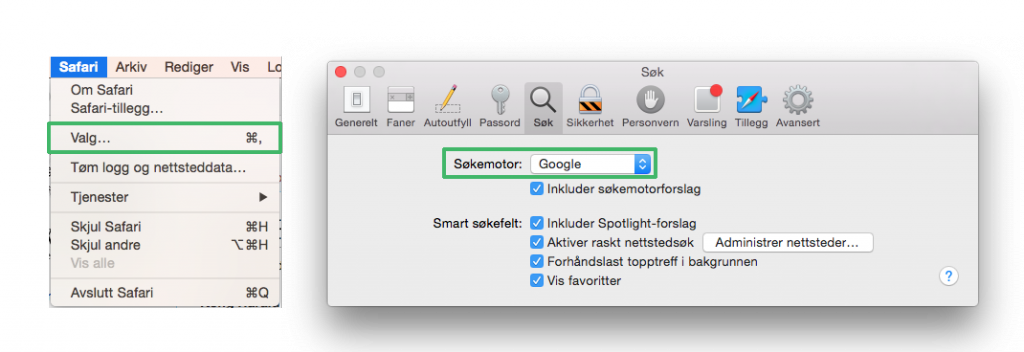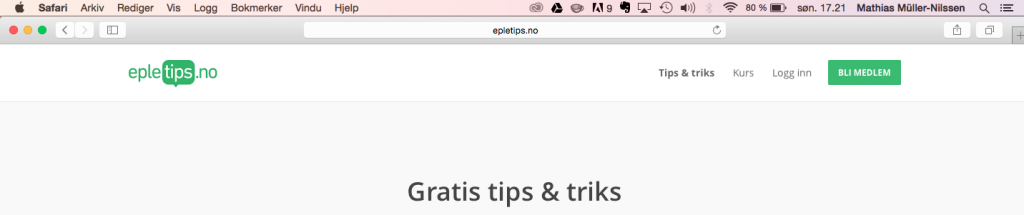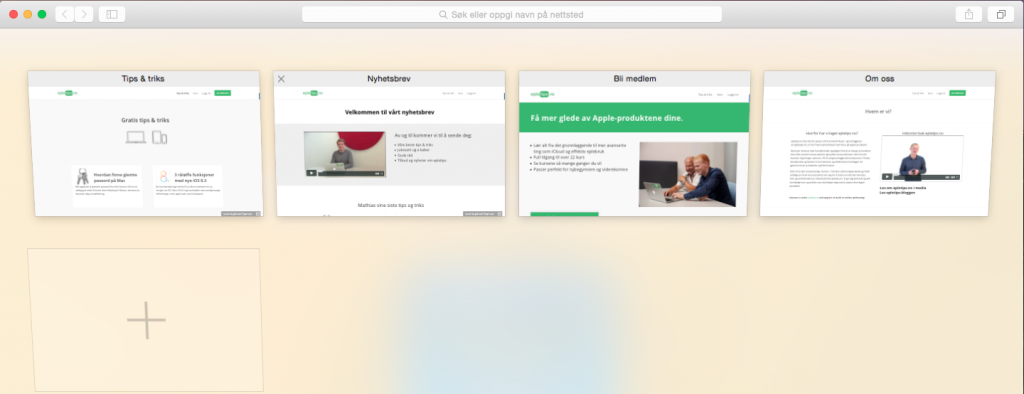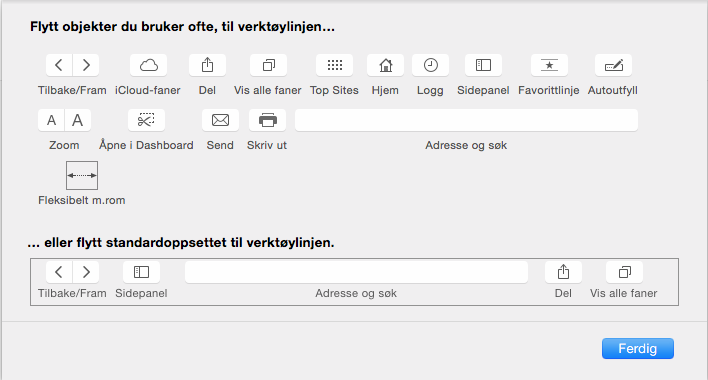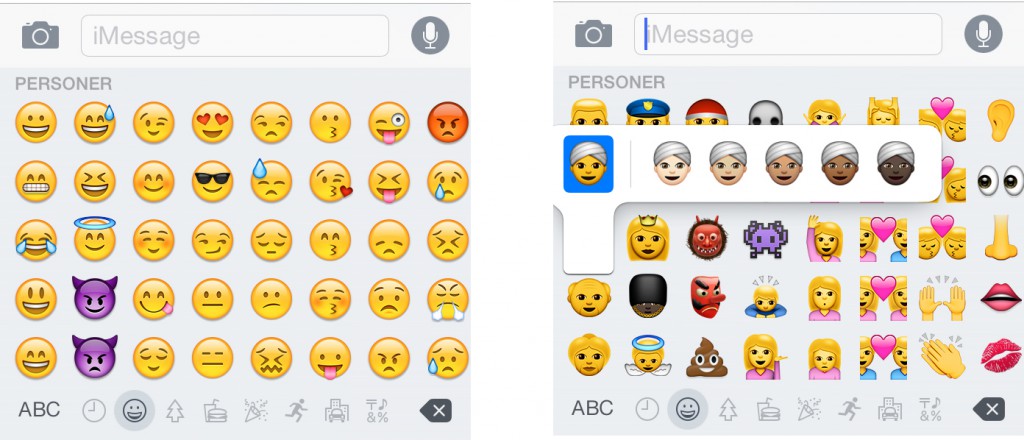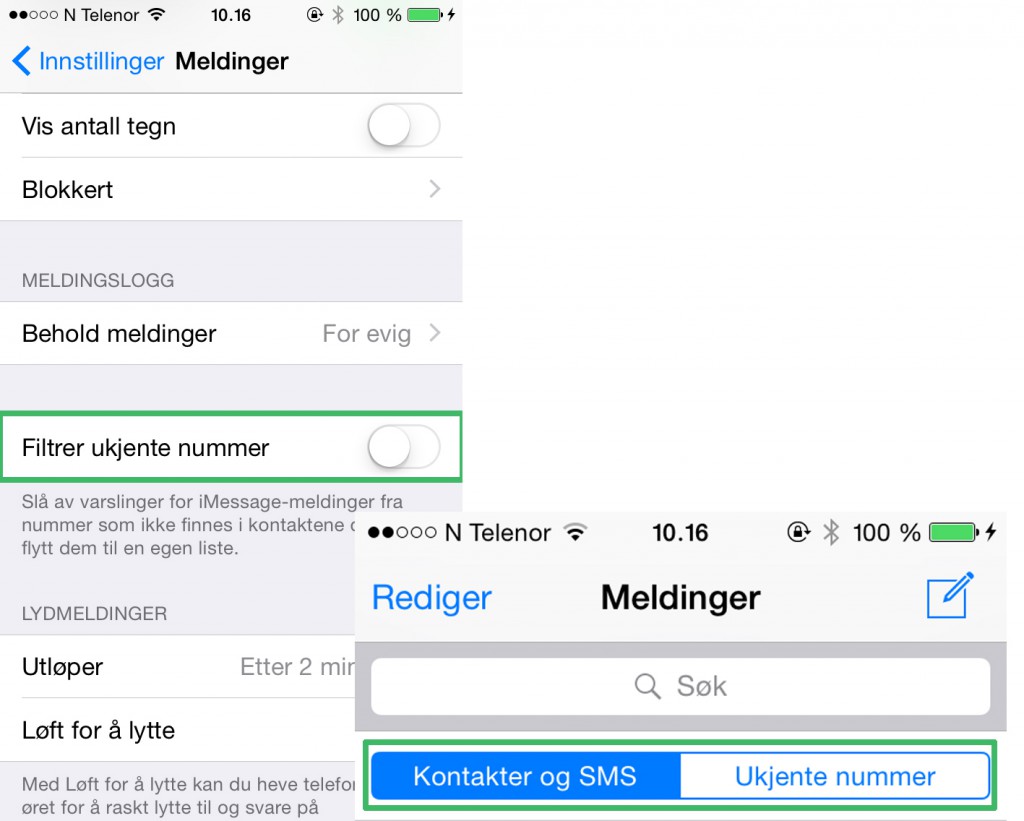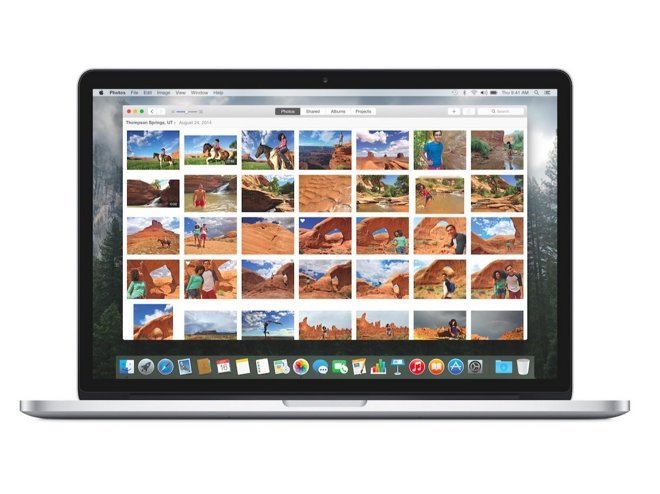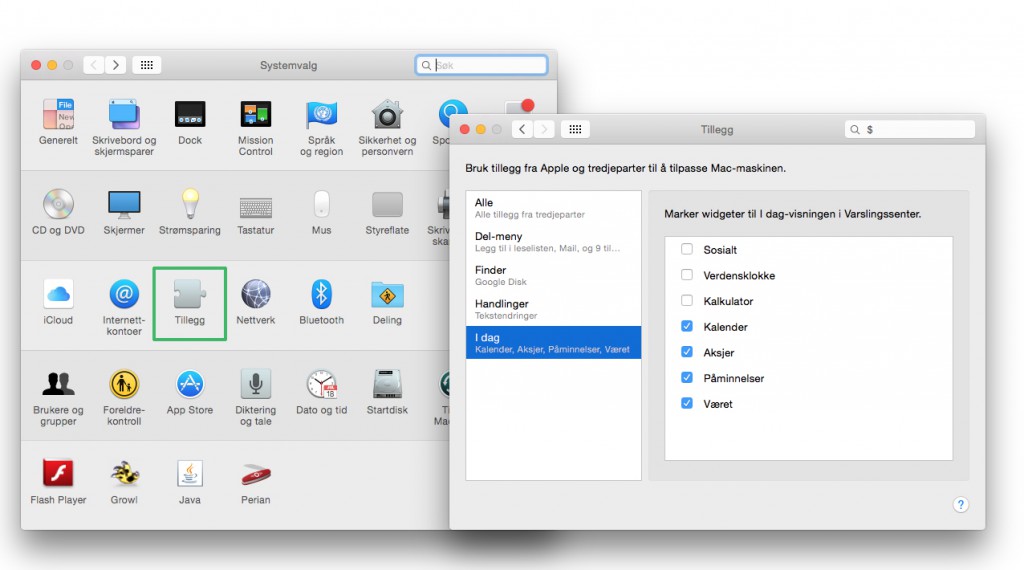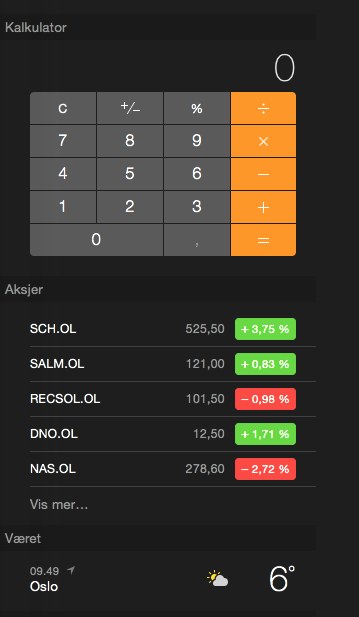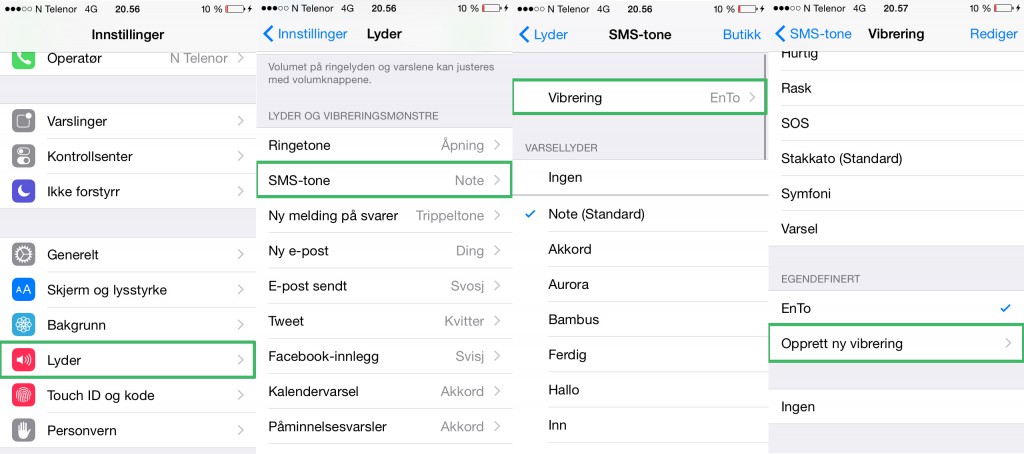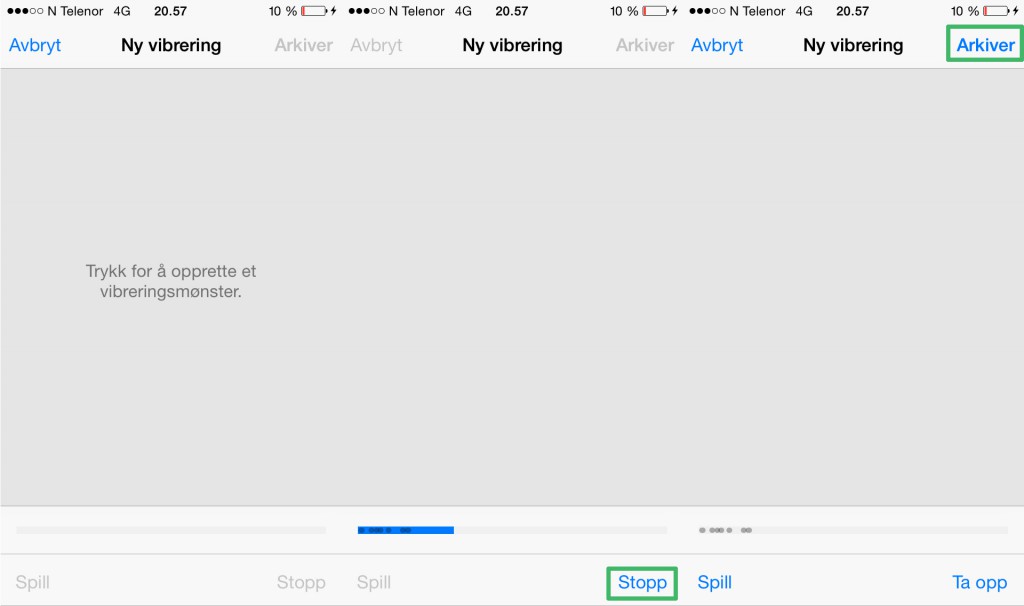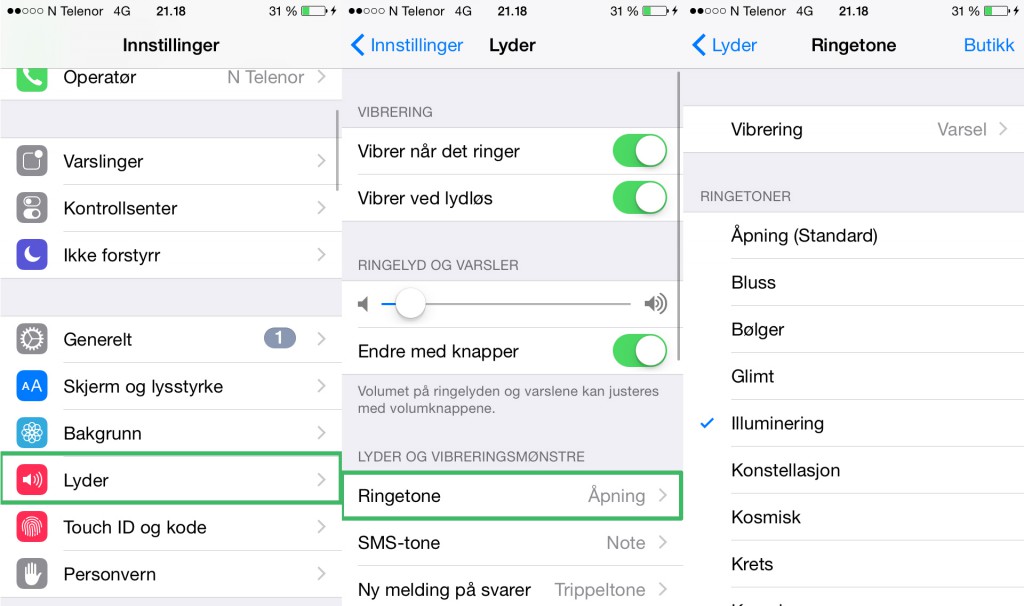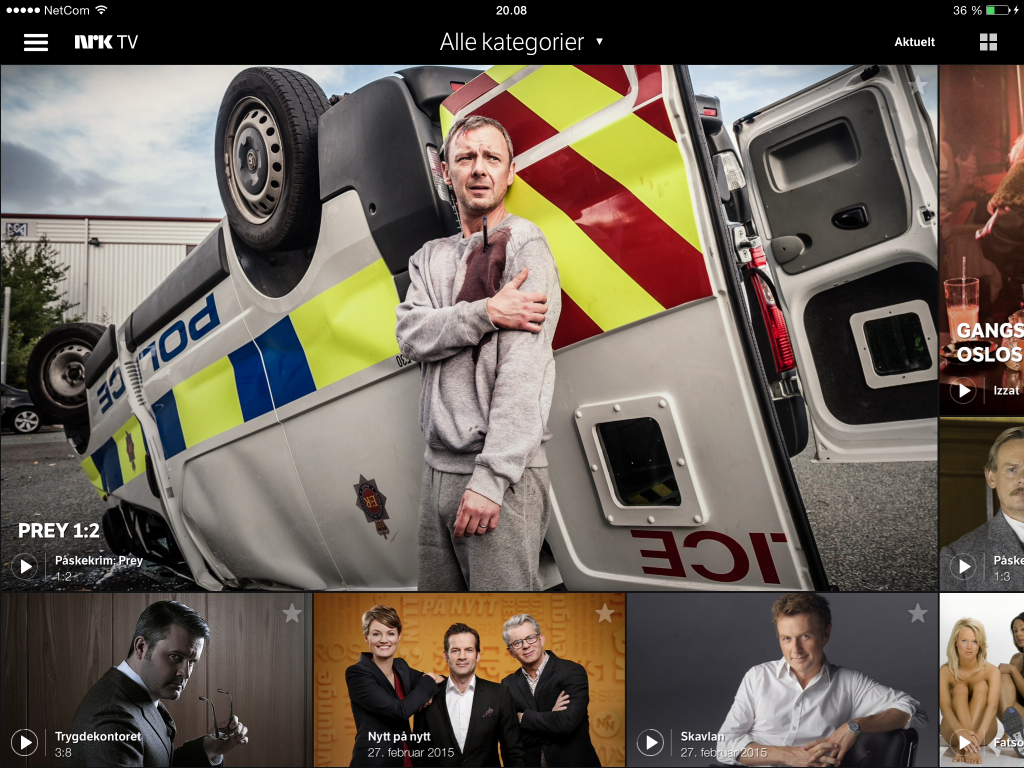Læringsmål
- Fordelene med å bruke iCloud med Bilder.
- Hva er iCloud-bildebibliotek.
- Hva er iCloud Bildestrøm
Hvorfor bruke akkurat iCloud med Bilder-appen?
Bruker du iCloud med Bilder vil verdifulle bilder hele tiden synkroniseres automatisk over iCloud. Det eneste du trenger å gjøre er å konfigurere iCloud på enhetene dine, slik at synkronisering kan skje. I tillegg må du være tilkoblet Wi-Fi eller et mobilnettverk.
For å bruke iCloud-bildebibliotek må du ha en Apple ID. Les mer om det her.
iCloud-bildebibliotek
Med iCloud-bildebibliotek lagres bilder og videoer som du tar automatisk iCloud. Det vil si at du får tilgang til minnene dine fra hvilken som helst enhet, enten det er iPhone, iPad eller Mac. Gjør du endringer i biblioteket, vil disse oppdateres automatisk over de ulike enhetene dine, så det holder å sortere dem én gang. Likevel sorterer iCloud-bildebiblioteket noe for deg, slik at det skal være enklere for deg å finne frem til et bestemt bilde senere. Bildene blir sortert etter Øyeblikk, Samlinger og År. Har du for eksempel slått på stedstjenester på iPhonen din innen du tar bilder, vil de lagres på riktig sted på kartet i Bilder-appen. I tillegg gjenkjennes ansikter, så du kan enkelt finne frem til bilder av for eksempel moren din.
iCloud-bildebibliotek bruker av iCloud lagringsplassen. Du får 5 GB gratis lagringsplass av Apple, med mulighet for å kjøpe mer.
For å slå på iCloud-bildebibliotek, gjør du på følgende måte.
1. Gå til Innstillinger > Bilder > slå på iCloud-bildebibliotek.
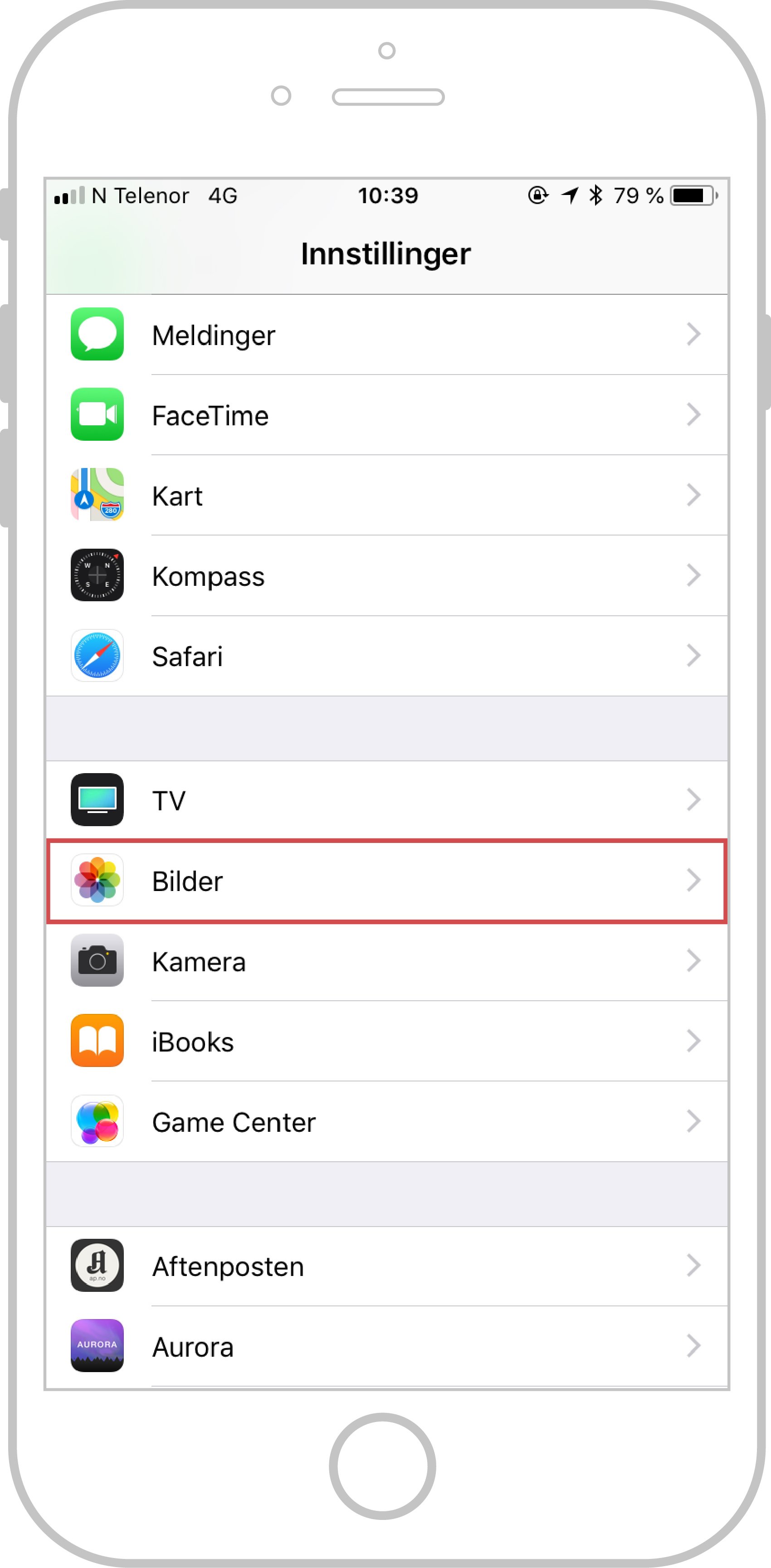
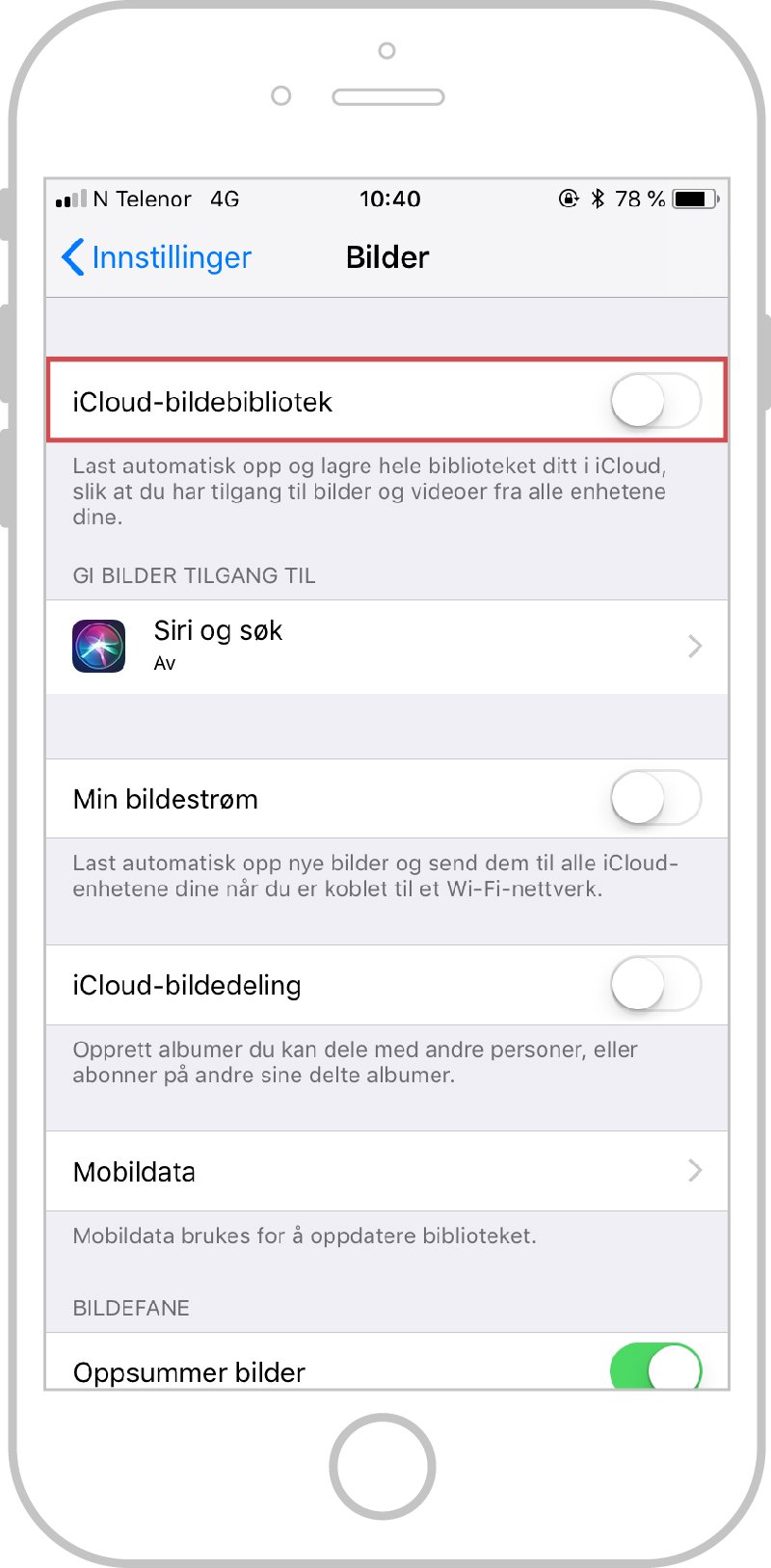
Trenger du hjelp til å organisere bildene din på både Mac og iOS? Med Bildeblokka gir vi deg tips om alt fra hvordan du kan ta bedre bilder til hvordan bruke Bilder-appen for enkel organisering av de verdifulle minnene dine.
iCloud Bildestrøm
Med Bildestrøm får du enkelt tilgang til bilder som du nylig har tatt med iPhone eller iPad eller lastet opp fra Macen din. For å bruke Bildestrøm må du slå på iCloud på de ulike enhetene for at de skal «snakke sammen».
Er du usikker på hvordan du kan sette opp iCloud på enhetene dine og slå på iCloud Bildestrøm, kan du lese mer om det her.
Hovedforskjellen mellom iCloud-bildebibliotek og Bildestrøm
Hovedforskjellen på de to, er at iCloud-bildebibliotek ikke bare deler bilder og videoer over enhetene, men også lagrer alt i iCloud. Det betyr at man ikke lenger trenger å være like påpasselig med backup og liknende. Dette kan være en trygghet om man gjerne vil ta vare på filer og minner på enklest mulig måte. Da slipper du å stadig kopiere filer over på en ekstern harddisk. Konfigurer iCloud og skyen gjør jobben for deg. Husk bare å være tilkoblet Wi-Fi eller et mobilnettverk. Vanskeligere er det ikke.
Hvordan kan jeg begrense plassbruken til iCloud-bildebibliotek?
For å unngå at den 5GB inkluderte lagringsplassen fylles opp for fort, får du muligheten til å optimalisere størrelsene på filene du lagrer. Altså kan du gjøre bildene mindre for å få plass til flere.
Slå på Optimaliser lagring ved å trykke på Innstillinger → iCloud → Bilder og Innstillinger → Bilder og kamera → Optimaliser lagring. Dette på enheten, altså. iCloud-bildebibliotek vil nå automatisk justere størrelsen på bildene dine, så du får maksimalt ut av lagringsplassen.
Vi forstår at det kan være en hel del å sette seg inn i — og spesielt når man er opptatt av å ta vare på verdifulle minner. Har du noen spørsmål, kontakt oss gjerne. En av våre hyggelige Eplehjelpere er klar til å hjelpe deg og svare på spørsmål du måtte ha.