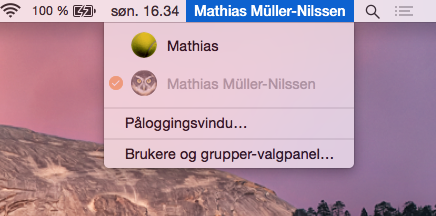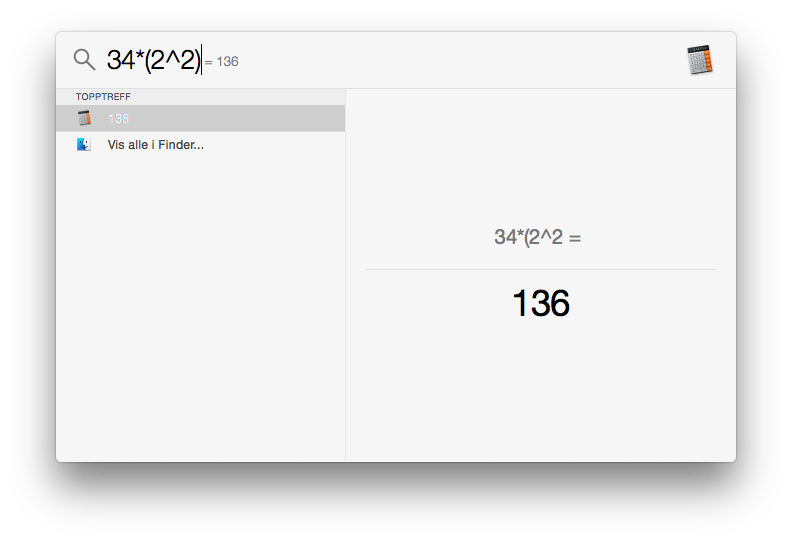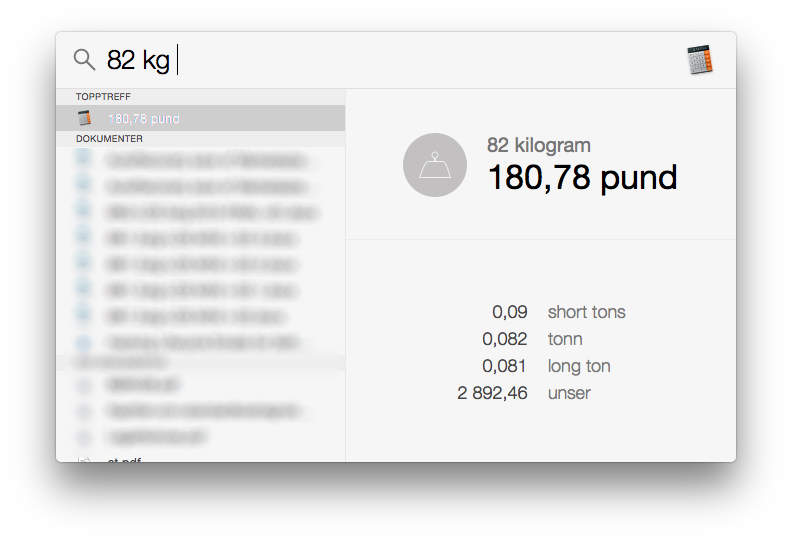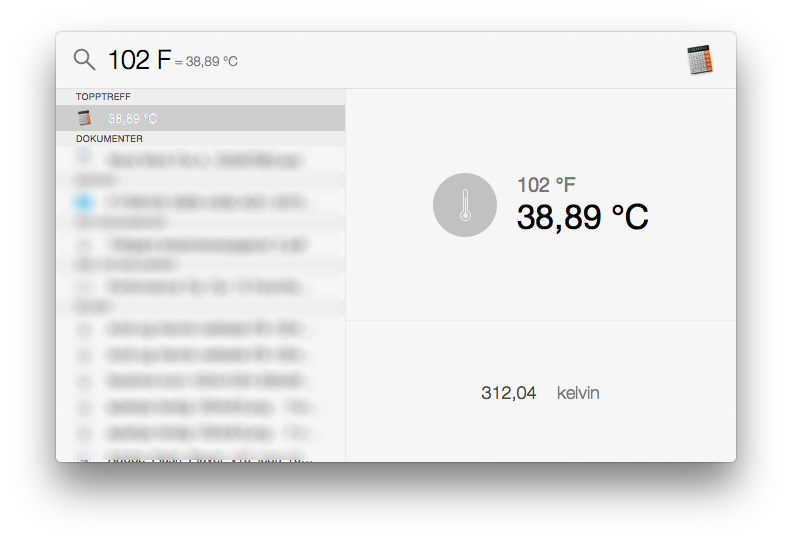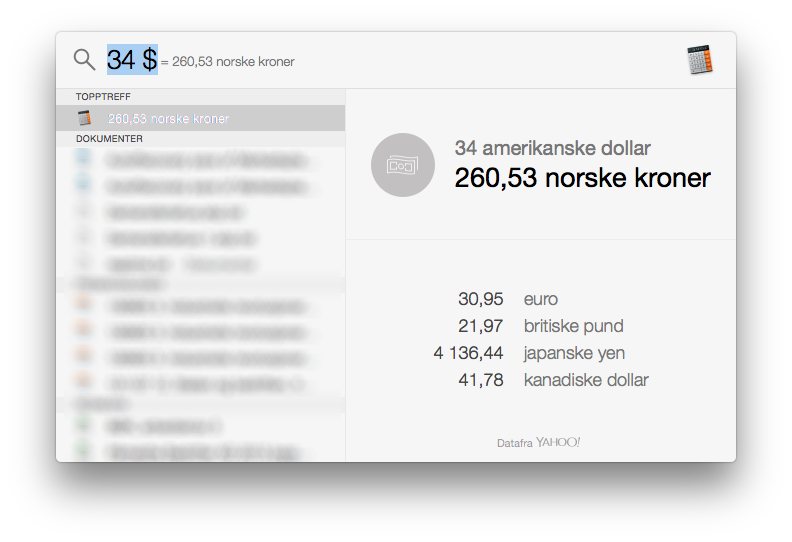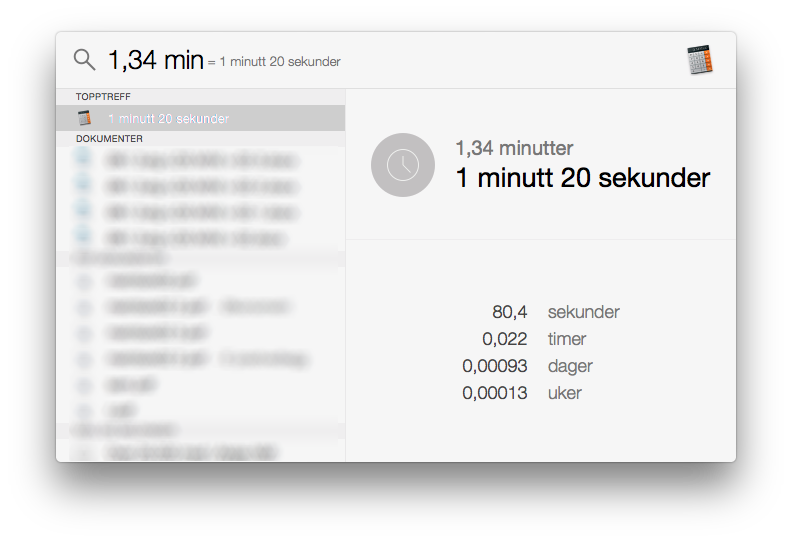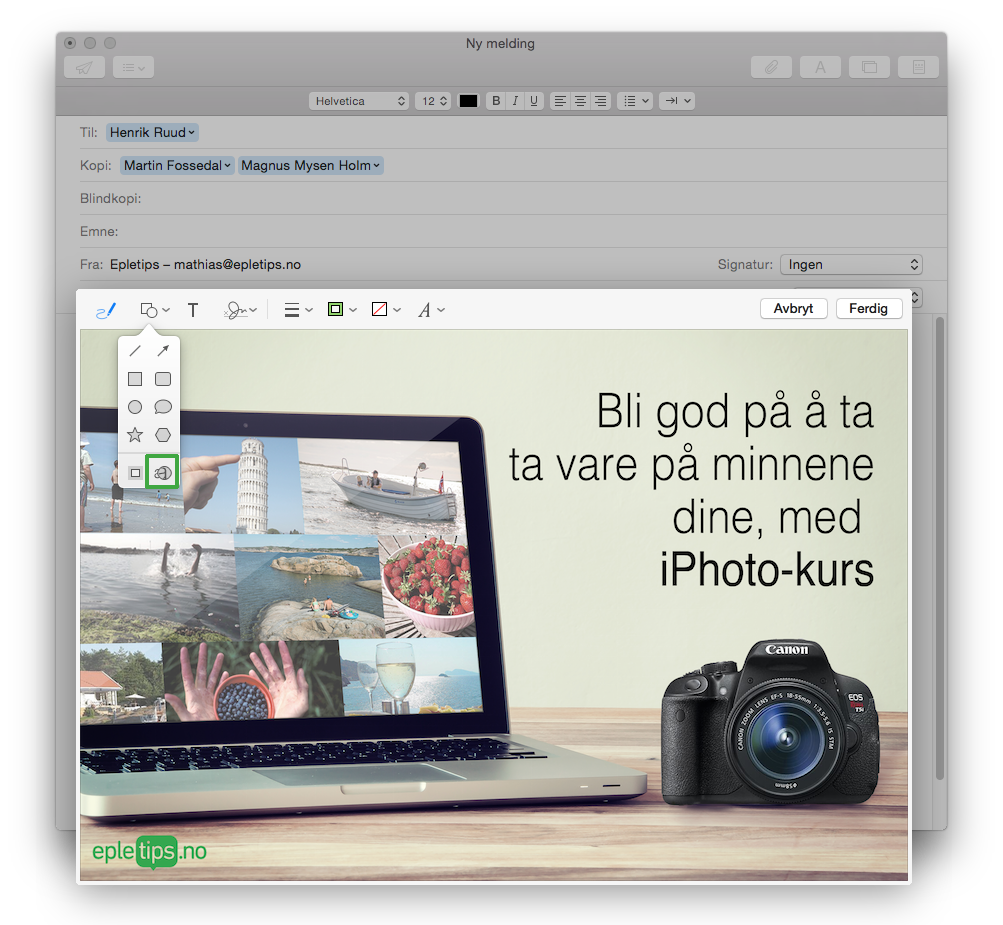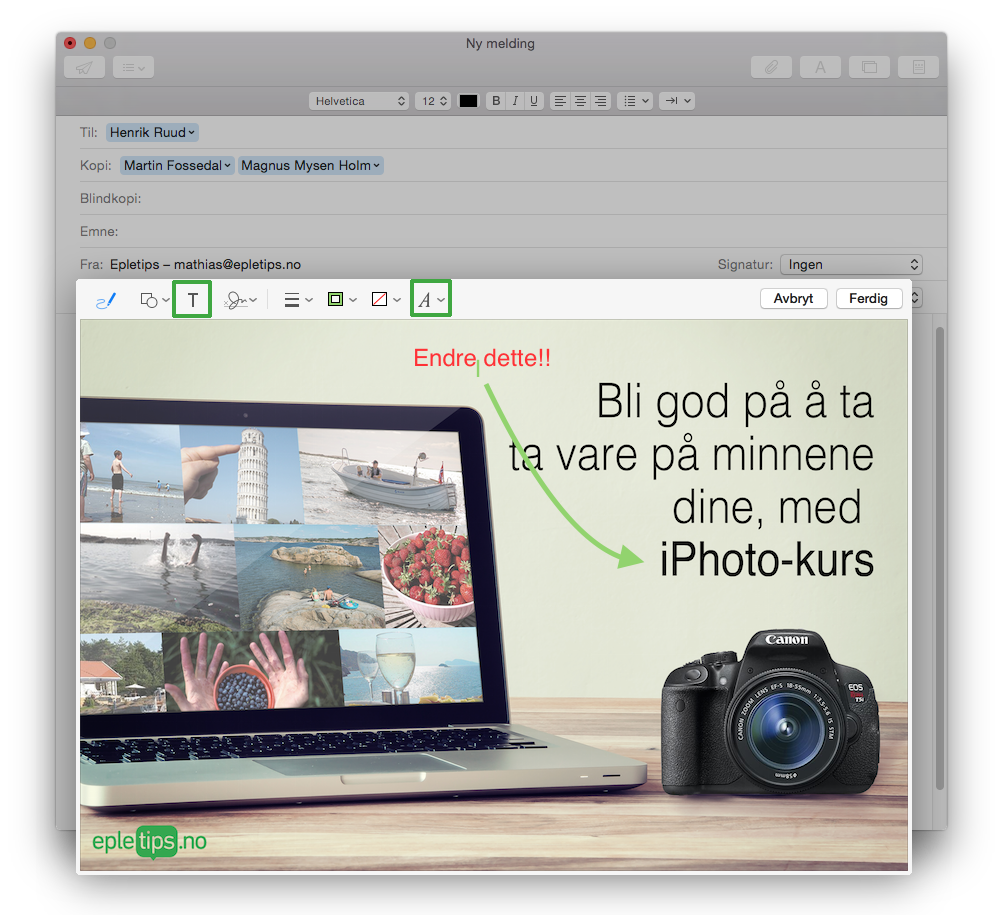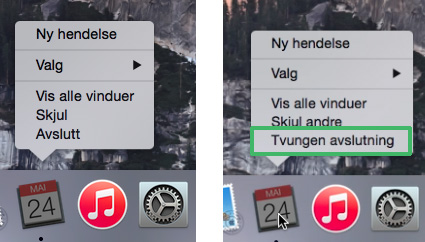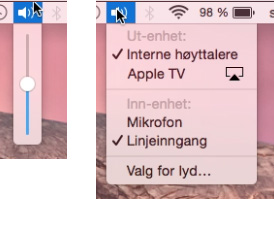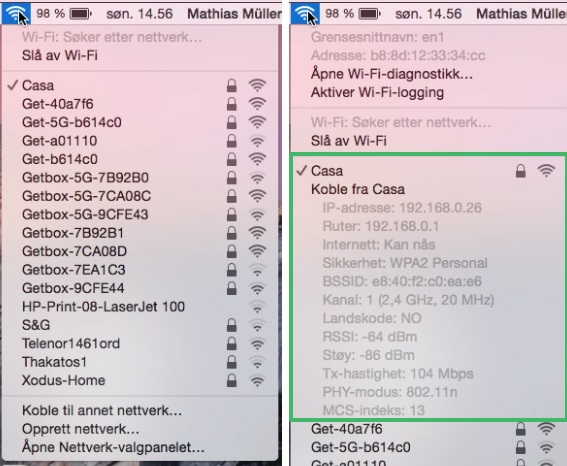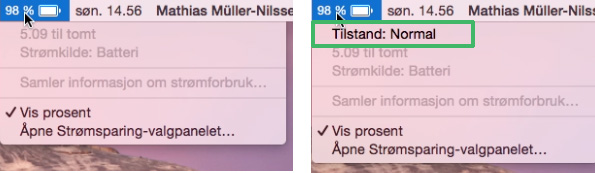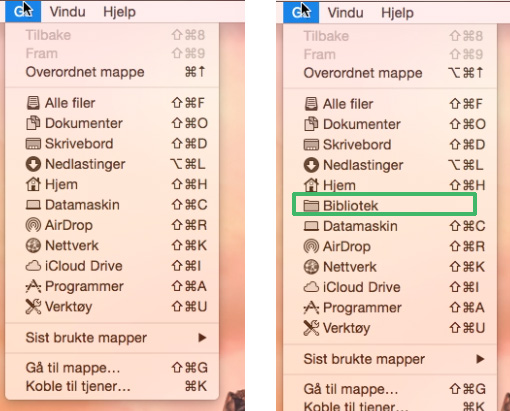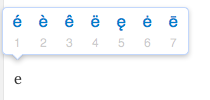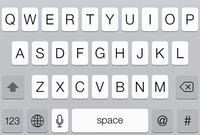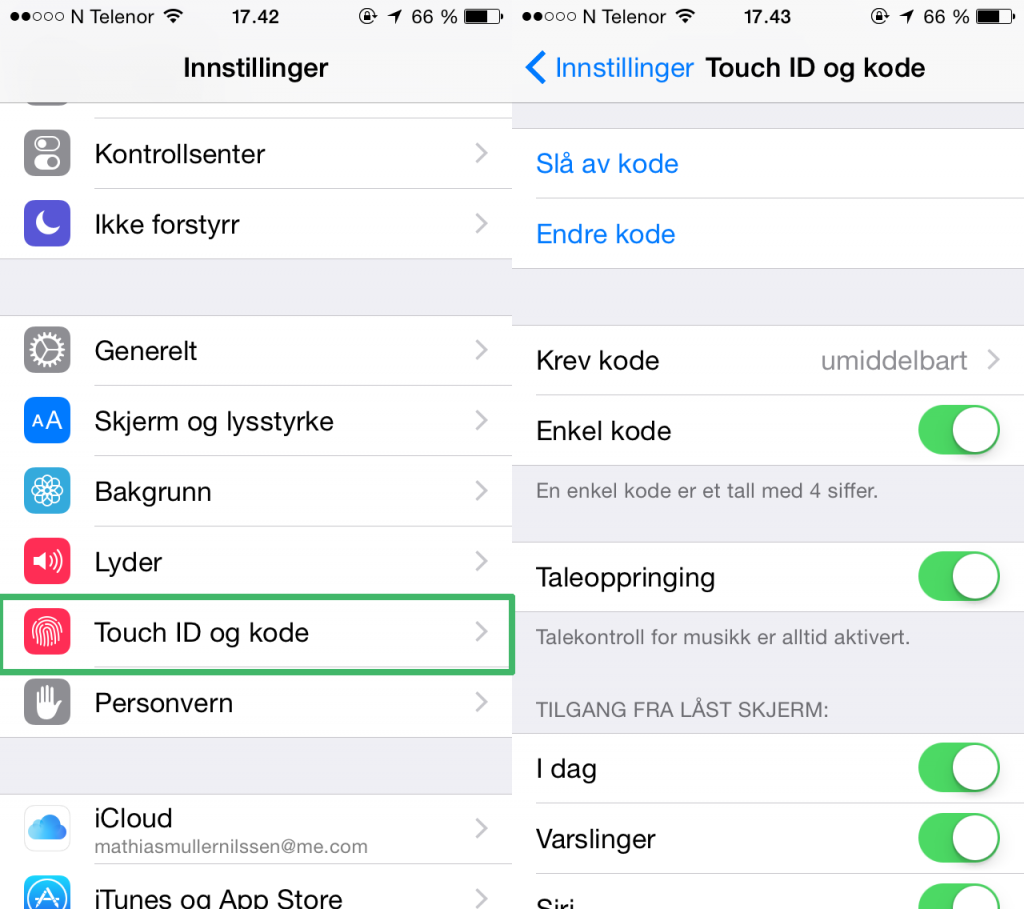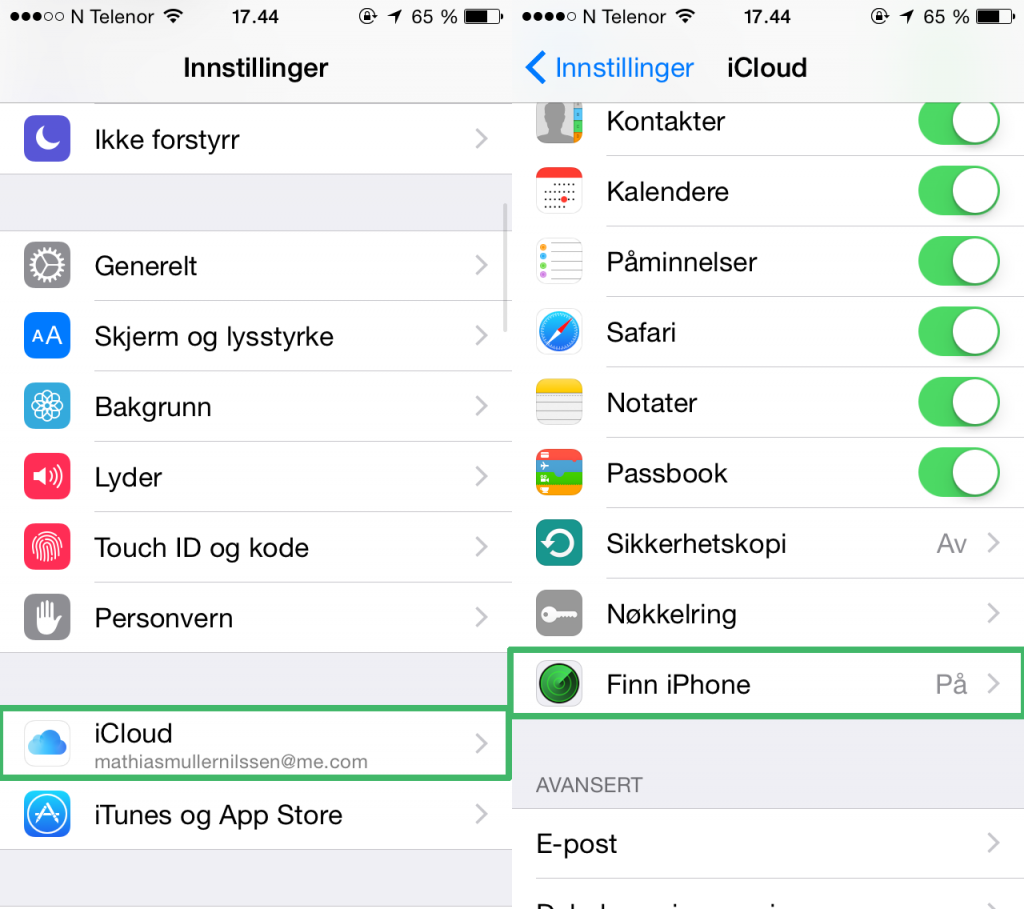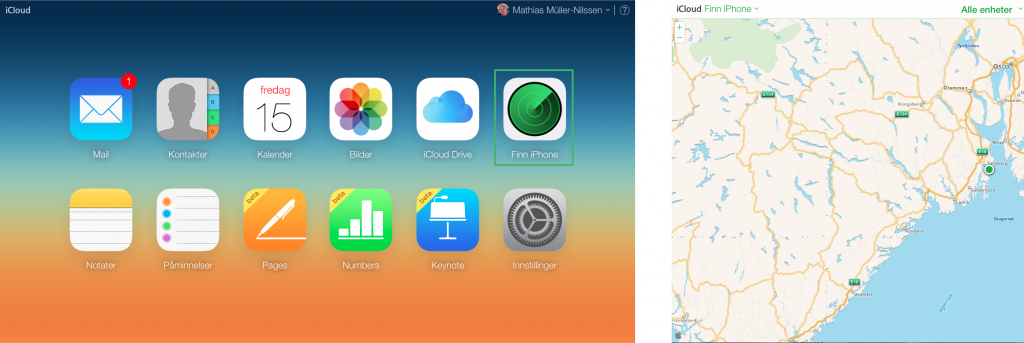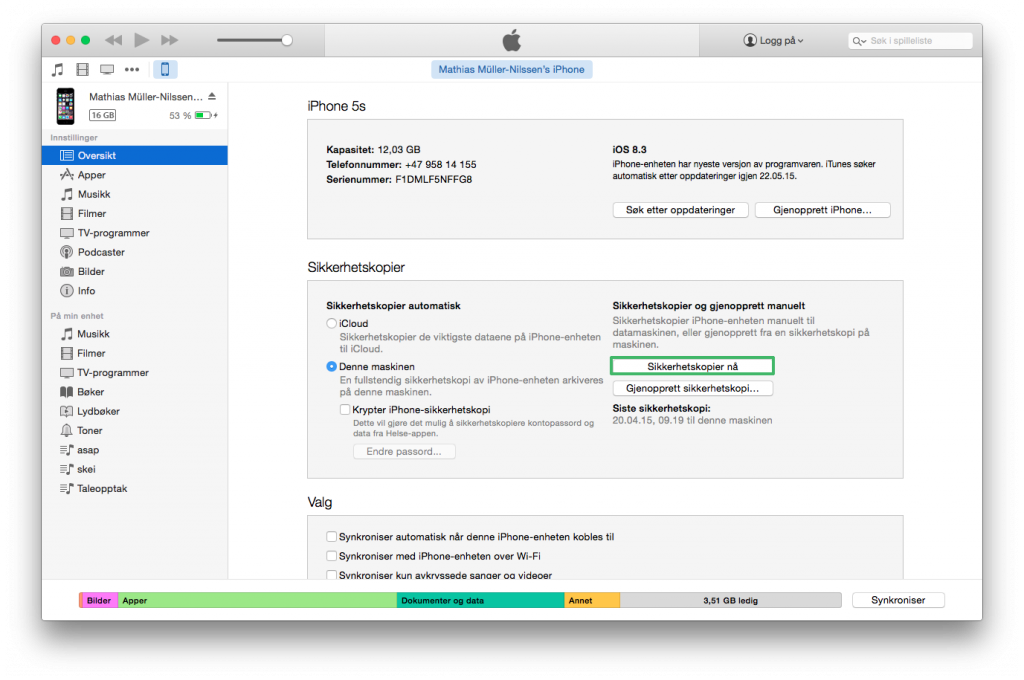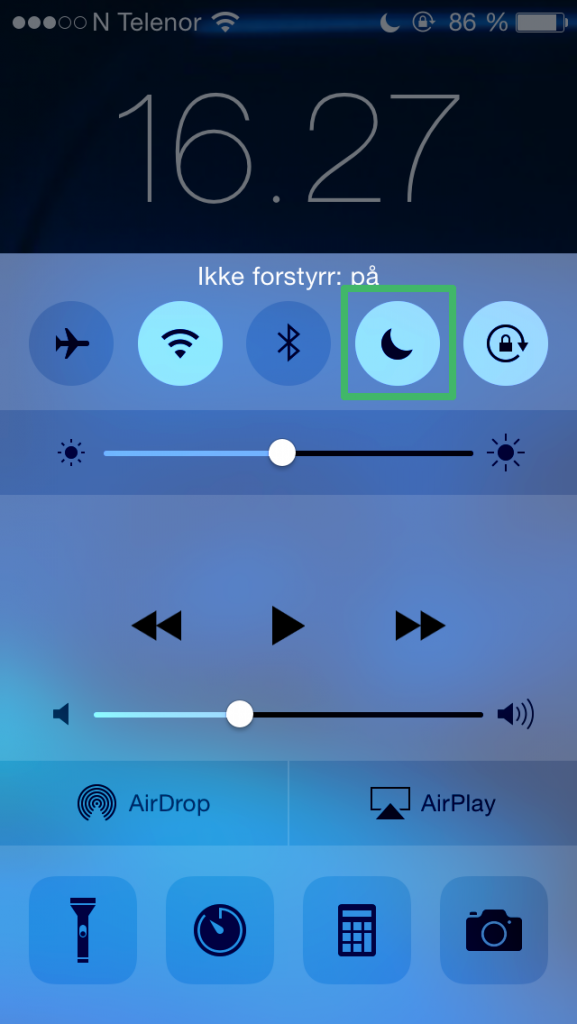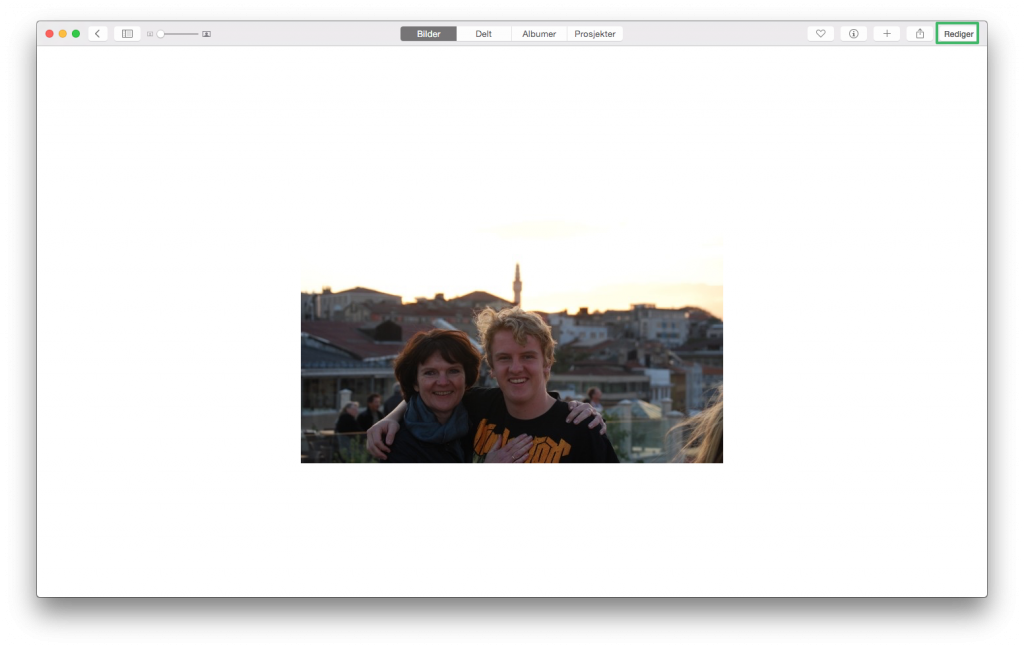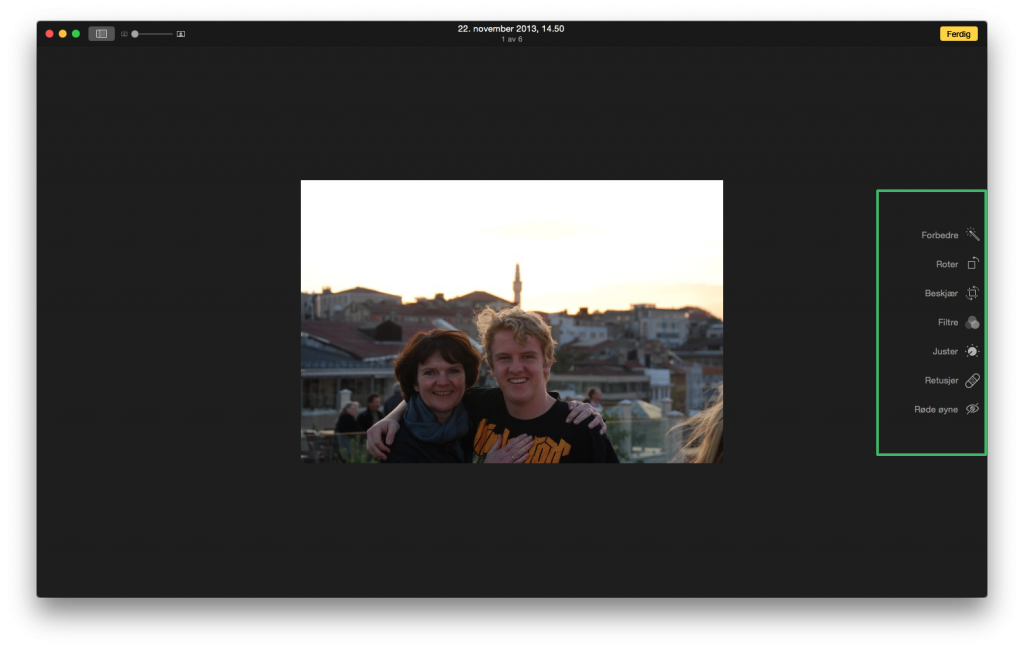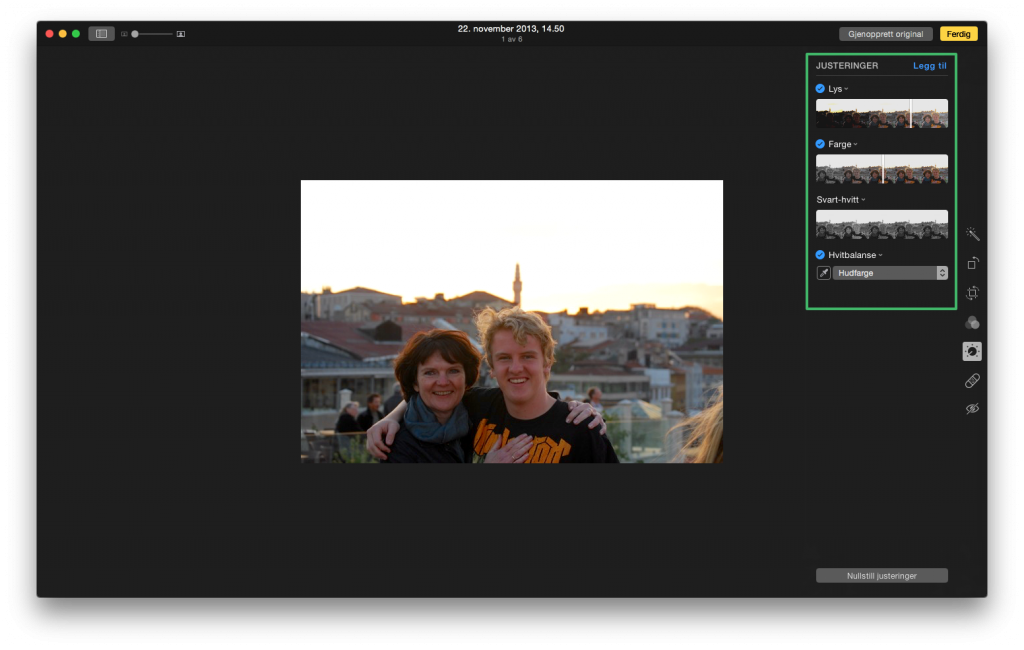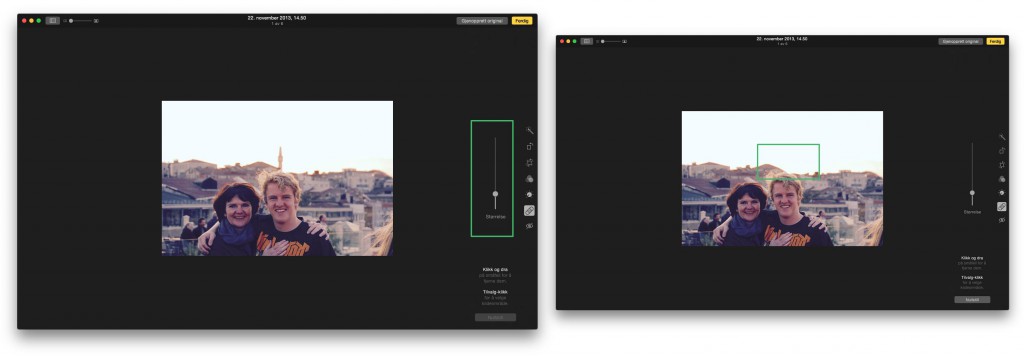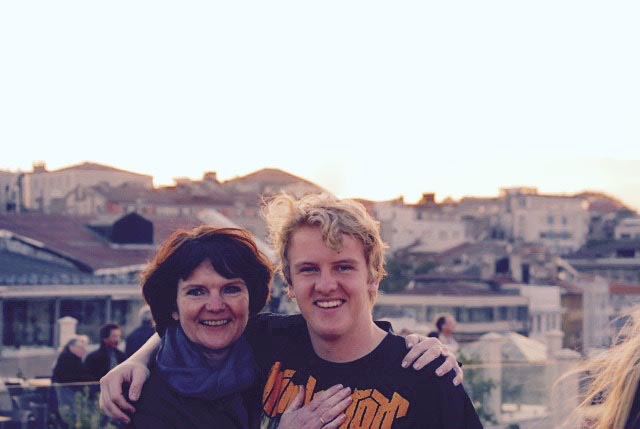Som de aller fleste nå har fått med seg, er Bilder trygt i havn og iPhoto på vei ut. Denne uken har jeg tatt en titt på redigeringsmulighetene som kommer med Bilder. De ligner veldig på de mulighetene du har med iOS, men de er vesentlig kraftigere.
NB! Førstkommende søndag 9. november holder vi et gratis webinar med temaet: Få full kontroll på bildene dine. Bli med og lær enda mer om Bilder! Meld deg på her
1. Velg bilde
Finn fram et bilde i Bilder du ønsker å redigere. Jeg har valgt dette av min mor og meg selv i Istanbul.
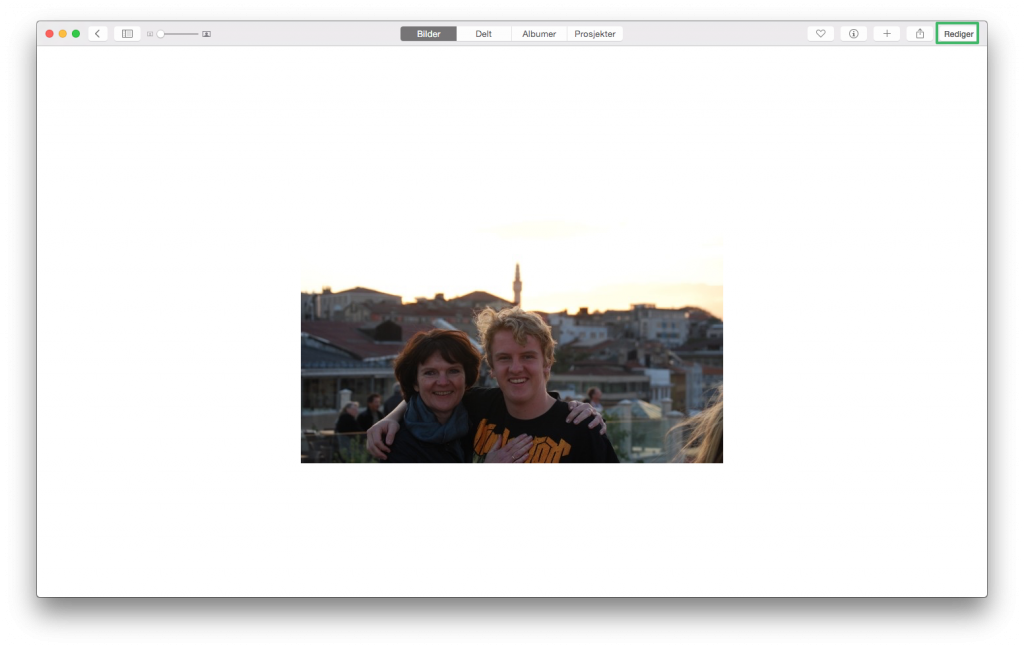
Trykker du øverst til høyre, der det står Rediger. Da vil du komme til redigeringsbildet.
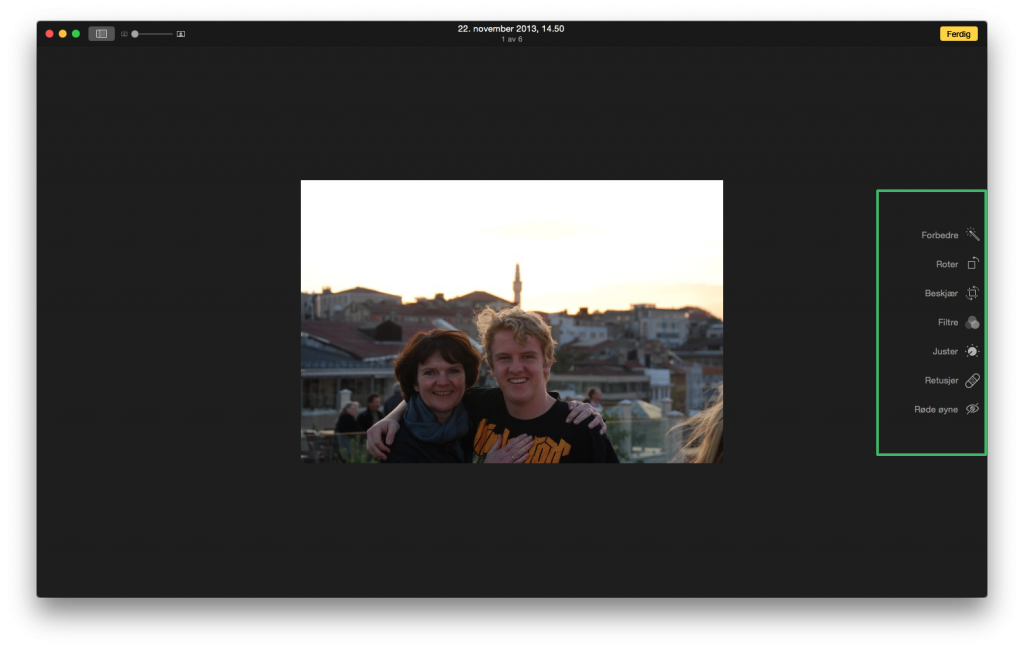
På høyre side kan du se 7 forskjellige valg for hvordan du kan redigere bildet ditt. Jeg går gjennom alle under.
1. Forbedre
Forbedrer fargene og lyset i bildet ditt automatisk.
2. Roter
Her kan du rotere bildet ditt. Klikker du på Auto vil Bilder finne horisonten i bildet, og justere etter den.
3. Beskjær
Her kan du beskjære bildet slik du ønsker.
4. Filtre
Her kan du velge og vrake mellom mange forskjellige filtre.

5. Juster
Juster er det mest omfattende panelet. Her kan du selv stille på lys-, farge- og svarthvittinstillinger. Det er bare å prøve seg fram her, ved å dra musepekeren over forhåndsvisningsfeltene. Skulle du angre på en endring du har gjort, går det an å trykke på cmd + z, eventuelt klikke på Gjenopprett orginal.
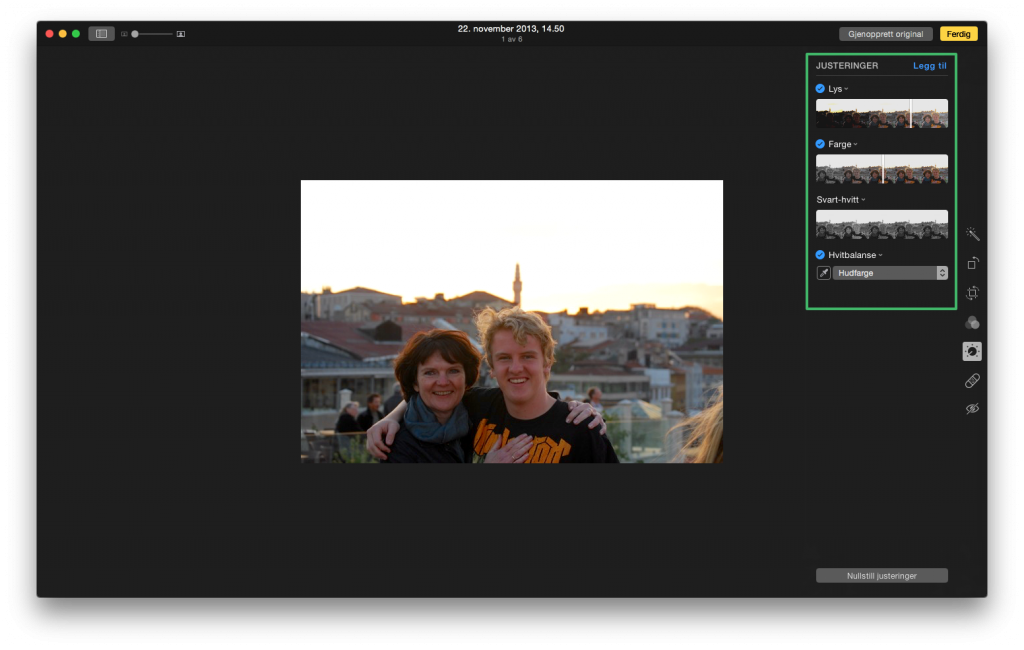
6. Retusjer
Her kan du fjerne ting du ikke ønsker i bildet. For eksempel en kvise eller liknende. Her også er det best å prøve seg litt frem. Du kan justere størrelsen på kosten selv, på høyre side.
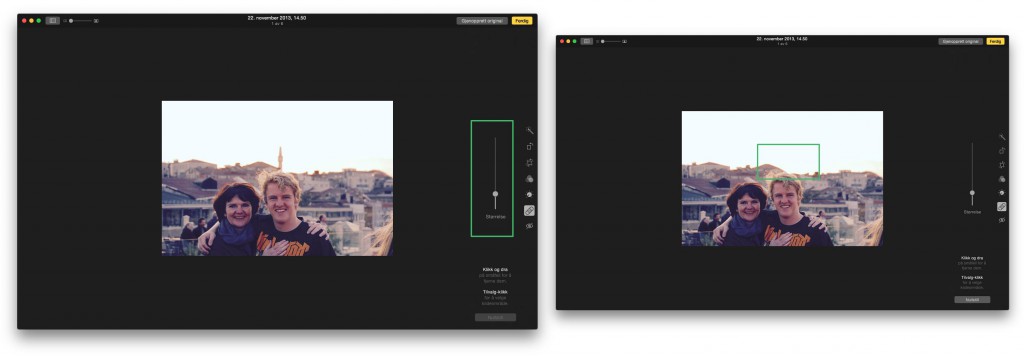
7. Røde øyne
Dette er en veldig hendig funksjon som ikke overraskende fjerner røde øyne. Du trenger kun å klikke på det røde øyet, så ordner Bilder resten.
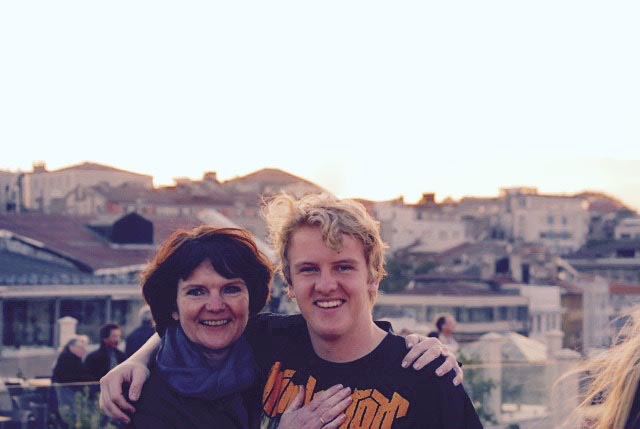
Er du misfornøyd med endringene du har gjort, kan du klikke på Gjenopprett endringer, øverst i høyre hjørne. Er du fornøyd, kan du klikke på Ferdig. Det fine er nå, til forskjell fra med iPhoto, at bildet også endrer seg på iPhonen og iPaden din.