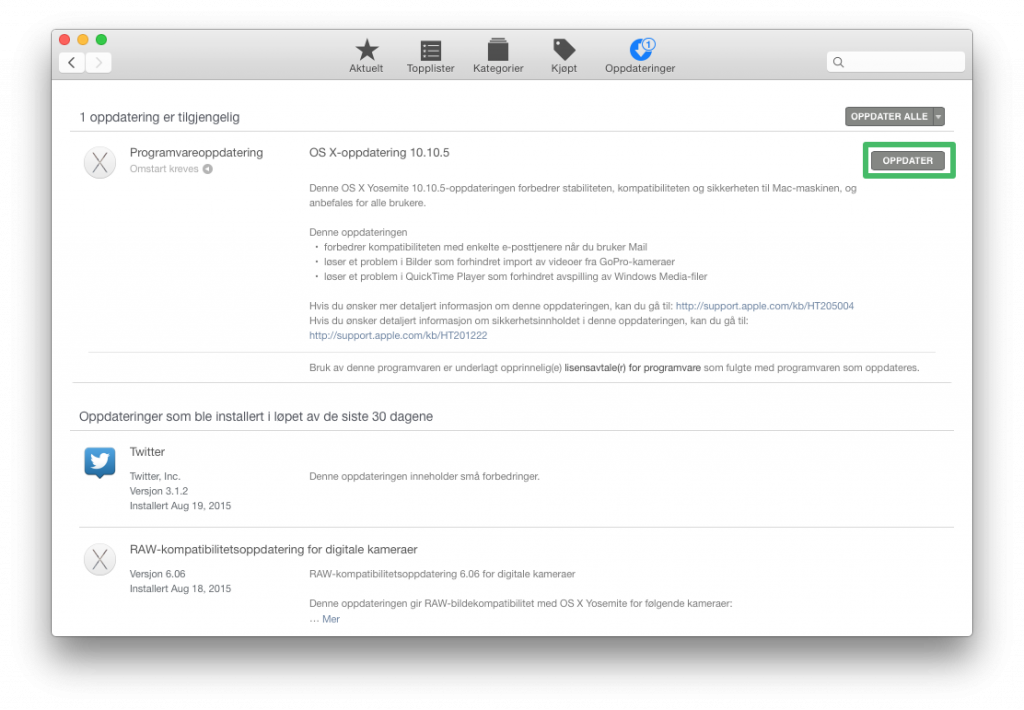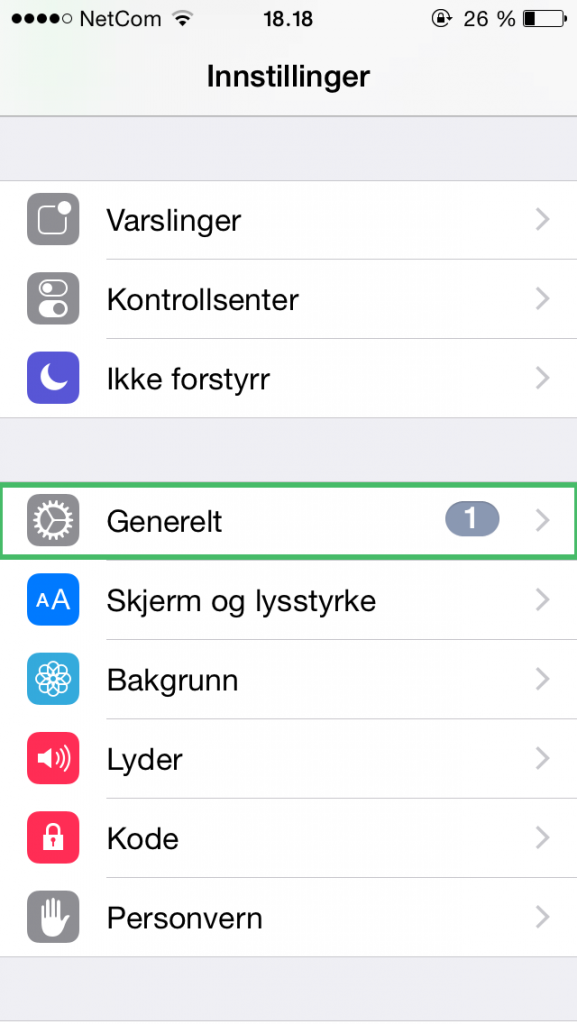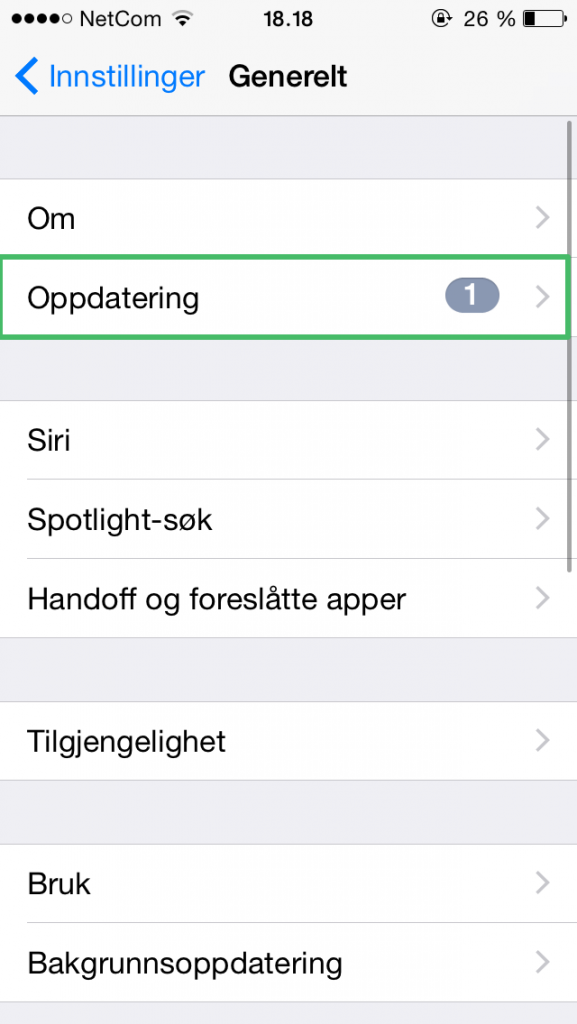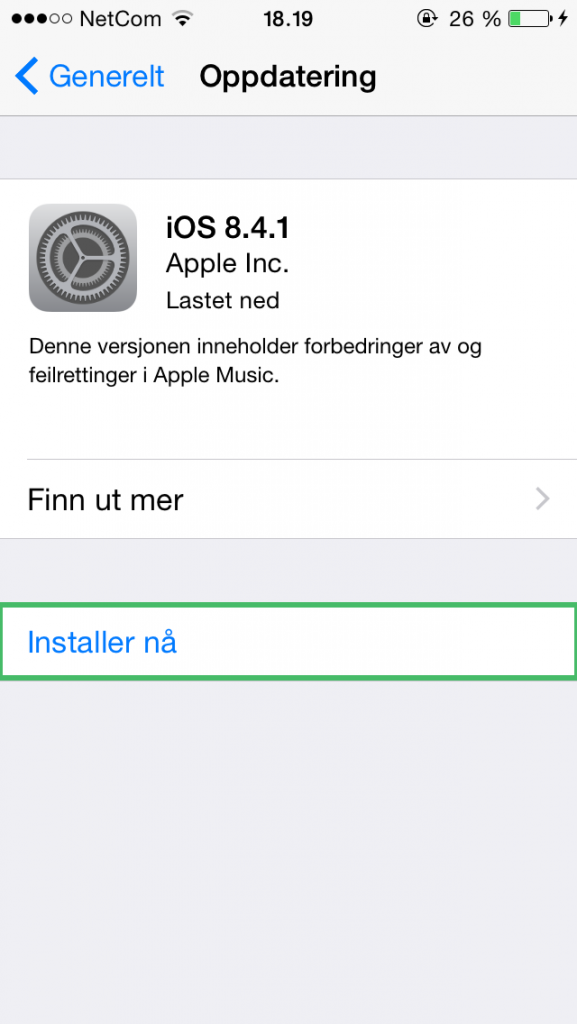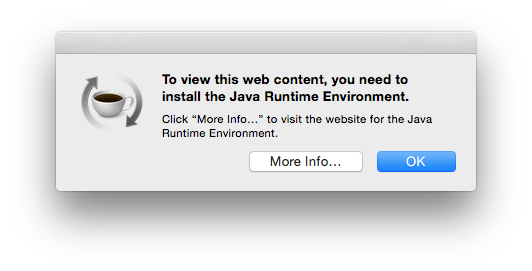Vi har funnet fram 4 triks som gjør deg til en meldings-guru. De er lette å utføre, men ikke like lette å finne. Se videoen over, og få en bedre meldingsopplevelse!
1. Lag snarveier i meldinger
Du kan lage snarveier under Instillinger → Generelt → Tastatur → Snarveier. Her kan du angi ønsket snarvei. Jeg valgte «Kom igang».
2. Videresend melding
Når du trykker og holder fingeren nede på en melding, får du opp en svart meny. Trykk på Mer etterfulgt av videresendikonet nede til høyre, for å videresende meldingen.
3. Send lydopptak
Du kan ta opp og sende lyd ved å trykke og holde inne mikrofonknappen nede til høyre i meldingsvinduet.
4. Send bilde og video
Du kan ta og sende video og bilder ved å trykke og holde inne kameraknappen nede til venstre i meldingsvinduet.