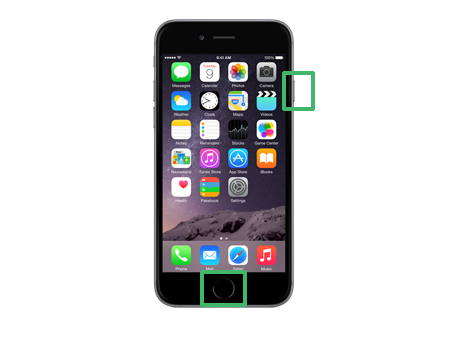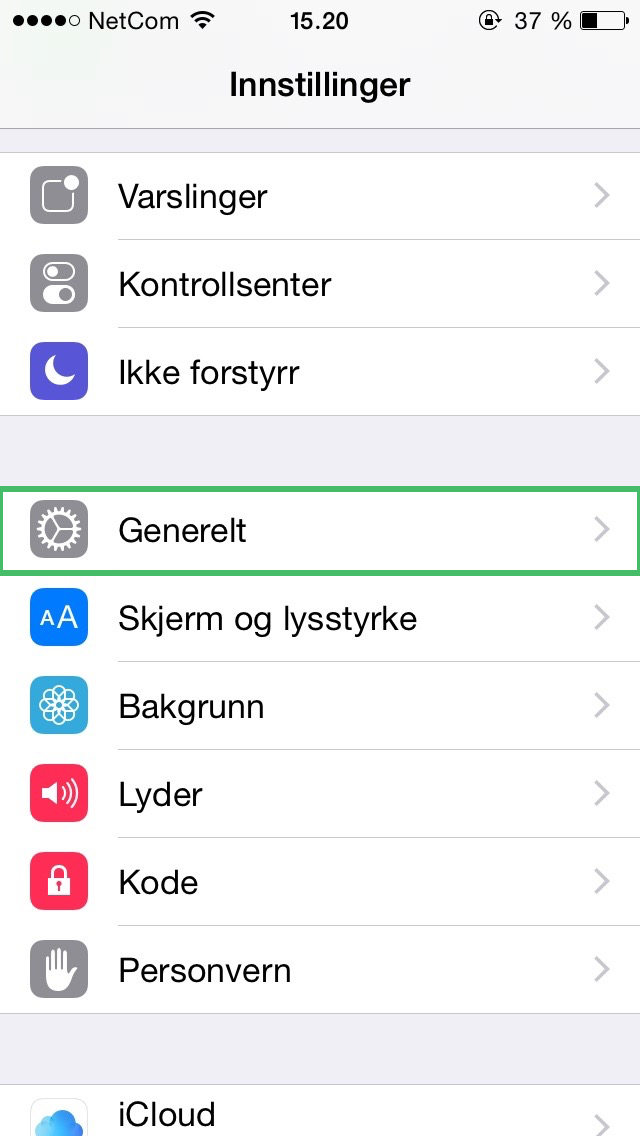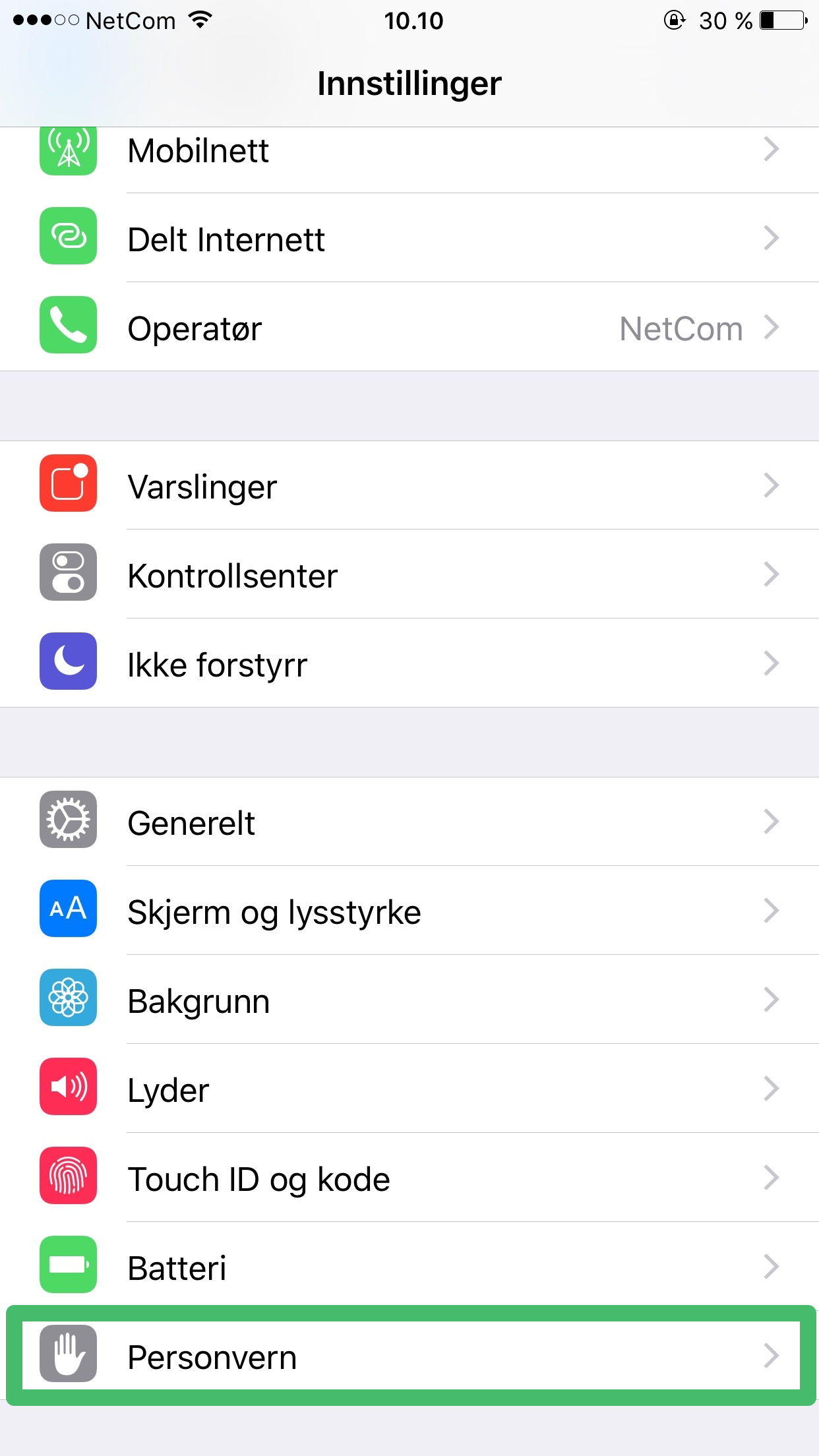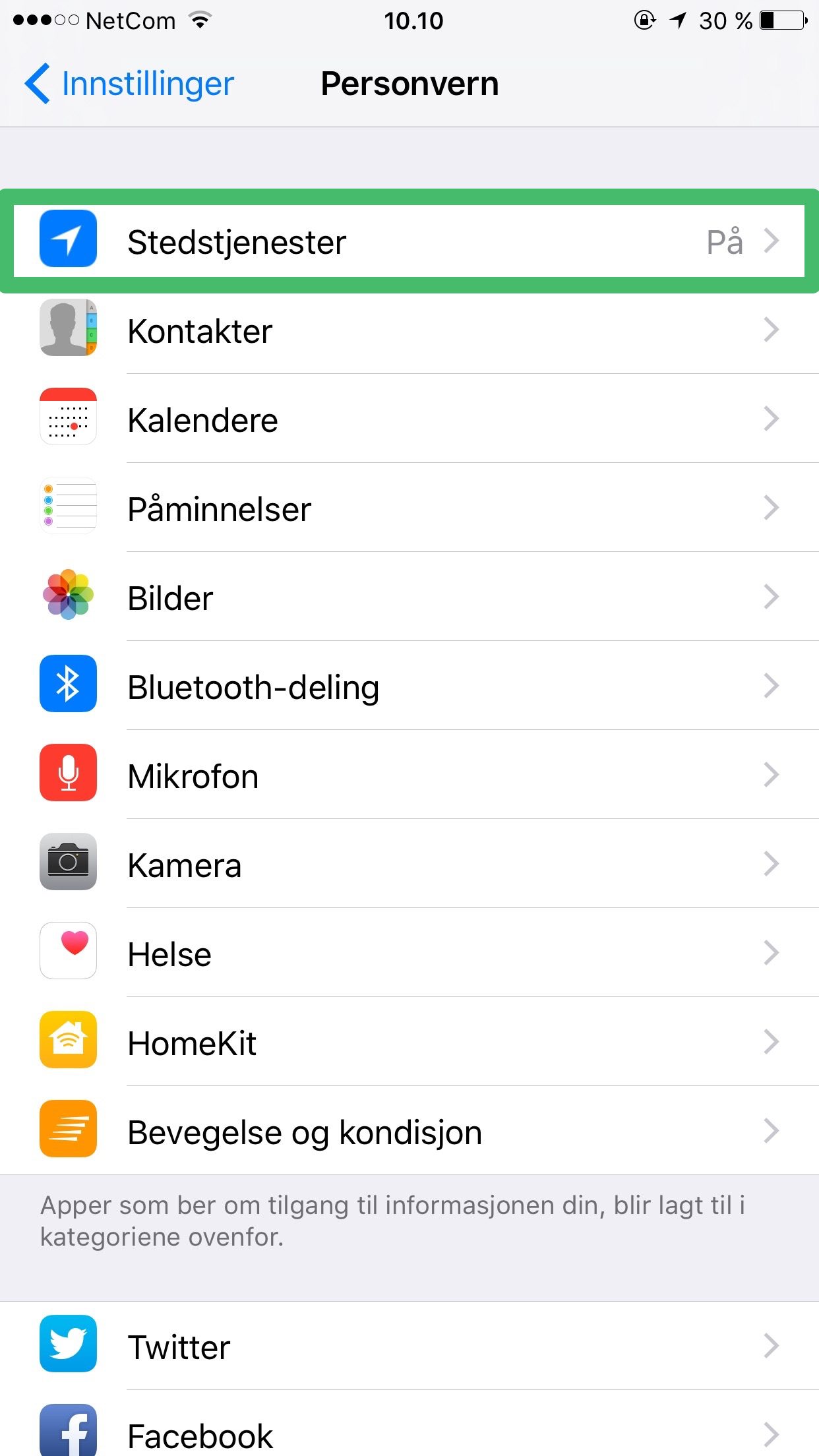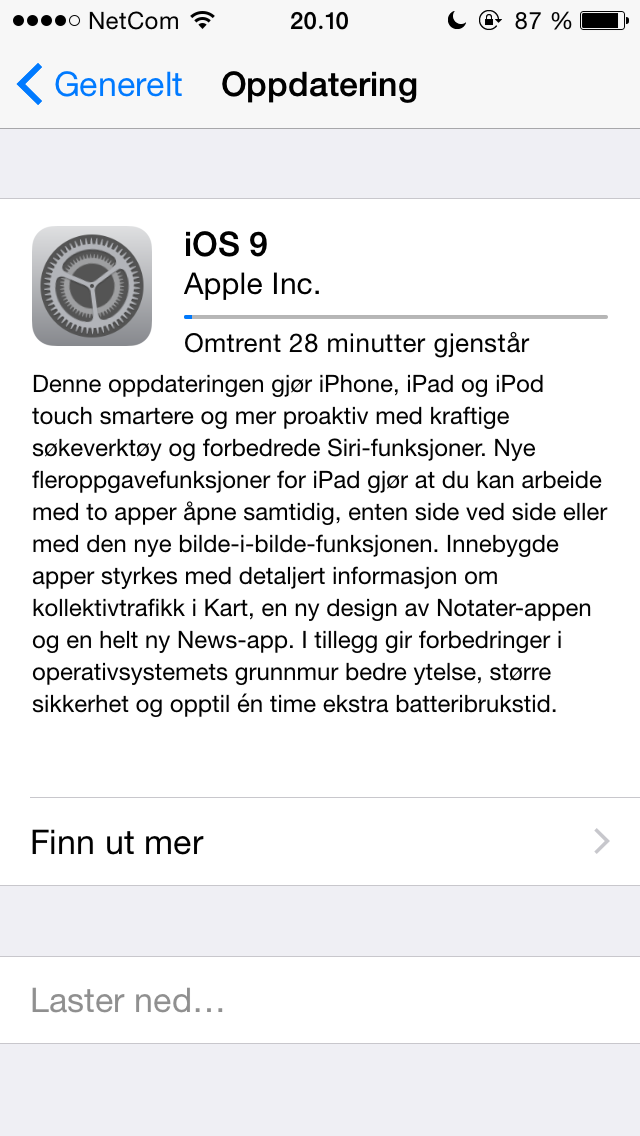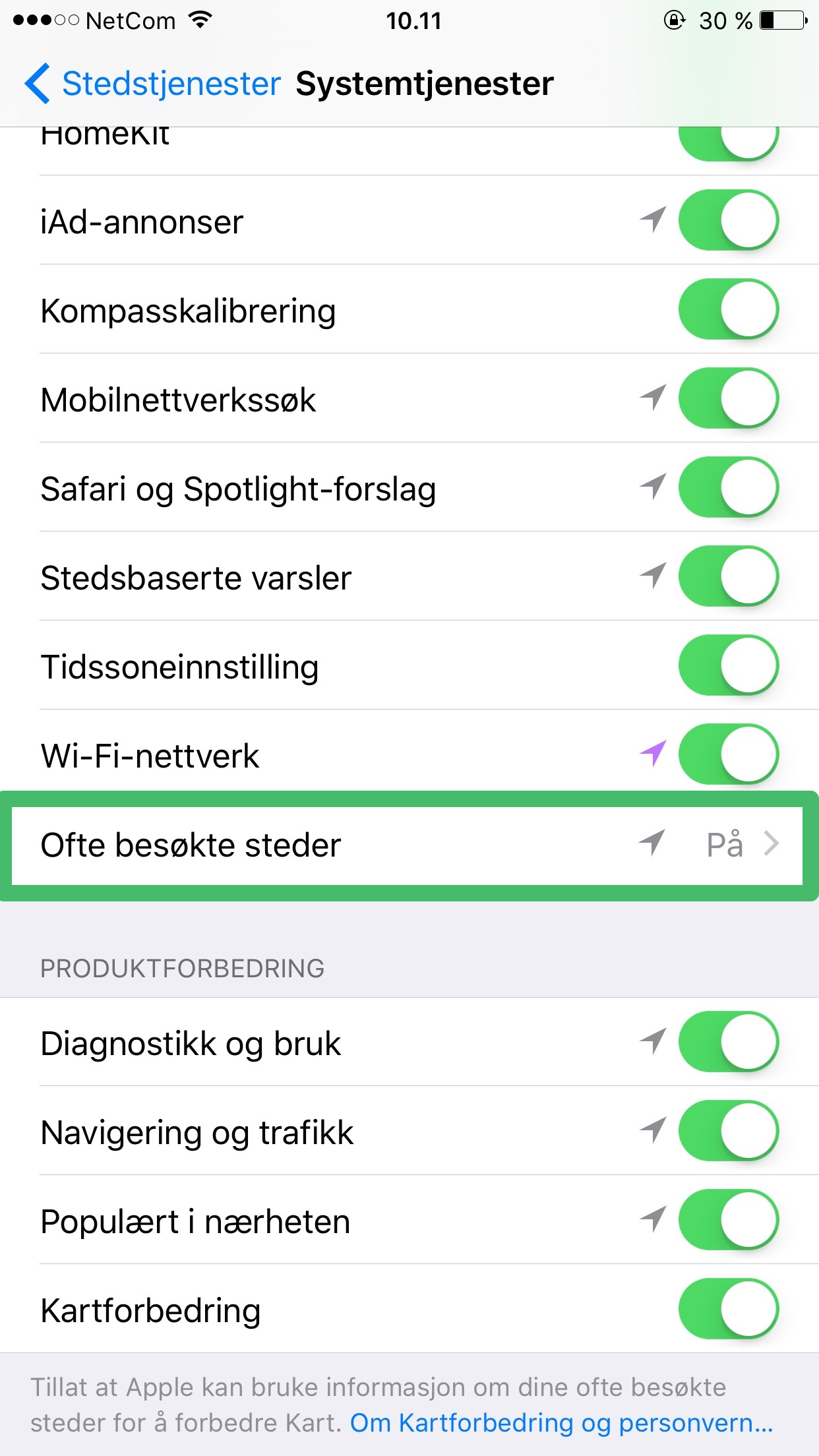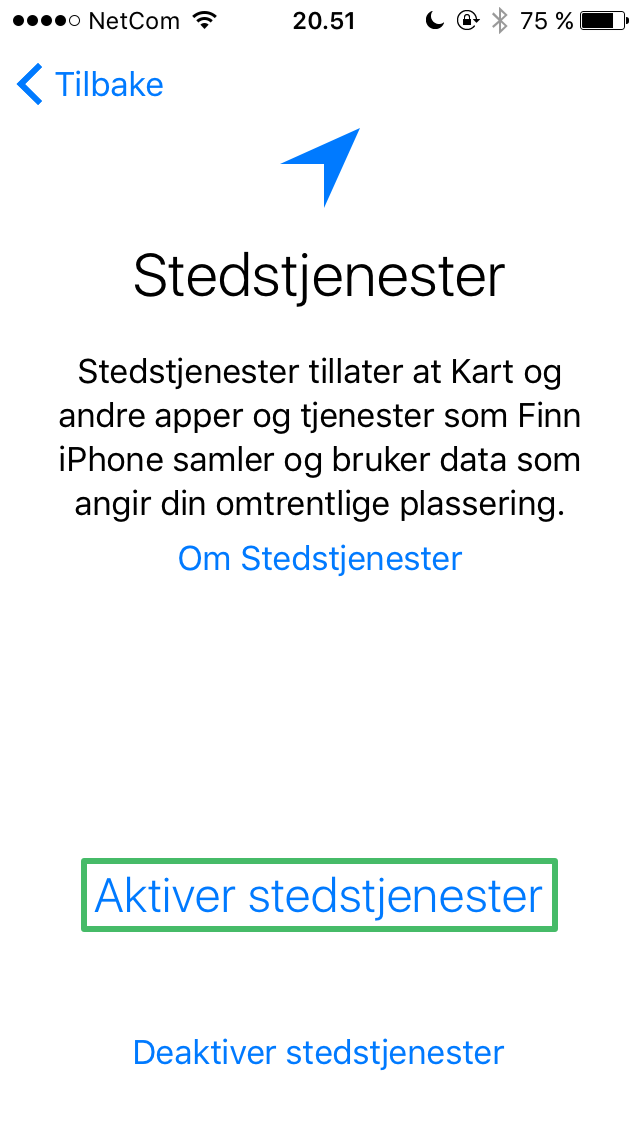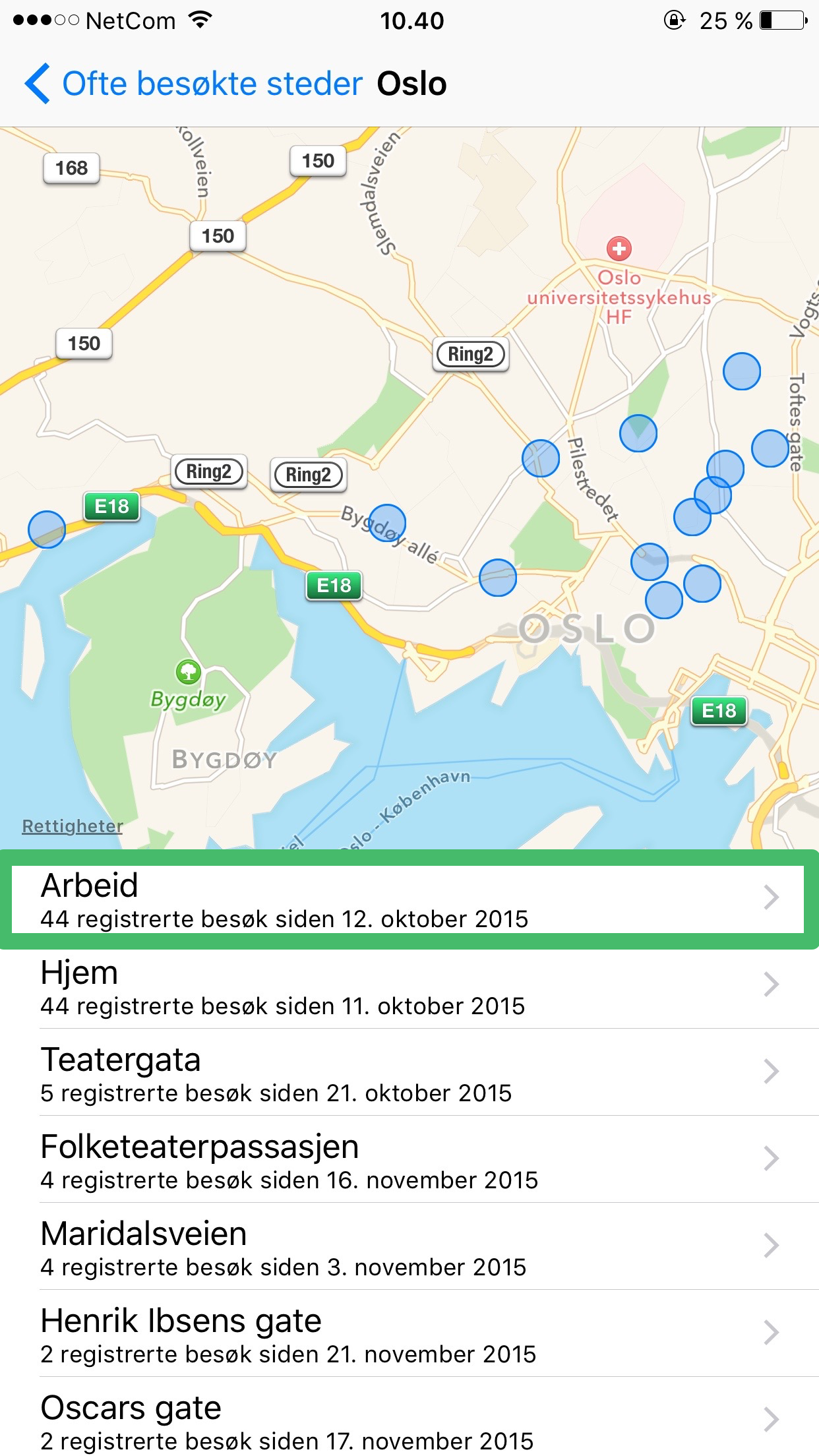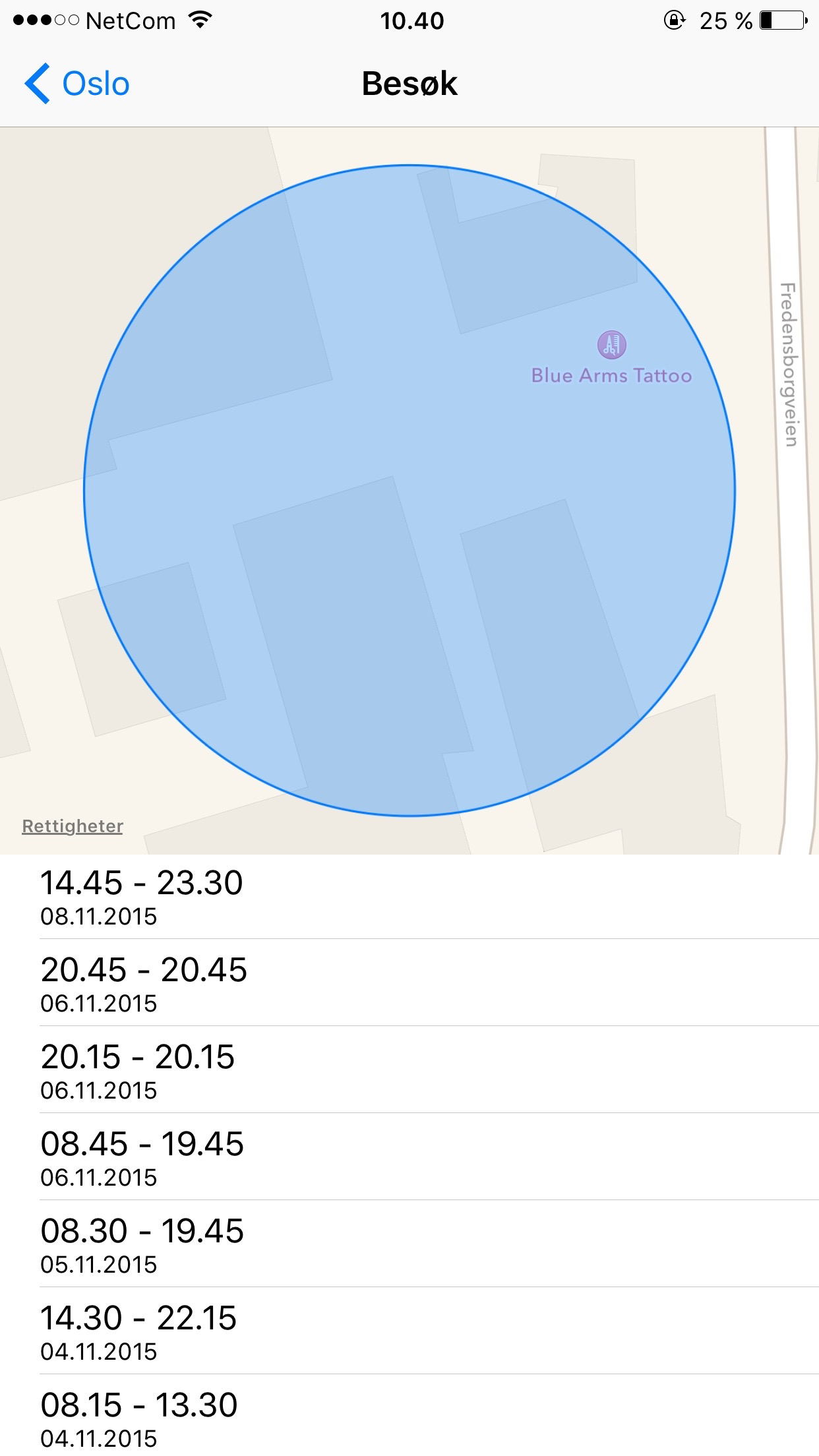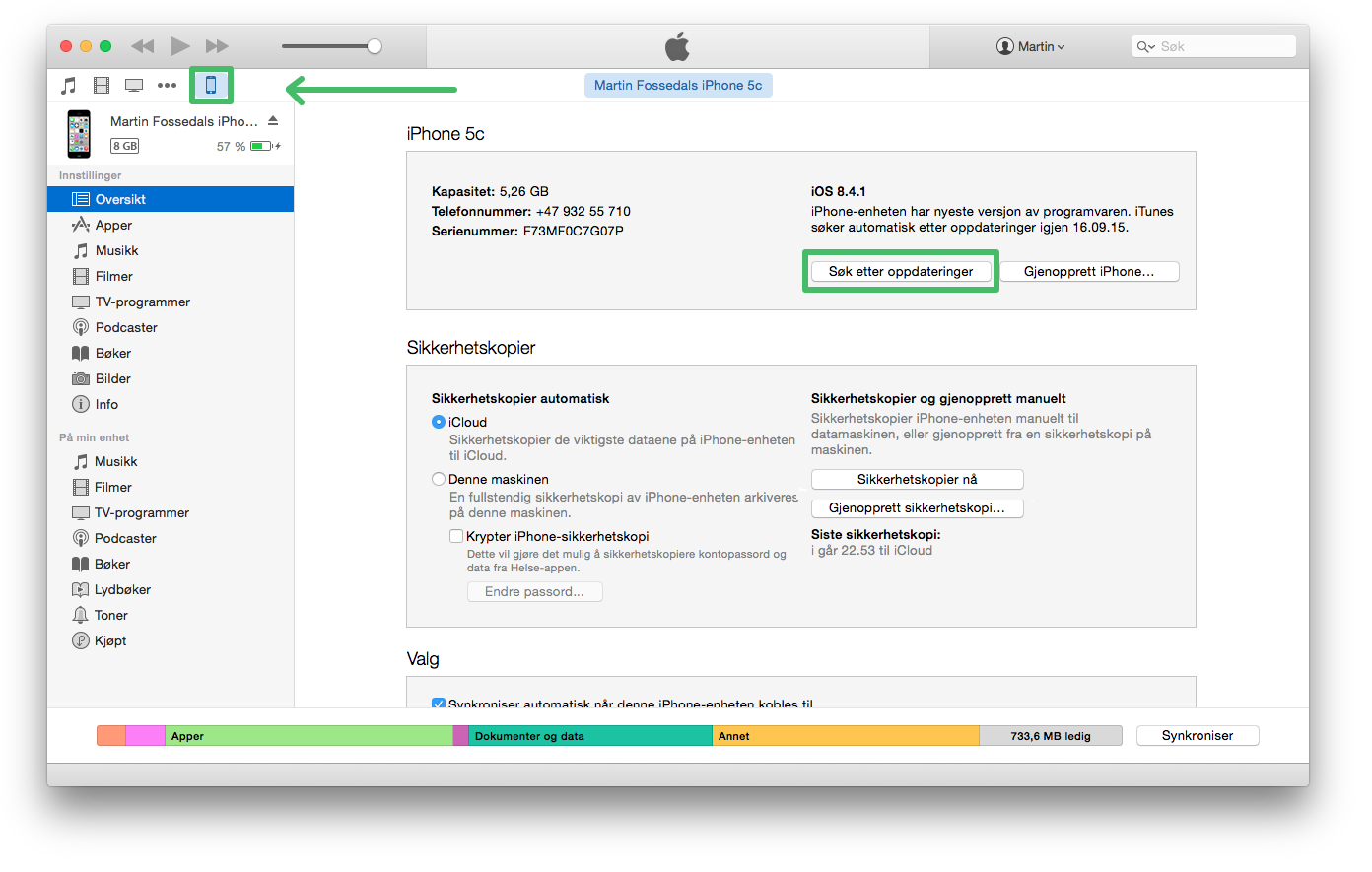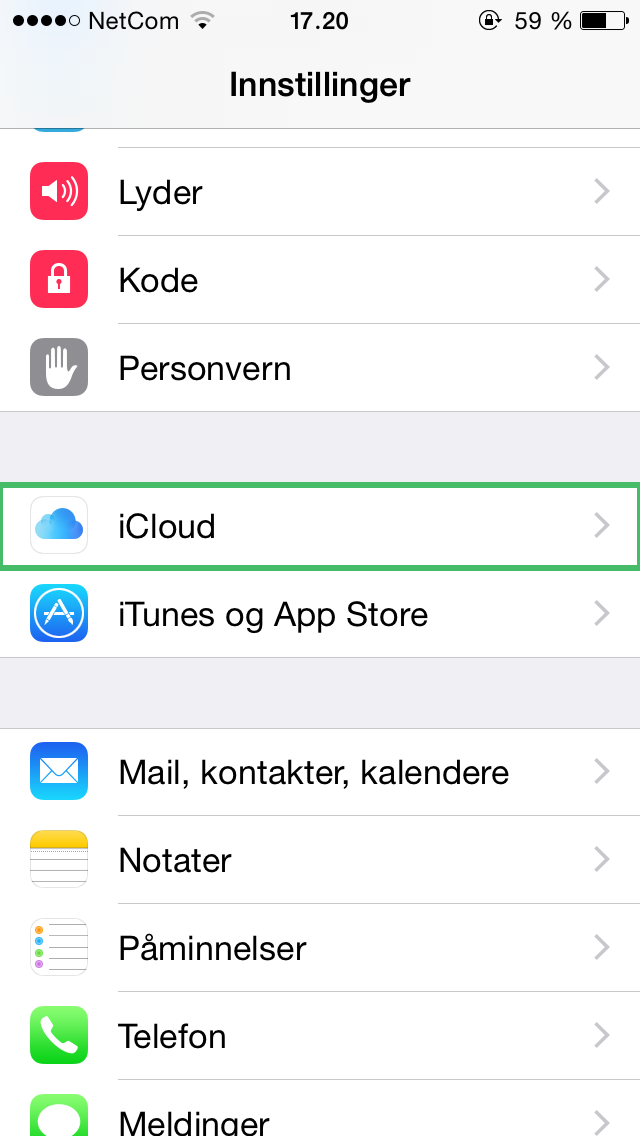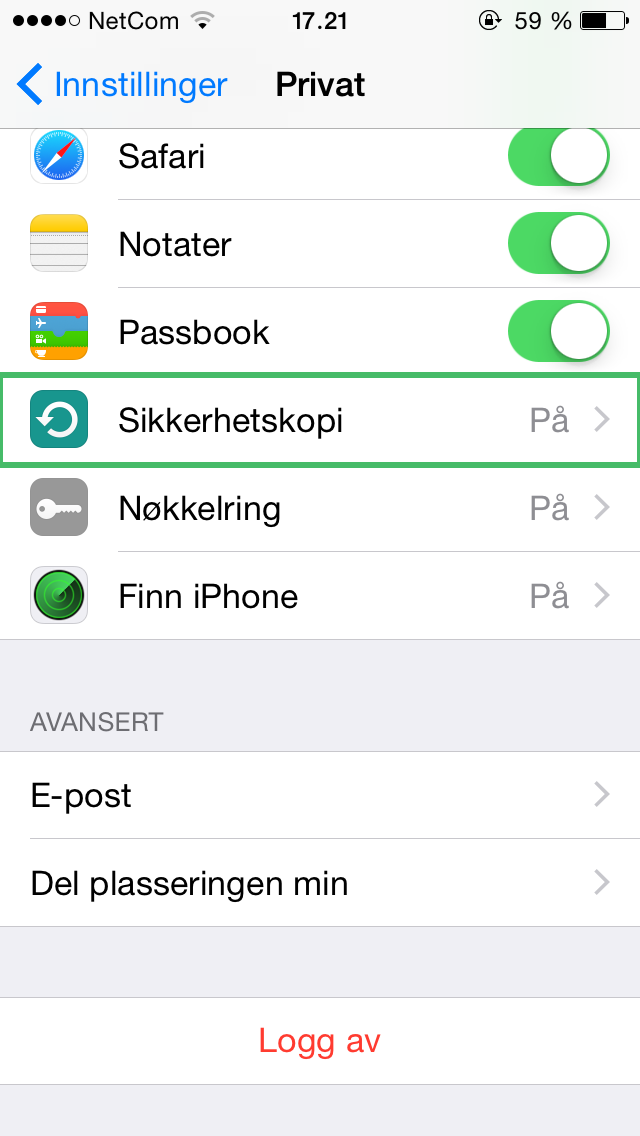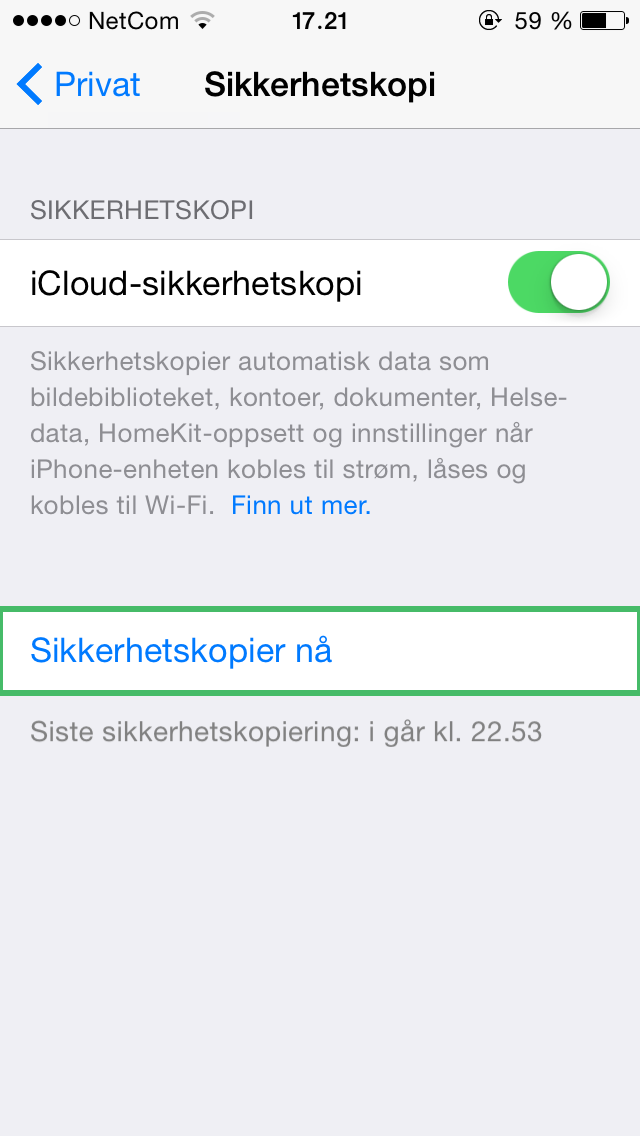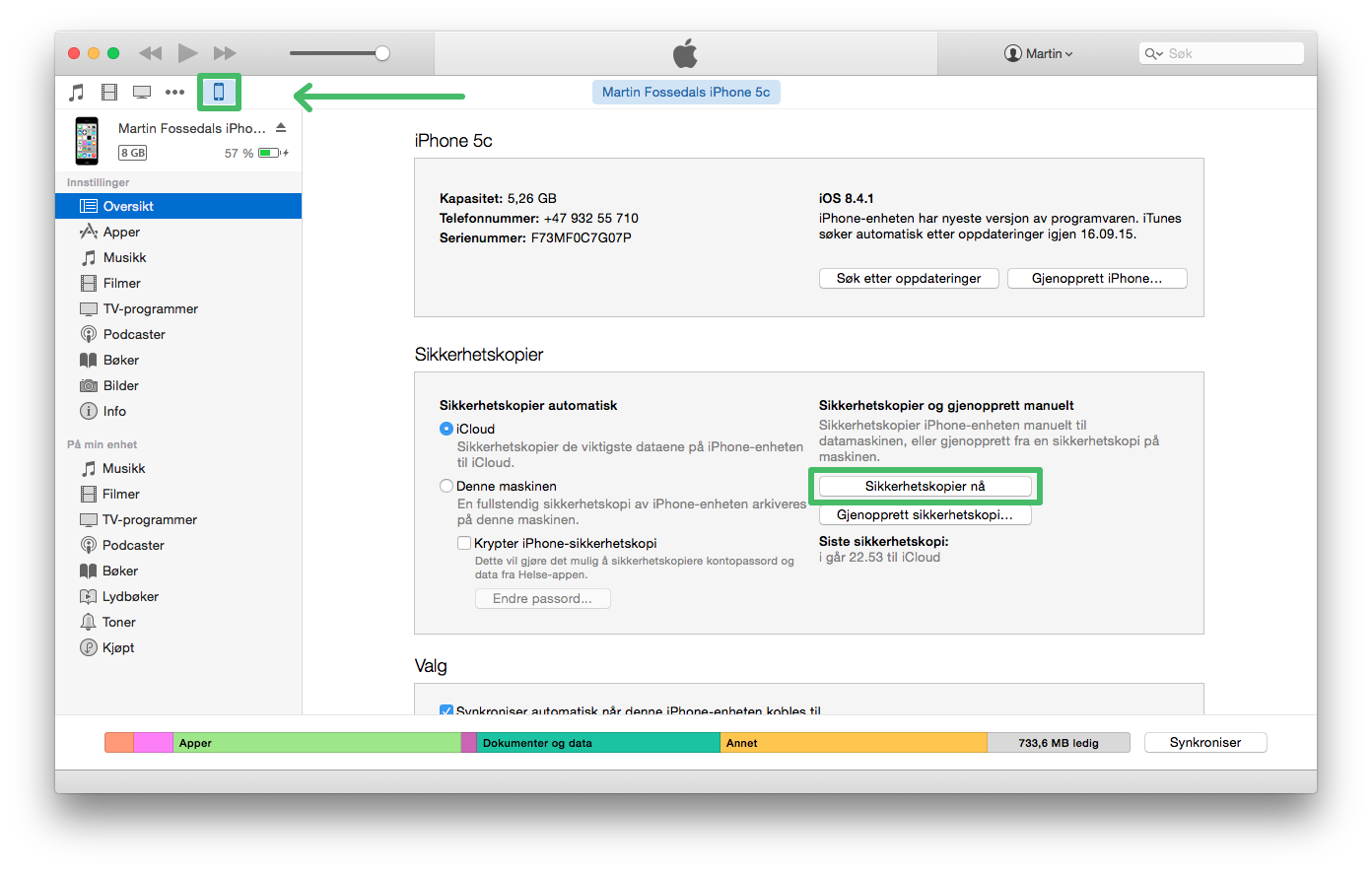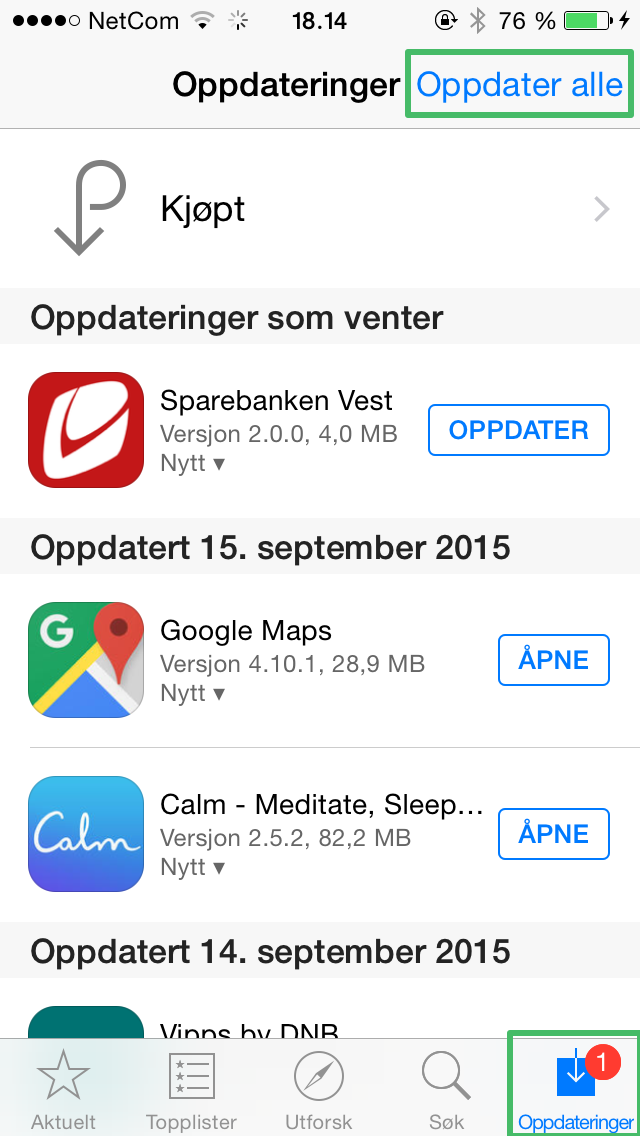El Capitan er den nyeste versjonen av Mac-operativsystemene og gjøres tilgjengelig for alle 30. september 2015. Denne oppdateringen kommer med flere nye og lenge etterpurte funksjoner som vil gjøre det enklere å multitaske og gi deg en mer sømløs og effektiv Mac-hverdag. Før du oppdaterer til Mac OS X El Capitan, er det flere ting som er smart og bortimot nødvendig å gjøre. Vi gir deg fem enkle tips for å unngå at noe skjærer seg under oppdatering.
Dette bør du gjøre / tenke på:
1. Burde du oppdatere til Mac OS X El Capitan?
2. Kontroller at maskinen din kan installere Mac OS X El Capitan.
3. Last ned vår veiledning til vedlikehold her
4. Oppdater og installer Macens programvare og tredjeparts programmer
5. Ta sikkerhetskopi av Macen din
– last ned og installer Mac OS X El Capitan
1. Burde du oppdatere til Mac OS X El Capitan?
Dette er et spørsmål mange brukere stiller seg, etter å ha opplevd noen av problemene med tidligere versjoner av OS X og iOS. Særlig i Yosemite var det diverse feil og irritasjonsmomenter. Ved oppdateringen til iOS 9 ble det også trøbbel for mange brukere.
Så hvis du forbereder Macen din med stegene under, skal du være godt rustet for oppgradering av operativsystemet.
2. Kontroller at Macen din tåler Mac OS X El Capitan.
Det kreves ikke så mye av Macen din for å installere OS X El Capitan. Hvis Macen din nå har Mac OS X (10.10) Yosemite, kan den også kjøre OS X El Capitan. En fin måte å sjekke om du kan installere El Capitan på Macen din, er ved årsmodell.
- iMac (midten av 2007 eller nyere)
- MacBook (13-tommers aluminium, slutten av 2008), (13-tommers, tidlig 2009 eller nyere)
- MacBook Pro (13-tommers, midten av 2009 eller nyere), (15-tommers, midten / slutten av 2007 eller nyere), (17-tommers, sent 2007 eller nyere)
- MacBook Air (sent 2008 eller nyere)
- Mac Mini (tidlig 2009 eller nyere)
- Mac Pro (tidlig 2008 eller nyere)
Sånn sjekker du hvilken årsmodell du har:
1. Klikk på eplet helt øverst til venstre i Menylinjen og så «Om denne maskinen»
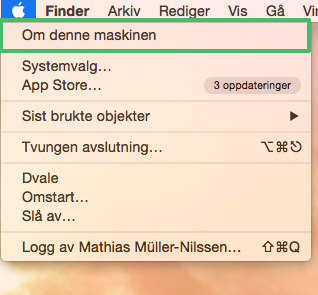
3. Les av og bekreft at maskinen din kan oppgradere.
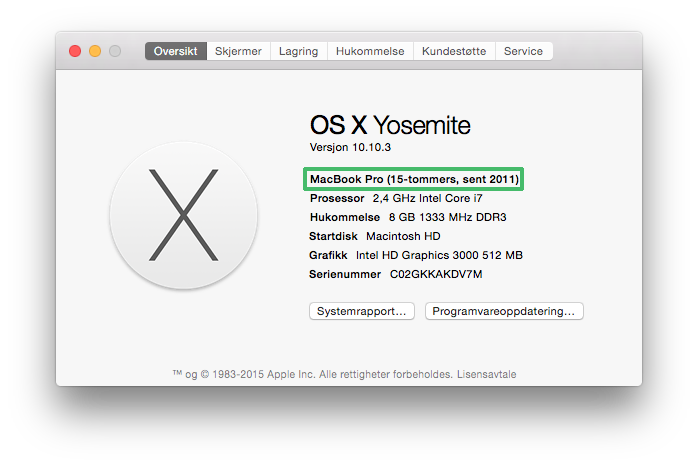
3. Oppdater Macens programvare og tredjeparts programmer
Åpne Mac App Store – klikk på Oppdateringer og oppdater det som måtte være. NB! Hvis El Capitan står der, ikke oppdater til El Capitan før du har oppdatert det andre. 
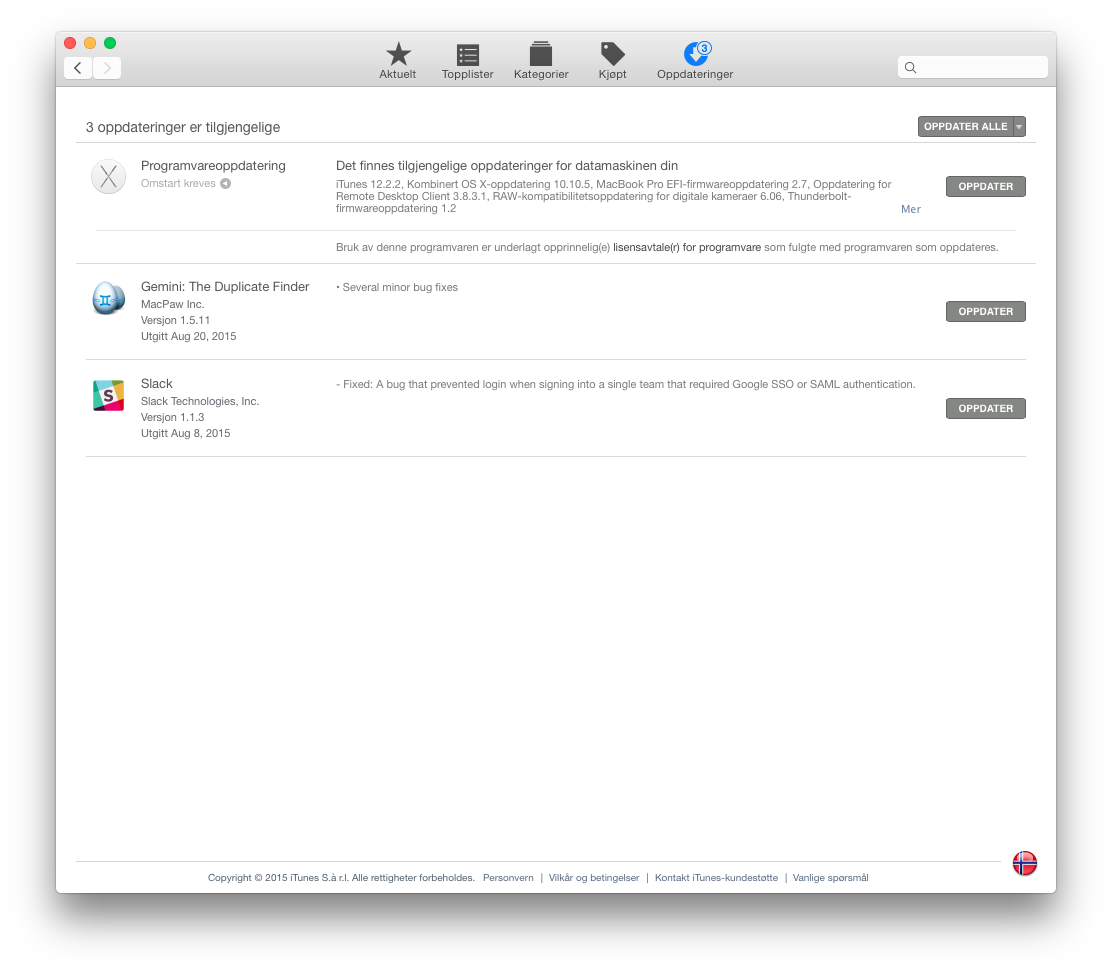
Hvis du har andre programmer (som de fleste har) kan det være lurt å oppdatere de også. Dette gjøres ofte ved å gå inn på programmet eller inn på nettsiden (stedet du lastet ned programmet). Dette kan eksempelvis være Java, Flash, VLC og andre tredjeparts programmer.
4. Utfør generelt vedlikehold av Macen din
Før du oppdaterer burde du gjøre noen veldig generelle systemvedlikeholdsting. Det er egentlig alltid en god idé, så prøv å gjøre det til en vane. Vi snakker mye om det i Ny på Mac-kurset vårt, men nevner enkelt og greit de to viktigste tingene her:
1. Sørg for å ha nok GB ledig. Slett unødvendig store filer og programmer. Les hvordan du kan finne og fjerne store filer på Macen din her.
2. Slett programmer du ikke bruker og som bare ligger der.
Last ned vår fullstendige vedlikeholdsguide helt gratis her.
5. Ta sikkerhetskopi av Macen din
“Being too busy to worry about backup is like being too busy driving a car to put on a seatbelt.”
Du er nesten klar til å installere El Capitan! Men før du gjør det, bør du absolutt sikkerhetskopiere Macen din. Dette bør ikke anses som valgfritt eller uviktig. Uten backup kan du miste viktig filer (bilder, dokumenter og mye mer) hvis noe skulle gå galt.
Dette er et av de viktigste punktene ved denne artikkelen. Har du ikke sikkerhetskopi av Macen din, er dette en perfekt unnskyldning til å begynne med det.
Time Machine er genialt og lett å bruke. Når du har satt opp Time Machine går sikkerhetskopierengen automatisk og rutinemessig og du trenger bare å sette opp Time Machine en gang. Deretter må du bare huske på å koble til harddisken din i ny og ne. Har du en Time Capsule bør eventuelt dobbeltsjekke at Time Machine har tatt backup.  Husk å starte en Time Machine sikkerhetskopiering rett før du begynner selve installasjonen av El Capitan. Dette forsikrer deg om at hvis det skjer noe feil, kan du fortsette til nøyaktig der du var rett før problemet oppstod. Ikke hopp over dette!
Husk å starte en Time Machine sikkerhetskopiering rett før du begynner selve installasjonen av El Capitan. Dette forsikrer deg om at hvis det skjer noe feil, kan du fortsette til nøyaktig der du var rett før problemet oppstod. Ikke hopp over dette!
Vet du ikke hvordan du tar backup? Sjekk ut Backup og sikkerhetskurset vårt her.
Lurer du på hvordan du kan reinstallere OS på Macen? Sjekk ut dette tipset.


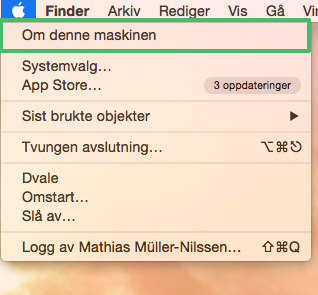
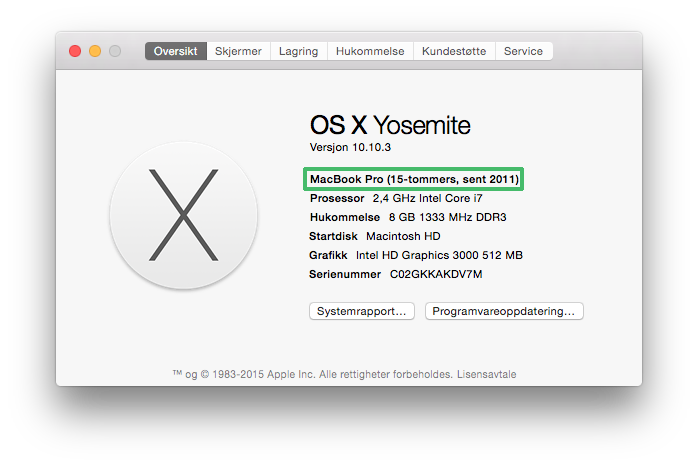

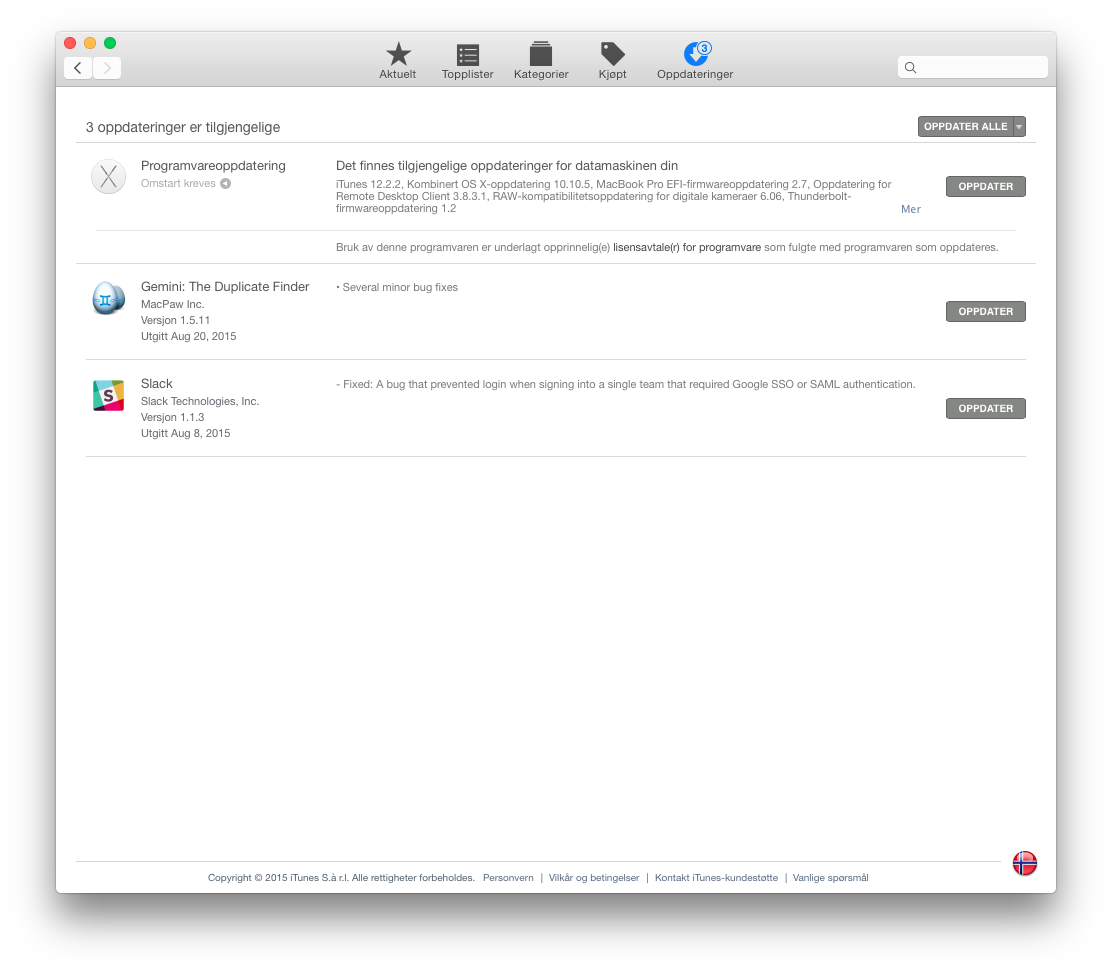
 Husk å starte en Time Machine sikkerhetskopiering rett før du begynner selve installasjonen av El Capitan. Dette forsikrer deg om at hvis det skjer noe feil, kan du fortsette til nøyaktig der du var rett før problemet oppstod. Ikke hopp over dette!
Husk å starte en Time Machine sikkerhetskopiering rett før du begynner selve installasjonen av El Capitan. Dette forsikrer deg om at hvis det skjer noe feil, kan du fortsette til nøyaktig der du var rett før problemet oppstod. Ikke hopp over dette!