Sikkerhetskopier maskinen
Før du sletter all informasjon på macen din, må du opprette en fullstendig sikkerhetskopi av maskinen. Ved hjelp av en ekstern harddisk eller en Time Machine kan du enkelt kopiere bilder, videoer, dokumenter og andre filer du ikke ønsker å miste. Her kan du lese vårt tips om hvordan du enkelt kan sikkerhetskopierer Macen.
Bestill din tid her: www.eplehjelp.no/privat/hjelp/fjernhjelp/
Nullstille Mac
Når sikkerhetskopien er fullført kan du begynne prosessen med å nullstille maskinen.
1. Koble maskinen til strøm og WiFi-nettverk.
2. Slå av maskinen og slå den på igjen mens du holder inne Kommando (⌘) + R.
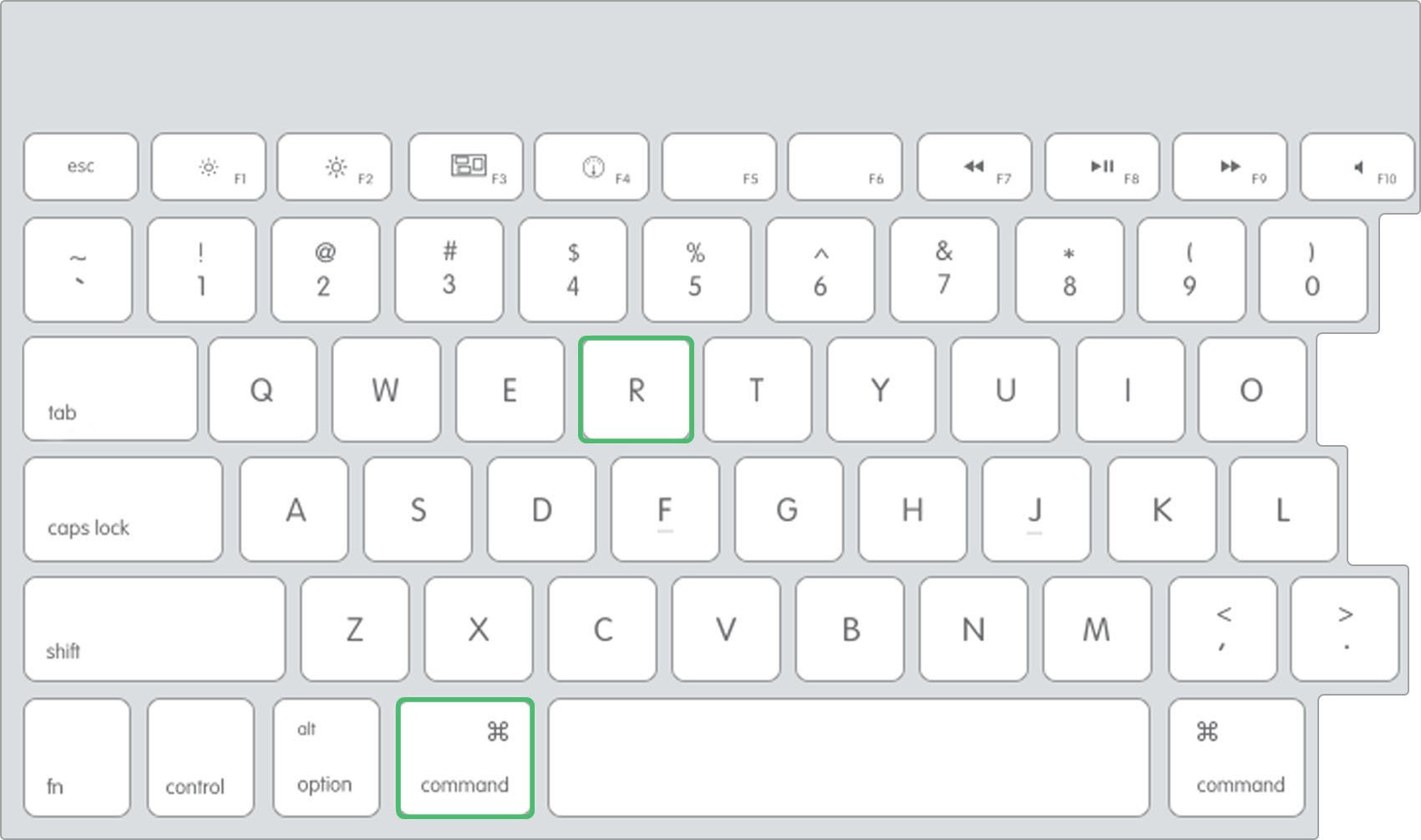
3. Velg Diskverktøy og deretter trykk på fortsett fra menyen som dukker opp.
4. I listen til venstre markerer du disken som heter Macintosh HD.
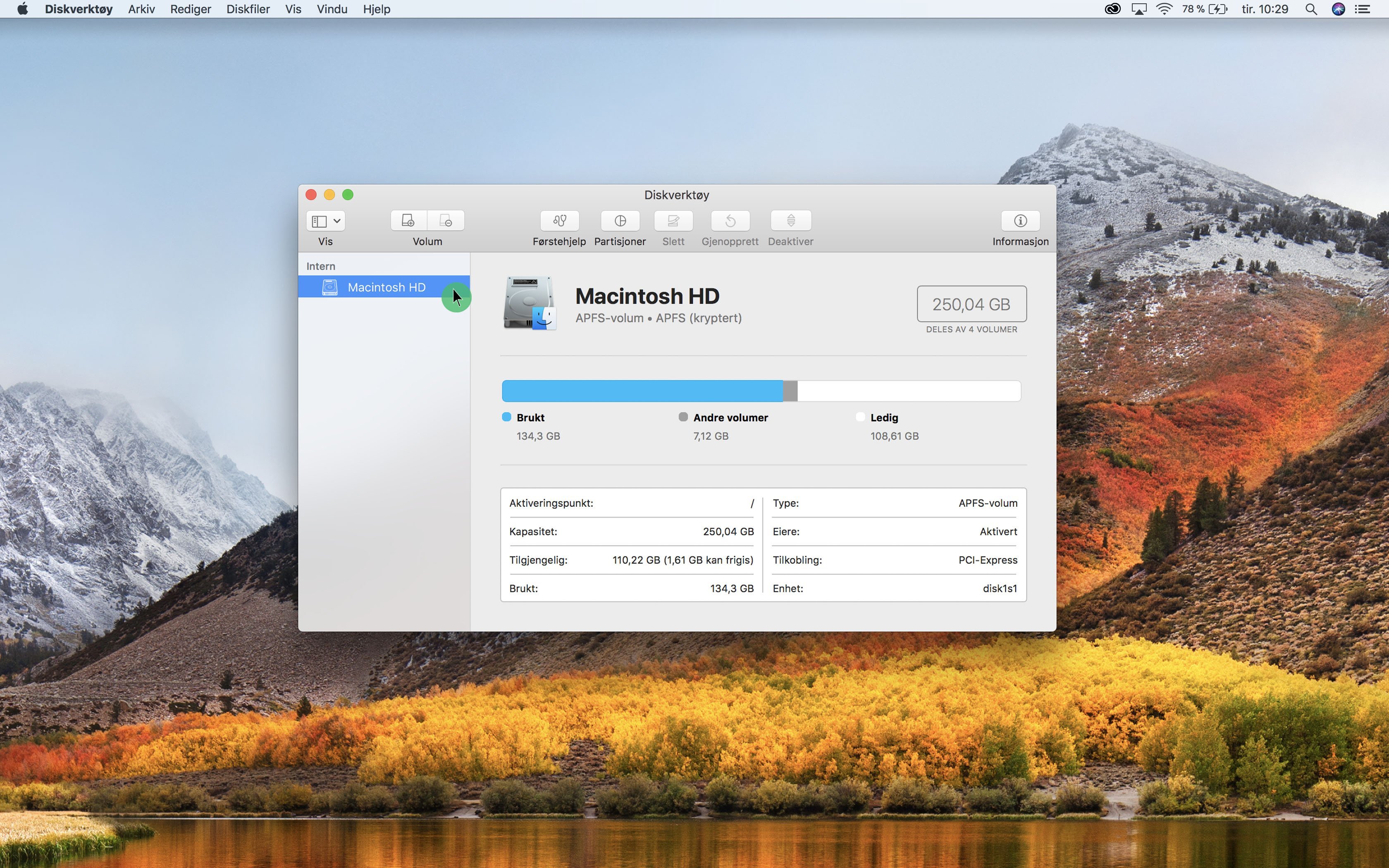
5. Trykk på fanen på øverste linje som heter Slett.
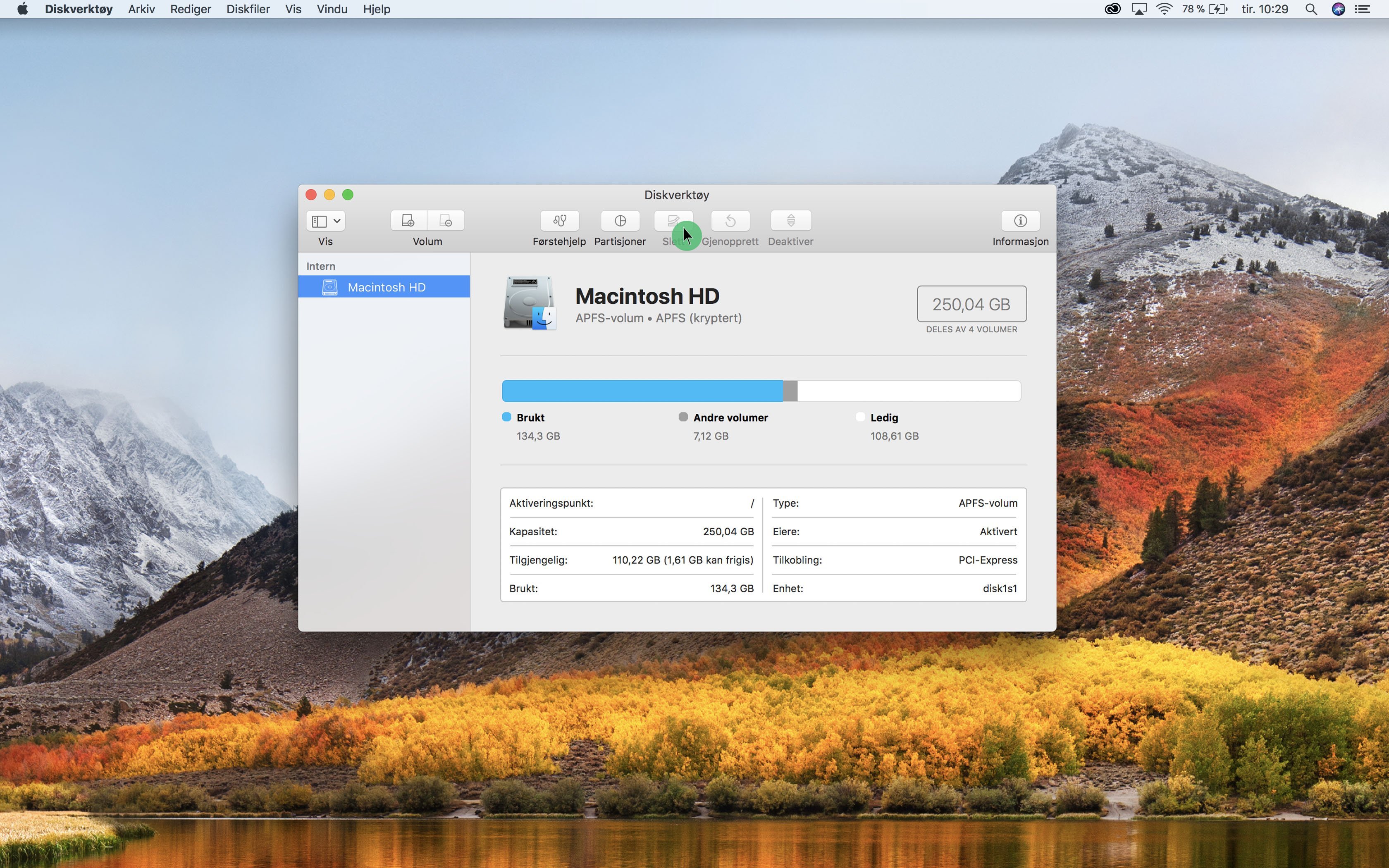
6. Bekreft at du vil slette partisjonen ved å trykke Slett.
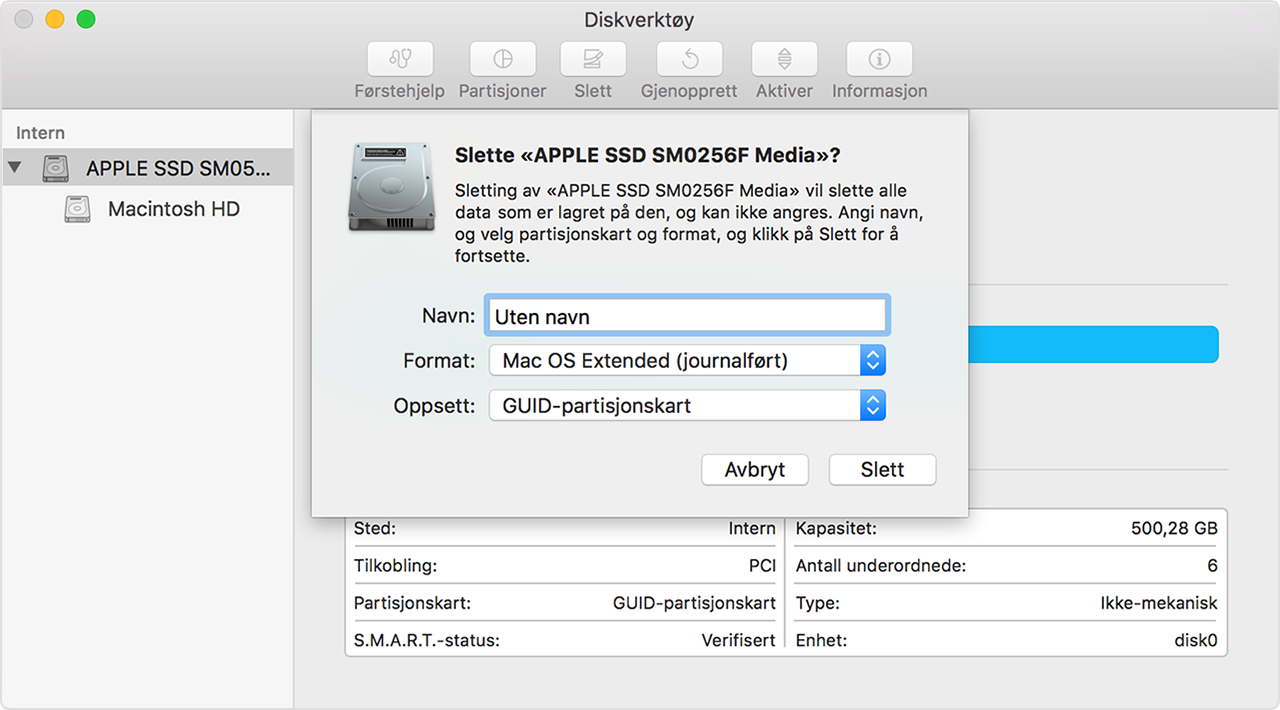
7. Trykk Diskverktøy > Avslutt Diskverktøy
Når denne prosessen er fullført vil maskinen din være helt tom for informasjon. Videre må du installere macOS på nytt for å ta i bruk maskinen slik som før. Når slettingen er fullført åpnes macOS-verktøy vinduet. Her velger du nå Installer MacOS X på nytt. Vil du å lese mer om å reinstallere macOS på maskinen din kan du ta en titt på dette tipset.
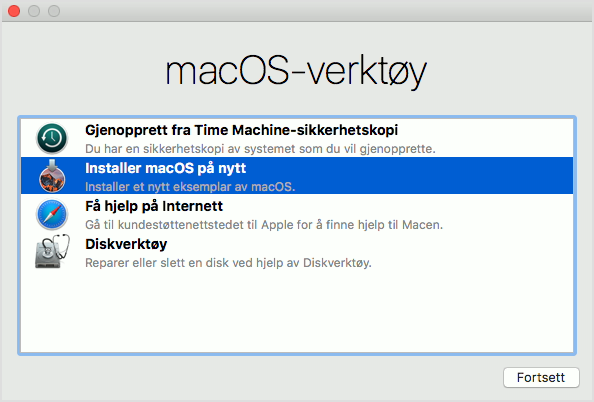
Trenger du hjelp til noe av dette, eller noe annet innen Apple? Våre Eplehjelpere hjelper deg på dagen, uansett hvor i landet du befinner deg.
Tid kan bestilles her: www.eplehjelp.no/privat/hjelp/



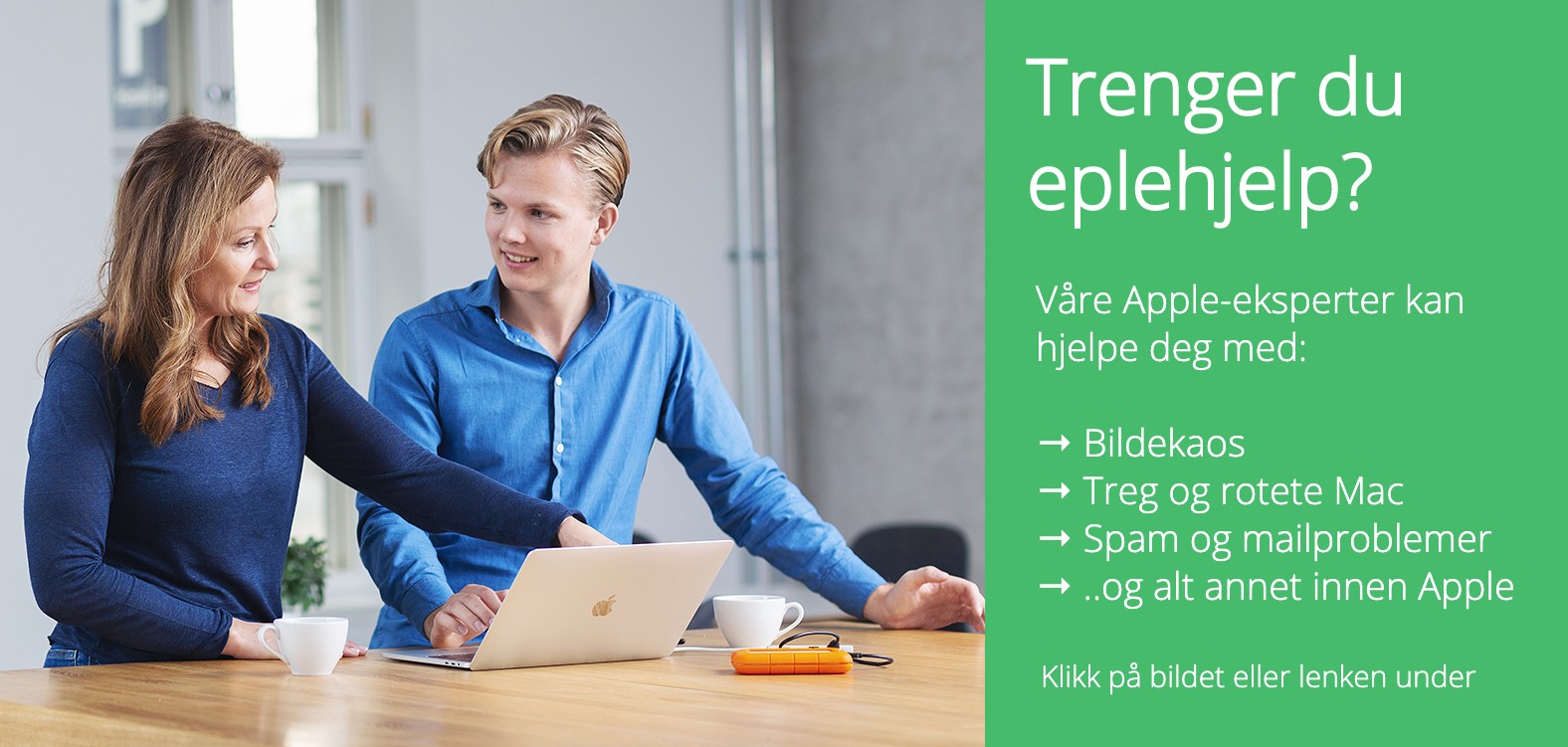
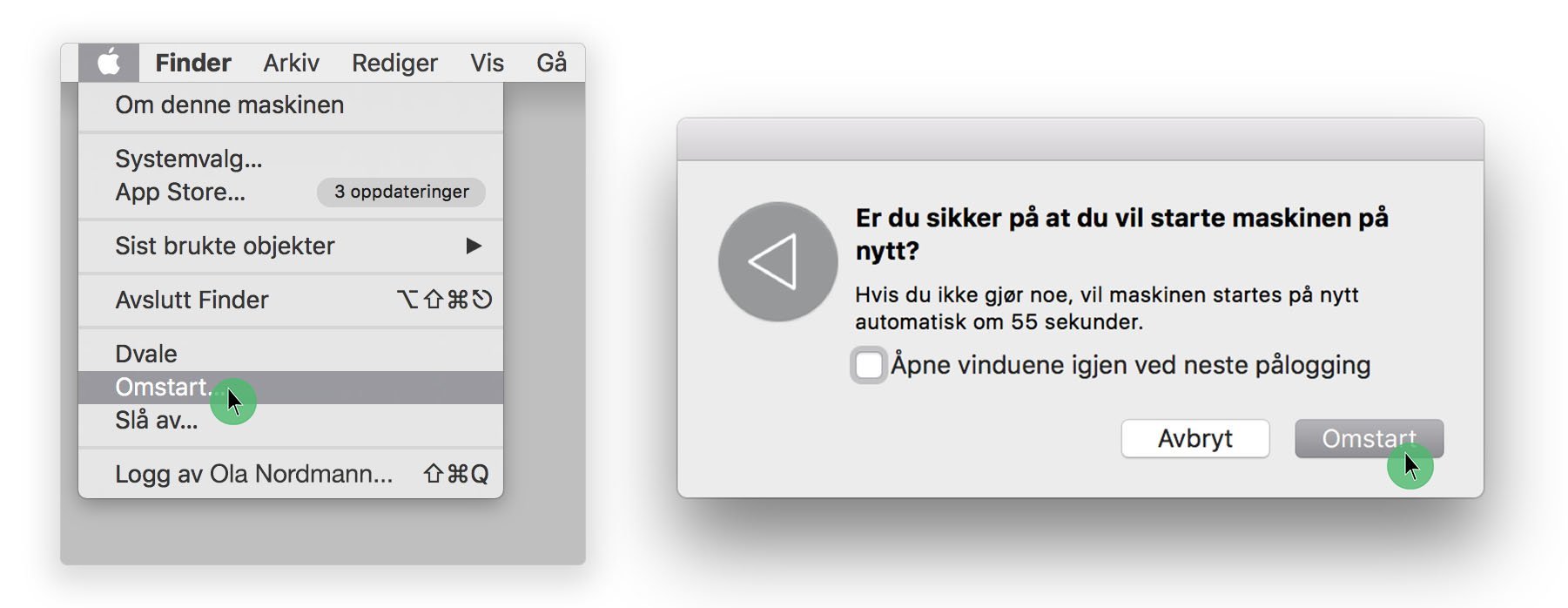
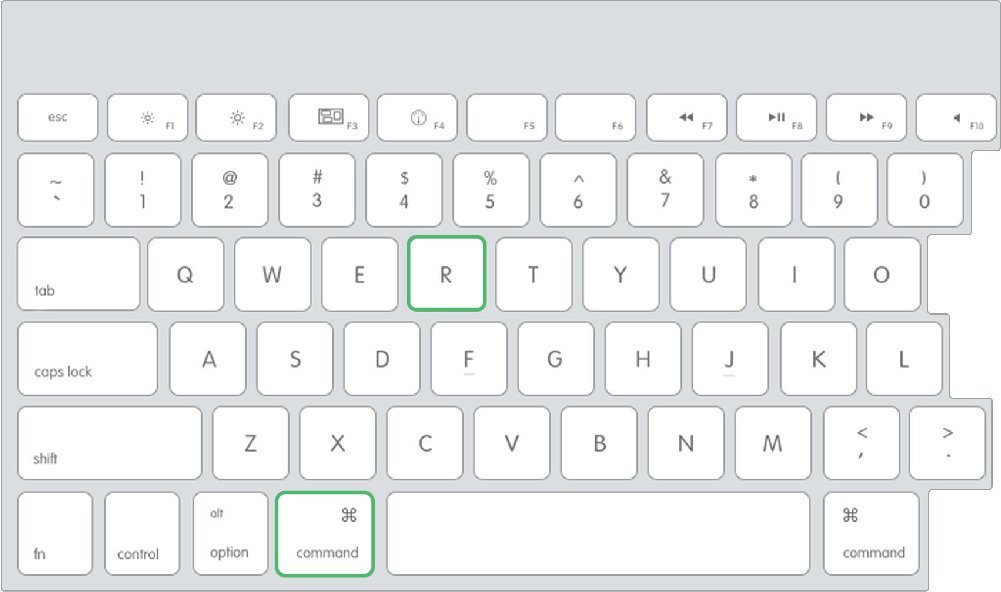
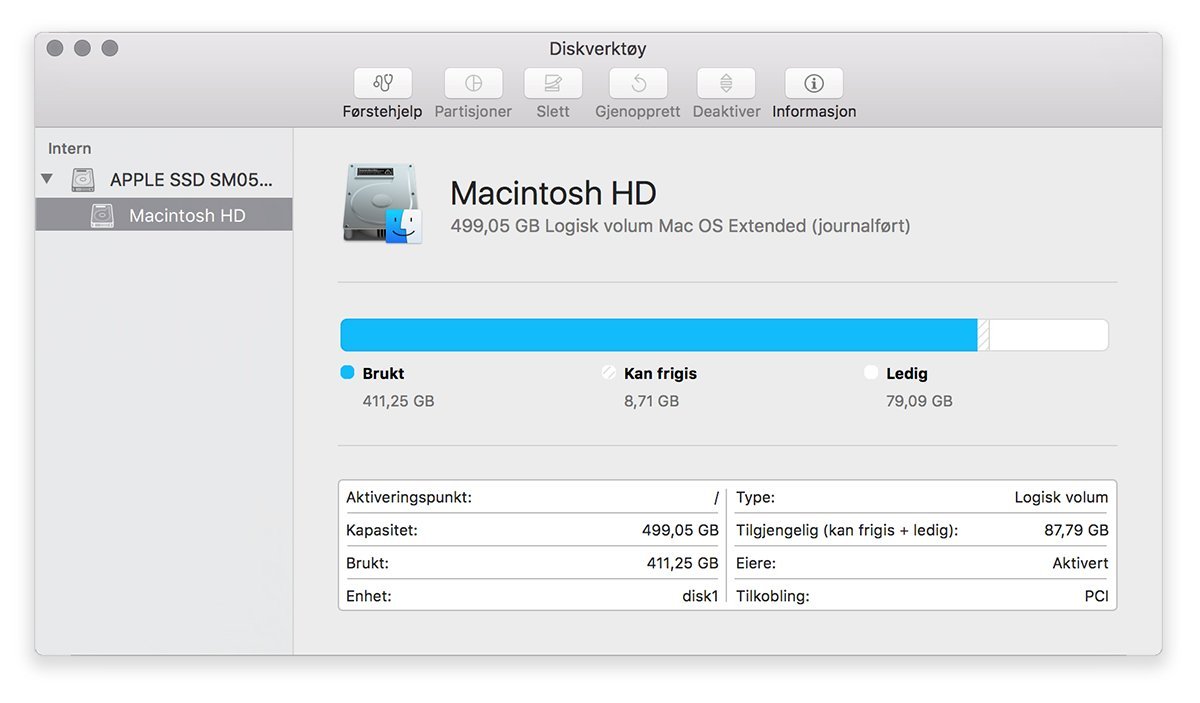
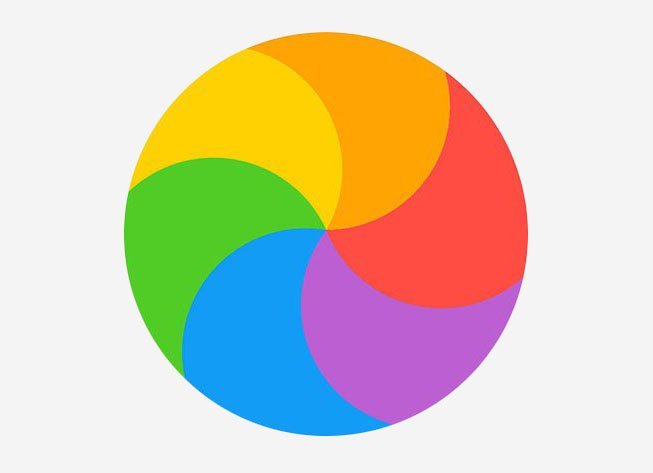
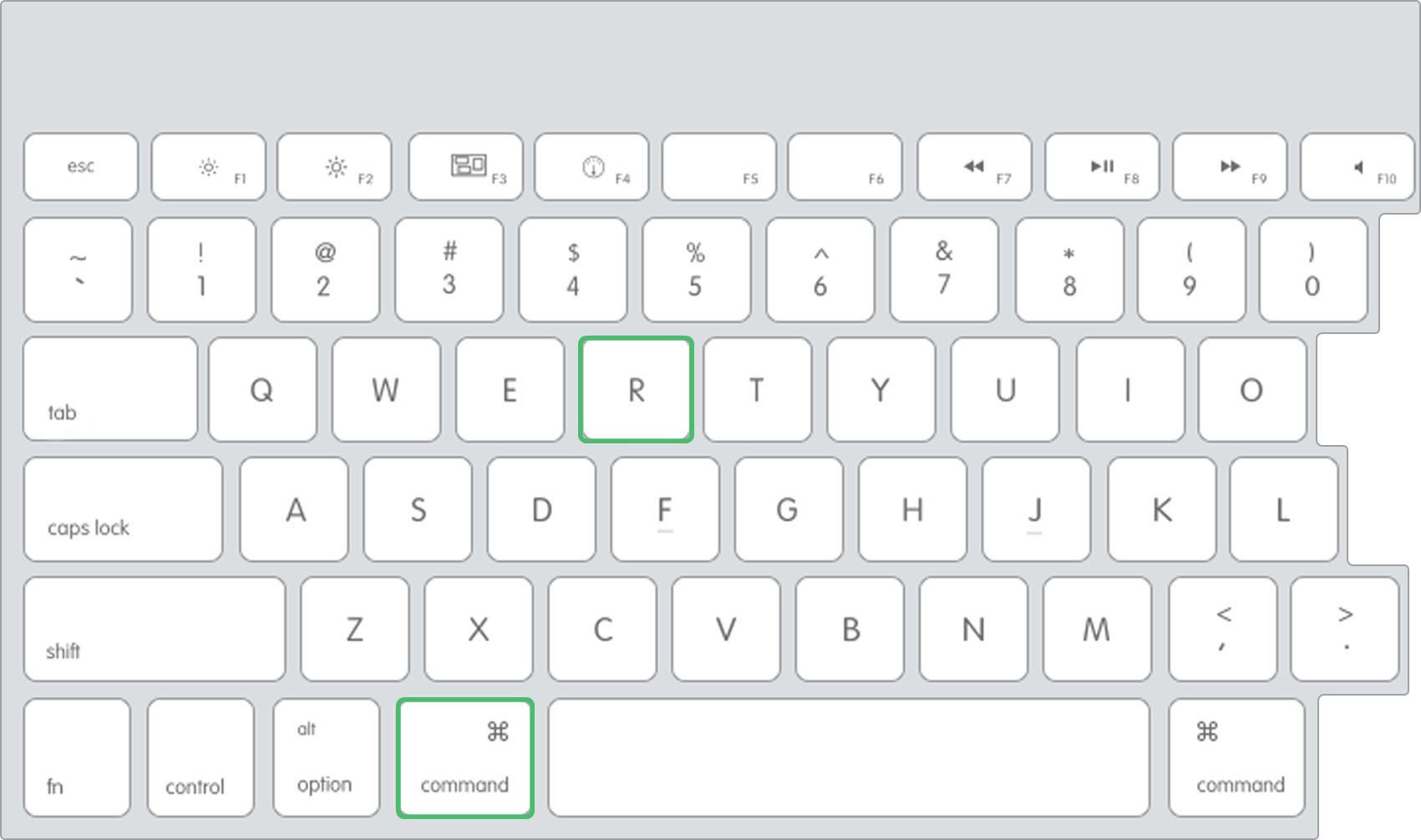
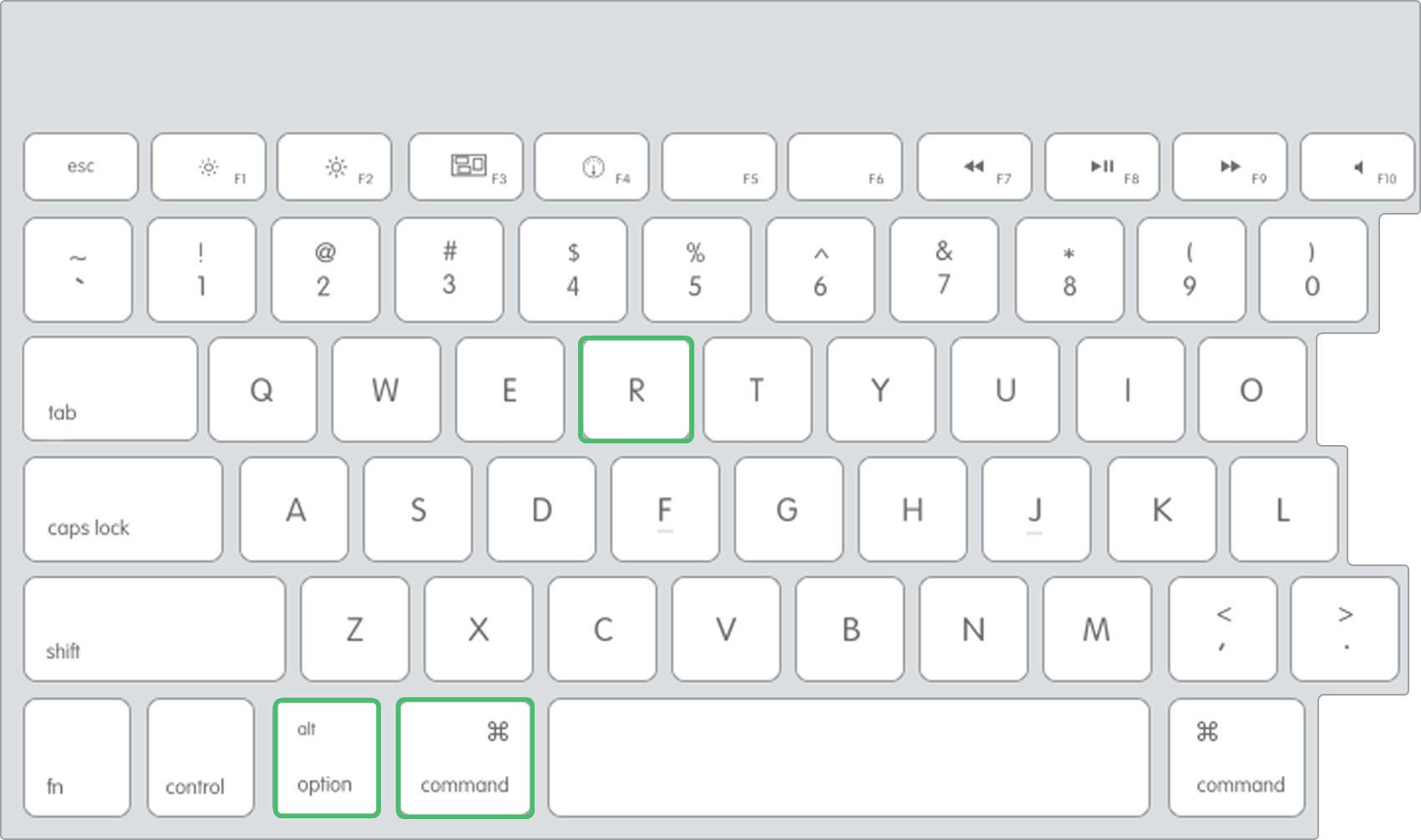
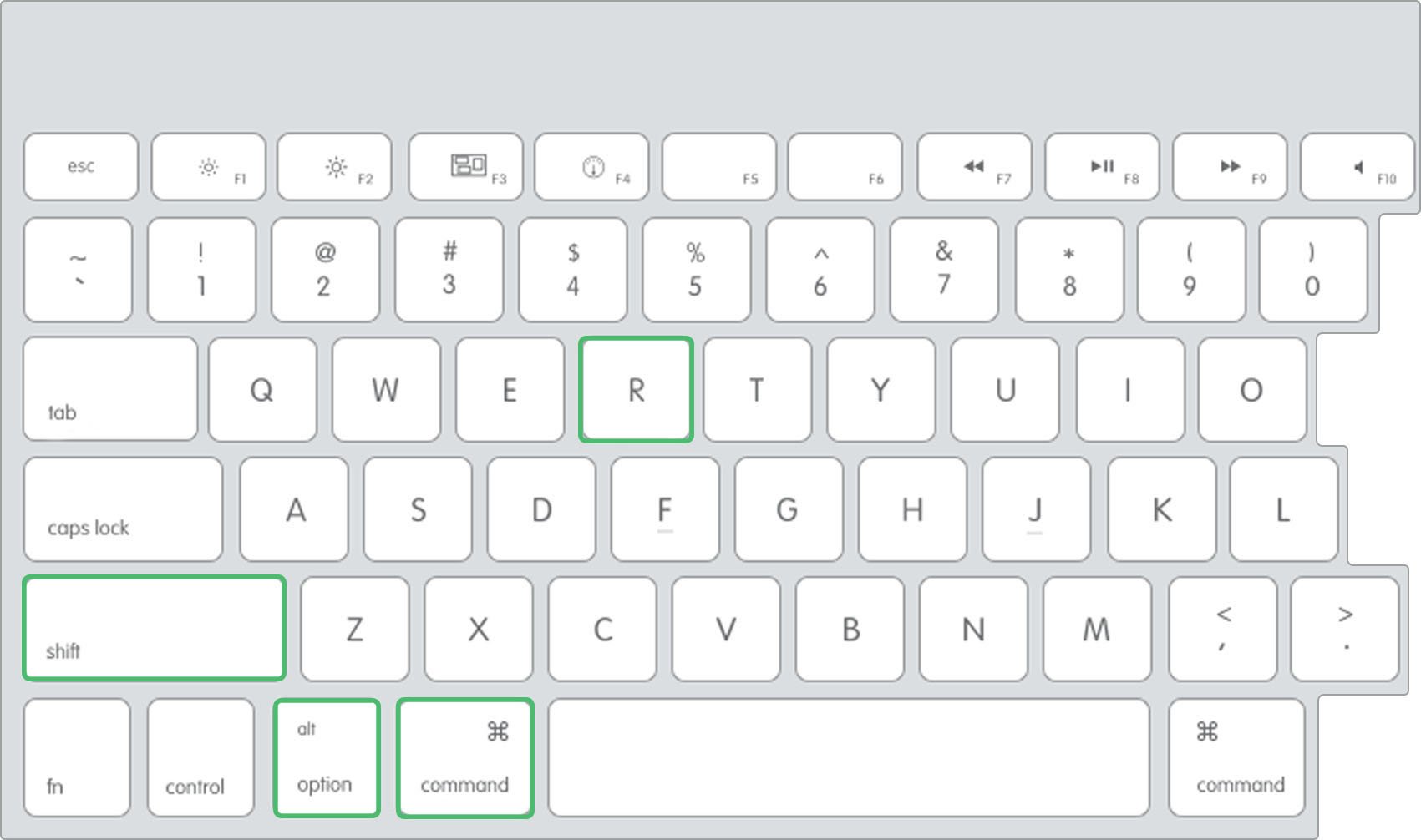
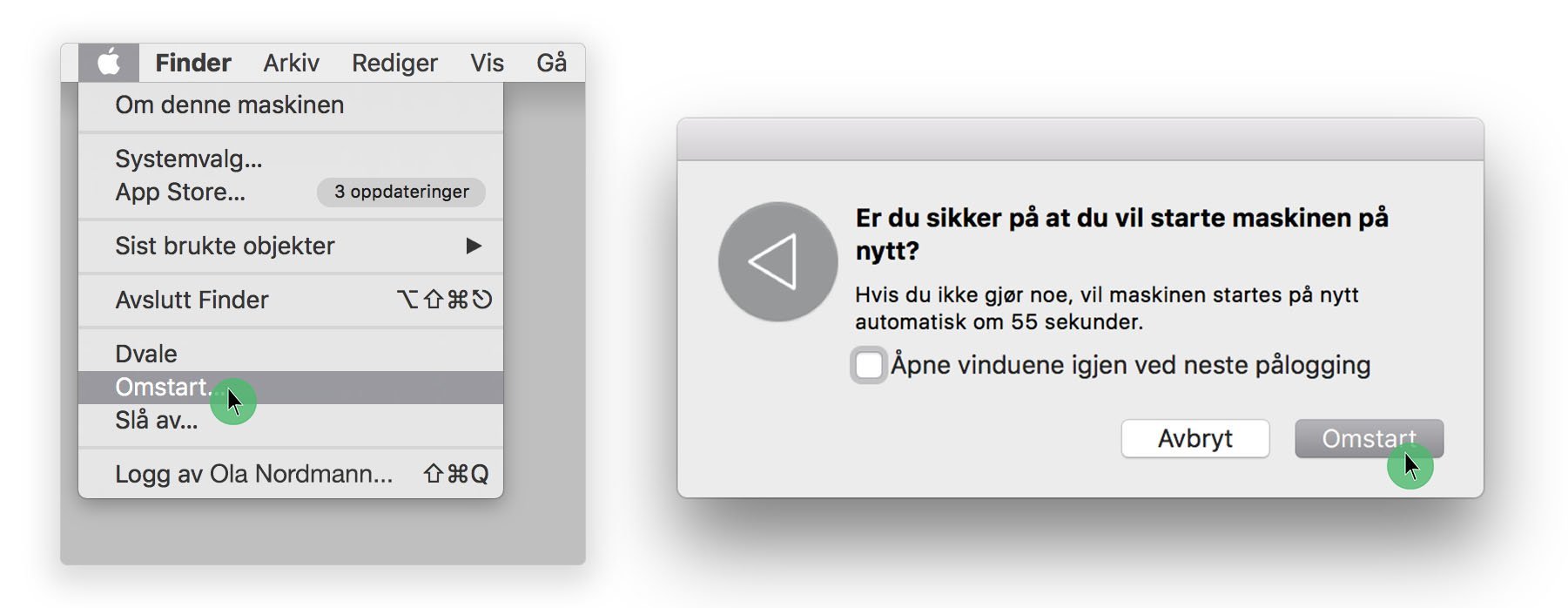
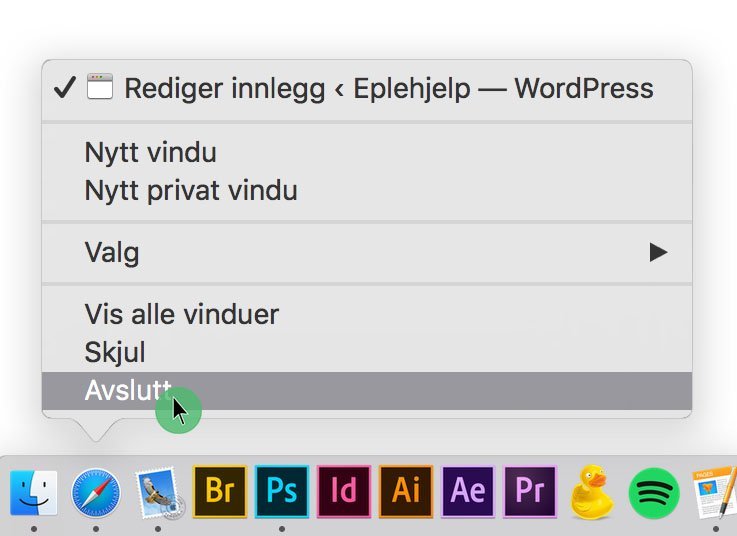
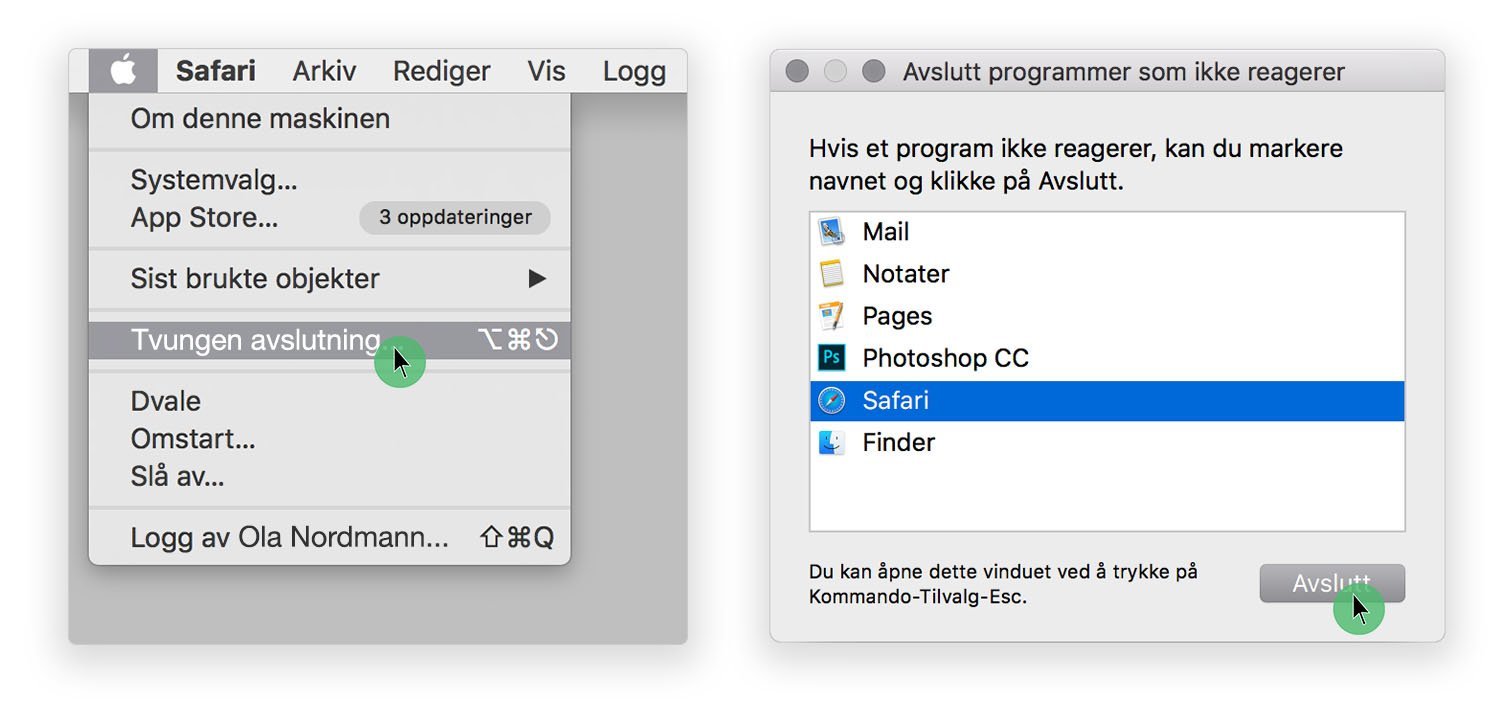
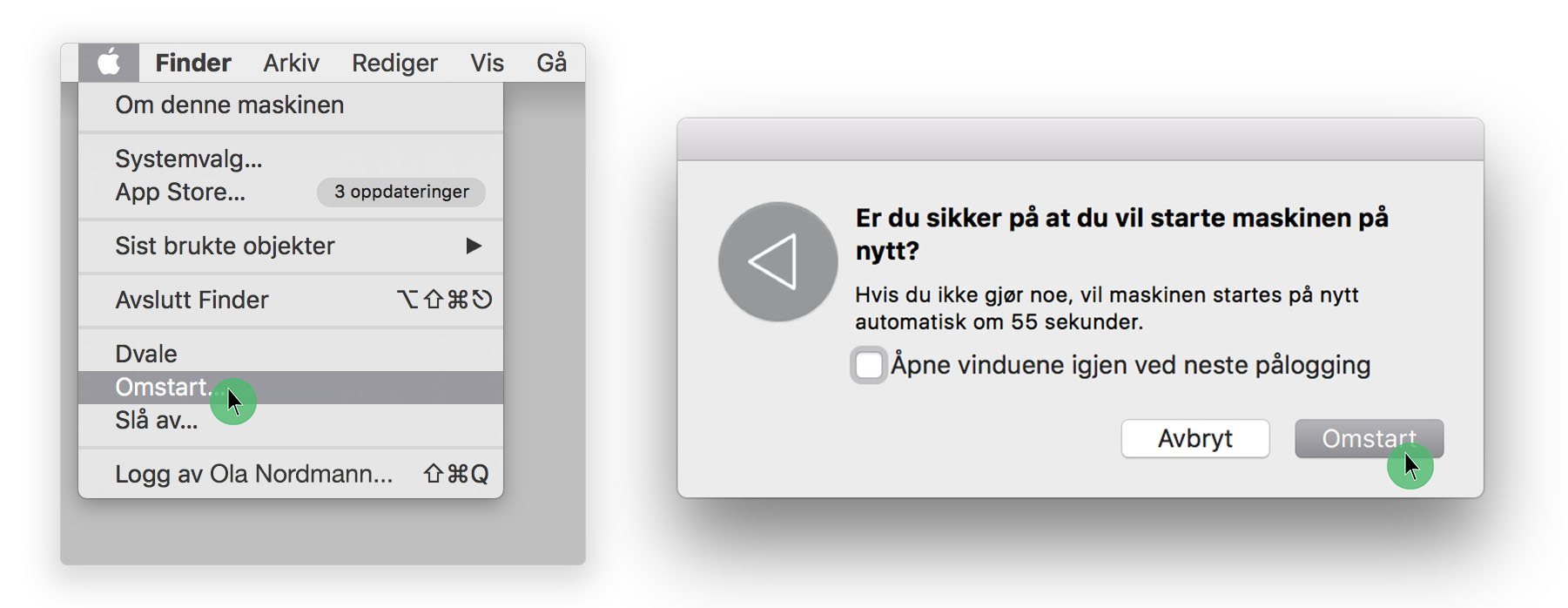
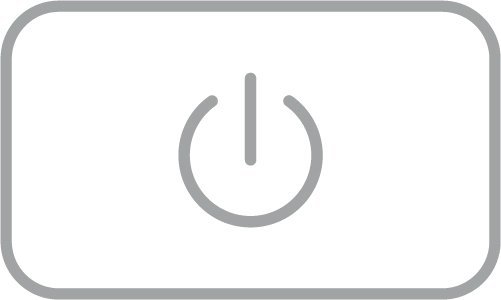
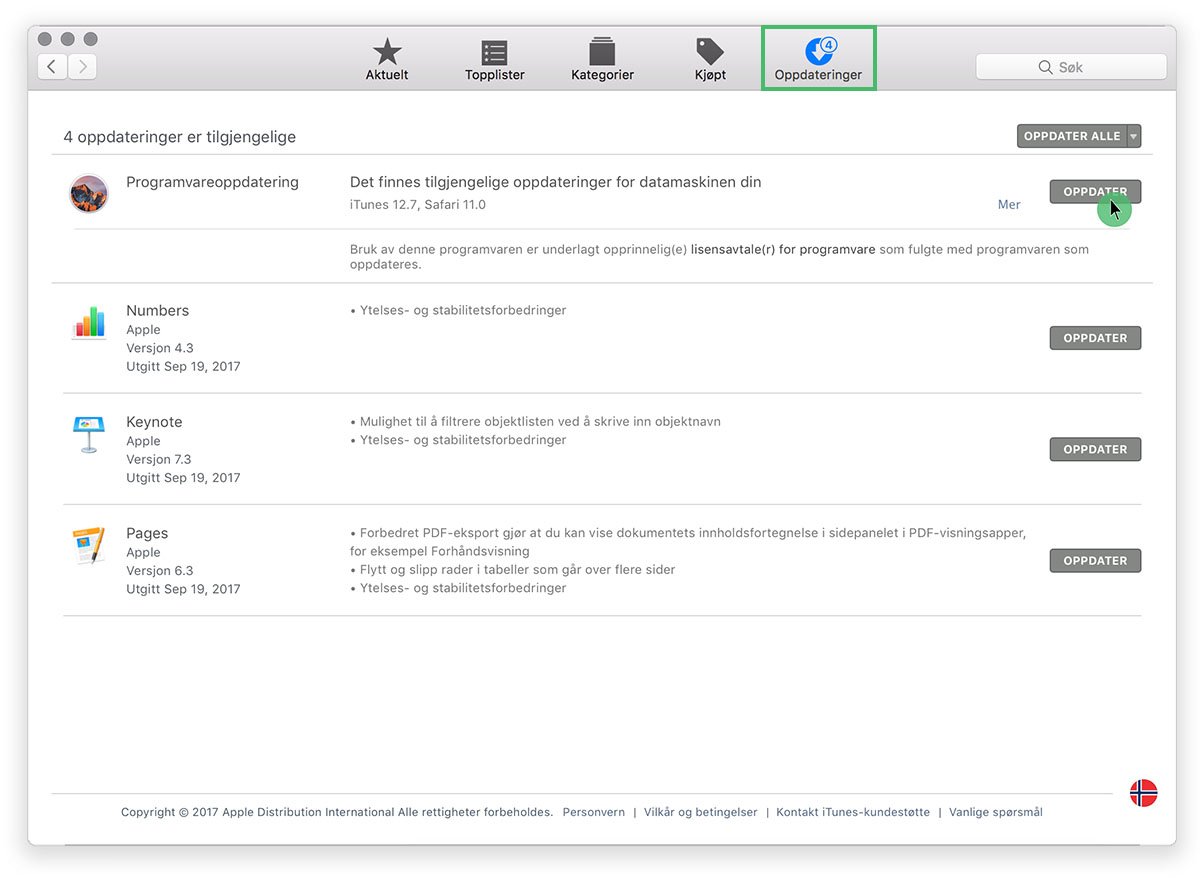
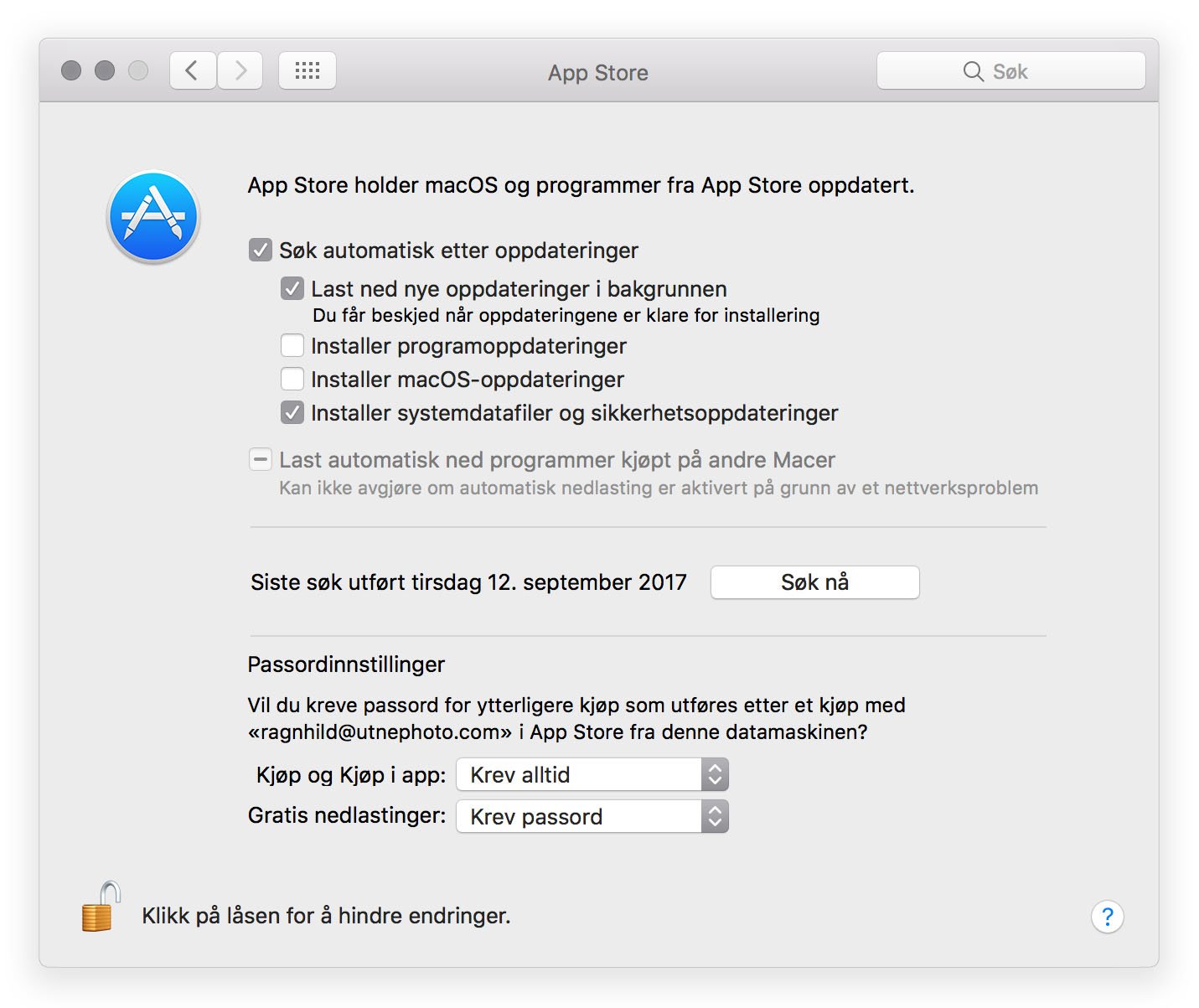
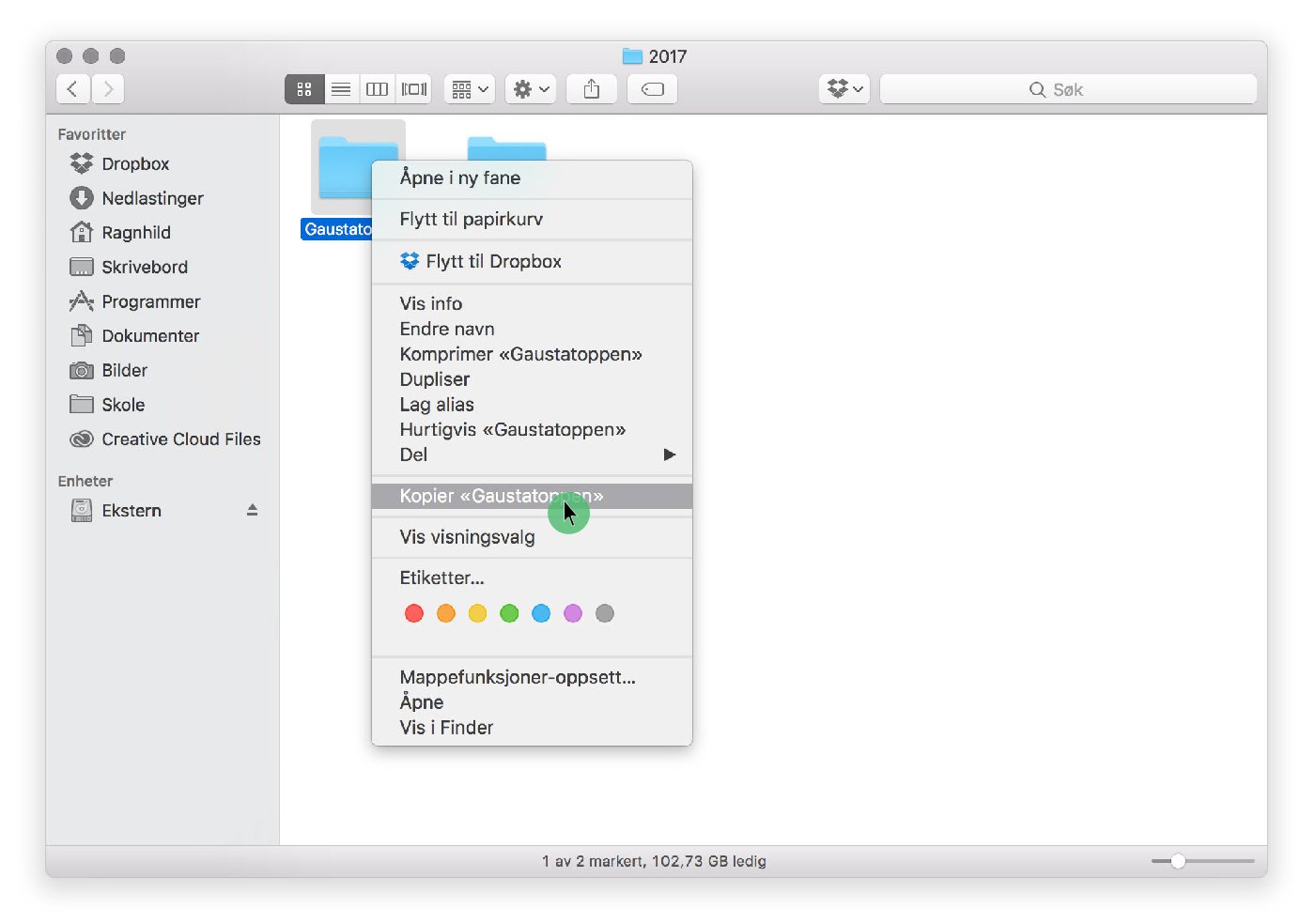
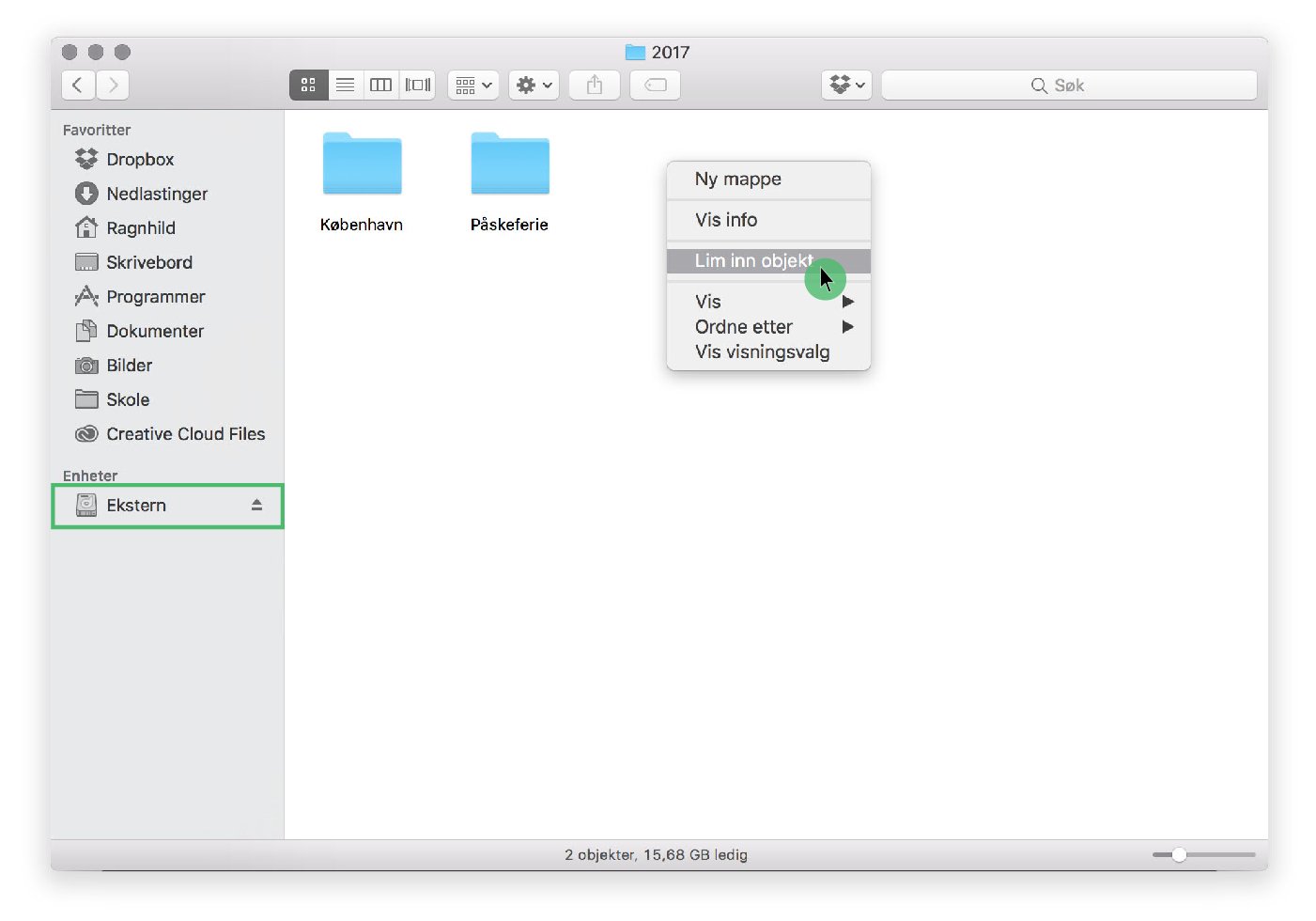
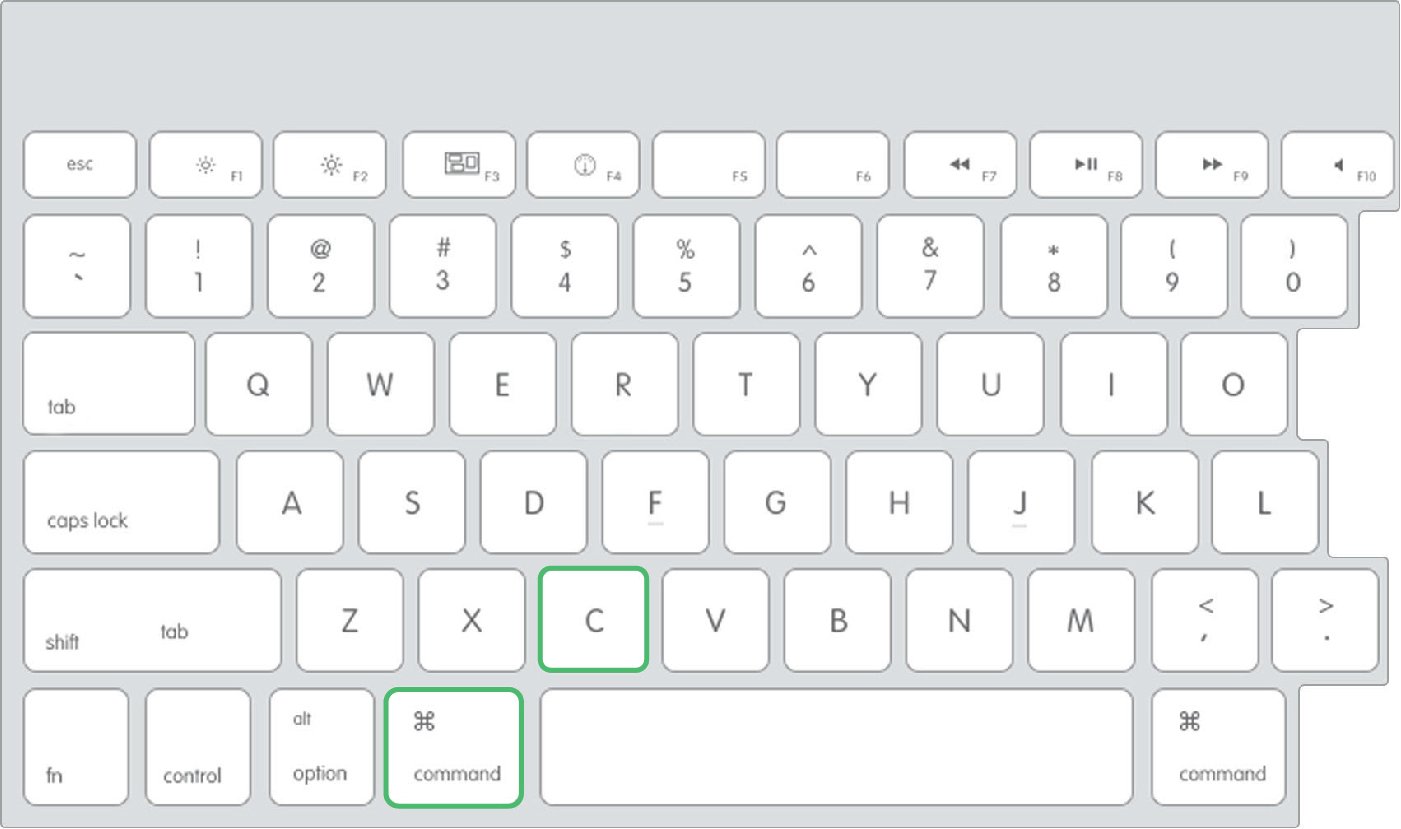
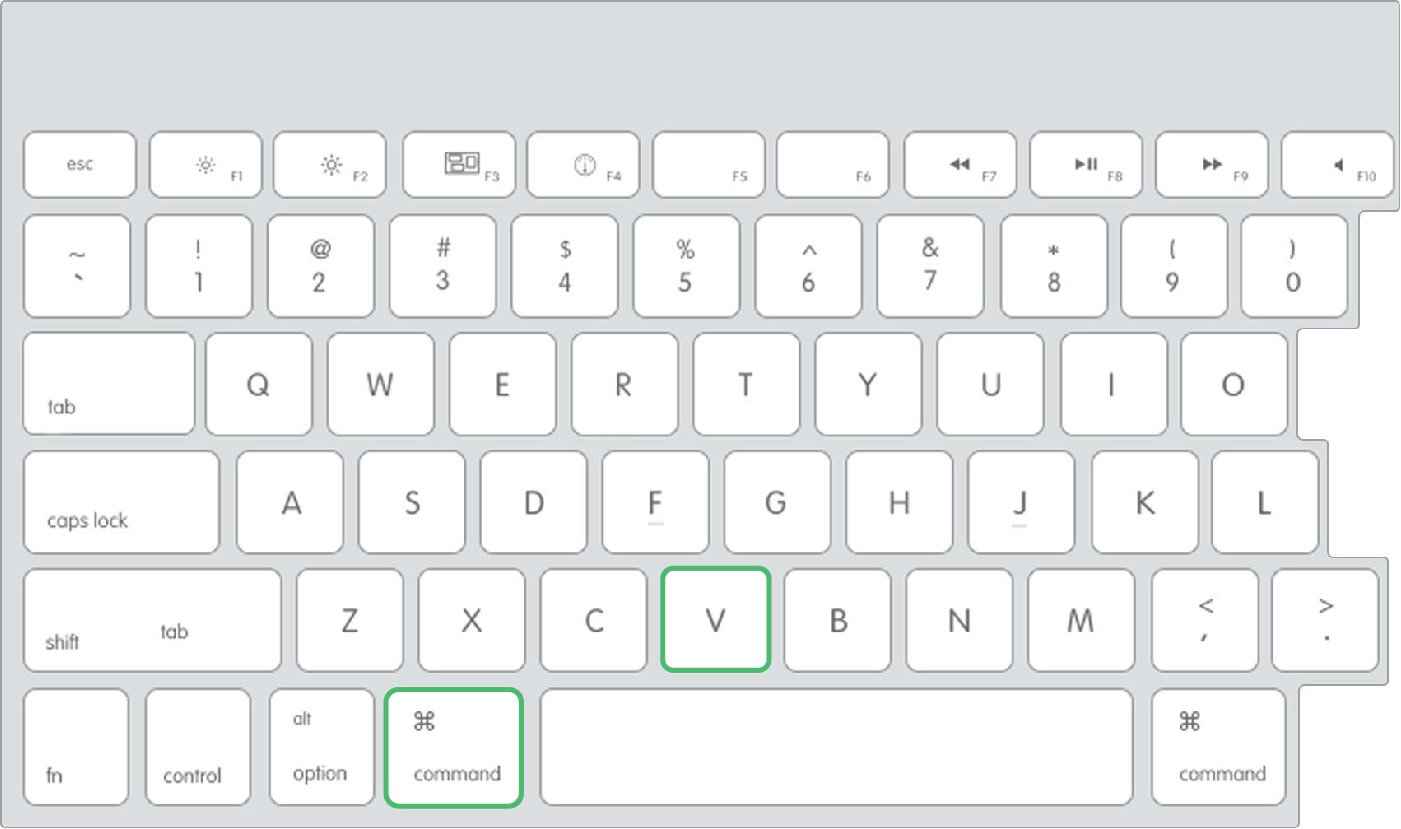
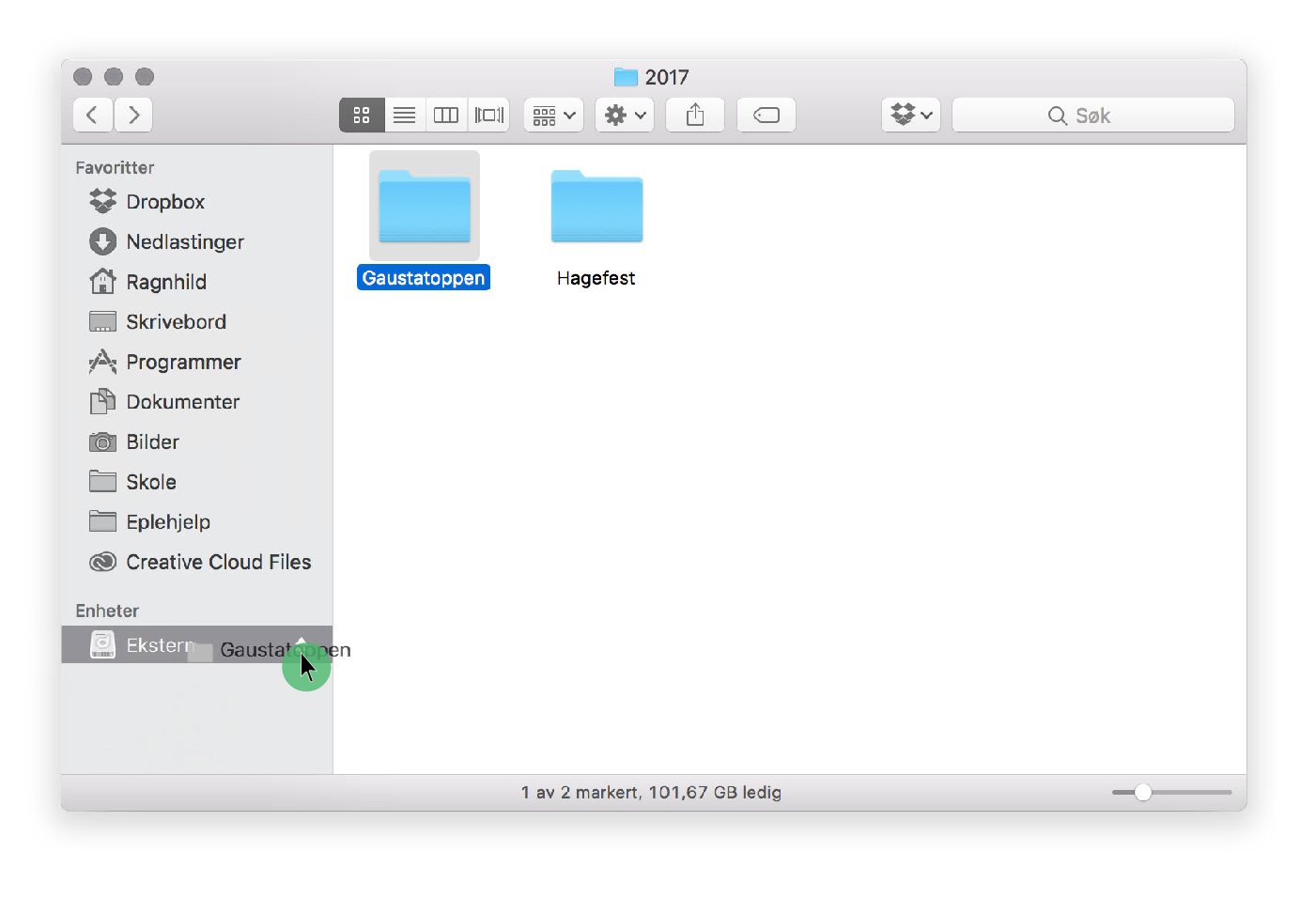
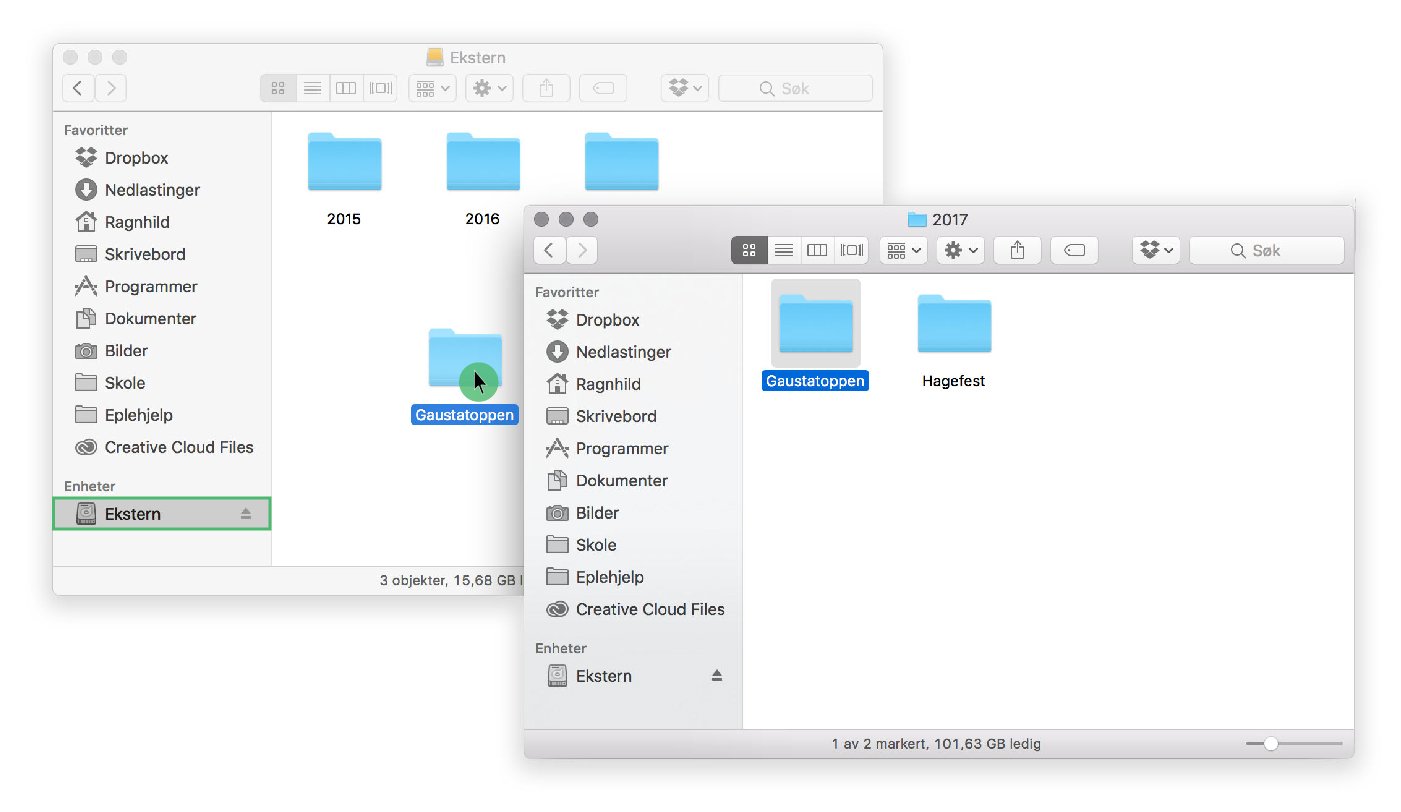
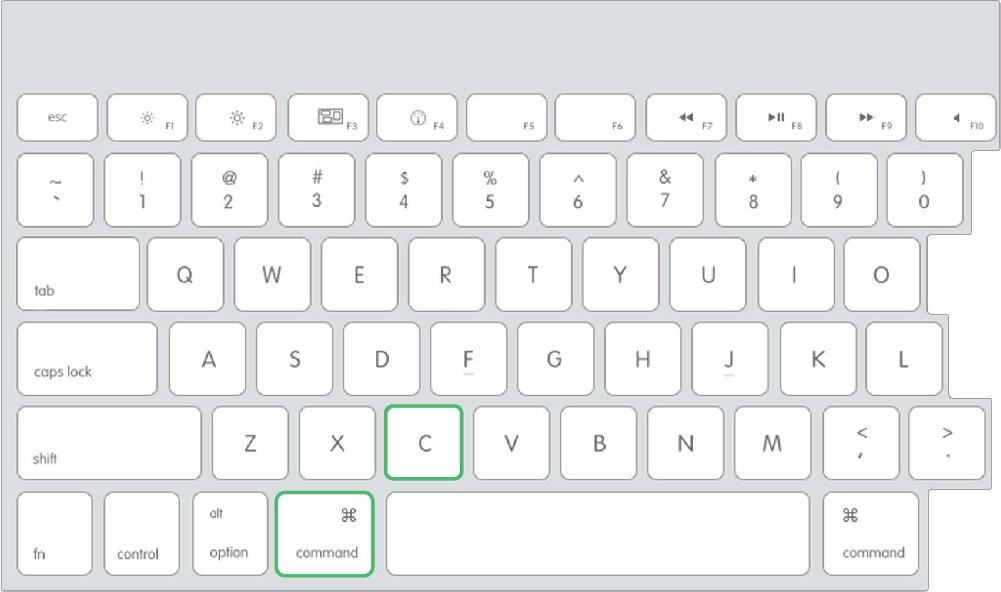
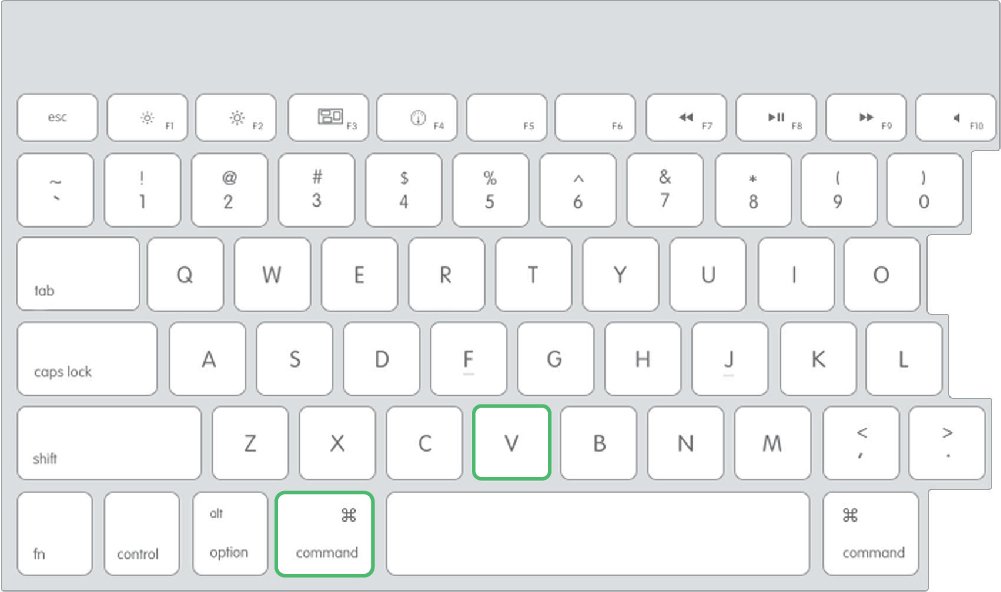
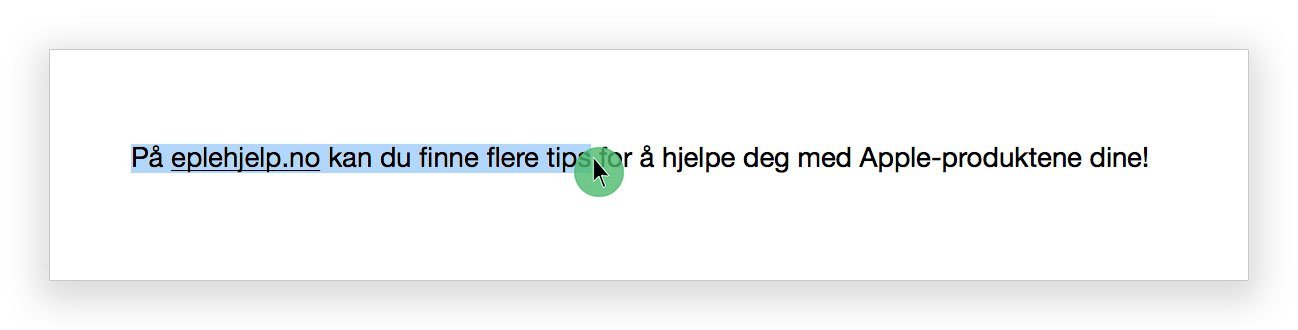

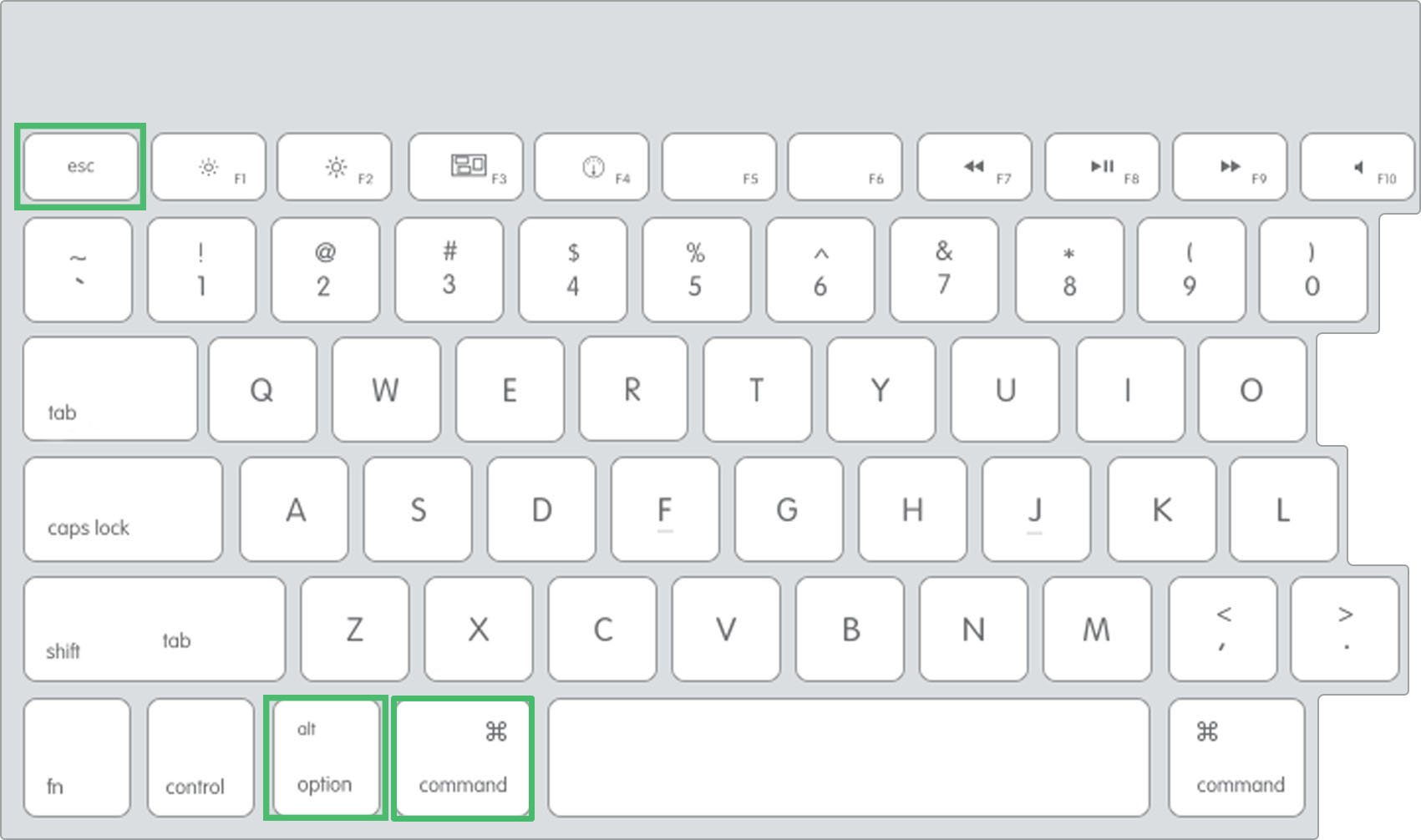
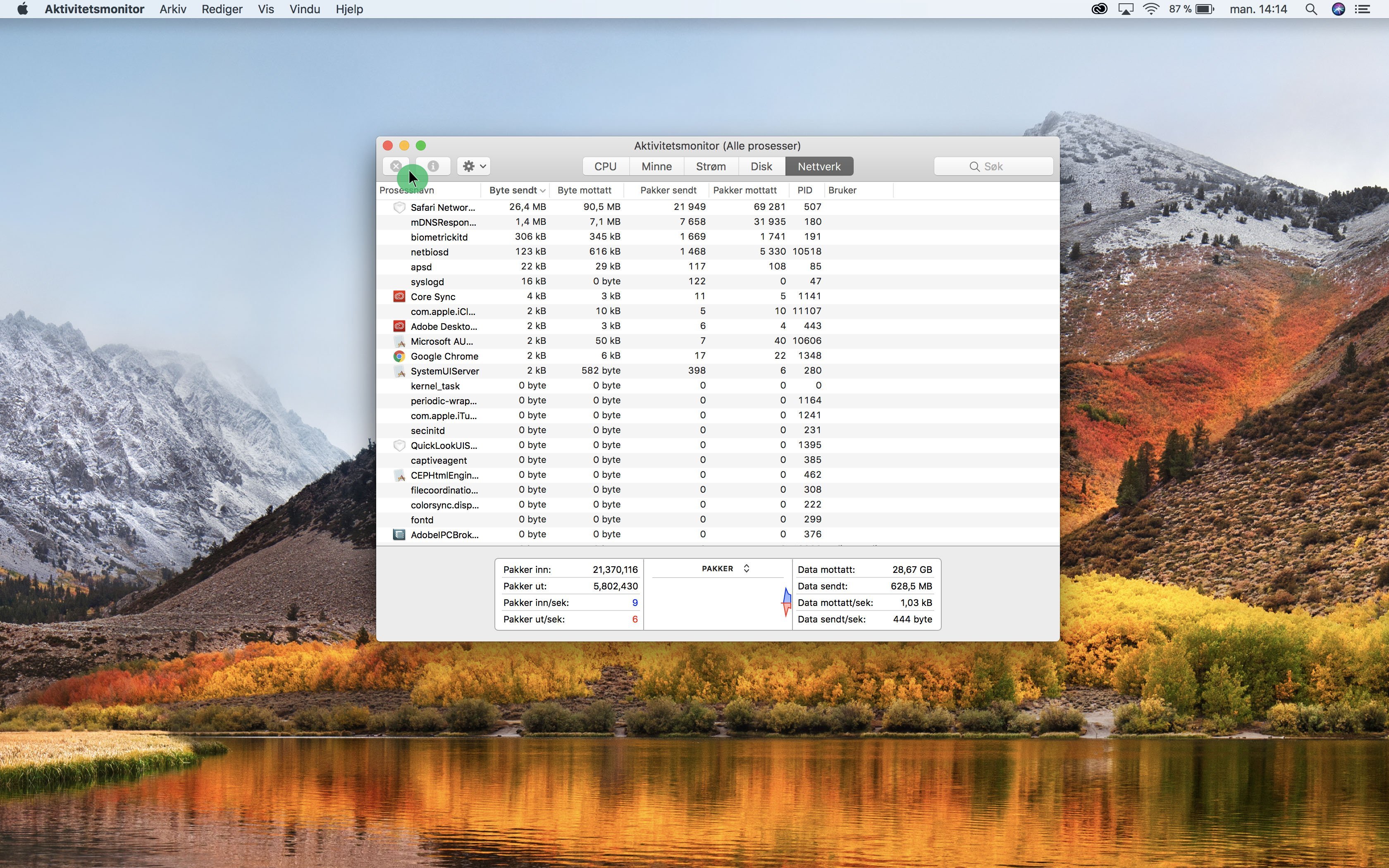 Marker programmet som ikke svarer og trykk på krysset i venstre hjørnet. Bekreft at du vil avslutte programmet ved å trykke Tving avslutning. Opplever du at maskinen stadig henger og ikke svarer? Få en gratis Mac-sjekk hos oss i Oslo. Vi gir deg en fullstendig gjennomgang av maskinen din og personlige råd
Marker programmet som ikke svarer og trykk på krysset i venstre hjørnet. Bekreft at du vil avslutte programmet ved å trykke Tving avslutning. Opplever du at maskinen stadig henger og ikke svarer? Få en gratis Mac-sjekk hos oss i Oslo. Vi gir deg en fullstendig gjennomgang av maskinen din og personlige råd