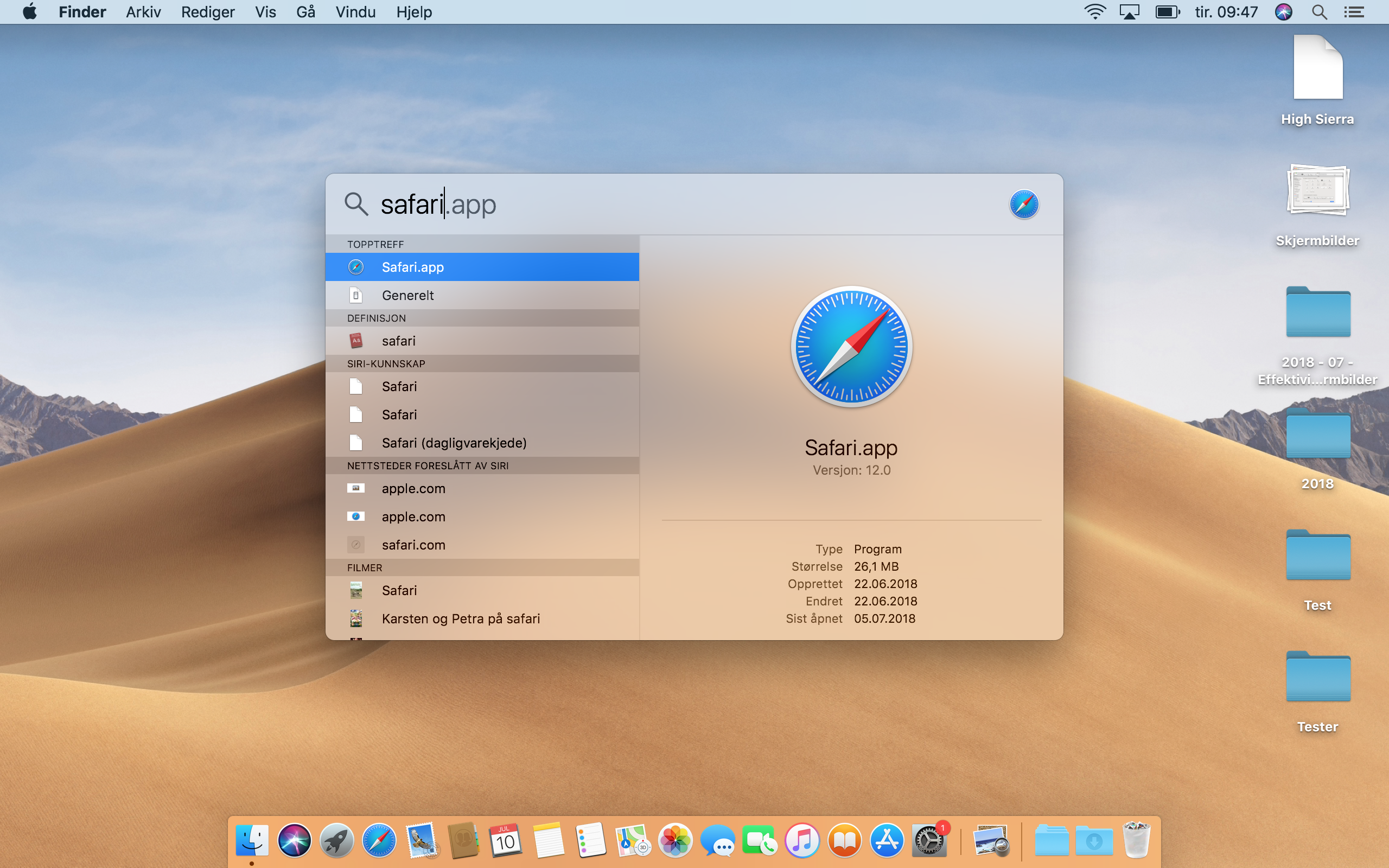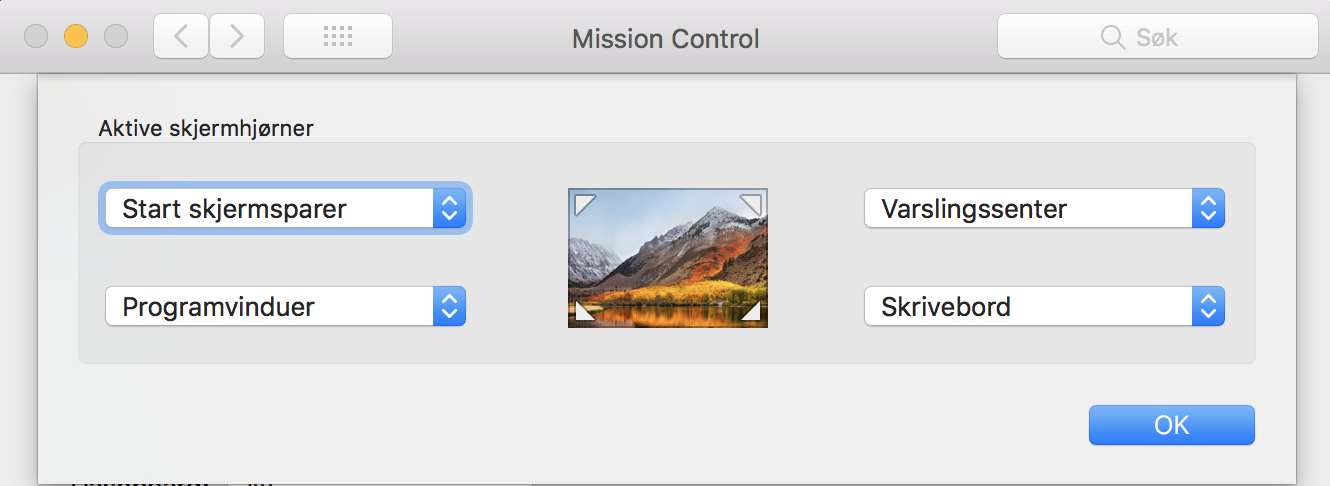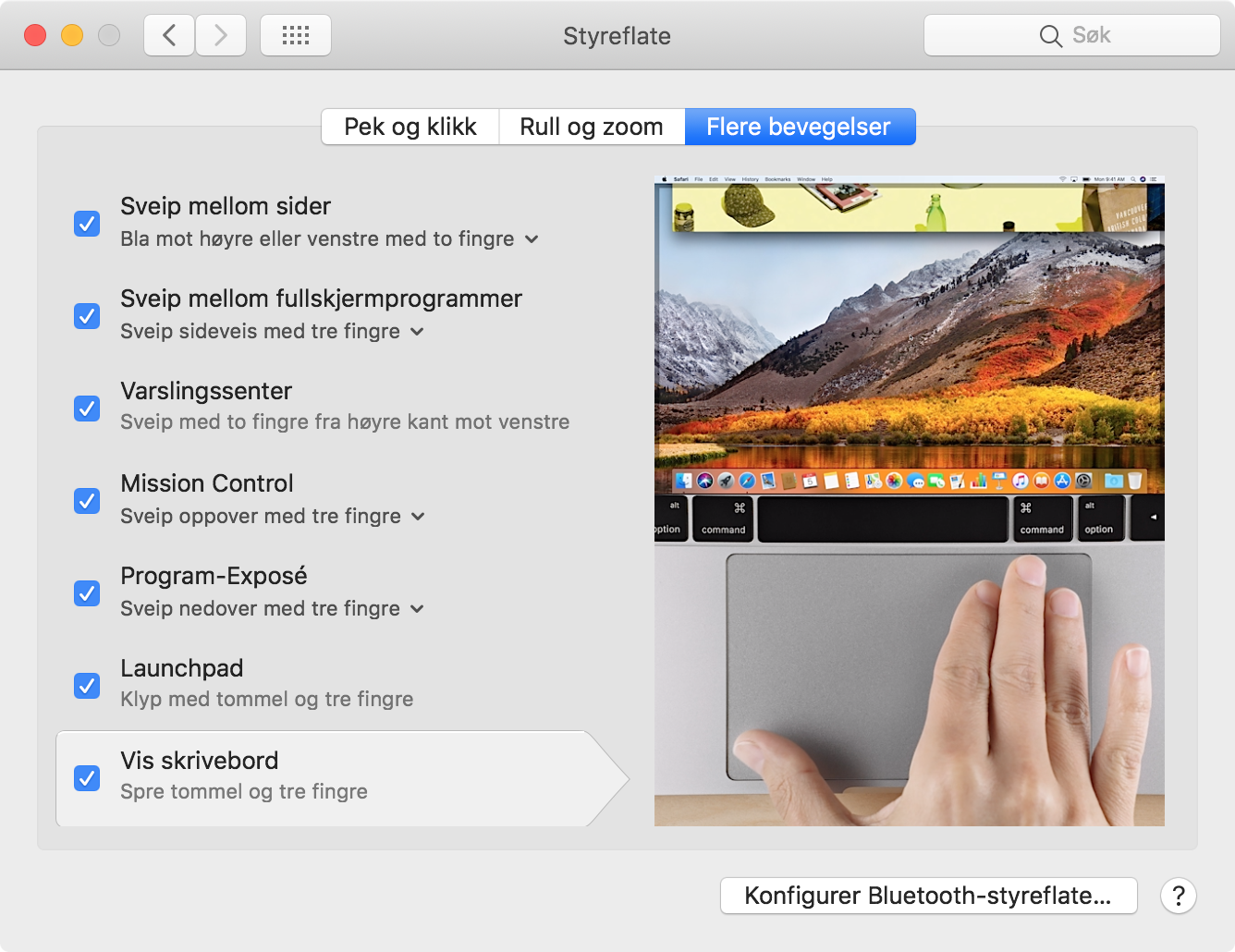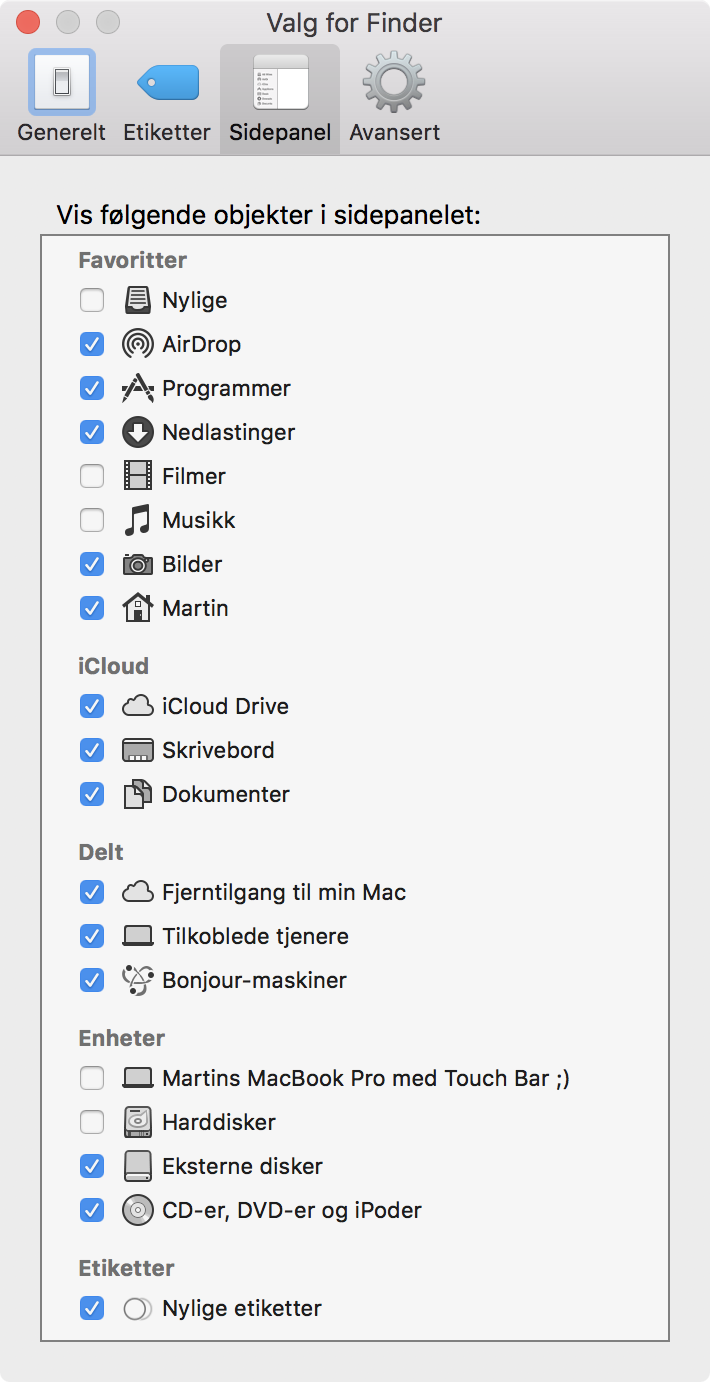Slack har revolusjonert internkommunikasjon i bedrifter de siste årene. Direktemeldinger, egne kanaler for avdelinger, prosjekter og integrasjoner på tvers av programvare gjør arbeidsdagen enklere og mer effektiv. Det finnes mange lure tips og triks i Slack – her er våre favoritter.
1. Tastatursnarveier
⌘ + KGå til kanal eller direktemelding
alt + Shift + pil nedGå til neste ulest melding
alt + pil opp/nedGå til neste eller forrige kanal eller direktemelding
⌘ + FSøk i kanalen eller direktemeldingen
⌘ + KGå til kanal eller direktemelding
/Se alle kommandoer fra Slackbot
Se alle tastatursnarveier i Slack her.
2. Gruppesamtaler
Når du skal starte en samtale med flere kolleger det ikke finnes en egen kanal for, kan du opprette en gruppesamtale.
1. Klikk på + tegnet til høyre for Direct message i sidepanelet
2. Skriv navnet på personene som skal være med i samtalen
3. Klikk Go
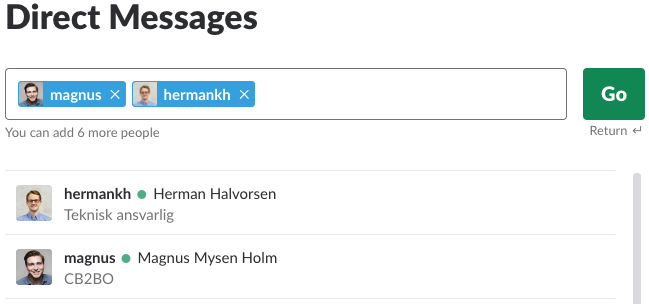
Nå er gruppesamtalen opprettet og det er bare å sette i gang.
3. Integrasjoner
For deg som bruker G Suite og Google Drive, er det genialt å sette opp integrasjon til Slack. Det gjør deling av dokumenter, Hangouts og tilganger mye mer sømløst. Brukere kan lage Google-filer rett fra Slack og automatisk dele det med en kanal eller i en direktemelding.
Integrasjonen settes opp ved å lime inn en link til en Google-fil i en kanal og tillate Slack tilgang. Følg instruksjonene for å fullføre oppsettet.
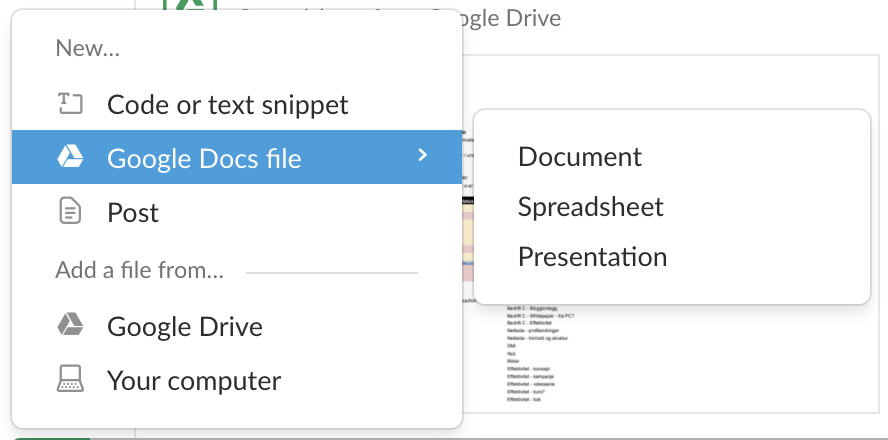
Les mer om oppsett og bruk på denne siden.
Se alle integrasjoner med Slack her.
4. Reminder
I løpet av en dag blir det mange beskjeder i Slack og mye å forholde seg til. Det er fort gjort å glemme eller utsette en viktig beskjed, som kan skape store problemer. Dette har Slack løst med påminnelser.
Skriv /remind me i skrivefeltet og trykk enter
Fortell Slackbot hva den skal minne deg om. Eks: husk å se på dette in 3 hours
Det kan se ut som dette


Tre timer senere får du en påminnelse om meldingen.
5. Struktur i kanaler
En av de soleklare fordelene med Slack er kanalene for prosjekter, avdelinger og temaer. Jo flere medlemmer, jo flere kanaler og det kan ofte bli mange å forholde seg. Her er våre tips for god struktur i kanalene
1. Lag tydelige navn for hver kanal
2. Vær konsekvent på benevningen
– intern_informasjon
– intern_møterogreferater
– marketing_innhold
– marketing_inspirasjon
– nettside_teknisk
– nettside_konseptuelt
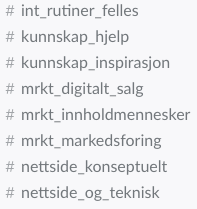
3. Sørg for at medlemmene i kanalen er relevante for innholdet
4. Stjernemerk de mest brukte kanalene ved å trykke på stjernen øverst til venstre i kanalvinduet
5. Hold antall kanaler på et fornuftig nivå. Ikke lag en kanal for å lage en kanal.