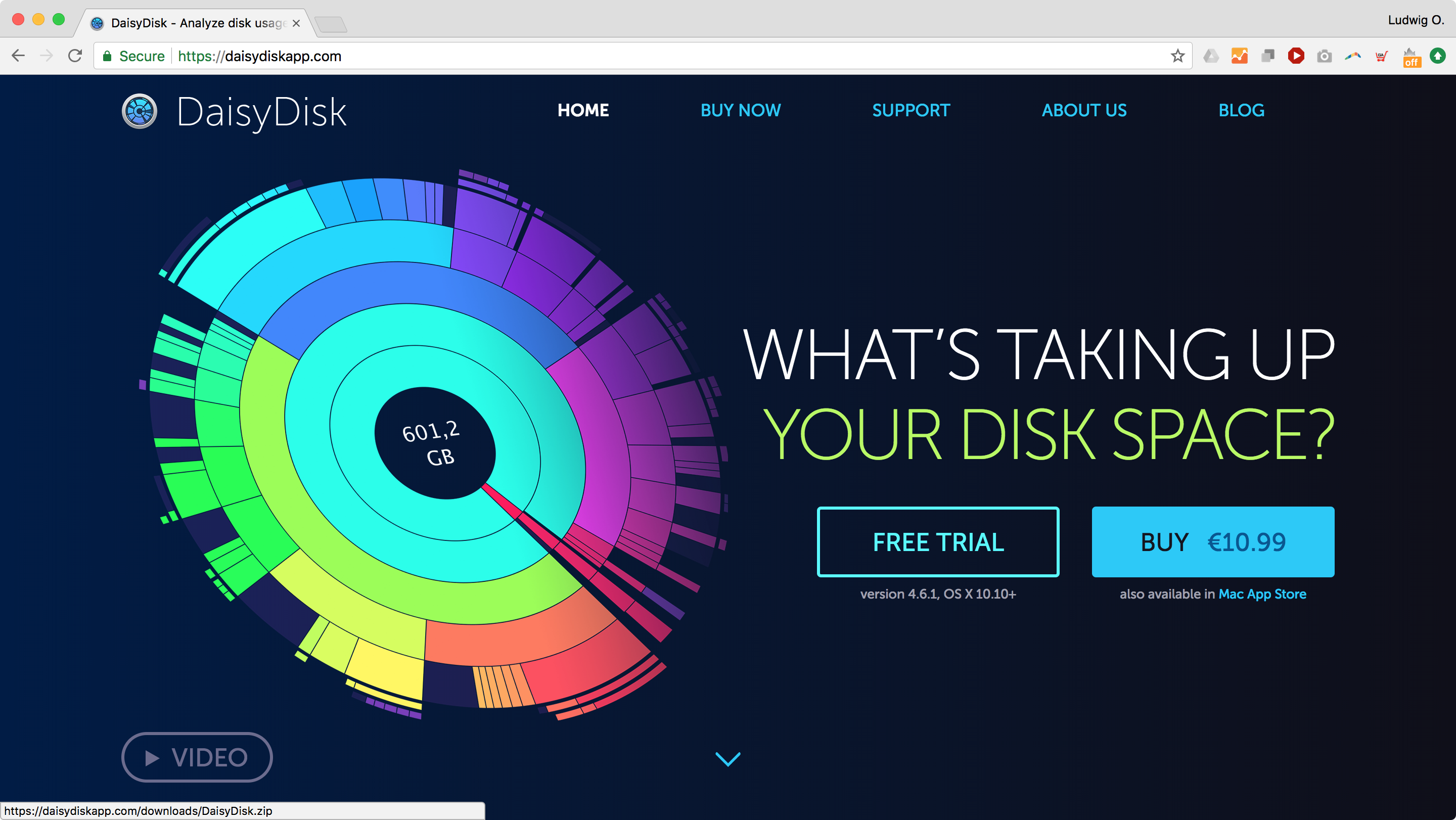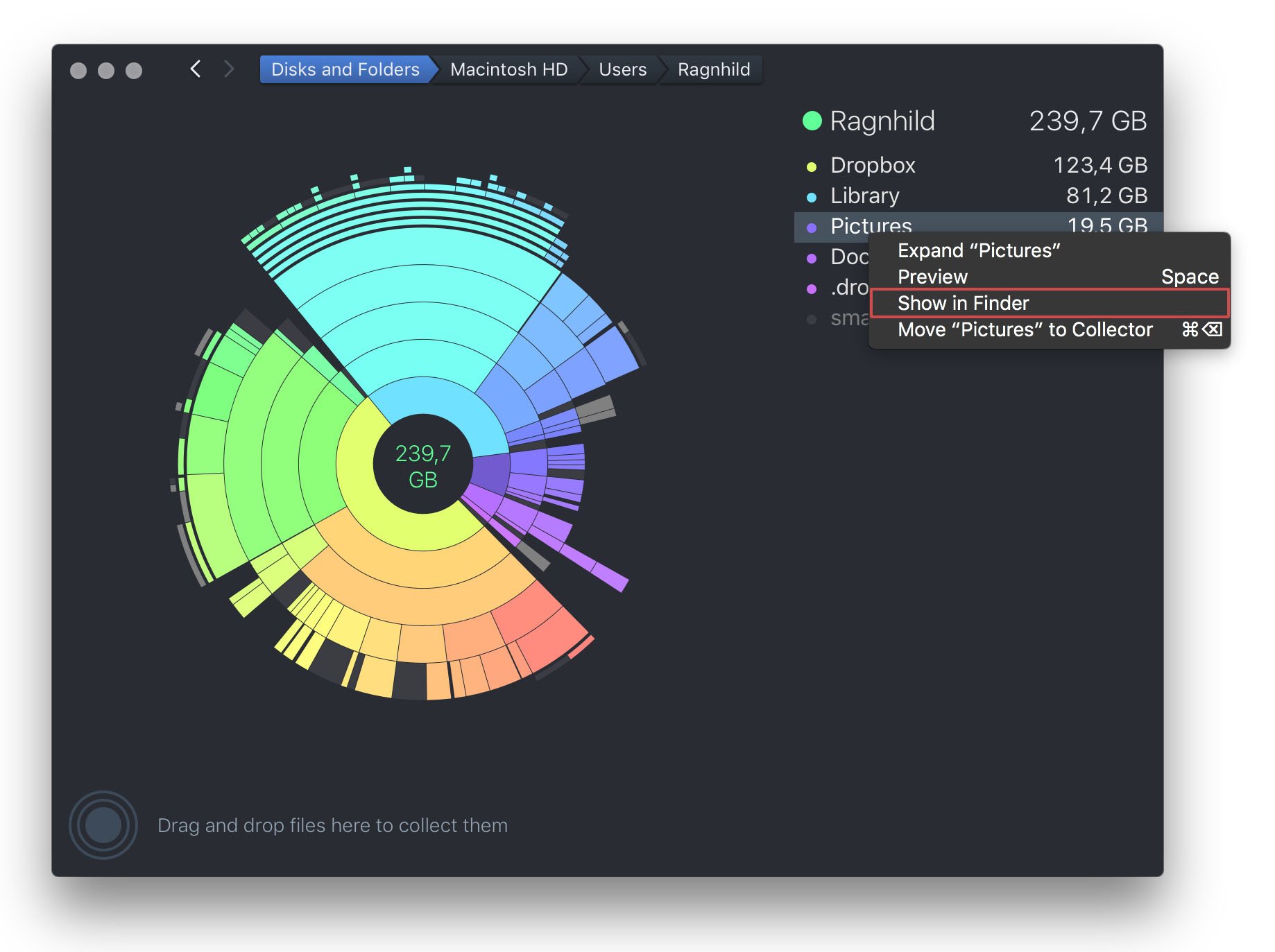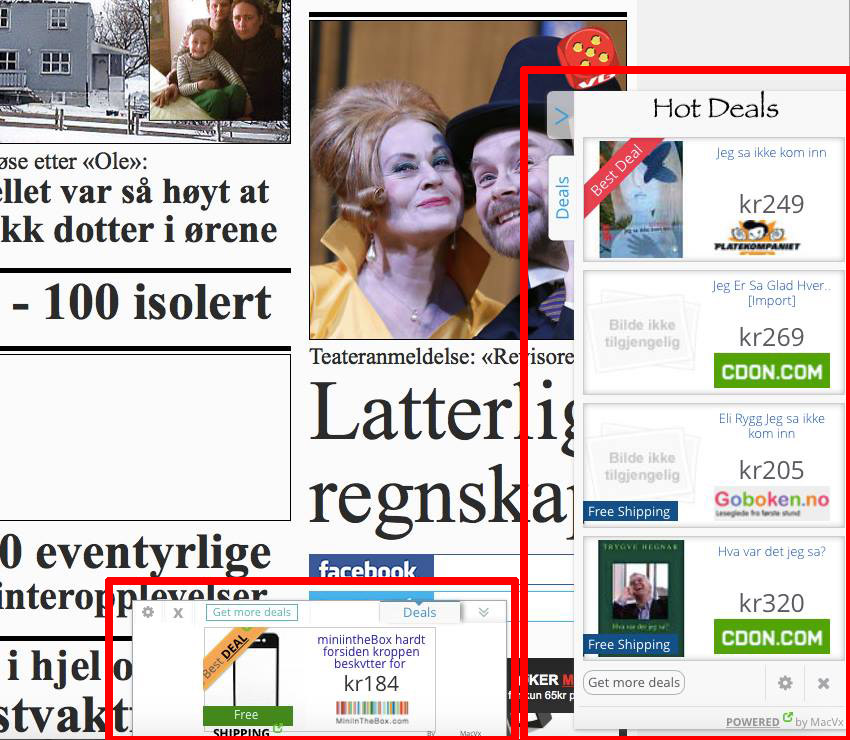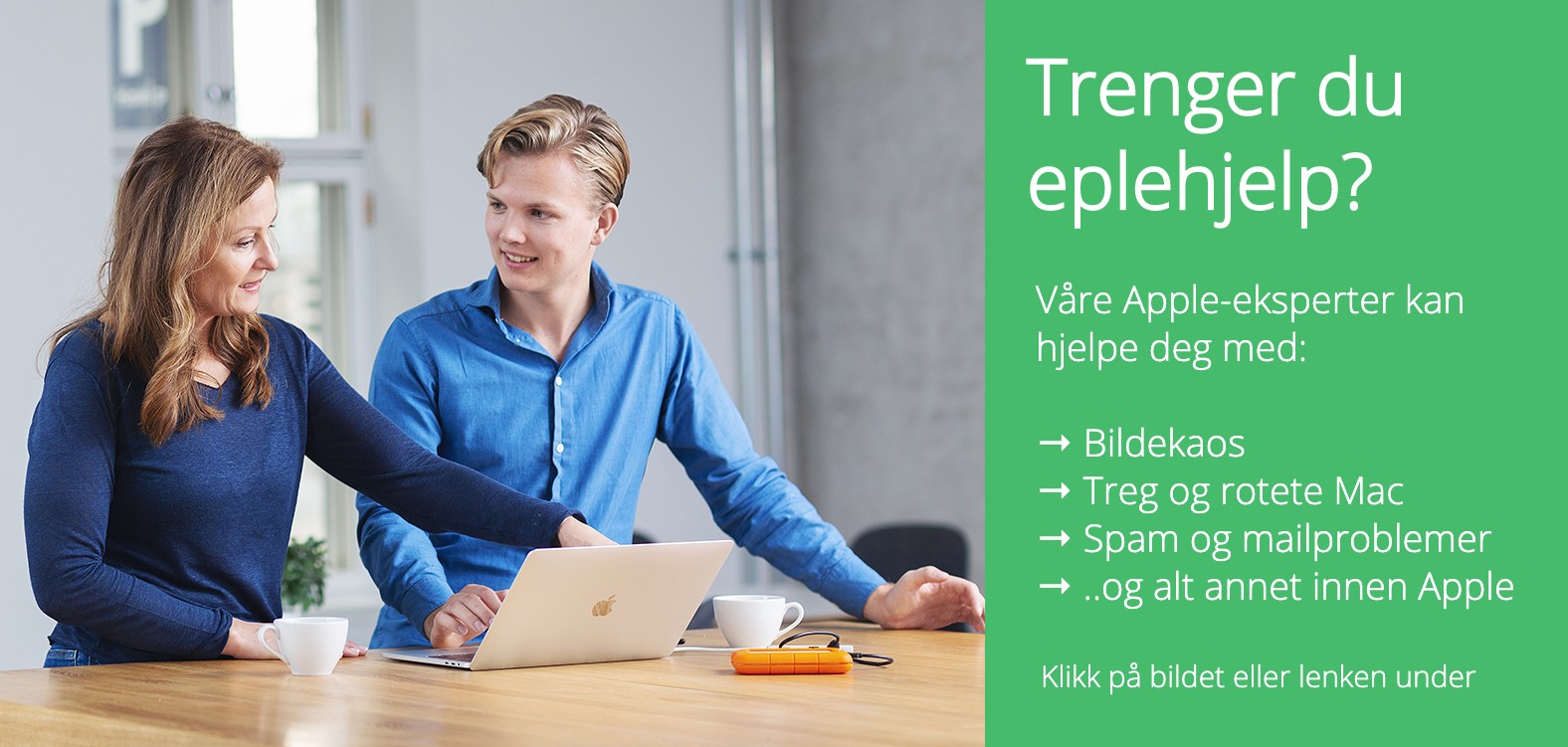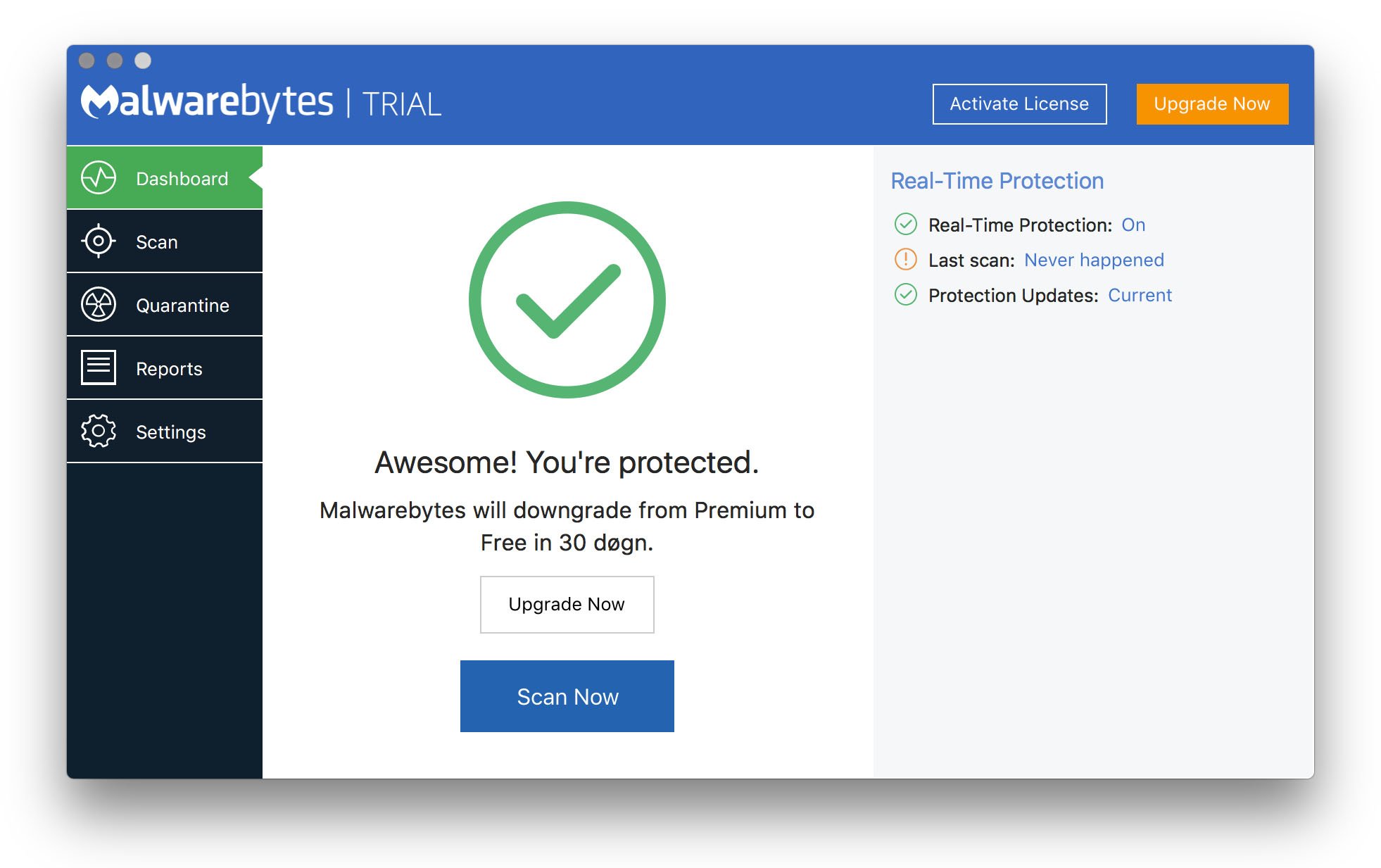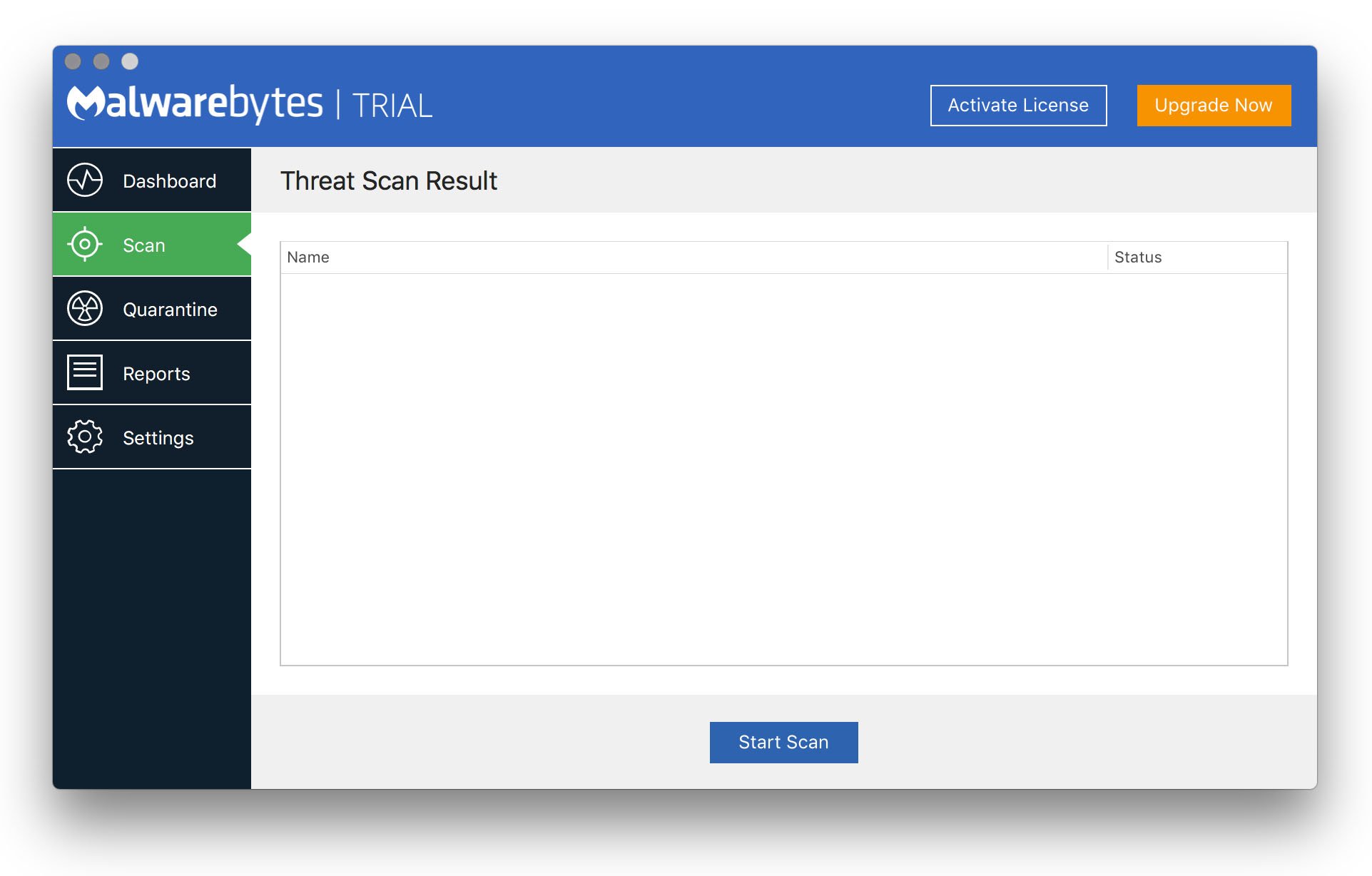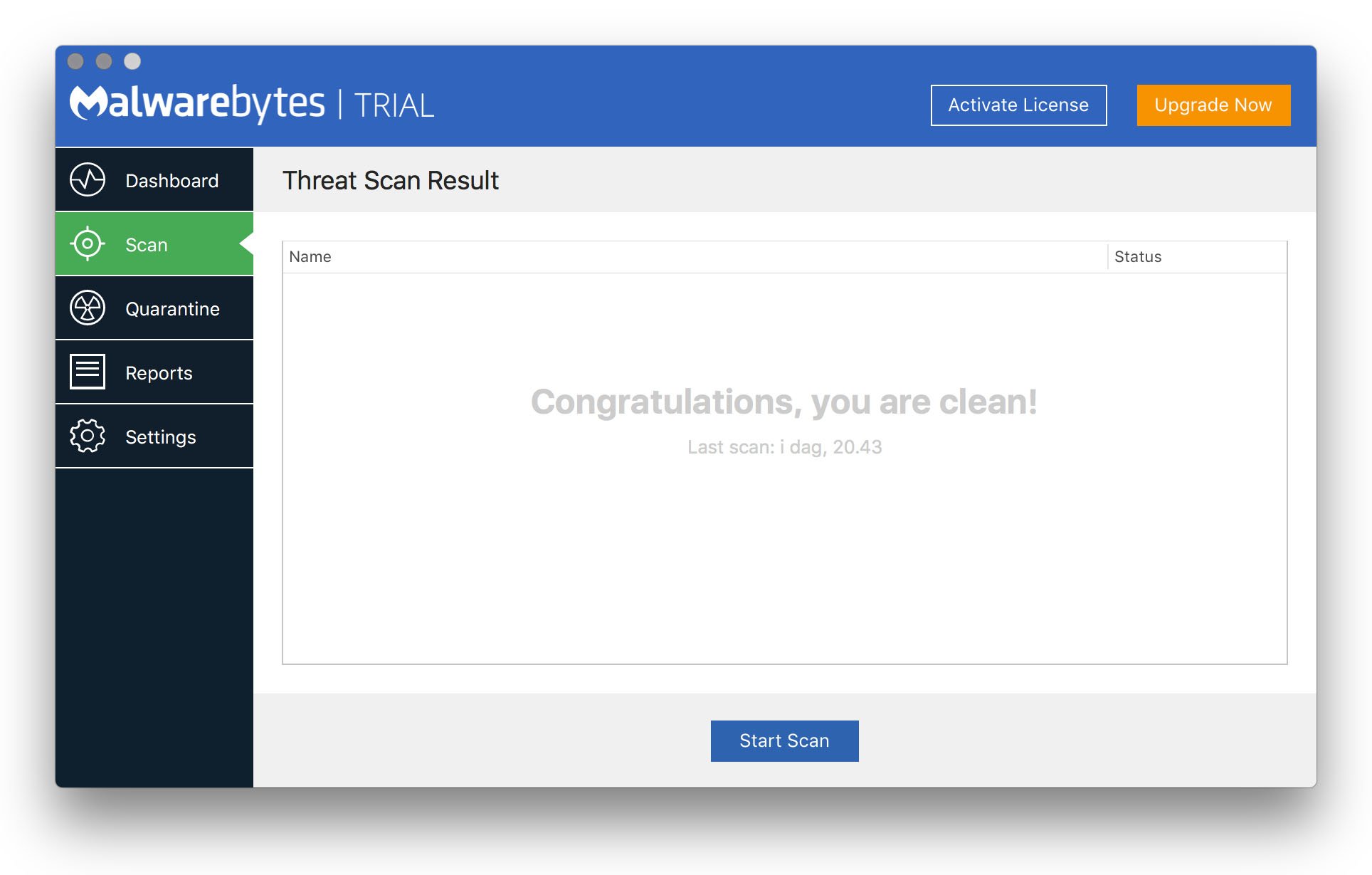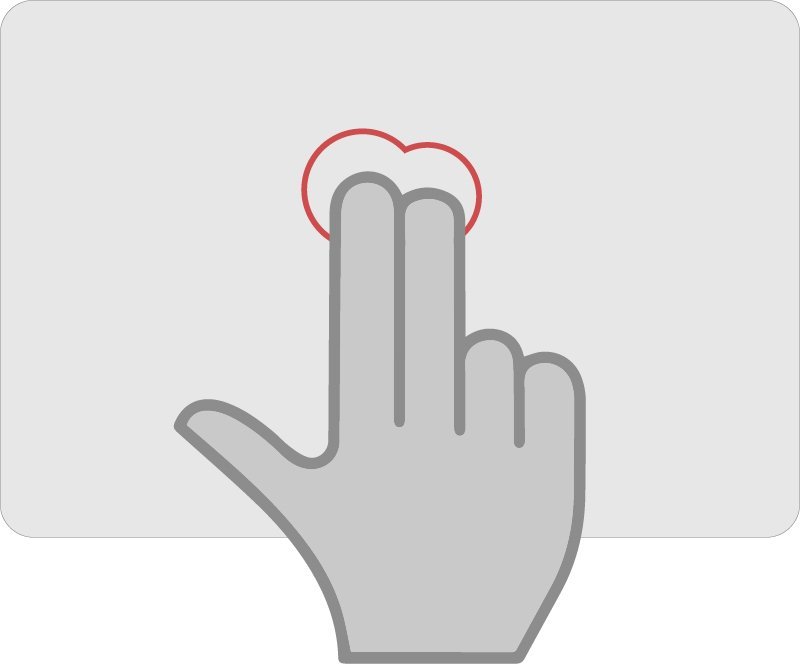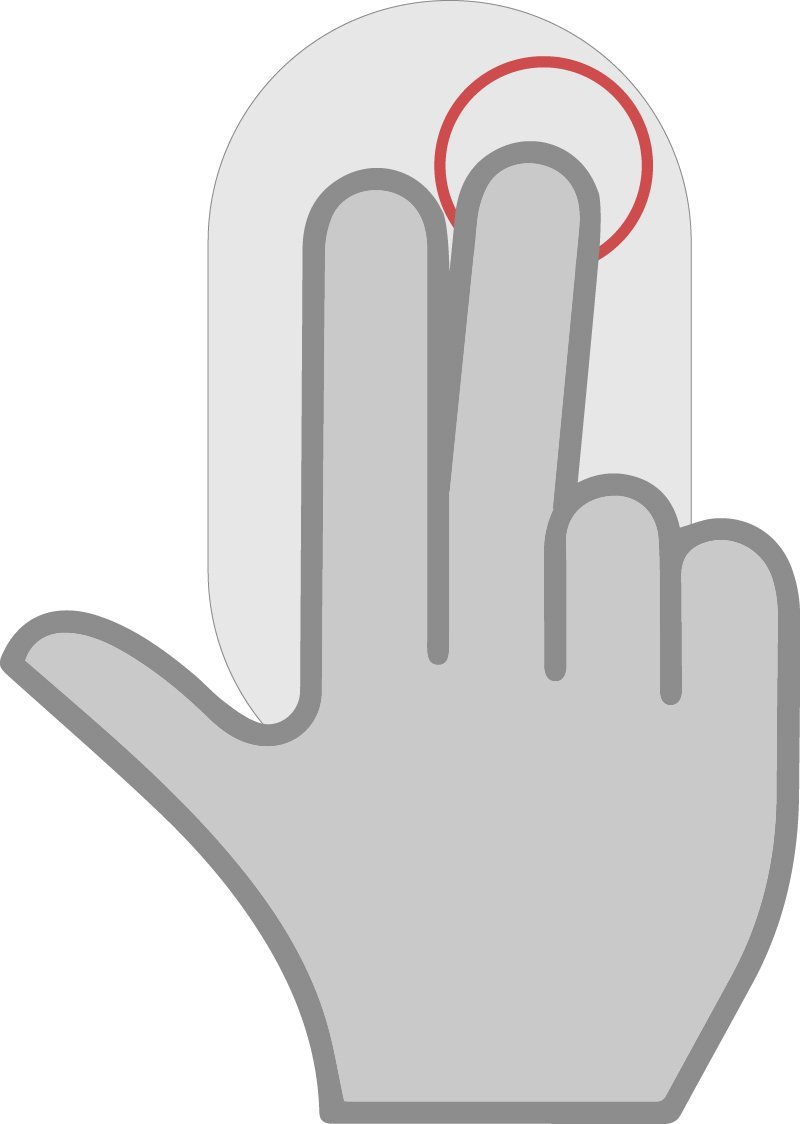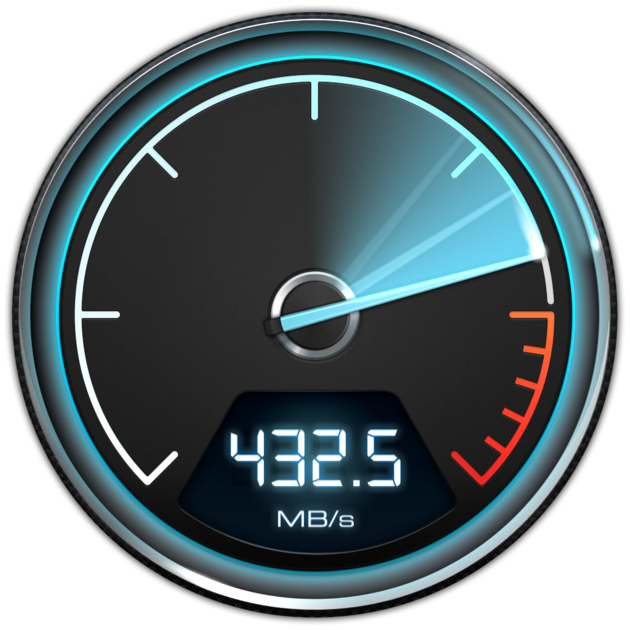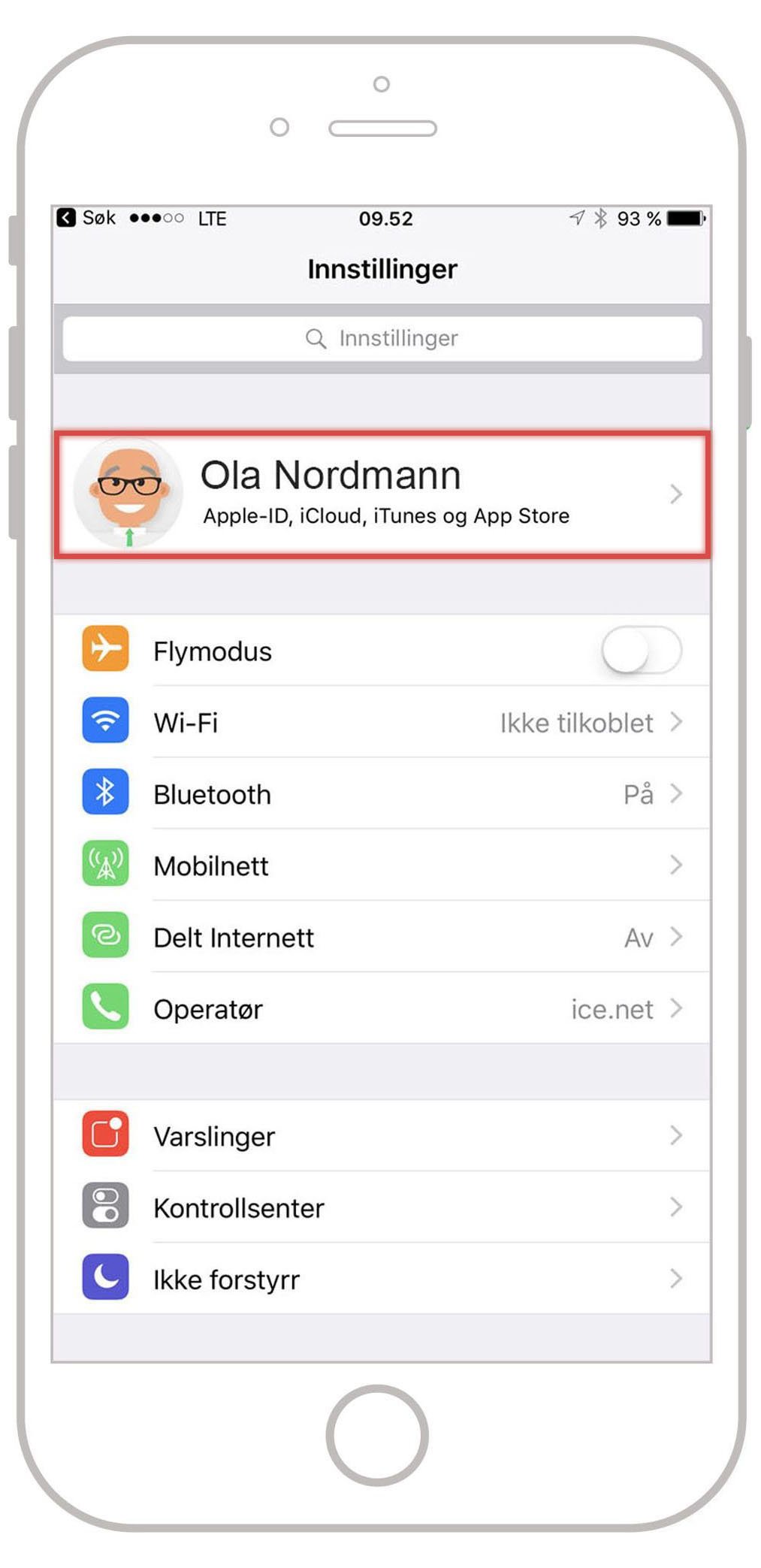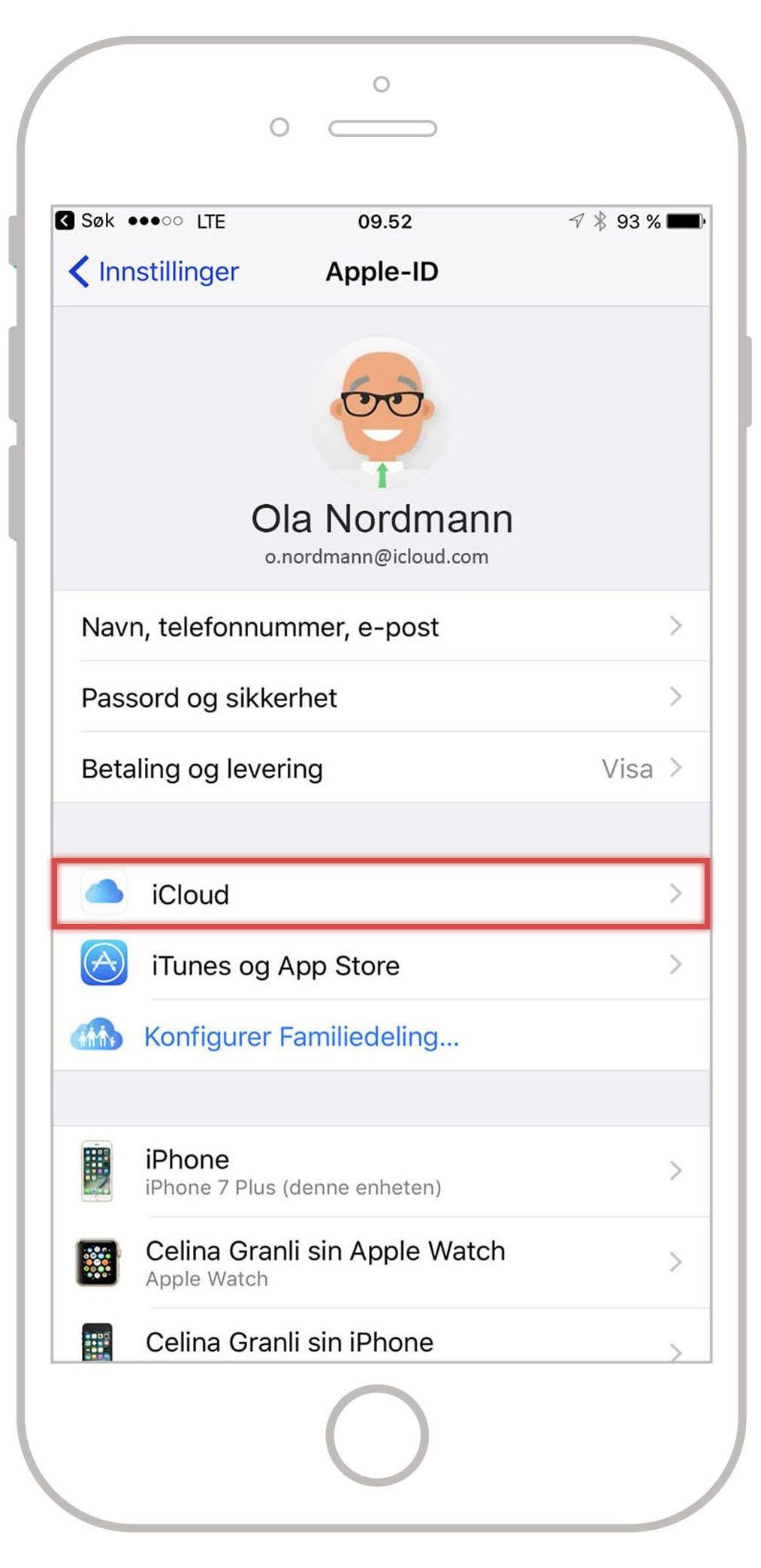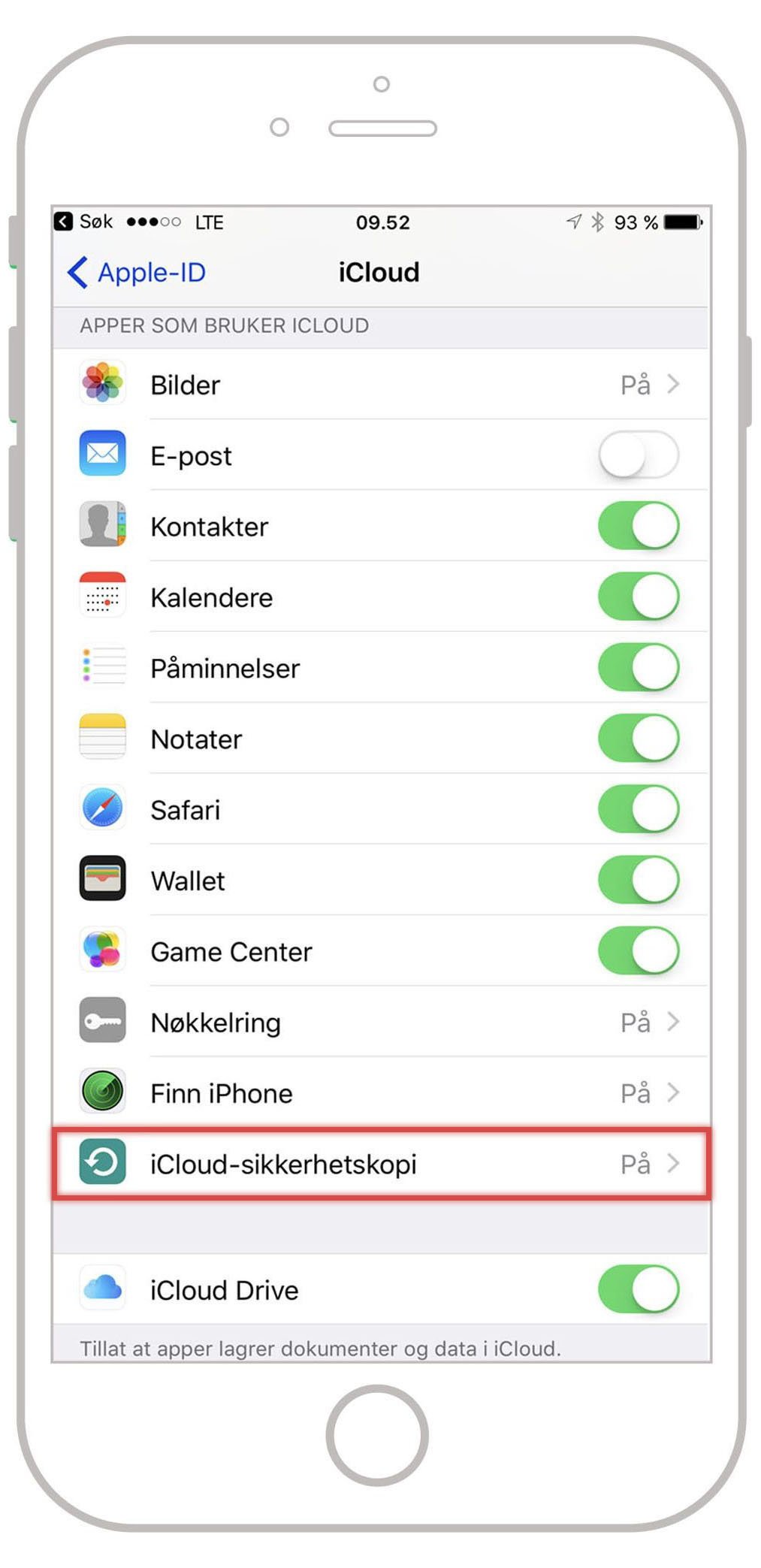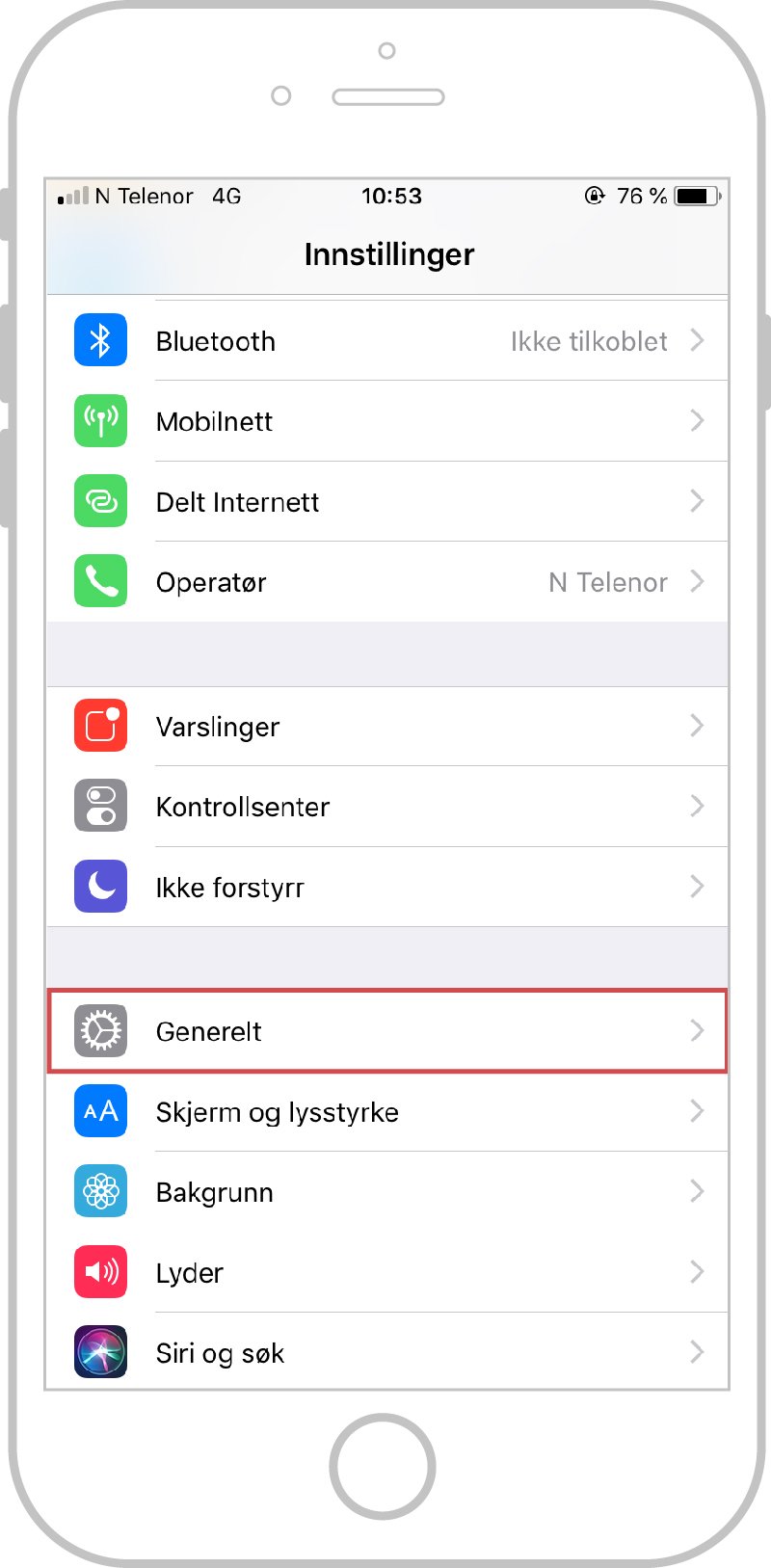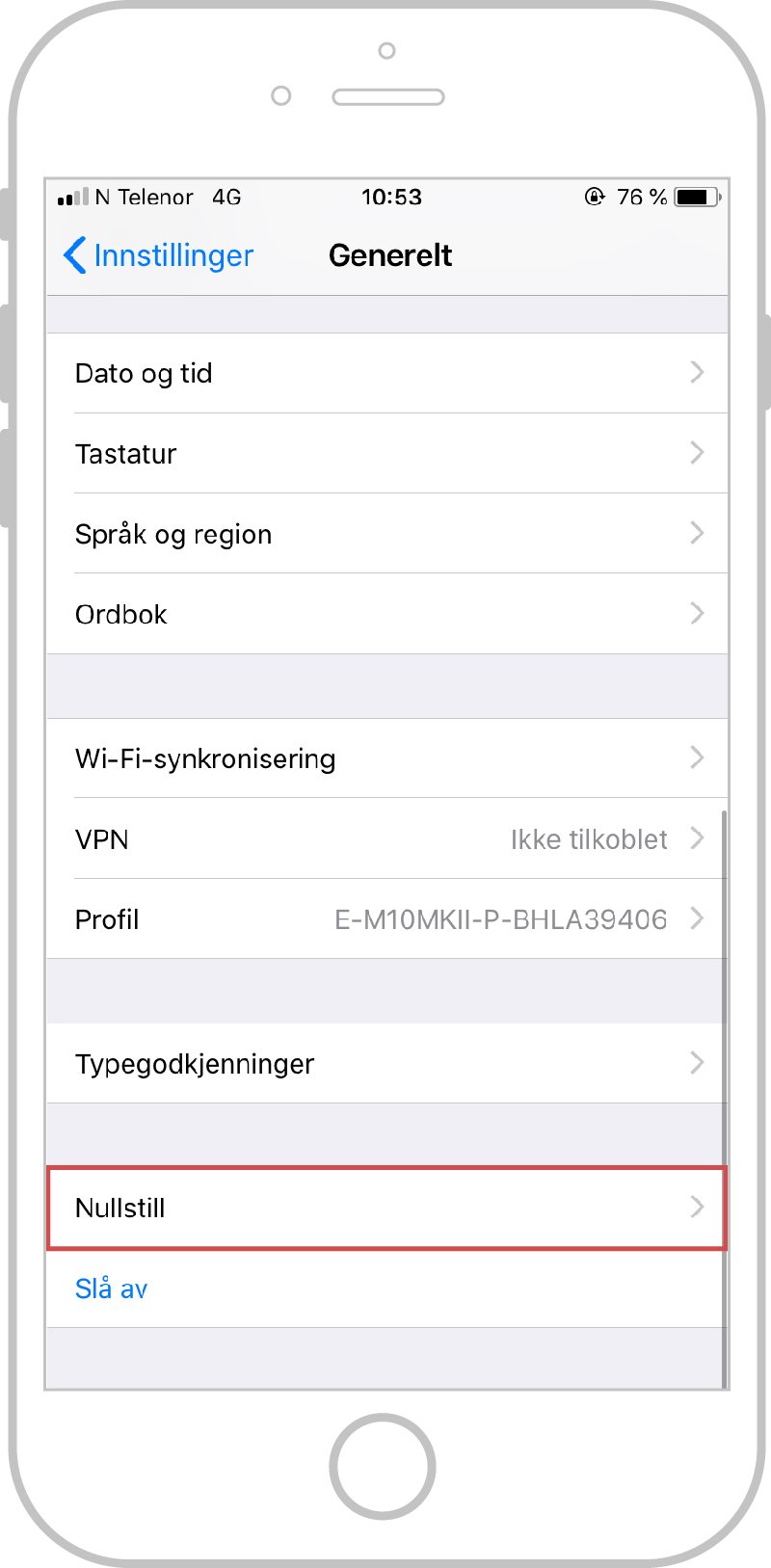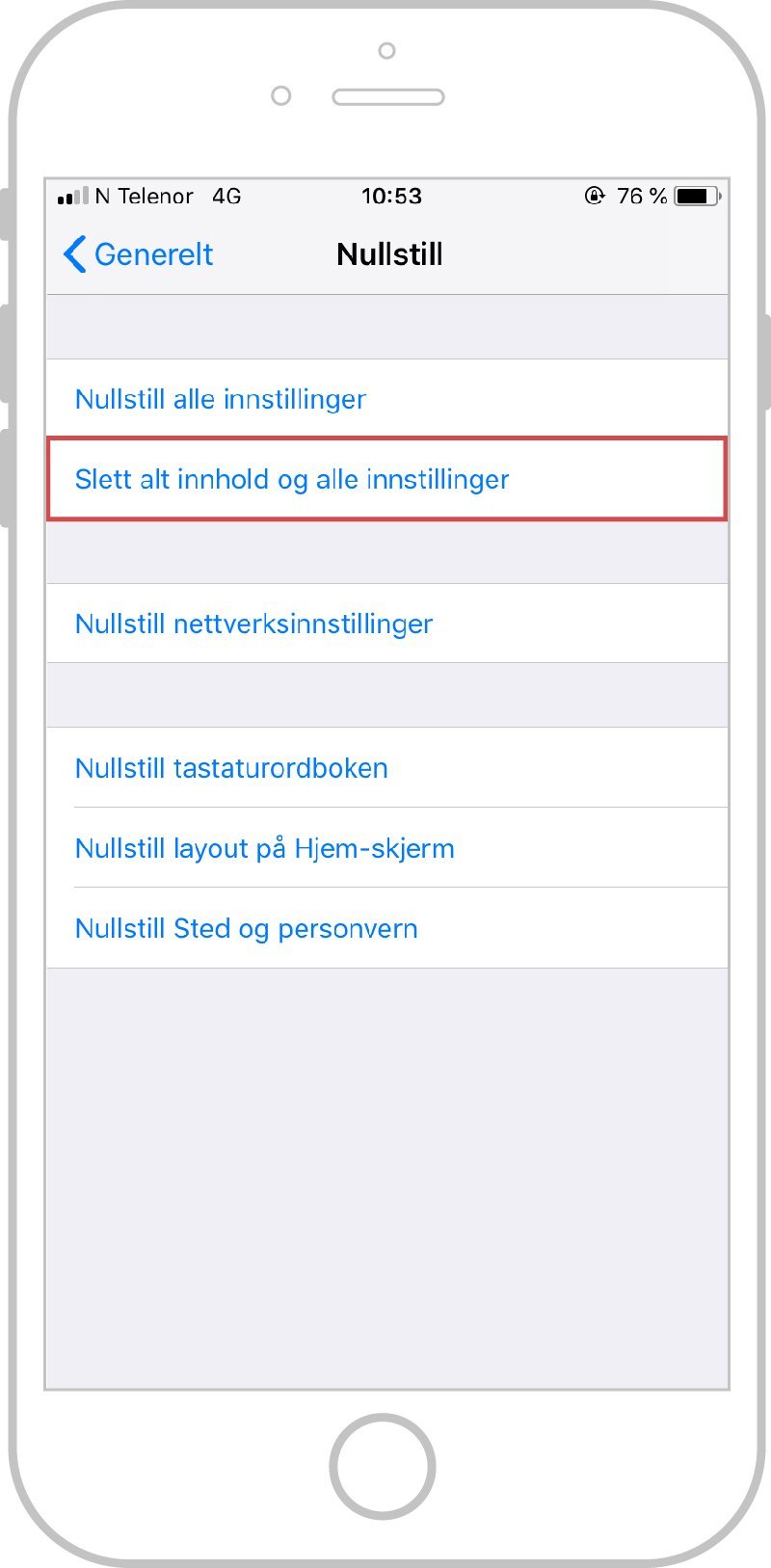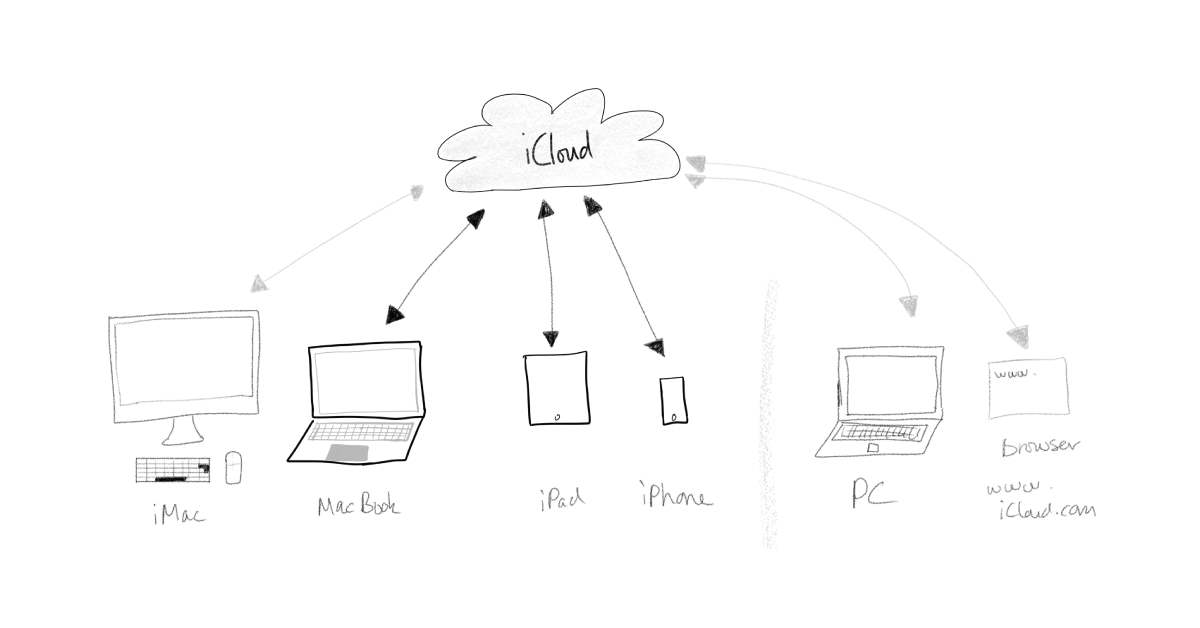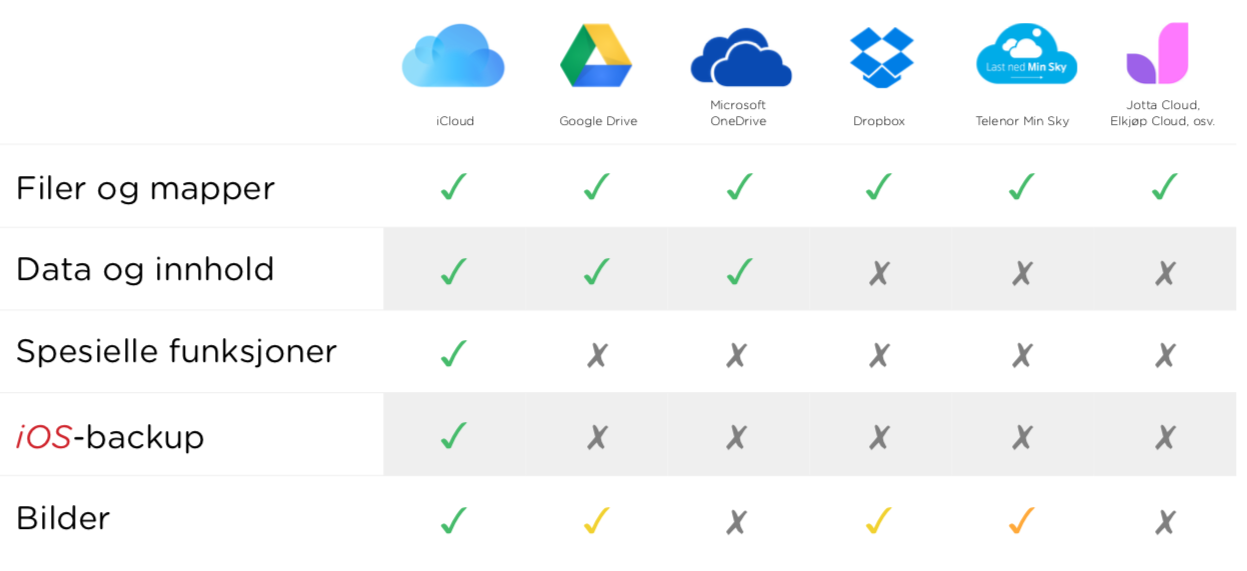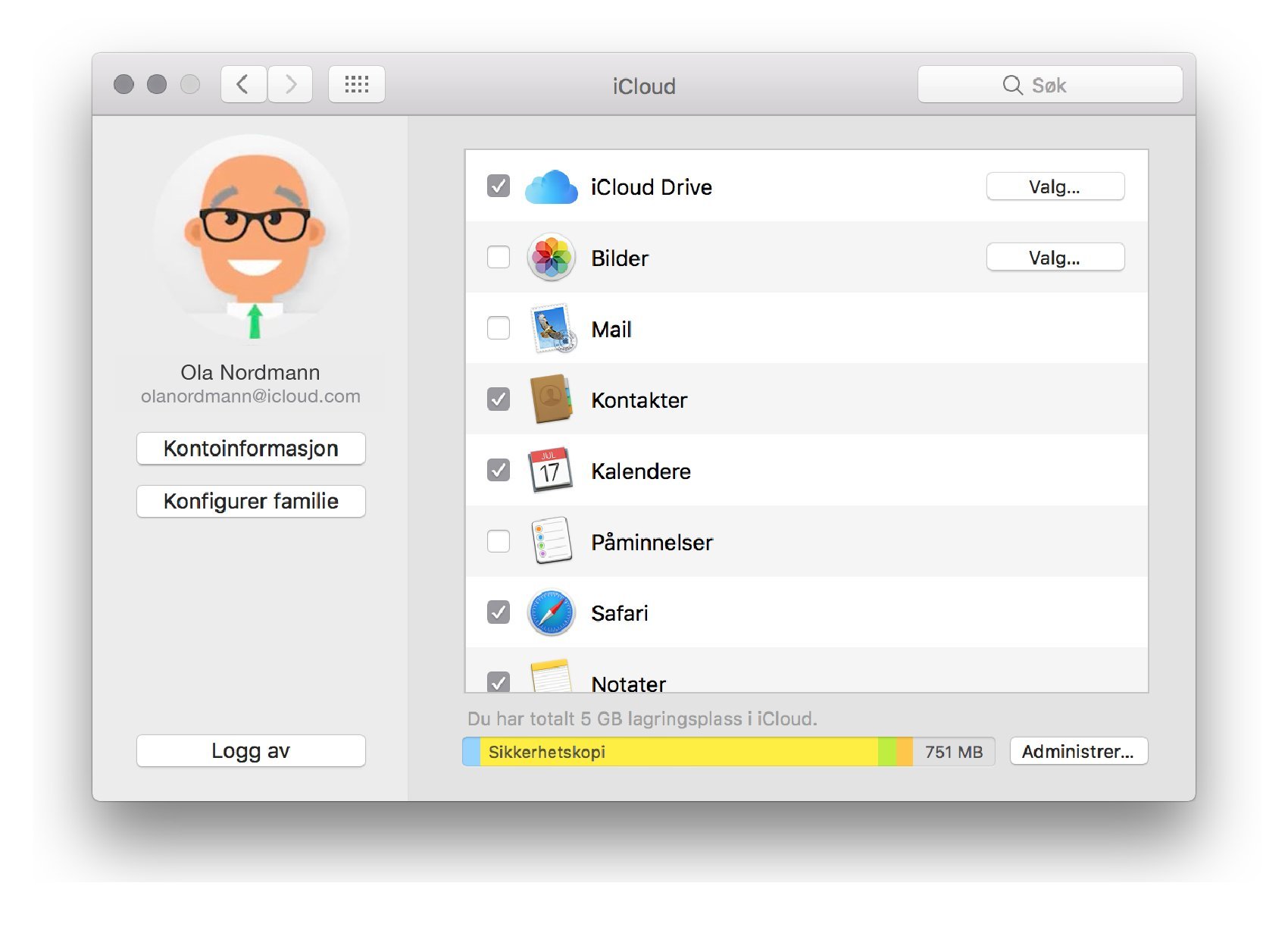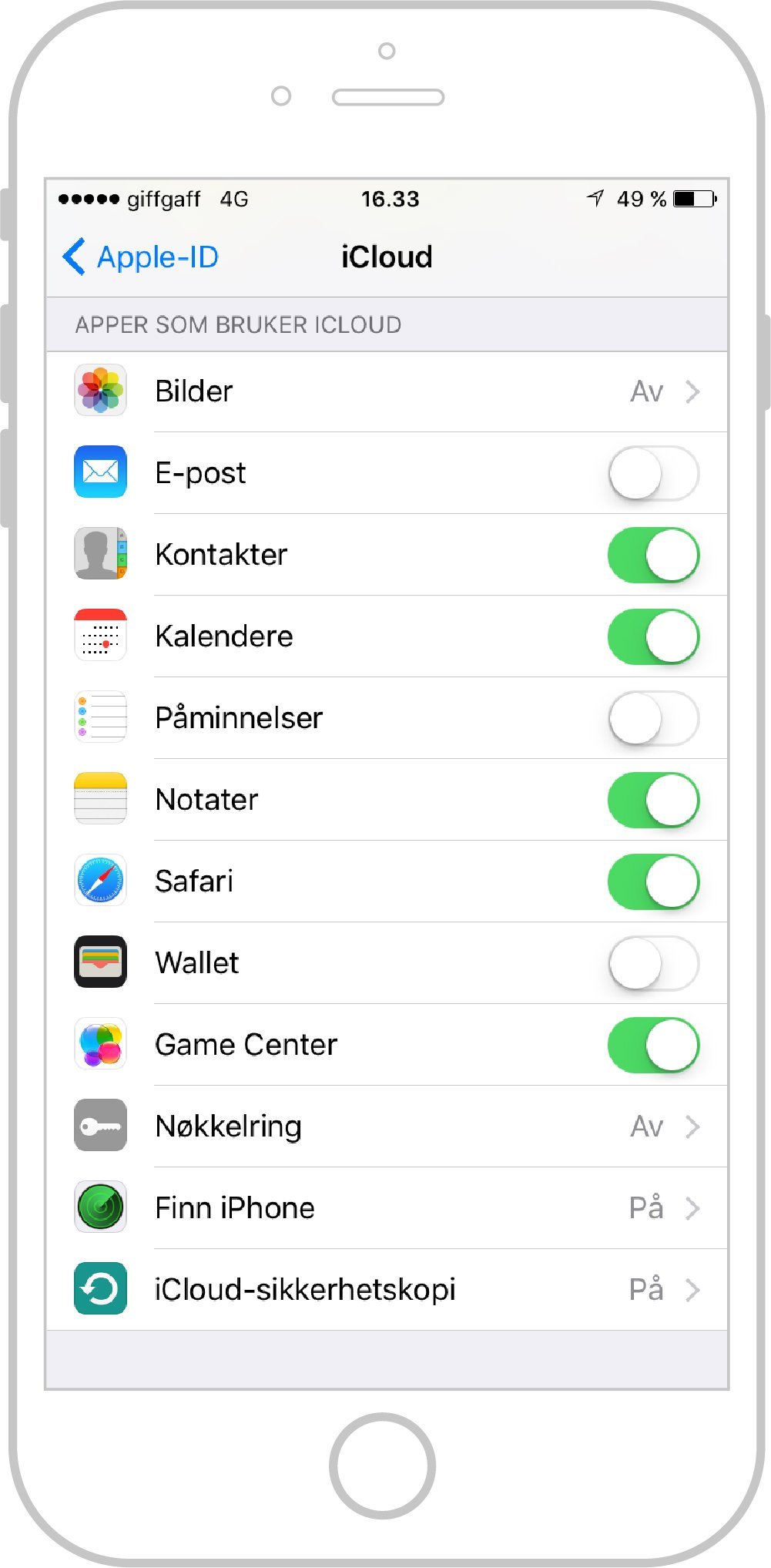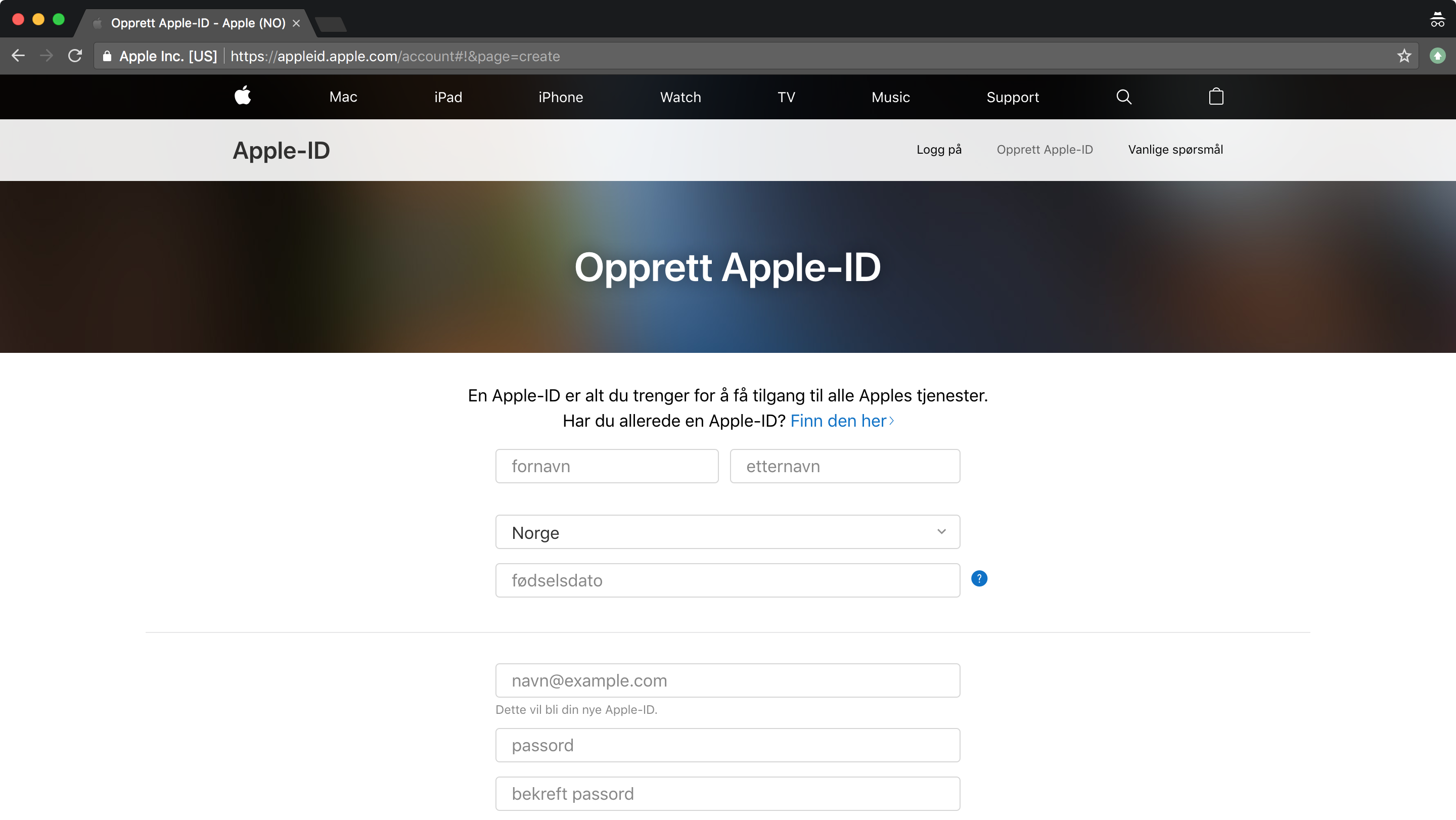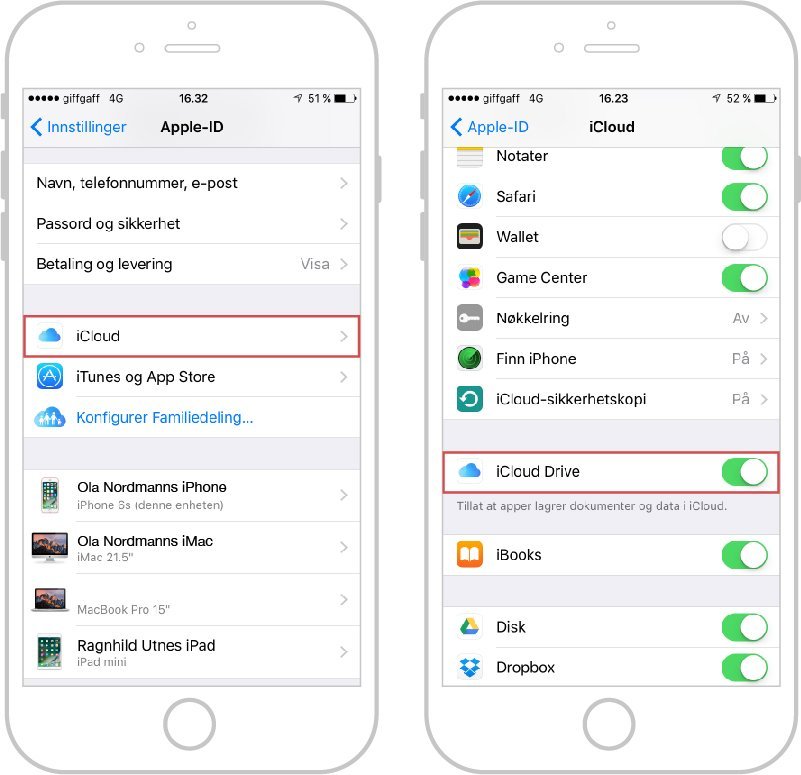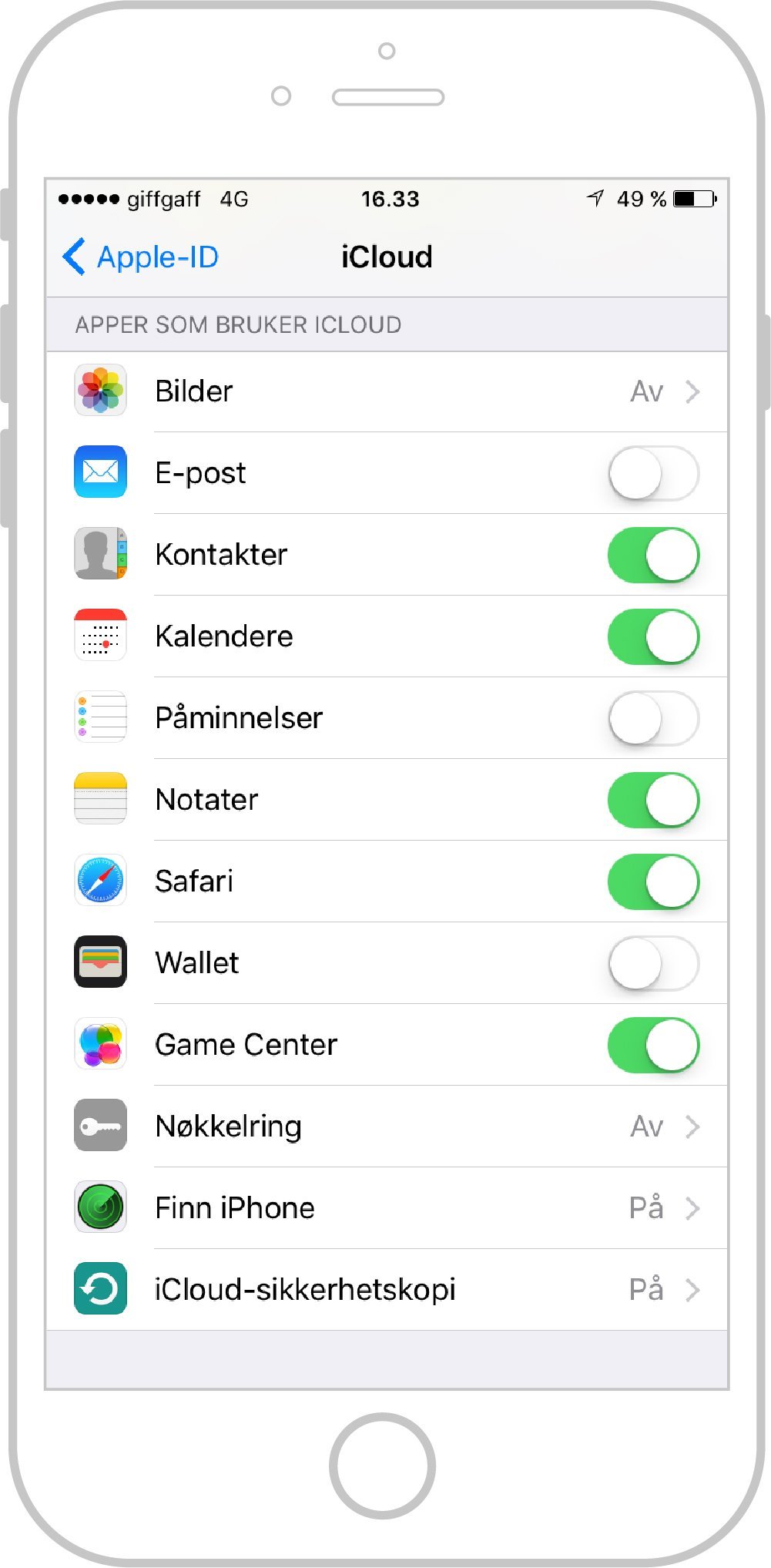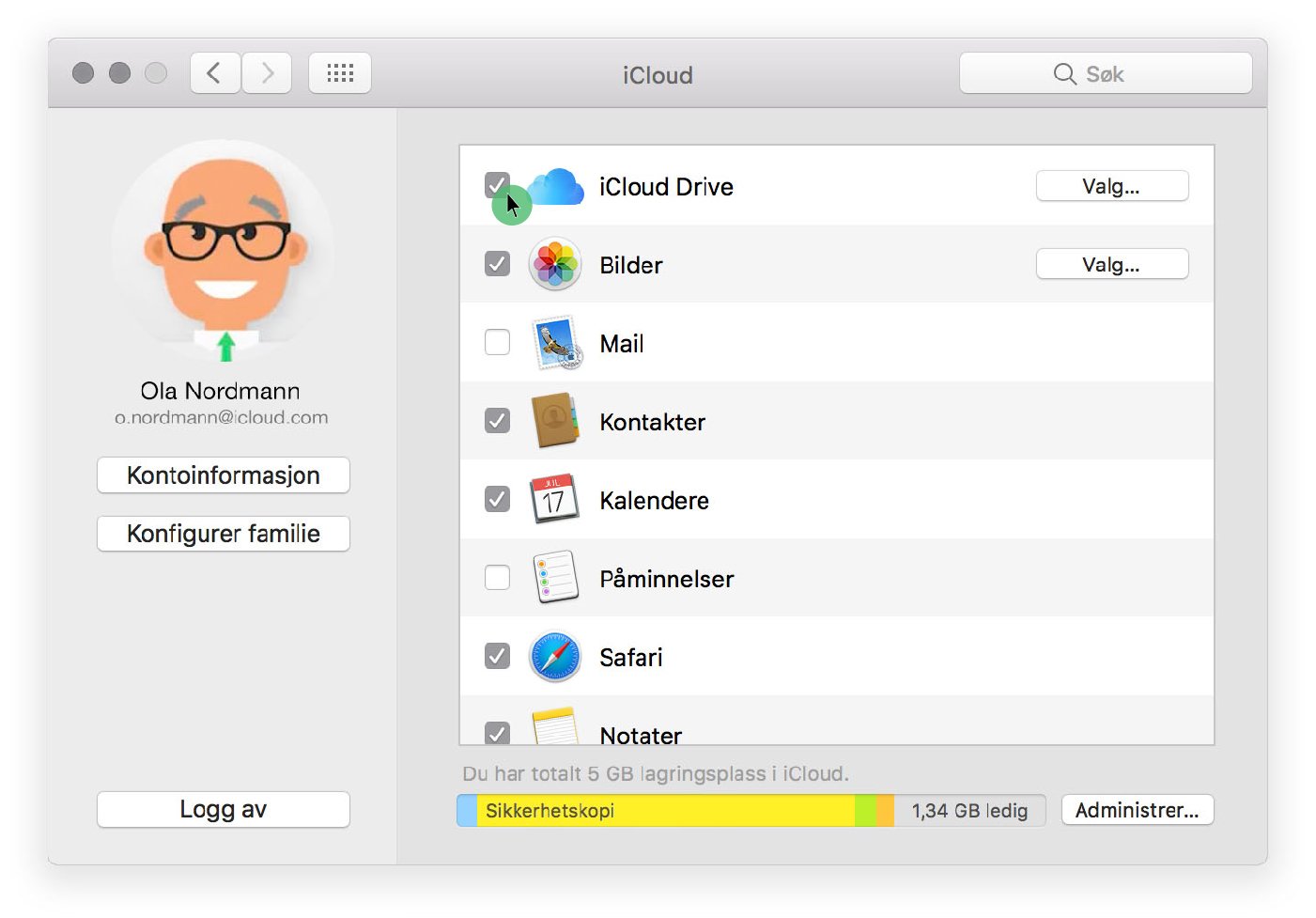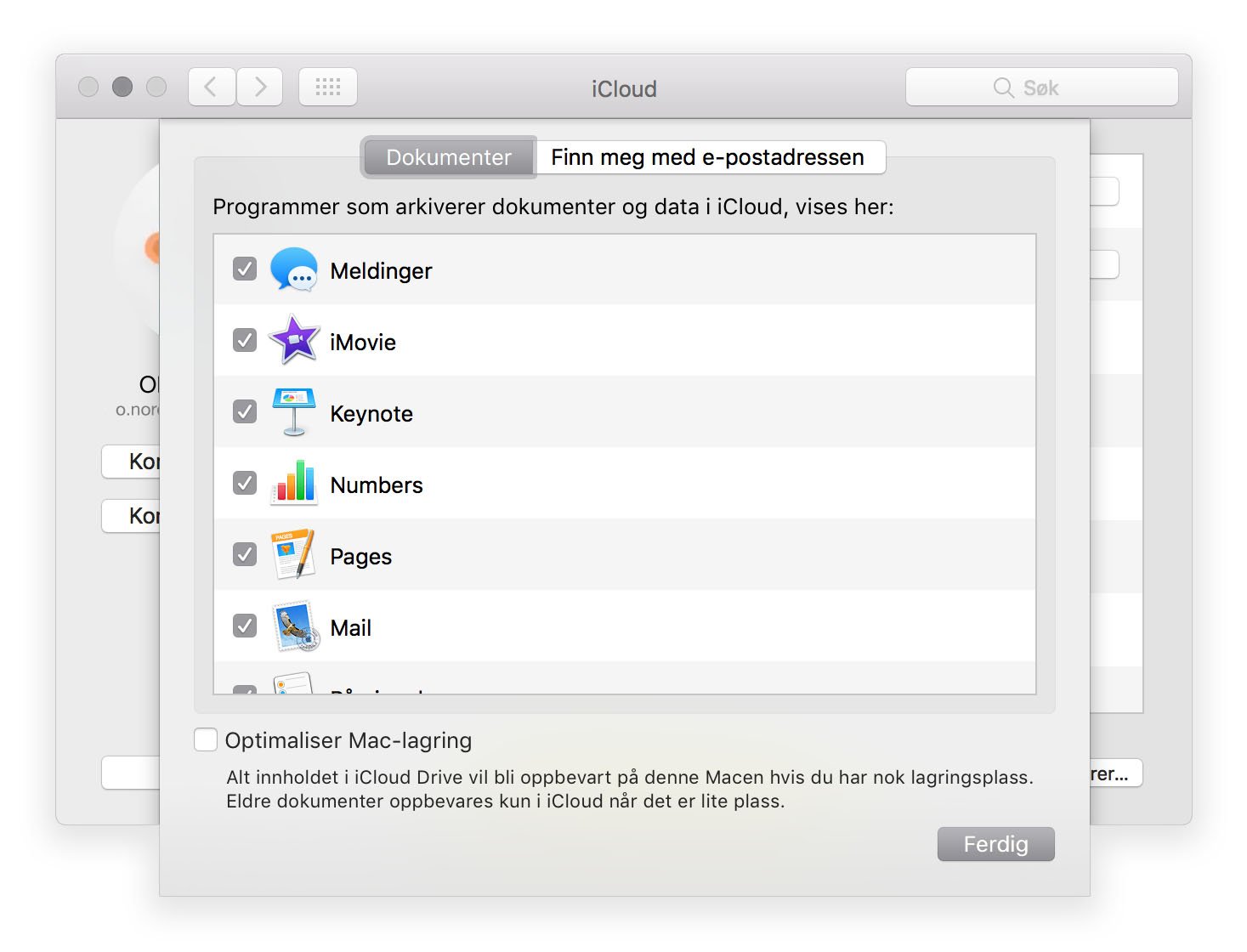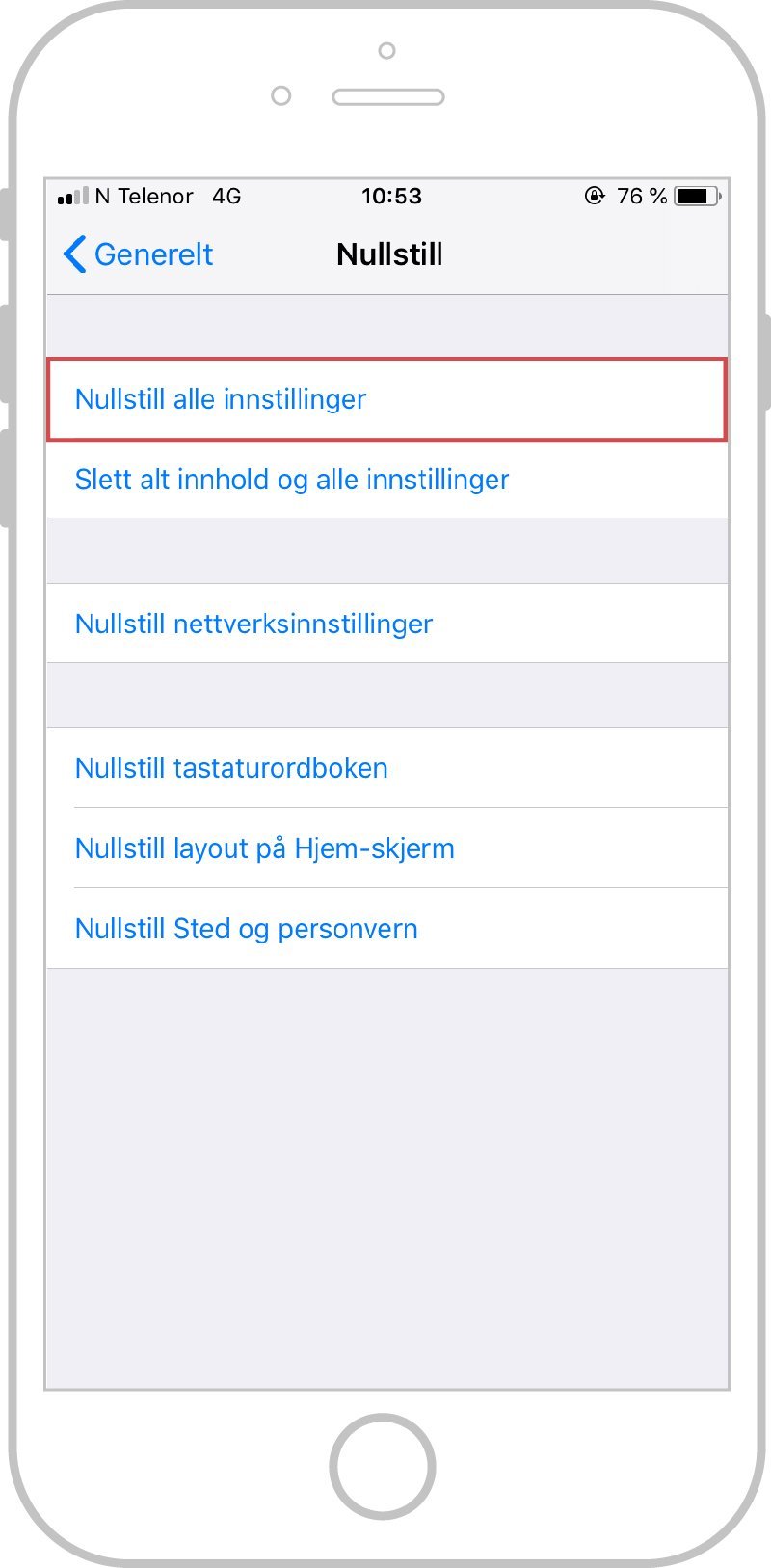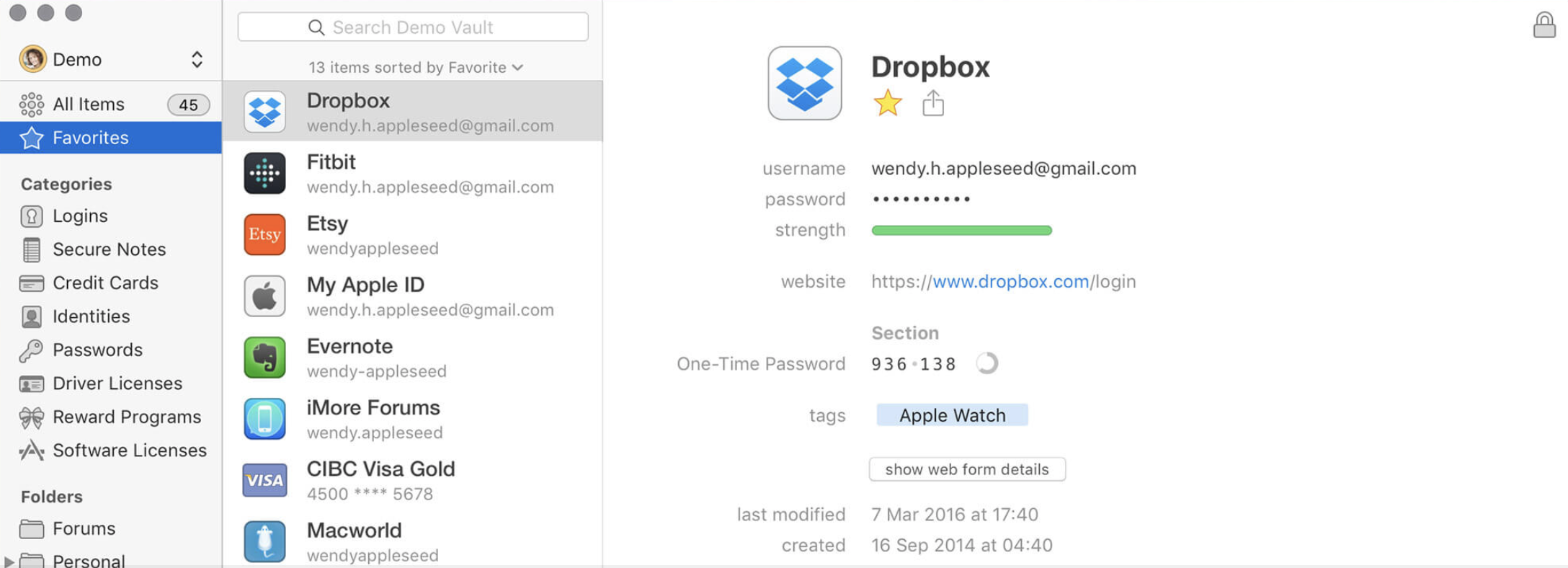Har du en ny iPhone?
Den enkleste måten å overføre innhold til en ny iPhone er via iCloud. Med iCloud-sikkerhetskopi blir alt innhold lagret og den nye iPhonen blir identisk den gamle. Den nye iPhonen vil altså bli identisk lik den gamle. Alle apper, bilder, videoer, data overføres.
OPS! Huk av alle apper som kan bruke iCloud for å være sikker på at alt innholdet overføres.
Sikkerhetskopier den gamle iPhonen din
Det første du må gjøre er å sikkerhetskopiere din gamle iPhone via iCloud. Dette gjør du enkelt på følgende måte:
1. Gå til Innstillinger
2. Trykk på [ditt navn] / Profil
3. Trykk på iCloud
4. Velg Sikkerhetskopi
5. Sørg for at sikkerhetskopi er skrudd på og klikk Sikkerhetskopier nå
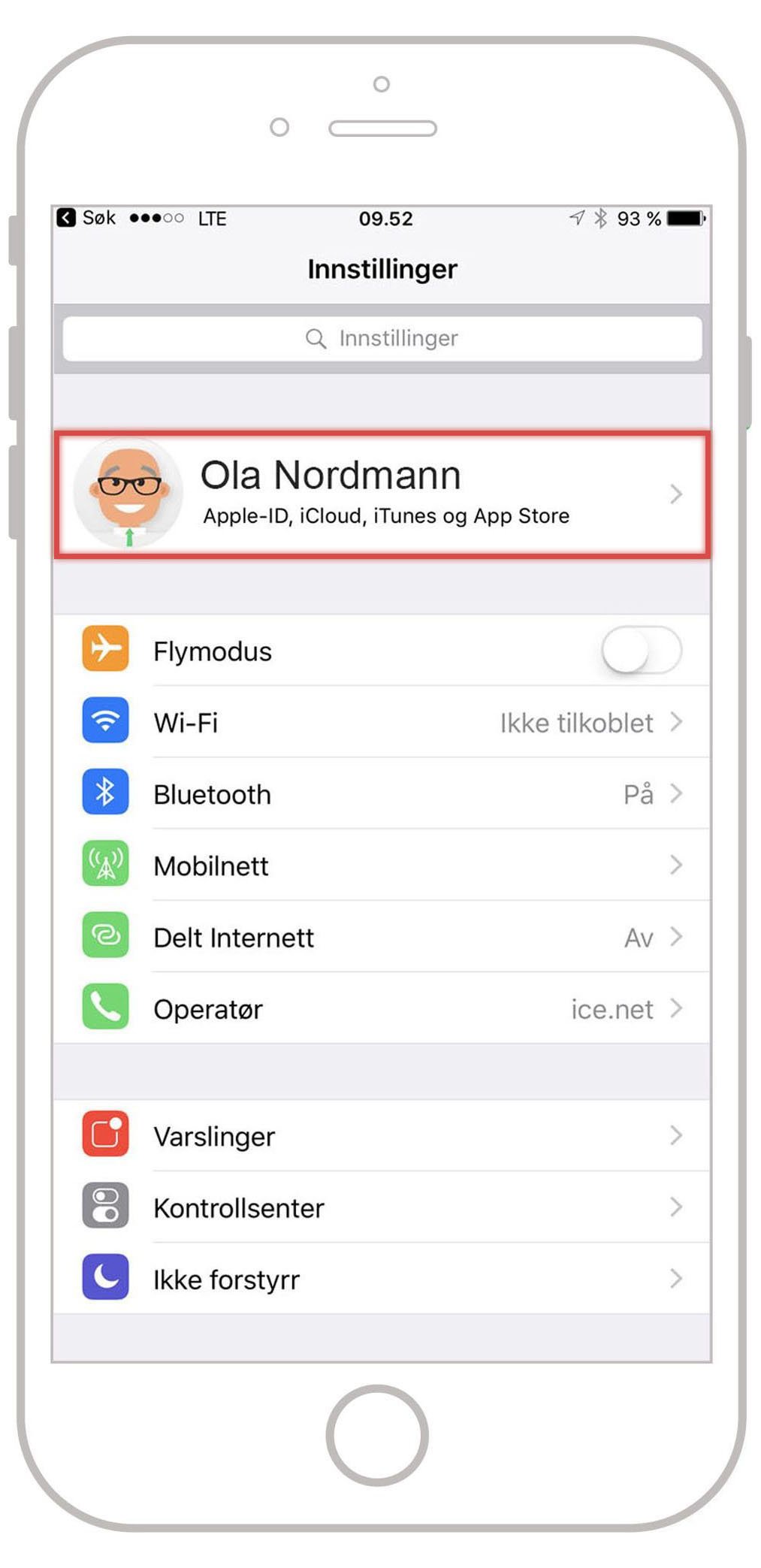
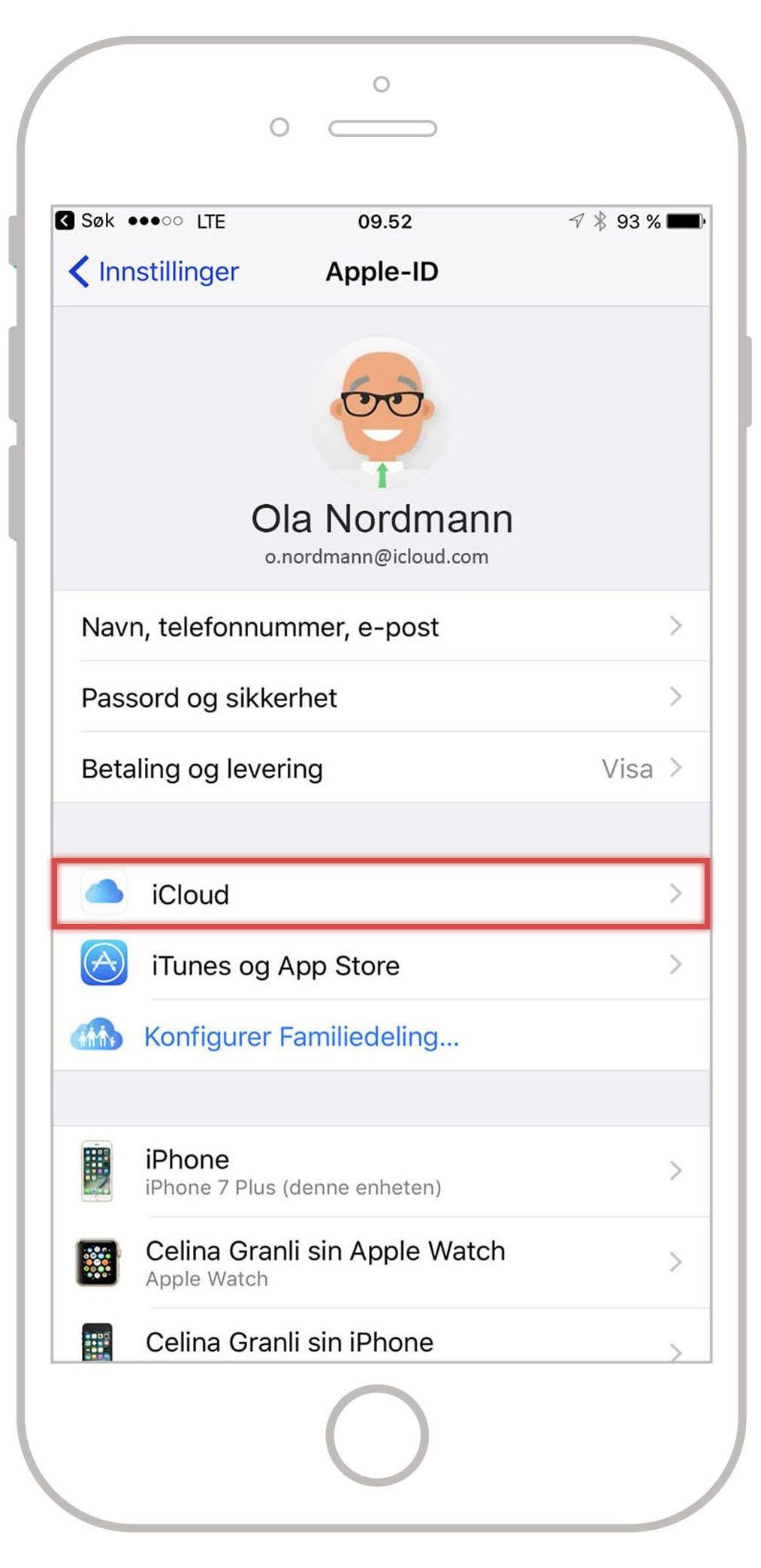
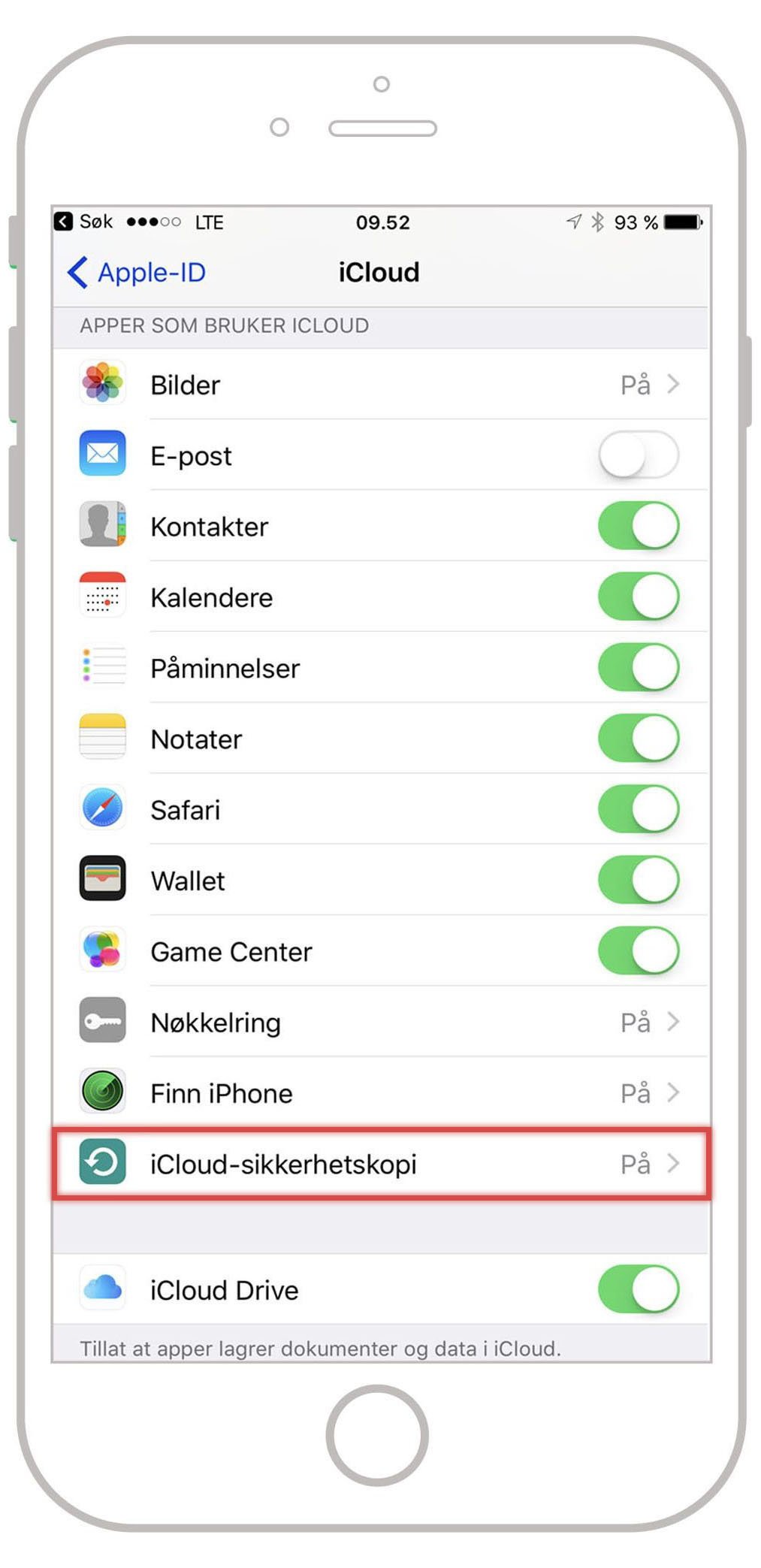
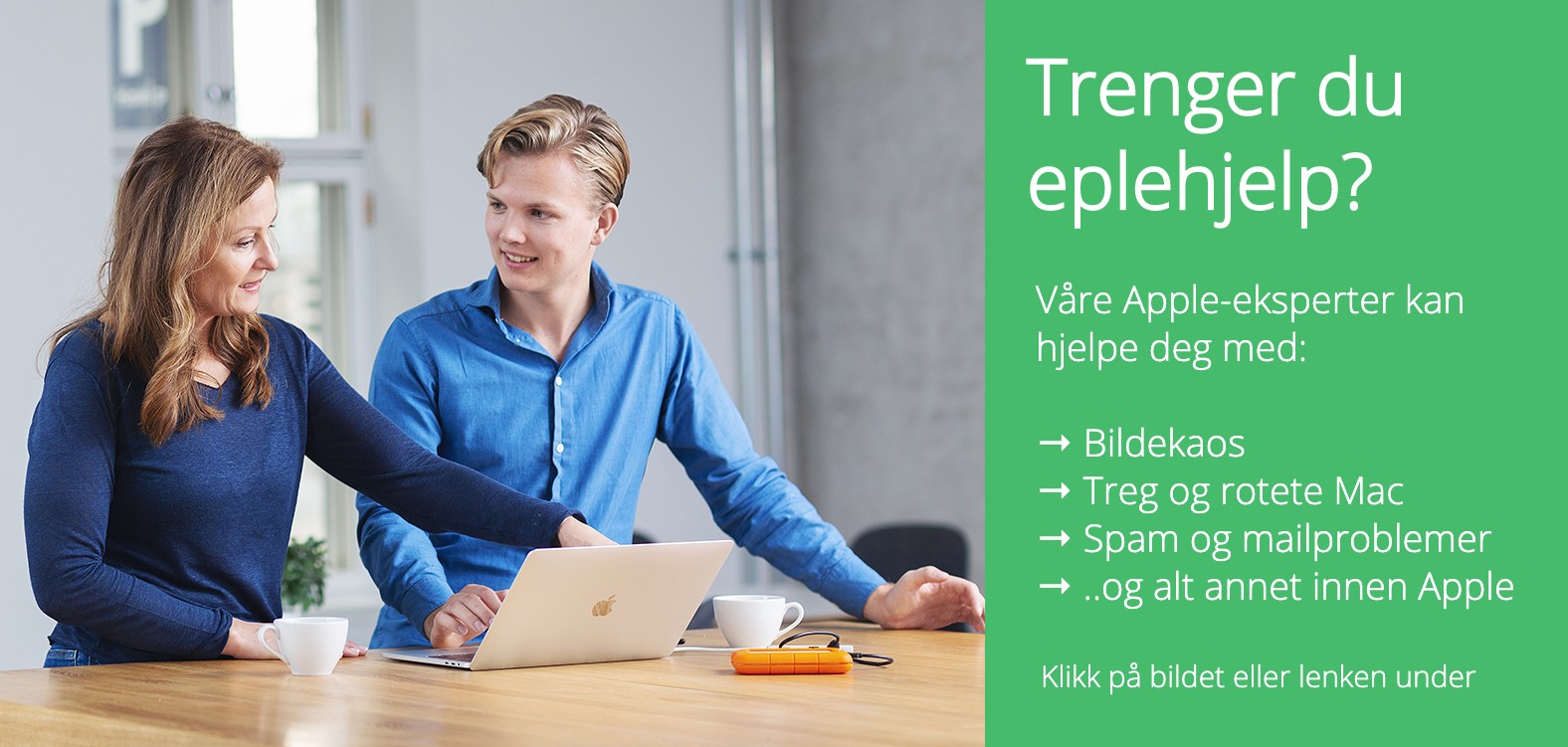
Bestill din tid her: www.eplehjelp.no/privat/hjelp/
Slett innhold på iPhonen
Ønsker du å selge din gamle iPhone, er det nå tid for å slette alt innhold på den. For å fjerne alt innhold på iPhonen gjør du slik:
1. Først må du fjerne deaktivere Finn iPhone på enheten.
Gå til Innstillinger > [Ditt navn] / Profil > iCloud > Finn iPhone > Deaktiver Finn iPhone
2. Gå til Innstillinger > Generelt > Nullstill
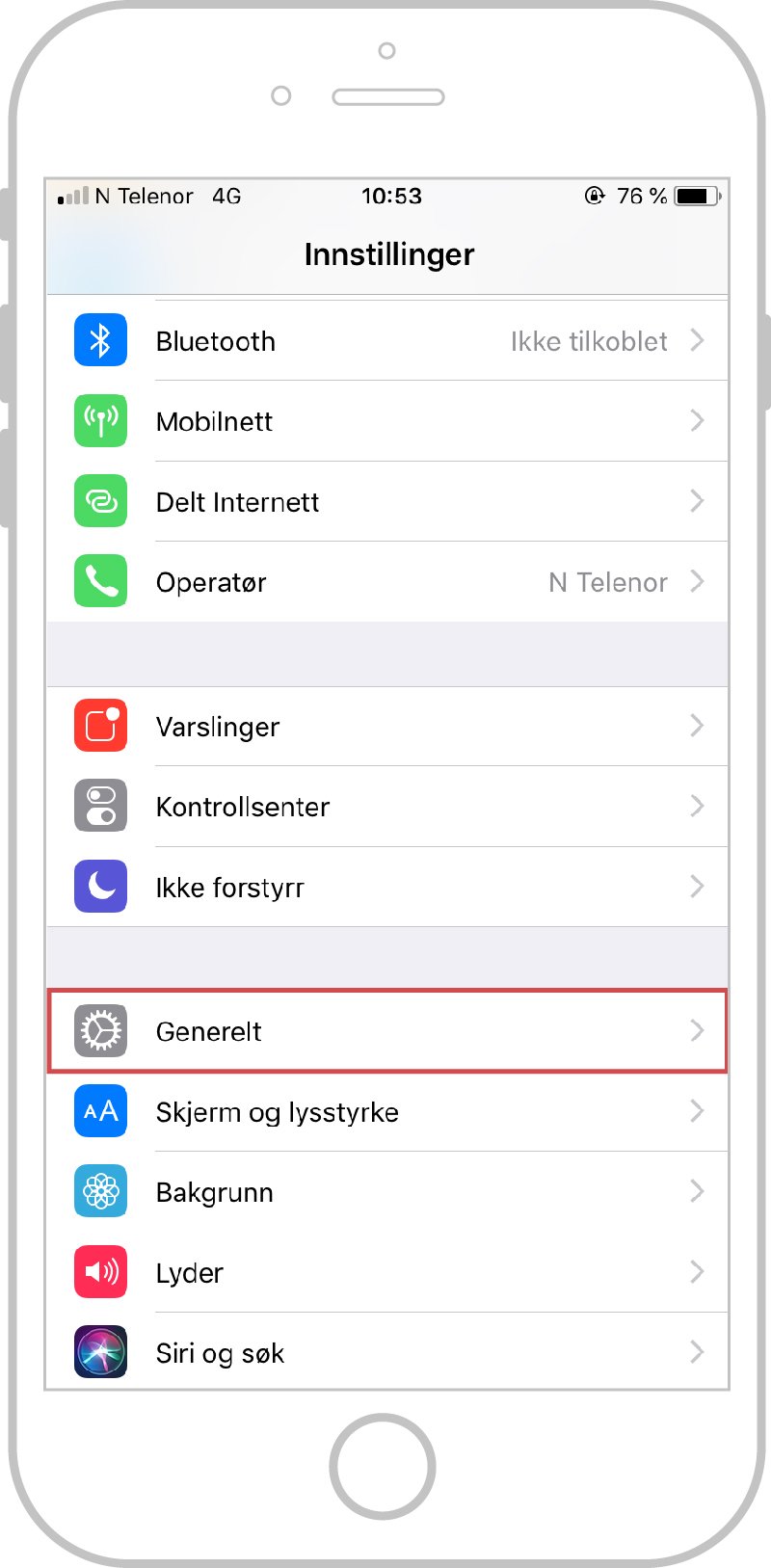
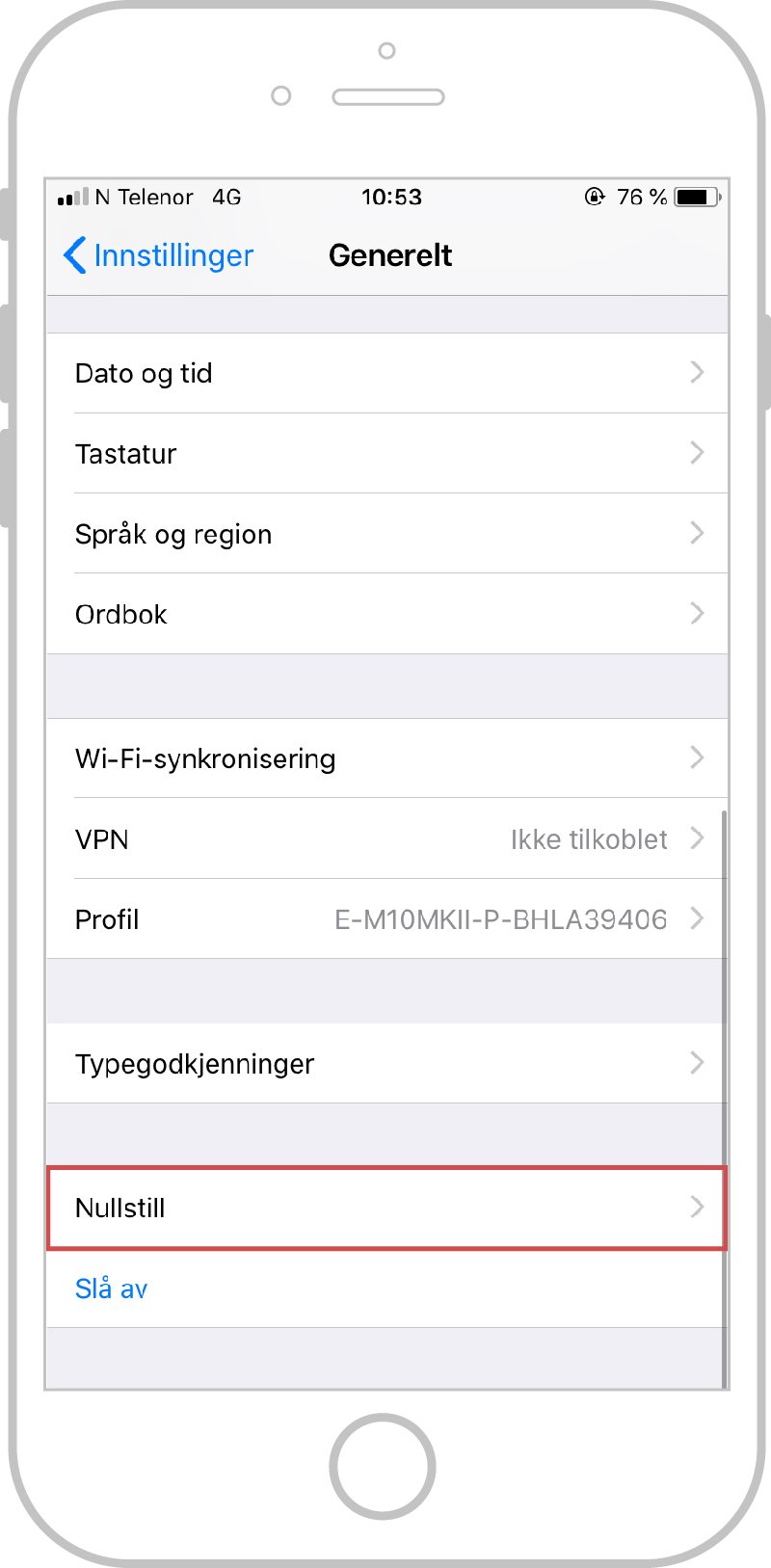
3. Trykk så på Slett alt innhold og alle innstillinger. Har du en kodelås vil du bli bedt om å taste inn denne
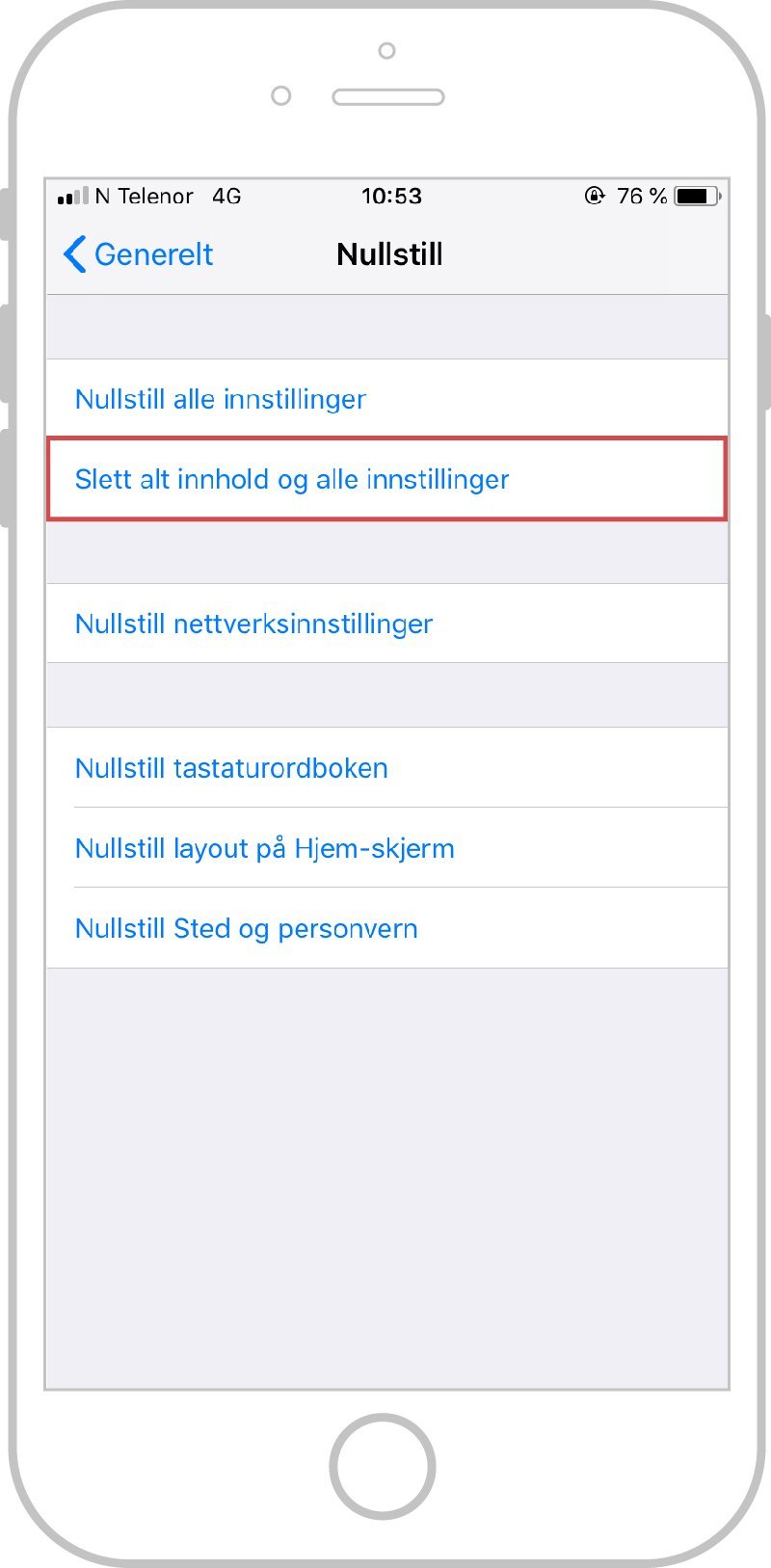
4. Du vil få spørsmål om å bekrefte slettingen
5. Trykk på Slett iPhone
Gjenopprett innhold via iCloud
Når du har sikkerhetskopiert innholdet på den gamle iPhonen, kan du nå gjenopprette det nye iPhonen slik at alt innhold vil finnes på den i stedet. Sørg for å være tilkoblet Wi-Fi når du gjør dette. For å gjenopprette fra iCloud-sikkerhetkopi gjør du følgende:
1. Start opp din nye iPhone og følg instruksjonene på skjermen
2. Skriv inn din Apple-ID
3. Velg Gjenopprett fra iCloud-sikkerhetskopi
Dette tar noen minutter, avhengig av hvor mye innhold som overføres. Pass på at du fortsatt er tilkoblet Wi-Fi når du gjør dette og ha gjerne telefonen tilkoblet strøm.
Trenger du hjelp til noe av dette, eller noe annet innen Apple? Våre Eplehjelpere hjelper deg på dagen, uansett hvor i landet du befinner deg.
Tid kan bestilles her: www.eplehjelp.no/privat/hjelp/