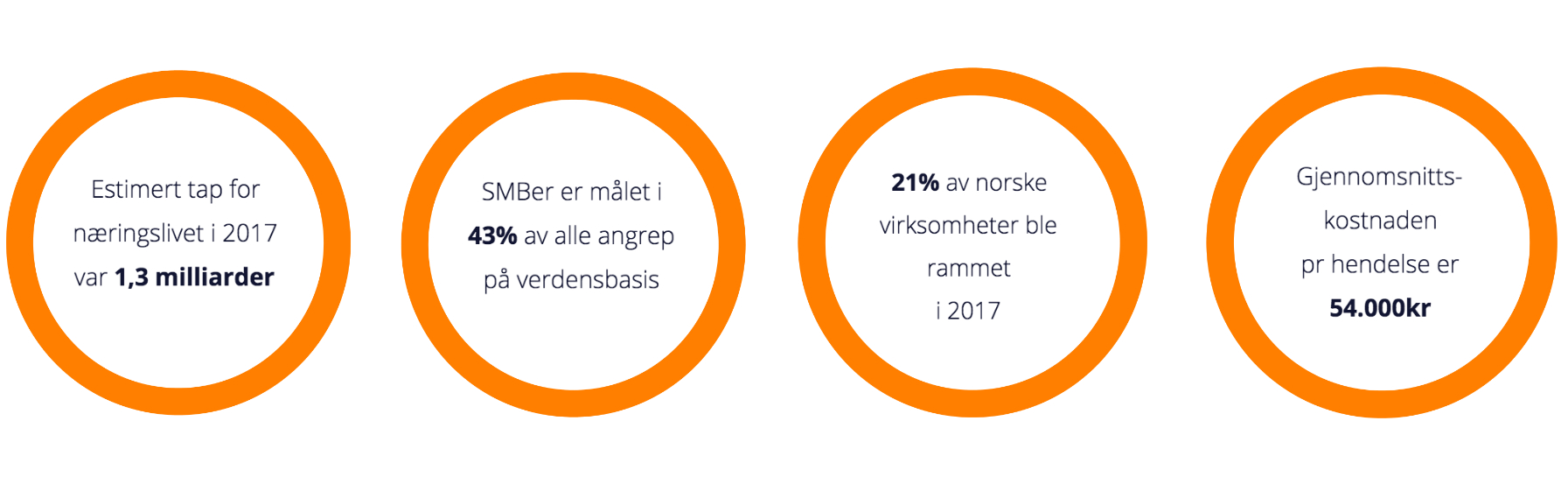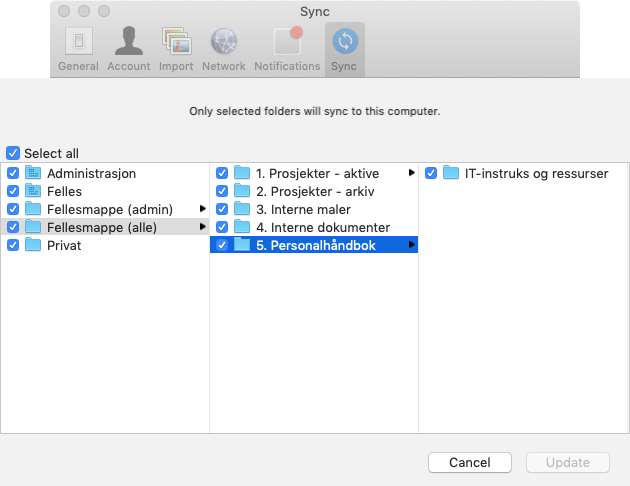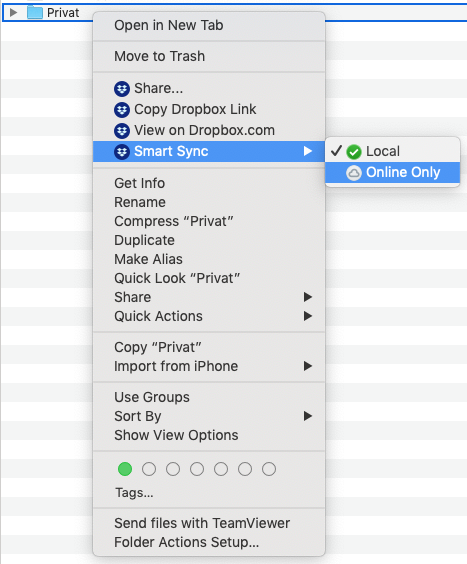Læringsmål
- Utløserknappen — ikke bare på skjermen
- Fokus og eksponering
- Komponer bildene dine med Rutenett
- Få jevnt lys i bildene med HDR
- Portrettmodus
- Redigere bilder
Bruk volumknappene til å ta bilder
Du trenger faktisk ikke være nær skjermen for å trykke på utløseren. I stedet kan du bruke volumknappen på iPhonen eller på hodetelefonene. Det er mer naturlig å ta bilde vertikalt, fordi du ville holdt et kamera på samme måte. Dette fører til mer kontrollert fotografering med mindre bevegelse fra hendene dine.
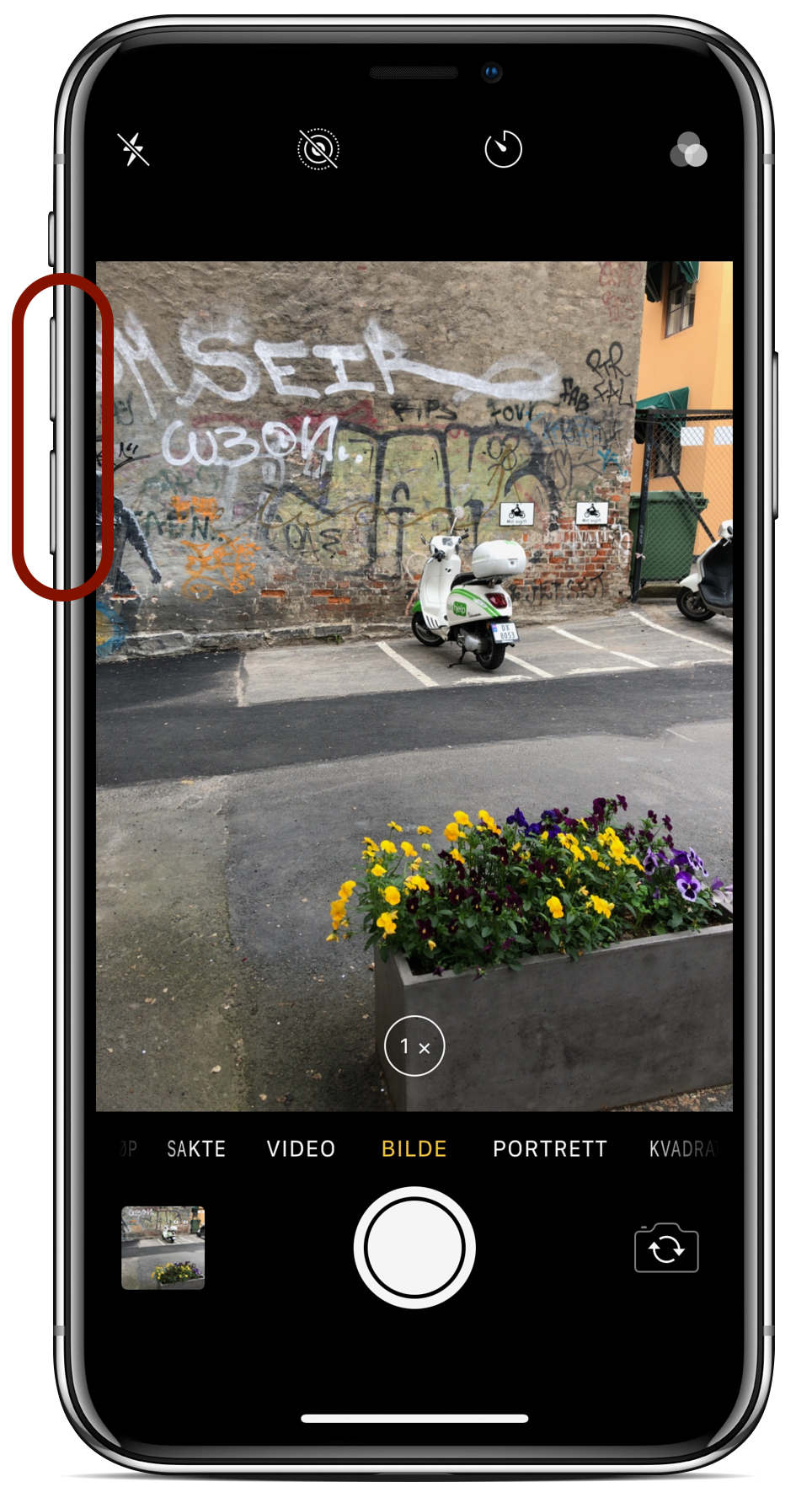
Fokus
iPhonen hjelper deg i stor grad når du tar bilder, særlig med fokus og eksponering (lysinnstillinger). Resultatene kan bli enda bedre hvis du overstyrer disse autoinnstillingene. Da kan du selv velge fokuspunkt og samtidig justere lysstyrken på valgt punkt helt selv.
For å fokusere manuelt trykker du på punktet på skjermen som du vil skal være i fokus. En gul rute dukker opp og det står AE/AF-lås øverst på skjermen. På høyre siden av ruten dukker det opp en sol, som vist på bildet under.
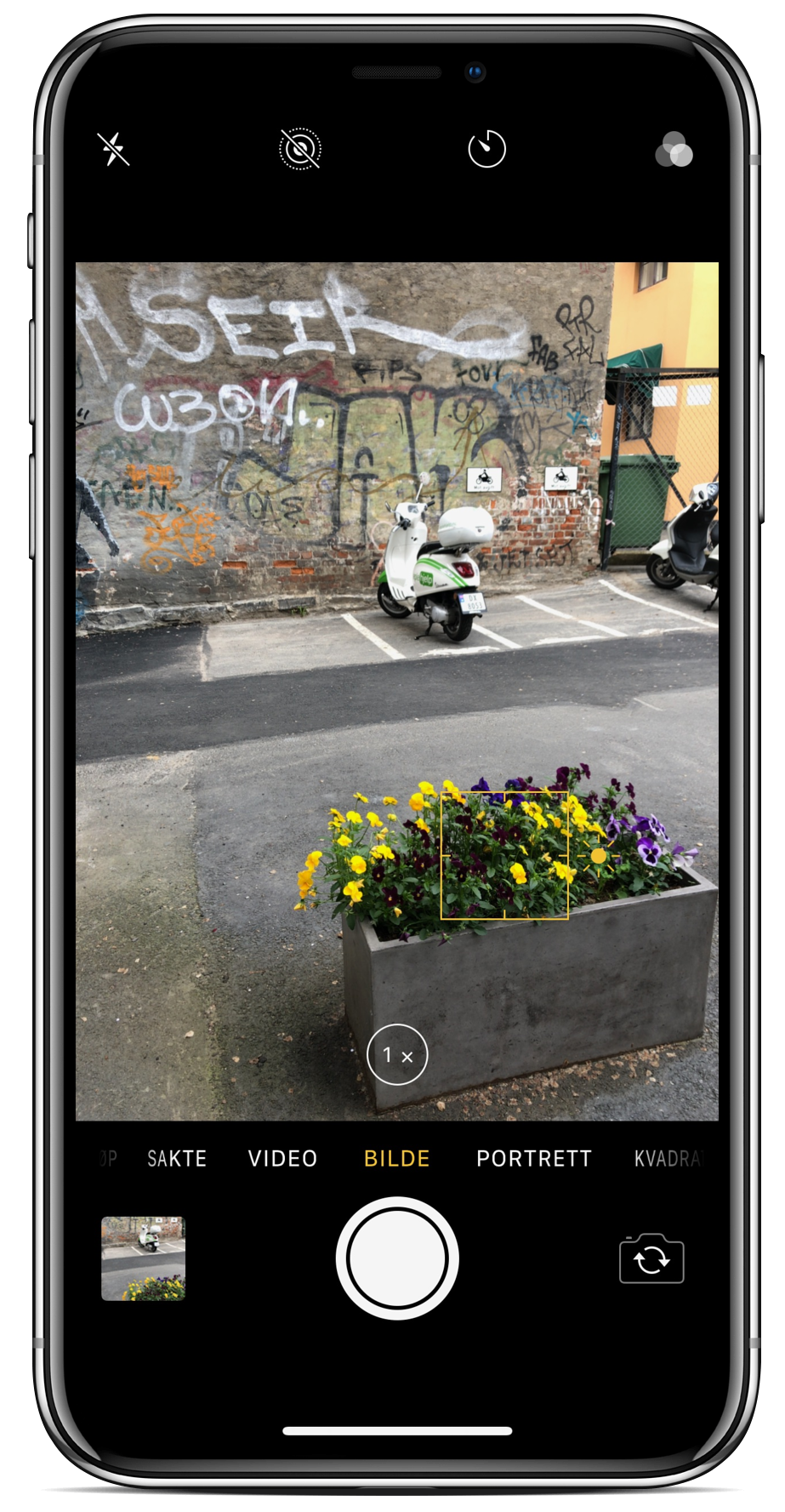
Når du har fått fokus der du vil, styrer du eksponeringen ved å dra solen opp og ned på skjermen. Gjør dette helt til du får ønsket lys i bildet. Da er det bare å knipse i vei!
Symmetri med Rutenett
Vi er alle koblet slik at vi synes symmetri er fint. Hjernen assosierer struktur, mønstre og symmetri med harmoni. Derfor burde også symmetri brukes flittig når du fotograferer. iPhone-kameraet har en egen funksjon som hjelper med dette. Ved å aktivere Rutenett, får du noen horisontale og vertikale linjer som kan hjelpe deg til å ta symmetriske bilder.
For å slå på Rutenett, gå til Innstillinger > Kamera > huk av for Rutenett.
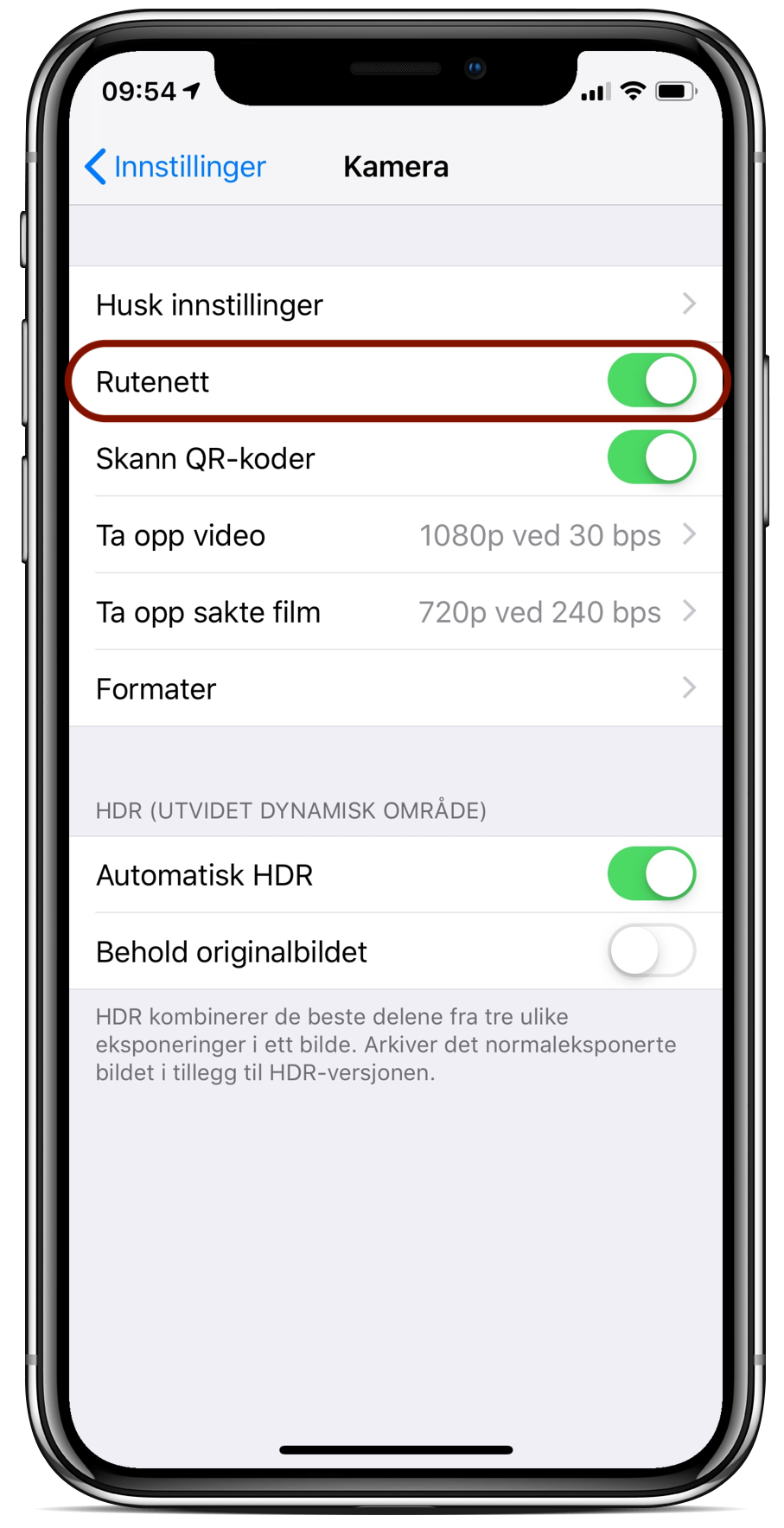
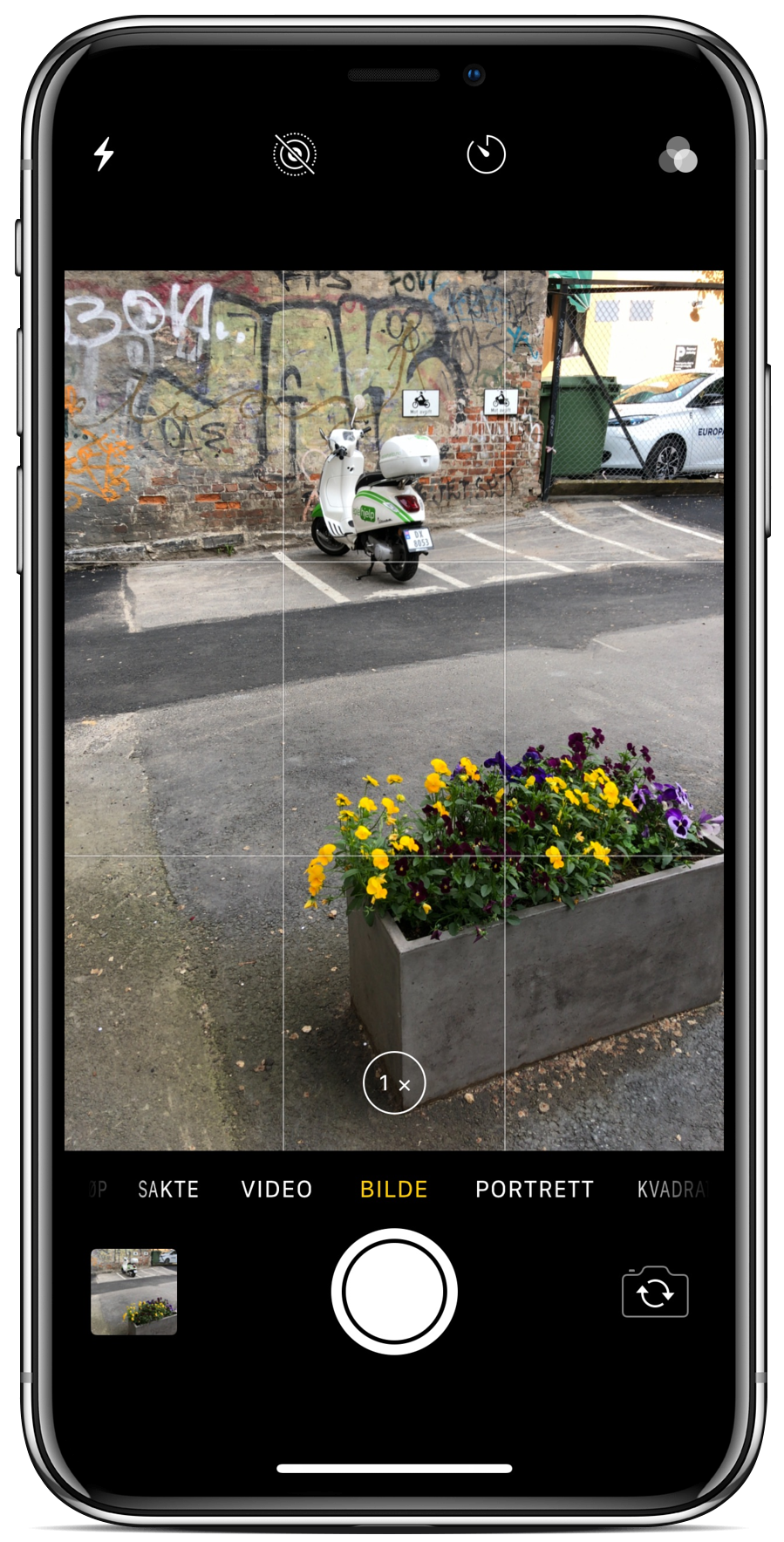
Jevne toner med HDR
Skal du ta landskapsbilder er det lurt å bruke HDR som står for High Dynamic Range. Dette er en teknikk som kombinerer ulike eksponeringer av samme bilde og setter de sammen for å få den perfekte eksponeringen. Både de mørke og lyse områdene i bildet vil få riktig eksponering og bildene blir mer detaljerte.
Bildet helt til venstre er uten HDR, mens bildet helt til høyre er med. Du kan aktivere HDR ved å gå til Innstillinger > Kamera > huk av for Automatisk HDR. Hvis du vil beholde begge versjonene av bildet huker du av for Behold originalbildet.
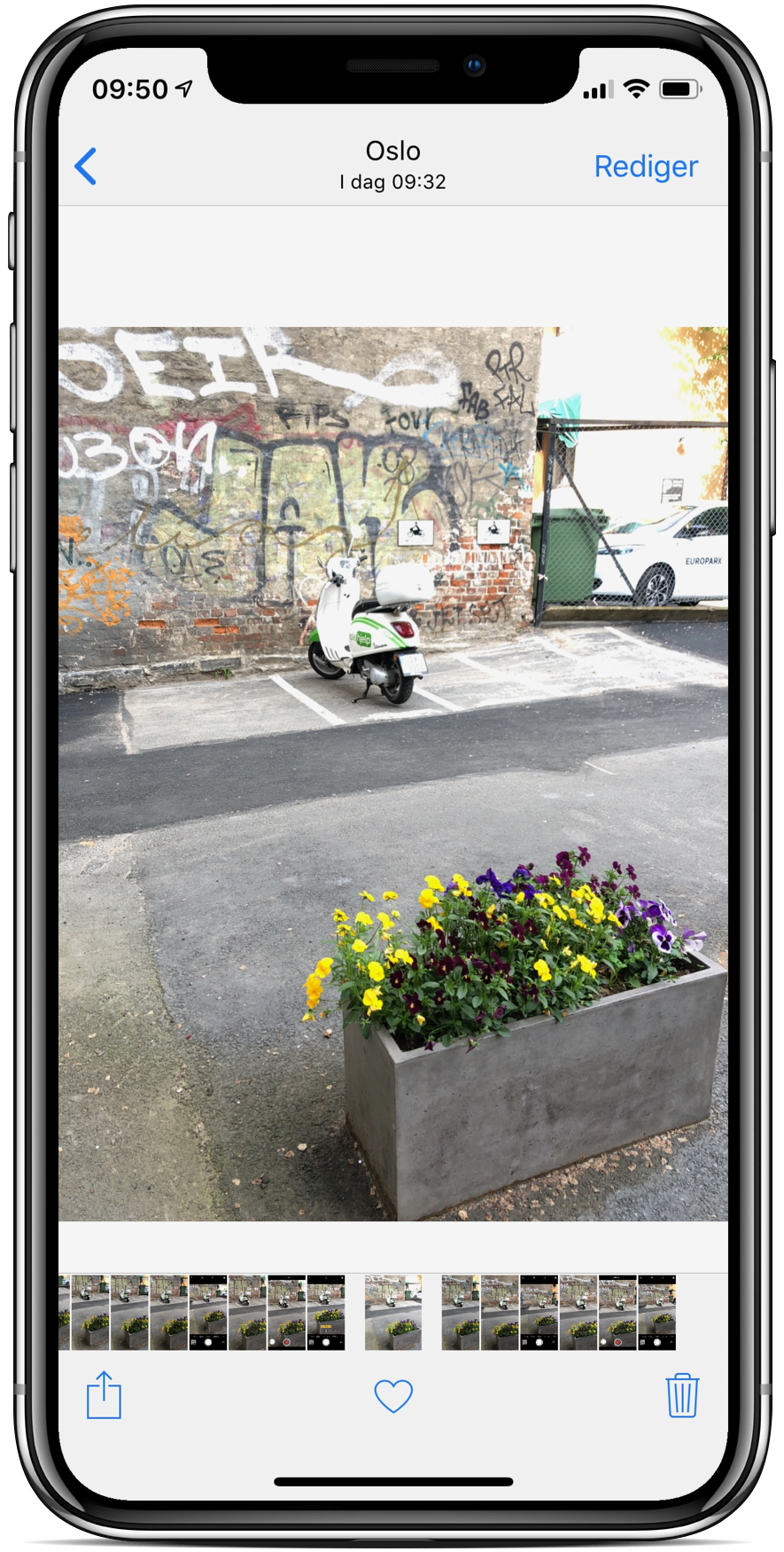
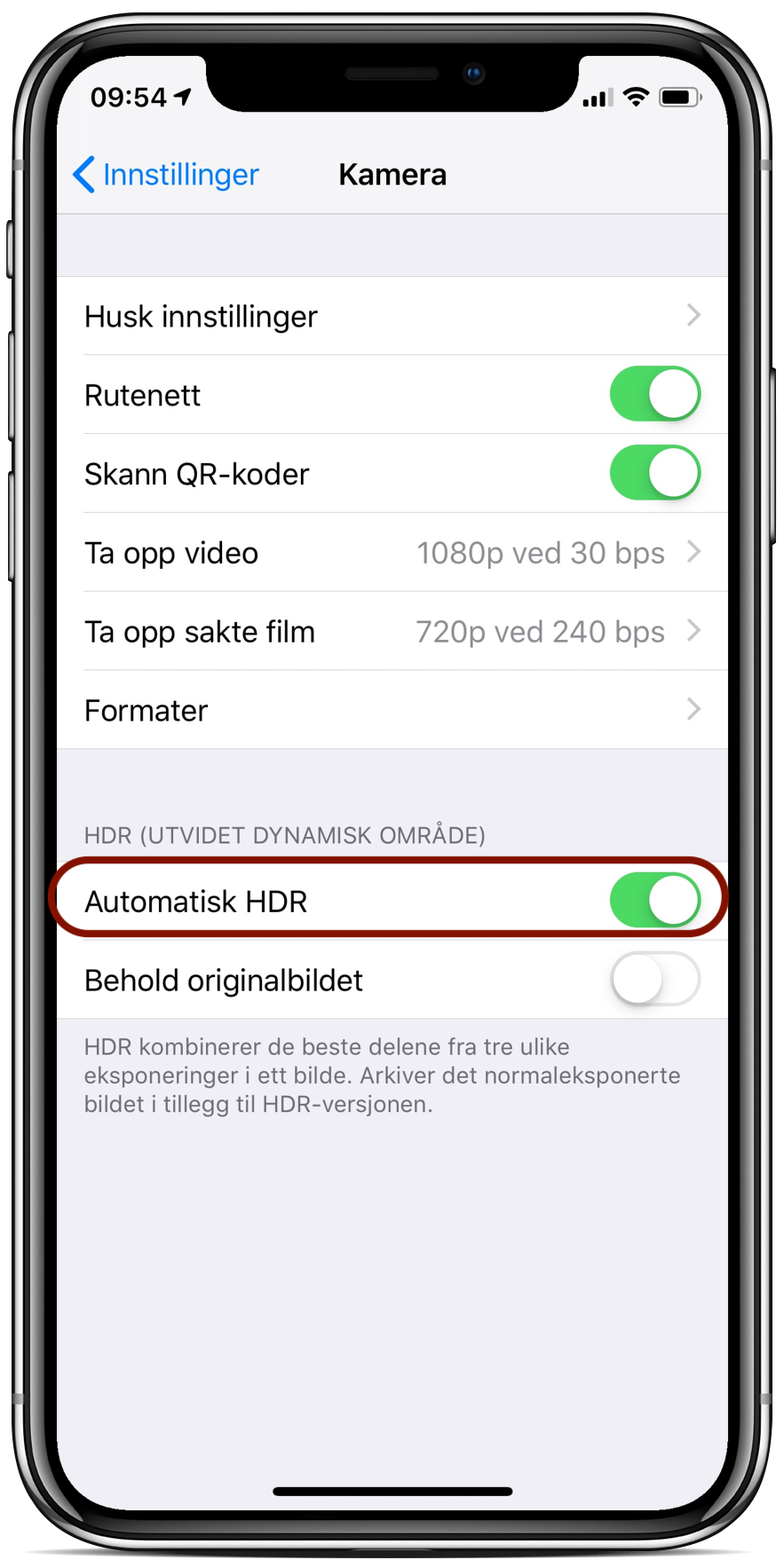
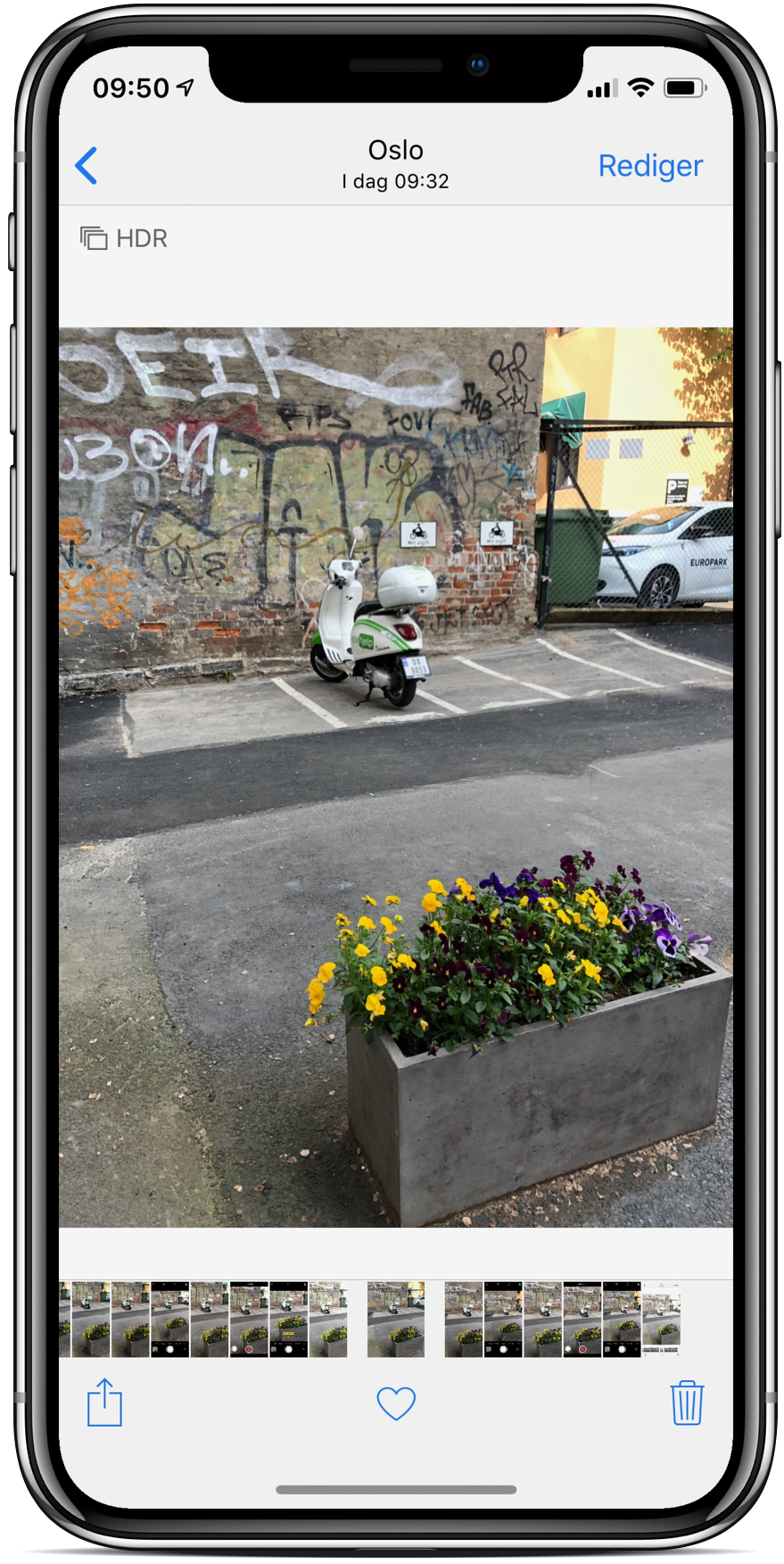
Portrettmodus
Har du en iPhone 7 Plus eller nyere kan du velge å ta bilder i portrettmodus. Objektet fremst i bilde vil da bli klart og skarpt, mens støy i bakgrunnen vil bli redusert og blurret ut. Denne modusen er perfekt når du skal ta nydelige bilder av mennesker, dyr eller natur hvor objektet skal komme i fokus! Du finner portrettmodus i selve kamera-appen.
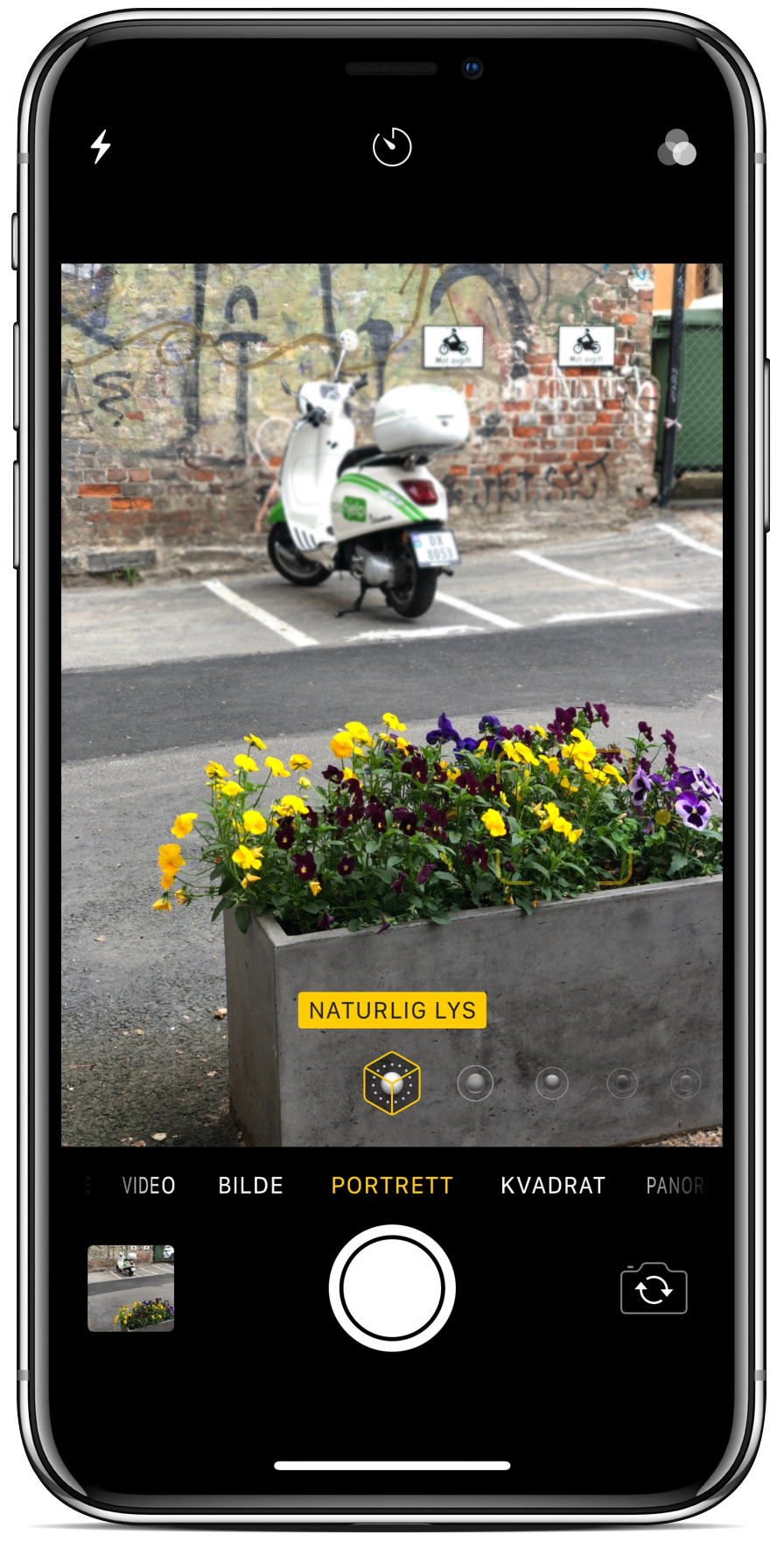
Rediger og gi bildene dine det lille ekstra
På iPhone kan du enkelt redigere bildene dine. Dette kan du gjøre i tredjepartsapplikasjoner som du laster ned i App Store, eller i iPhonens egen Bilder-app.
For å redigerer et bilde i Bilder må du først finne bildet du vil redigere. Trykk Rediger øverst i høyre hjørne. Et stort utvalg av filtre og andre redigeringsalternativer vil vises på skjermen. Her er det bare å prøve seg frem for å få ønsket resultat. Du kan alltids nullstille redigeringen hvis du vil beholde bildet slik som det ble tatt. Les her om hvordan du enkelt kan redigere bilder på iPhonen.
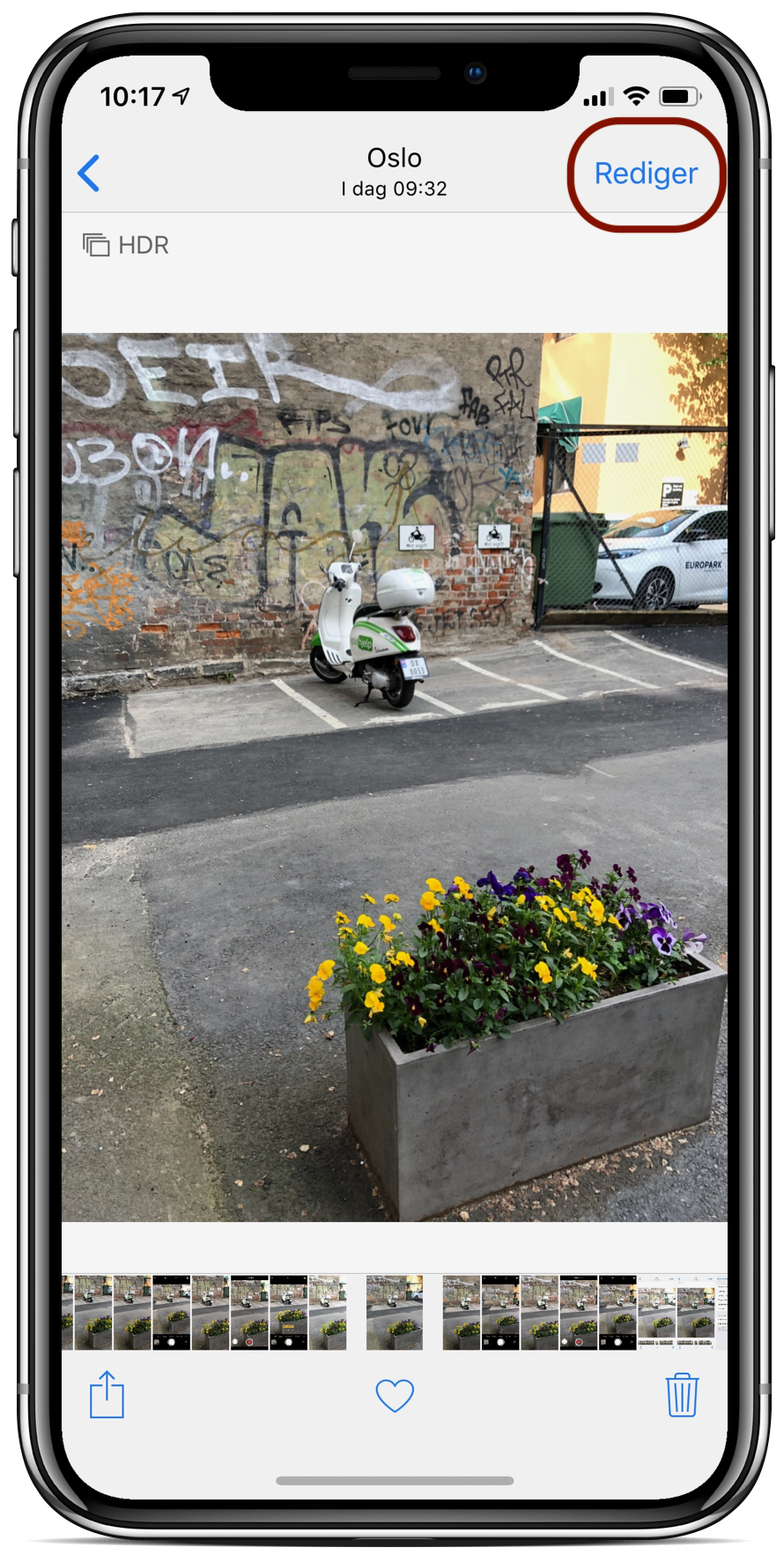
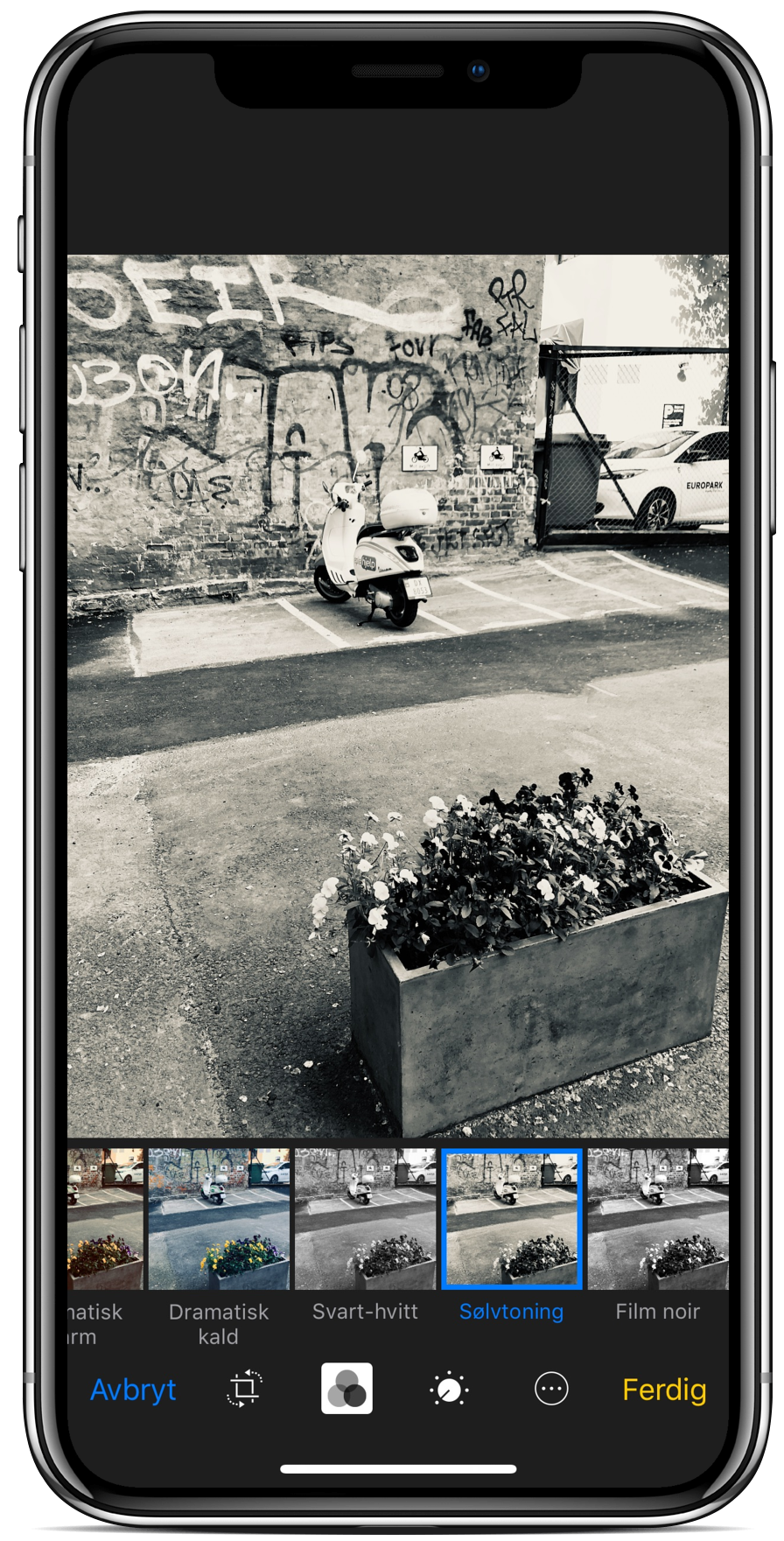
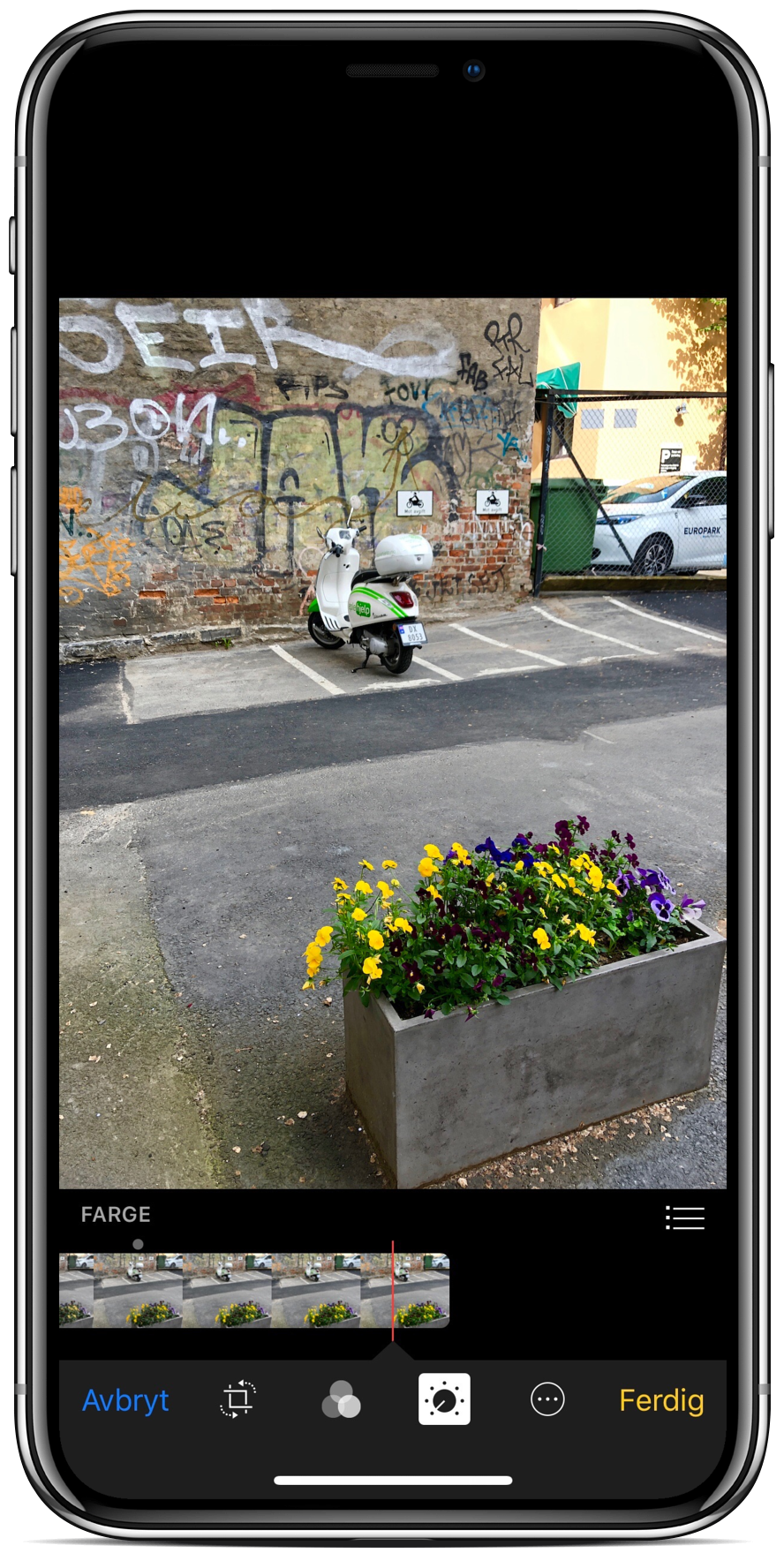
«Less is more»
Et godt motiv er det som skal til for å skape et flott bilde. Filter på bildene kan fort overdrives. Bruk derimot mest energi idet du tar bildet og få gode bilder fra starten. Redigeringen er ment til å tilføye det lille ekstra på bilder som allerede er gode.
Prøv deg frem med med ulike fokuspunkt, eksponeringer og komponeringer. Det er kun kreativiteten som setter grenser for hva du kan gjøre med bildene dine. Lykke til med fotograferingen! 🙂
Har du bildekaos, og vil få orden på bildene dine en gang for alle?
Få hjelp av en av våre Apple-eksperter over fjernstyring på denne siden.