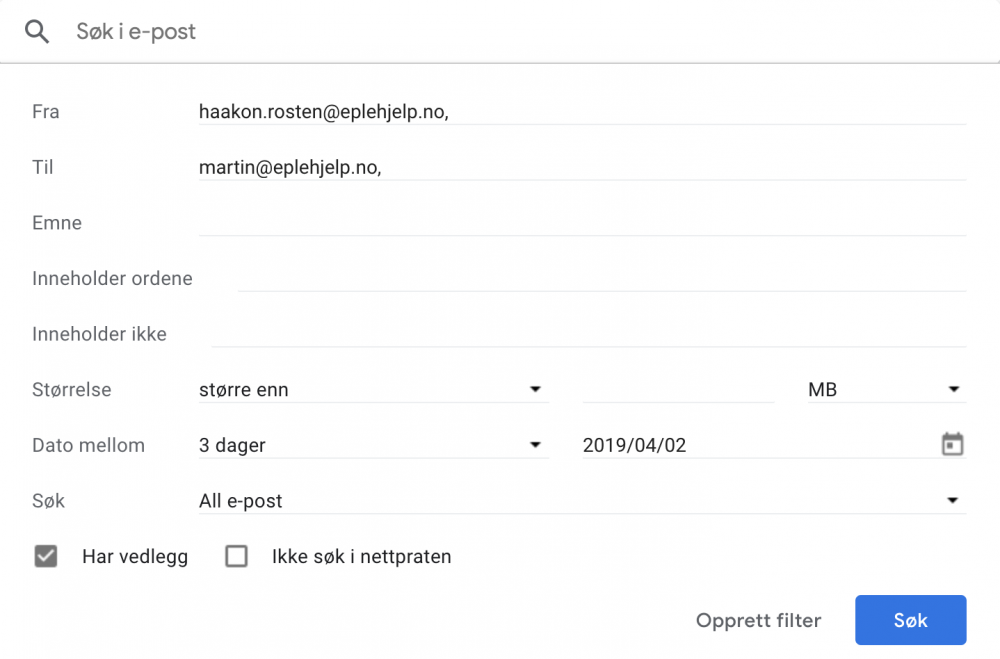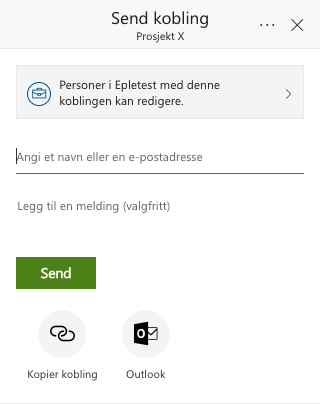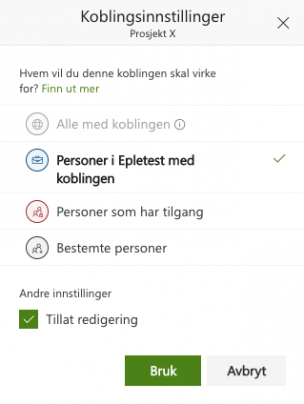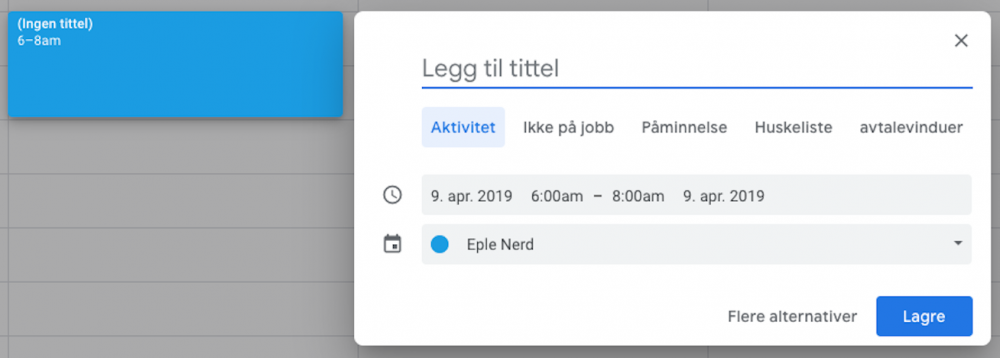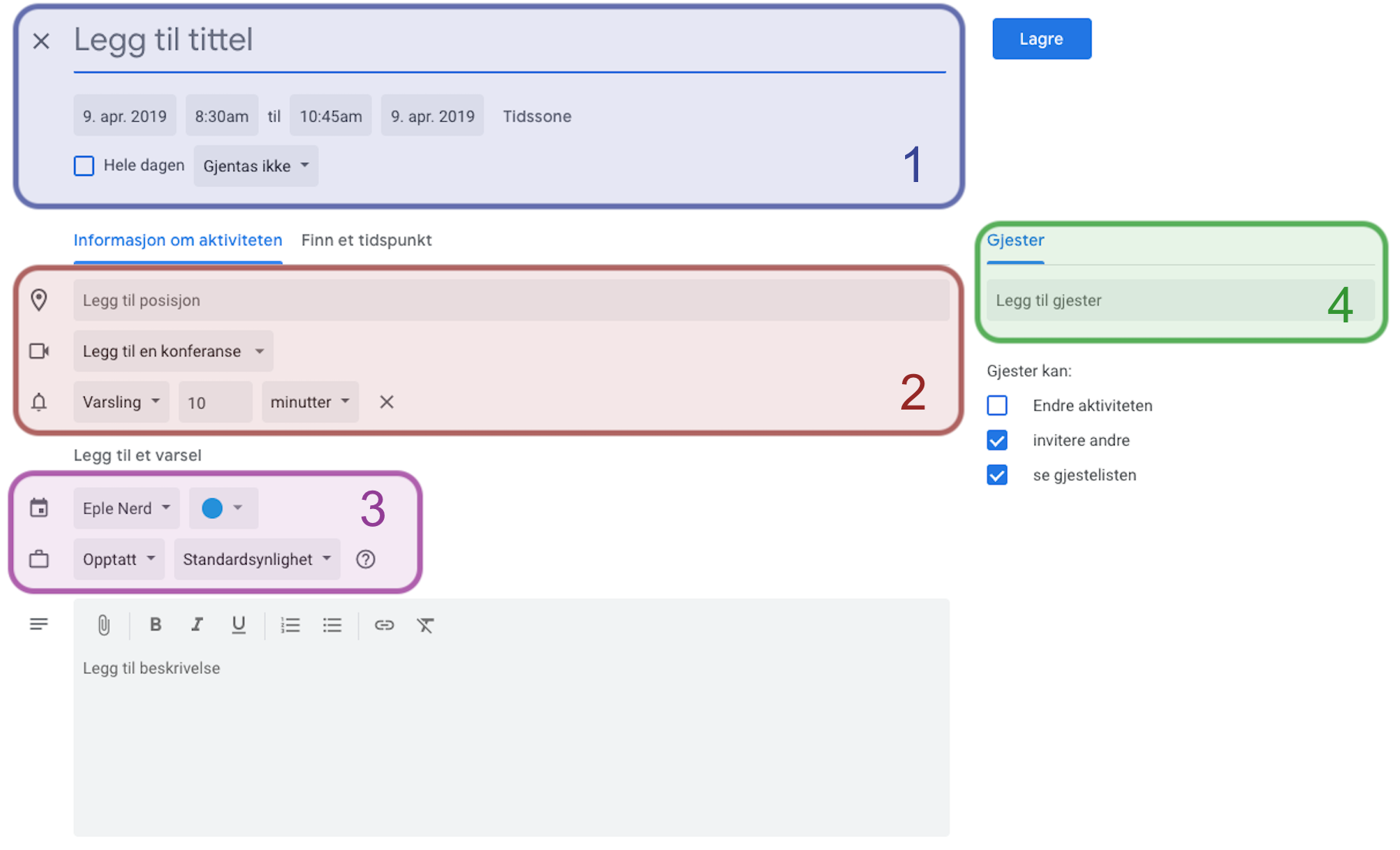Bruker du G Suite, anbefaler vi Google kalender på nett for å opprette, endre og svare på kalenderhendelser.
Opprett en rask hendelse
Kalenderen finner du på calendar.google.com eller via App launcher i nettleseren. For å opprette en ny hendelse drar og slipper du på tidspunktet du vil ha hendelsen på. Nå kan du legge til tittel, tidspunkt og hvilken kalender hendelsen skal ligge i.
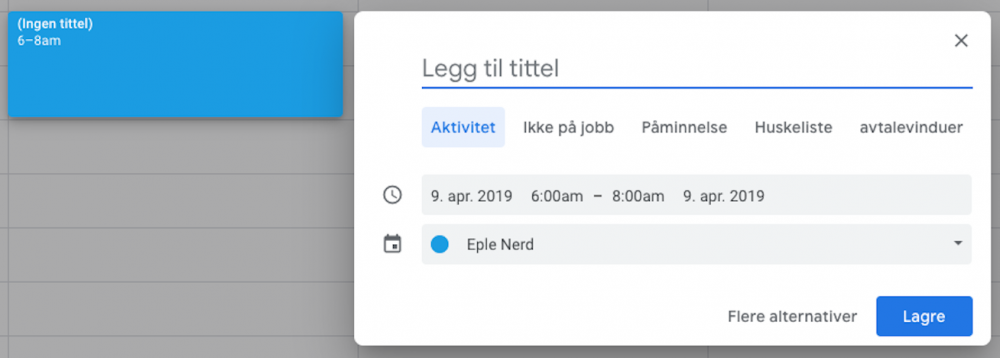
Dette betyr valgene:
Aktivitet
En standard kalenderhendelse
Ikke på jobb
Angir et tidspunkt hvor du ikke er tilgjengelig for andre i organisasjonen (Nye og eksisterende møter i dette tidsrommet blir automatisk avvist)
Påminnelse
Legg til en påminnelse
Huskeliste
Som en påminnelse, men med et tekstfelt
Avtalevinduer
Angi et tidsvindu hvor du er tilgjengelig for avtaler
Flere alternativer
Ved å klikke på flere alternativer, kan du blant annet invitere gjester, booke møterom og endre synlighet.
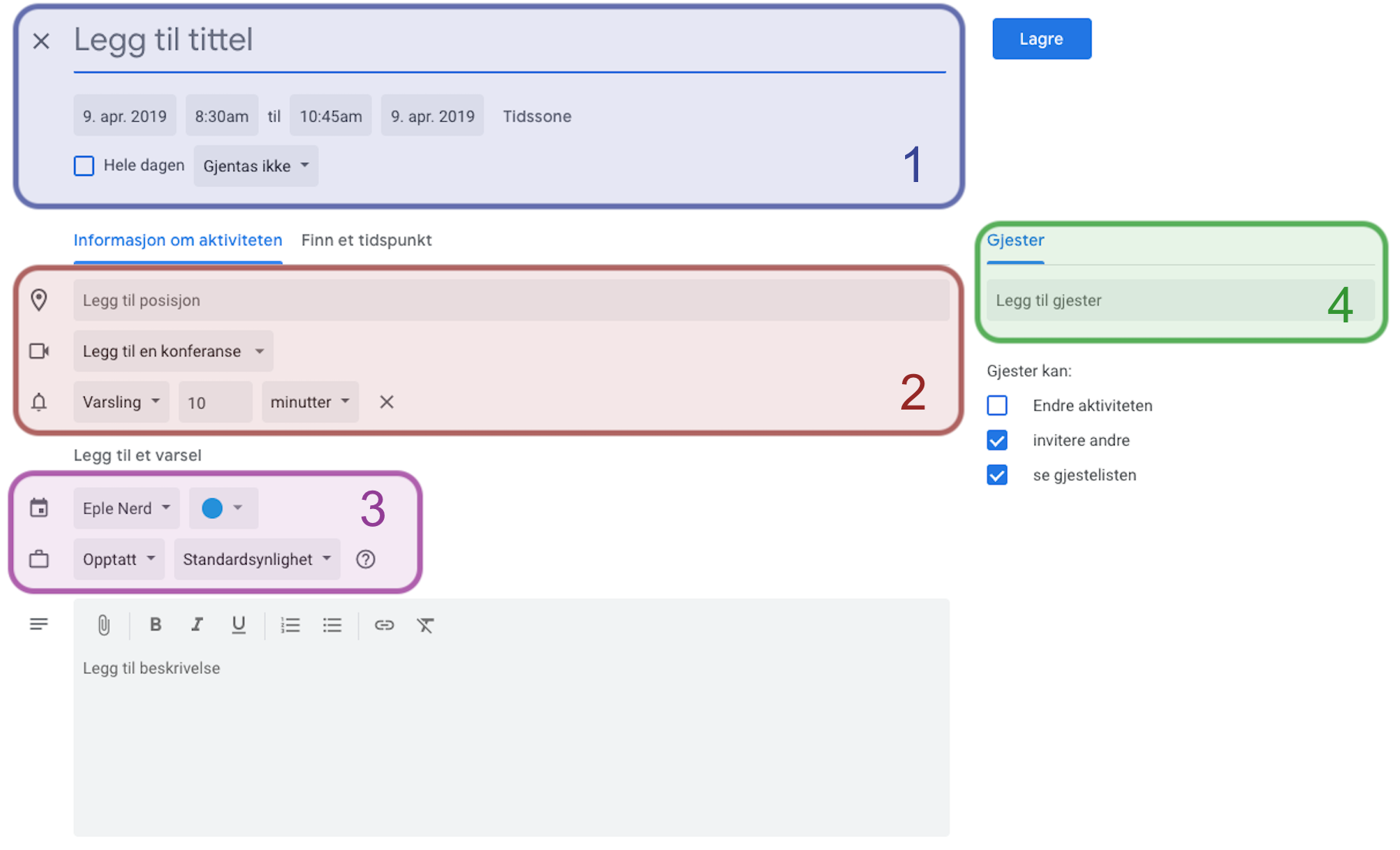
1
Her kan du endre tittel, tidspunkt og om du ønsker at hendelsen skal gjentas.
2
Du kan legge til
- Posisjon
- Konferanse
- Hvis du velger Hangouts Meet vil det automatisk opprettes en link deltagere av hendelsen kan klikke på for å bli med på en videokonferanse for møtedeltakere
- Varsling
- Her velger du om og når du skal bli varslet i forkant av møtet
-
- Du kan også legge til flere varsler
3
Her velger du
- Hvilken av dine kalendere hendelsen skal legges til på
- Status for hendelsen
- Hvis du velger Ledig vil andre i din organisasjon se deg som ledig på det aktuelle tidspunktet
- Synlighet
- Velg om andre i din organisasjon skal kunne se detaljene i hendelsen. Setter du denne til Privat vil de kun se at du er opptatt på det aktuelle tidspunktet, ikke detaljene.
4
Her kan du invitere gjester til hendelsen. Dersom dere har satt opp møterom i din organisasjon vil det dukke opp en ekstra fane som heter Rom hvor du kan booke møterom.
Se ledige tider
Etter du har satt ditt ønskede tidspunkt på en hendelse og invitert gjestene som skal delta, vil det dukke opp Foreslåtte tider under gjestelisten. Klikk på denne, så vil det komme opp tider hvor alle gjester om rom er tilgjengelig. OBS! fungerer kun med deltagere i din organisasjon eller dersom eksterne har delt sine kalendere med deg.
Avgjør rettigheter til gjester
På høyre side kan du velge om gjestene skal kunne
- – Endre aktiviteten
- – Invitere andre gjester
- – Se gjestelisten
Ta kontakt