Når Macen er et verktøy på jobb, handler det om å bruke den best mulig. Her er våre beste tips for en mer effektiv arbeidsdag.
1. Spotlight
Med rett bruk er tastatursnarveien CMD + mellomromstast alt du trenger for å navigere rundt på Macen. Spotlight hjelper deg å finne dokumenter, åpne programmer og mye mer.
Åpne programmer
Åpne Spotlight (CMD + mellomromstasten). Skriv inn programmet du vil åpne og trykk enter for å åpne det. Alle relevante treff dukker opp og du kan navigere opp og ned med piltastene
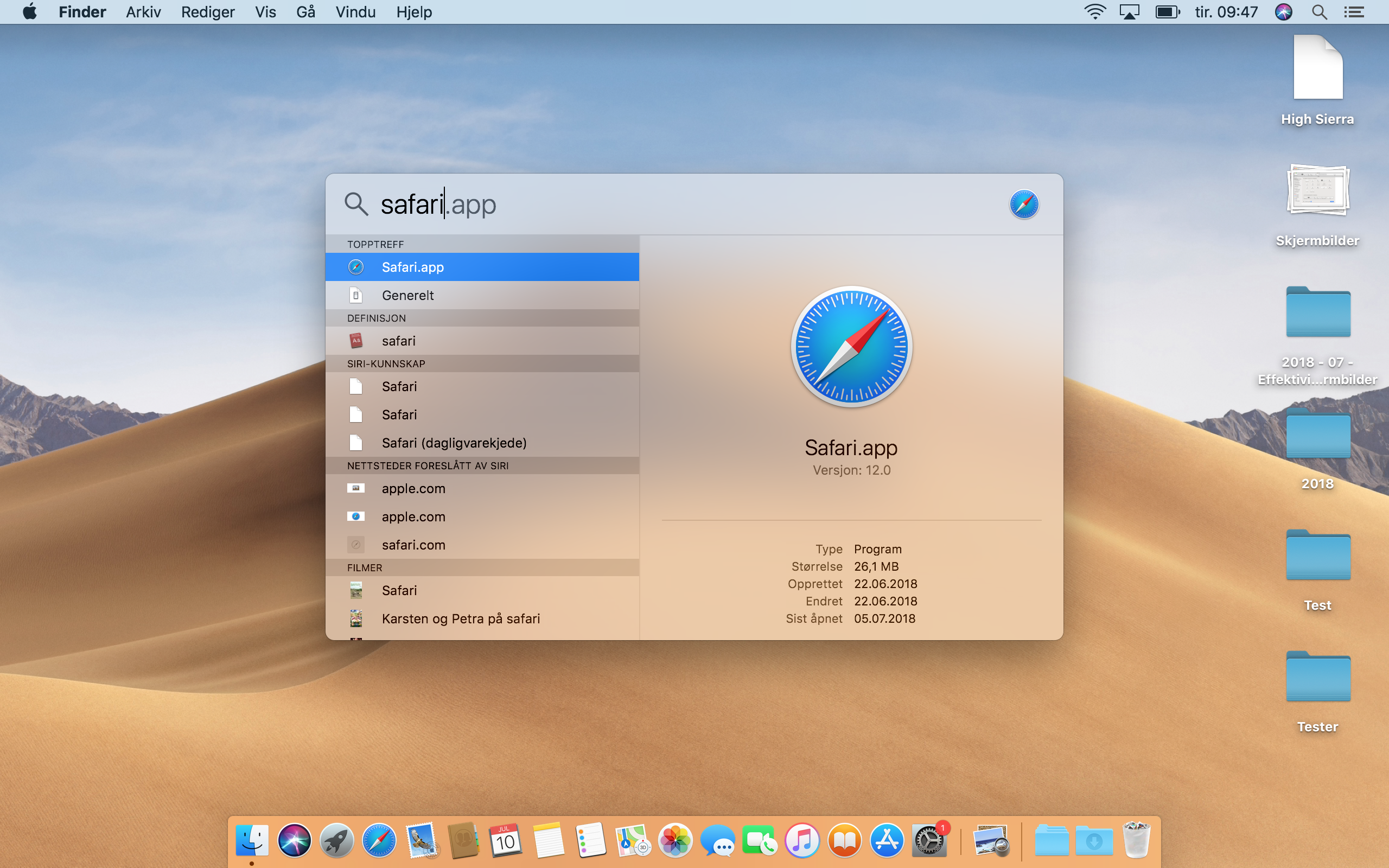
Søk etter bestemte filer
Skriv navnet på dokumentet du skal åpne og få alle relevante treff opp. Trykk enter-tasten for å åpne det direkte eller CMD + entertast for å gå til Finder-mappen dokumentet ligger i.
Åpne nettsted
Skriv dn.no og trykk enter. Dagens Næringsliv åpnes nå i din standard nettleser.
Kalkulator
Spotlight er en fullverdig kalkulator, så skriv det du måtte lure på og få svar umiddelbart. Den tar alt fra enkle addisjoner til mer avanserte regnestykker med paranteser. Kun regnereglene fra skolen setter grenser her.
Valutakalkulator
Skriv 10 USD og få valutaen oppgitt i NOK. Fungerer også for alle valutaer gitt at navngivningen er korrekt.
Enhetsmåler
Fra yards til meter og nautisk mil til kilometer. Prøv deg frem og få svaret servert av Spotlight.
2. Aktive Hjørner
Aktive Hjørner er en funksjon under Mission Control. Denne lar deg dedikere handlinger i hvert hjørne av skjermen. Disse aktiveres når du fører musepekeren til hjørnet.
1. Åpne Systemvalg og gå til Mission Control
2. Klikk på Aktive Hjørner nederst til venstre
3. Velg hvilken handling som skal utløses ved hvert hjørne
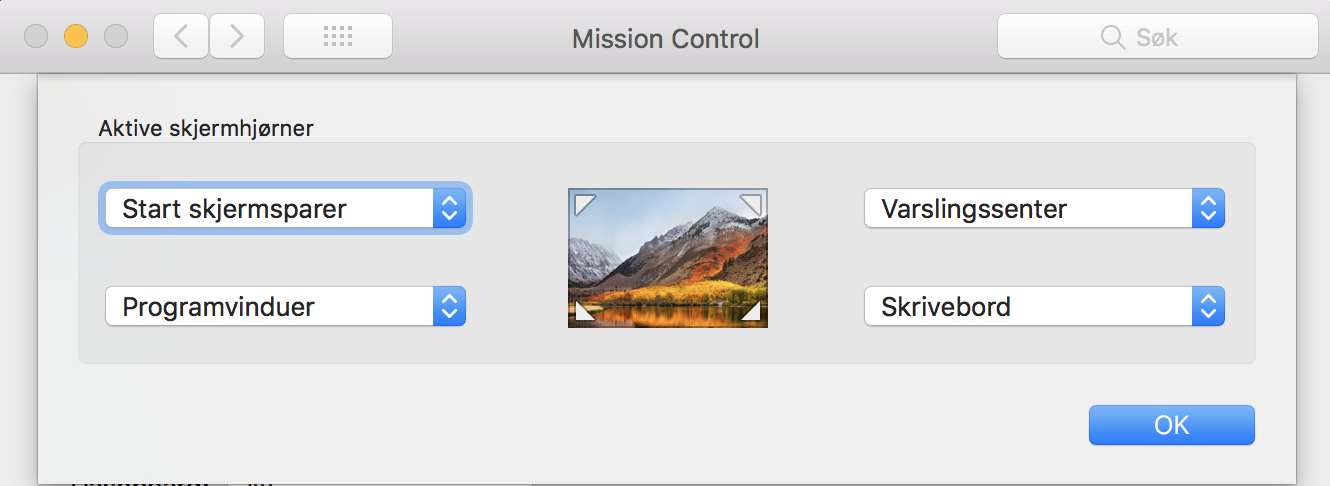
Dette er en smart måte å jobbe på for å komme raskt til Skrivebordet, aktivere skjermsparer eller åpne Mission Control. Prøv deg frem og finn det du har behov for!
3. Styreflate og mus
Både Styreflaten på bærbare Macer og musen på iMacer kan gi deg uante muligheter og mange smarte funksjoner.
1. Åpne Systemvalg
2. Jobber du på iMac, velger du Mus. Jobber du på bærbar Mac, velg Styreflate
Pek og klikk
Under fanen Pek og klikk finner du de viktigste funksjonene. Vi anbefaler å aktivere alle valgene og følge animasjonen på høyre side for å se hvordan de fungerer.
Sekundærklikk kan aktiveres på flere måter. Finn den som passer deg best!
Markørhastigheten setter hvor fort musepekeren beveger seg. Hurtig markørhastighet er uvant i starten, men lar deg jobbe raskere.
Rull og zoom
Spesielt zooming er ofte brukt om du jobber grafisk. Her kan styreflaten brukes aktivt.
Zoom inn eller ut med to fingre for den nøyaktige zoomen du ønsker
Smart zoom ved å dobbelttrykke med to fingre zoomer til et definert nivå
Flere bevegelser
Dette er genialt. Styreflaten erstatter flere museklikk og speeder opp enhver arbidsflyt. Flere av bevegelsene har alternativer.
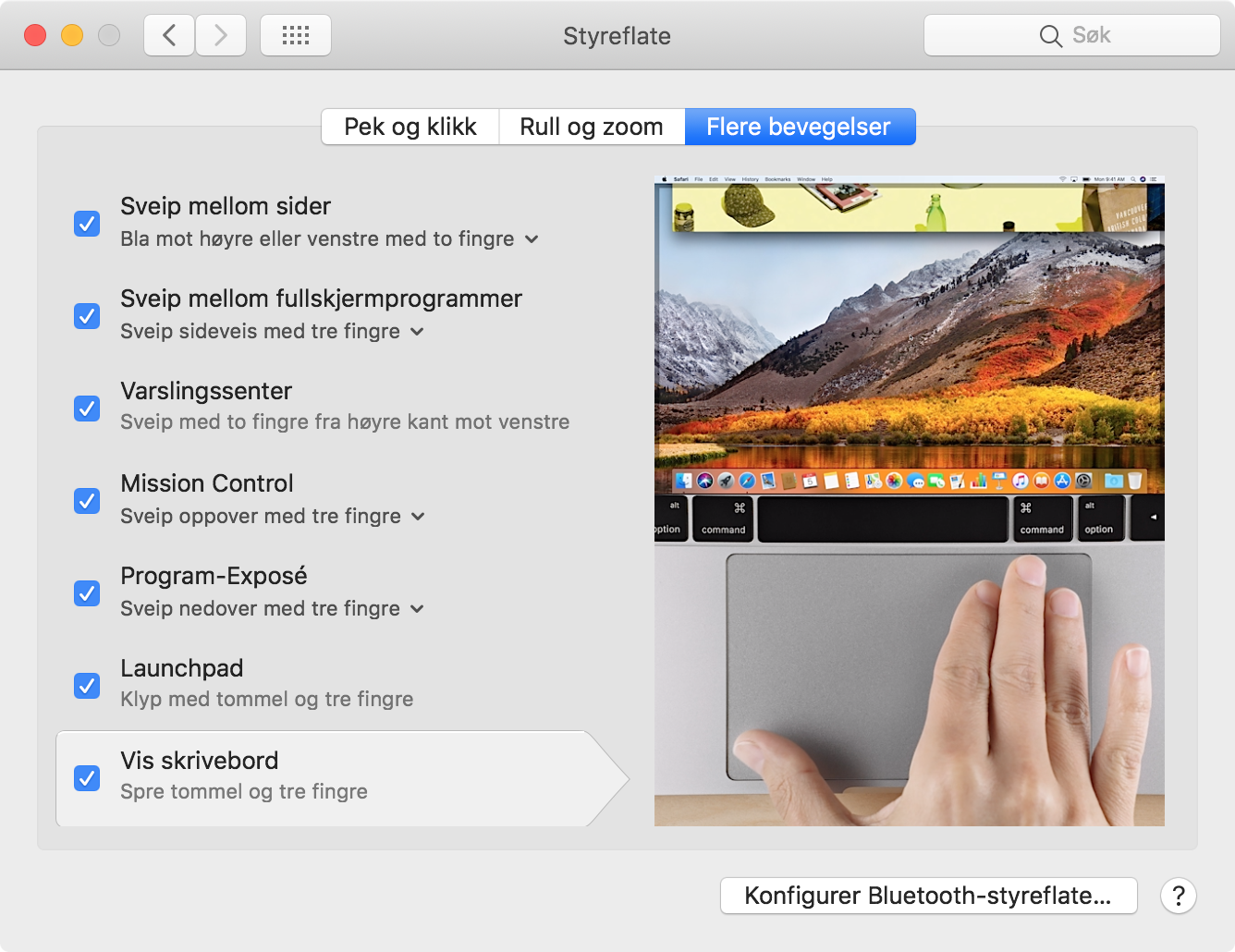
– Sveip mellom sider i Safari
– Har du programmer i fullskjerm, kan du bytte skrivebord med et sveip
– Bruk Mission Control for et fugleperspektiv av alle åpne vinduer
– Program-Exposé gir deg en oversikt over alle åpne vinduer i et bestemt program
– Kom raskt til alle dine programmer med Launchpad
– Kom like raskt til Skrivebordet istedenfor å lukke åpne vinduer
4. Sidepanel i Finder
Finder er hjertet av Macen og brukes hver eneste dag. Med en mappestruktur som strekker seg flere nivåer, kan sidepanelet brukes for å effektivisere arbeidsflyten
Dra hvilken som helst mappe til Favoritter i sidepanelet for å lage snarvei
CMD + , → Sidepanel. Her kan du velge hvilke mapper som skal vises under i Sidepanelet. Fjern de du ikke bruker og legg til de du trenger rask tilgang til
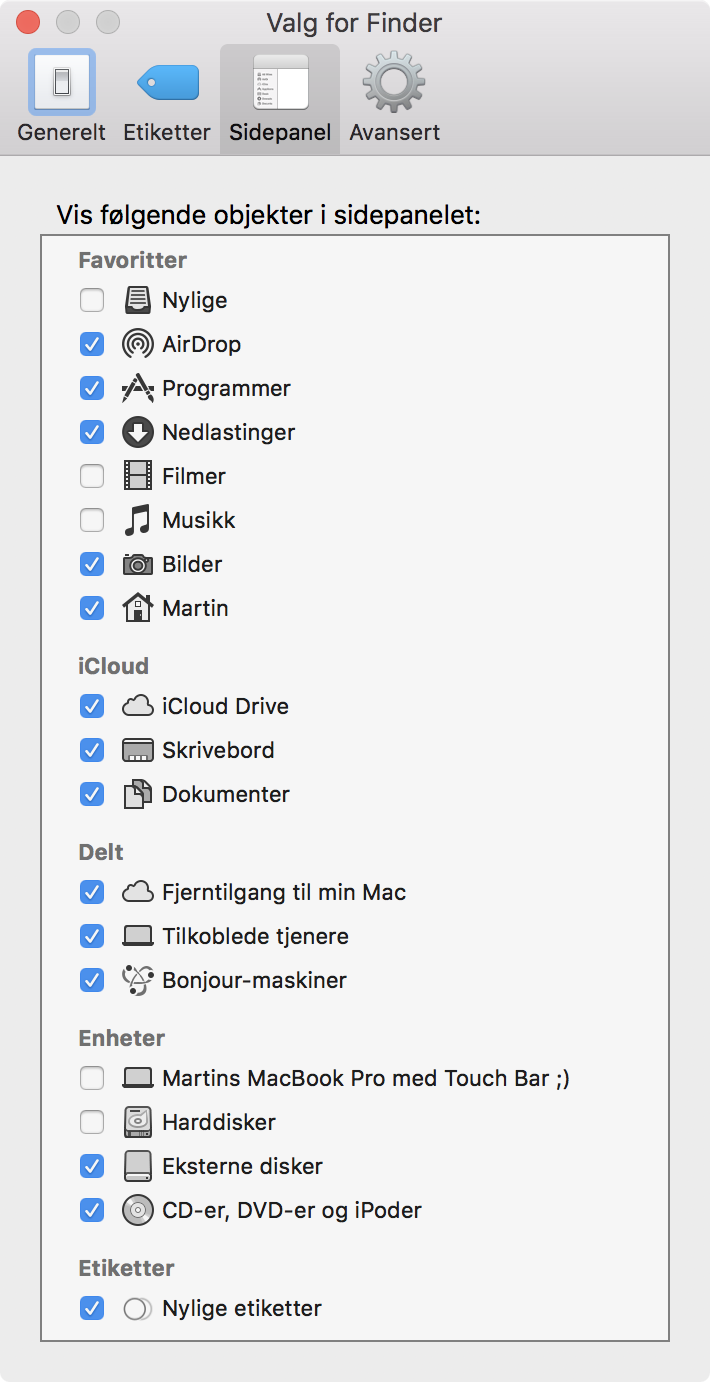
5. CMD + Tab
I løpet av en arbeidsdag er flere programmer i bruk. Disse har en tendens til å hope seg opp og vår mest brukte tastatursnarvei er CMD + Tab.
Denne lar deg bytte enkelt mellom åpne programmer. Hold inne CMD og bruk Tab og piltaster for å navigere deg frem og tilbake. Markér programmet du vil gå til og slipp CMD for å åpne det.
