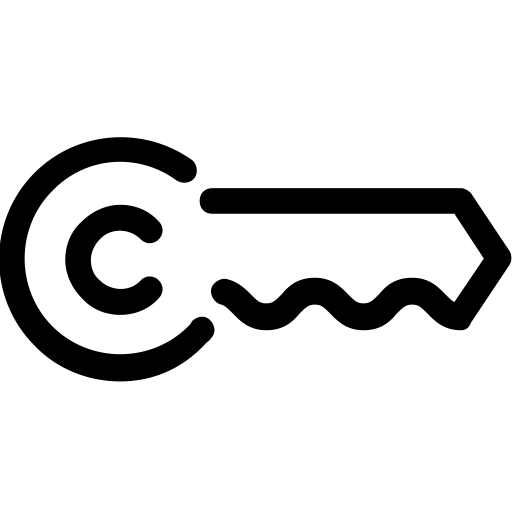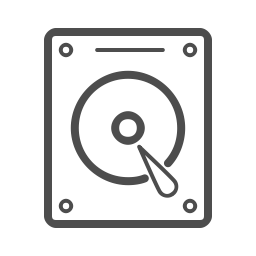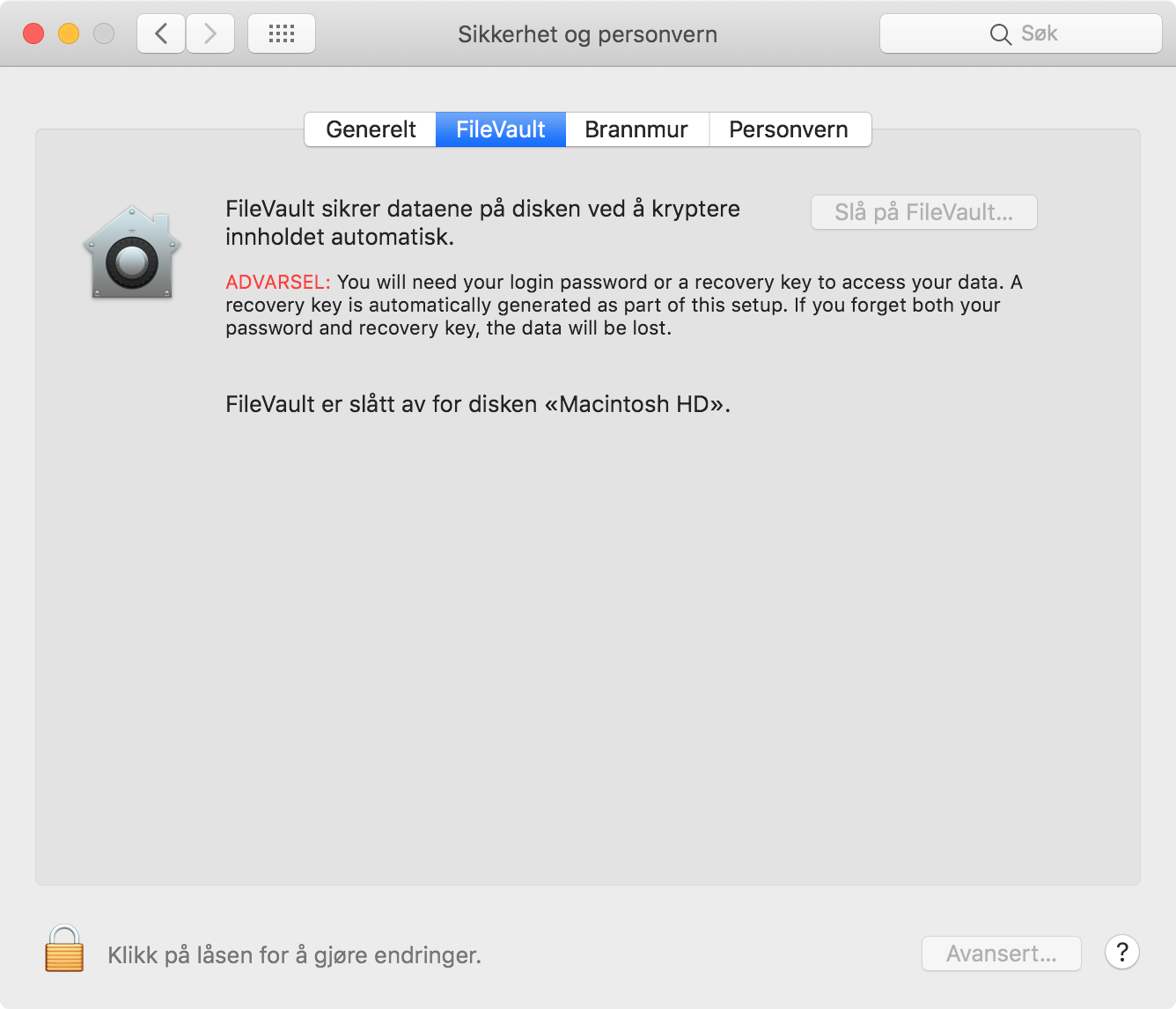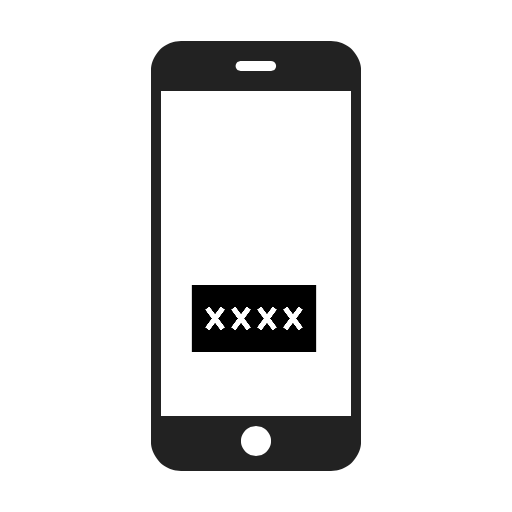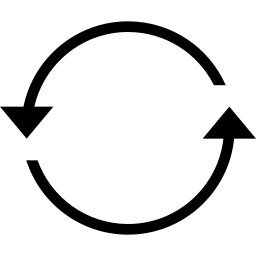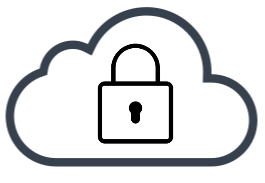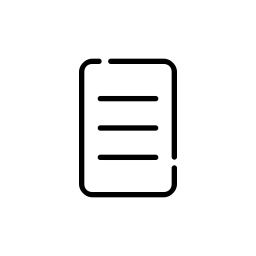Flere og flere bruker, eller ønsker å bruke, Gmail via nettleser på grunn av mange gode funksjoner. Her har vi samlet våre beste tips for en produktiv mail-hverdag på Gmail.com.
Disse tipsene er basert på at du bruker Chrome som nettleser.
Etiketter, filtre og arkivering
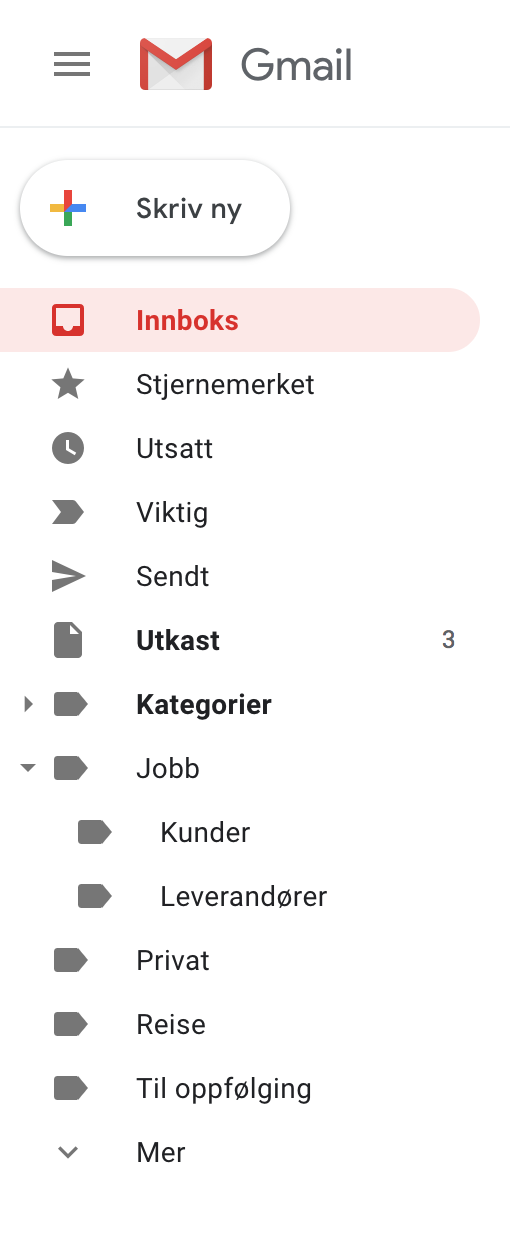
Etiketter og filtre er den viktigste funksjonen i Gmail for å organisere e-poster.
En mail som er merket med en etikett vil du finne igjen under etiketten i venstre sidepanel. Etiketter kan struktureres med hoved- og underetiketter og kan også tildeles farge.
Filtre fungerer som regler som gjør at det utføres automatiske handlinger dersom mailen samsvarer bestemte kriterier. Dette kan for eksempel være mail fra en spesiell avsender eller med et spesifikt emne. Et filter kan også styre mail til å hoppe over innboksen. I Gmail blir ikke da mailen slettet, men arkivert.
Arkivering betyr å flytte mail vekk fra innboksen. Dette er en viktig del av å holde innboksen ryddig, uten å måtte slette mail. Du kan arkivere en mail samtidig som du tilegner en etikett, slik at den forsvinner fra innboksen, men er lett tilgjengelig fra sidepanelet. Hvis du arkiverer mail uten å tilegne etikett legger den seg under “All e-post”.
Tastatursnarveier
Hvis man kaster bort 2 sekunder av hvert minutt på å ikke bruke snarveier, kaster man bort 64 arbeidstimer hvert eneste år. Alle som ønsker å øke produktivitet kan derfor tjene mye på å bruke tastatursnarveier. I Gmail finnes det mange geniale snarveier, og her er våre favoritter:
| Kommando | Handling |
|---|---|
| C | Ny E-post |
| R | Svar |
| A | Svar alle |
| F | Videresend |
| E | Arkivér |
| gi | Gå til innboks |
| V | Merk melding med etikett |
| Z | Angre |
| shit + u/i | Marker som ulest / lest |
Disse kan også endres under Innstillinger</span > -> Avansert</span > -> Tilpassede tastatursnarveier</span > -> Slå på (Husk å lagre endringer). Det legges da til en ny fane under innstillinger hvor du kan endre hurtigtaster.
Ferdigutformede svar
Hvis du har et standard svar på bestillinger eller et tilbud du sender ut til flere kan du bruke Ferdigutformede for å slippe å skrive hele teksten hver gang.
Fremgangsmåte:
Gå til Innstillinger -> Avansert</span > -> Slå på Ferdigutformede svar.
- Opprett en ny e-post og skriv ditt standard svar
- Trykk på de tre prikkene nederst til høyre i meldingsvinduet
- Trykk på Ferdigutformede svar og deretter Nytt Ferdigutformet svar
- Navngi dette og lukk meldingsvinduet
For å bruke ditt ferdigutformede svar trykker du på de tre prikkene. Deretter Ferdigutformede svar og under “Sett inn” velger du ditt Ferdigutformede svar.
Obs! Signatur følger med i teksten som lagres.
Ferdigutformede svar kan også implementeres i filtre, slik at de blir sendt som et automatisk svar til e-poster som samsvarer med filteret.
Geniale søk
Google ble først og fremst kjent som en søkemotor. Søkefunksjonen i Gmail er derfor noe av det beste på markedet. Du kan spesifisere søk slik at du finner akkurat den mailen du leter etter. Her er våre favoritter:
OperatørSøk etter mail som…Eksempel
| after: | er mottatt/sendt etter en viss dato | after:2018/06/21 |
| from: | er fra en spesifikk avsender | from:bedrift@eplehjelp.no |
| to: | er til en spesifikk mottaker | to:post@kunde.no |
| label: | er merket med en spesifikk etikett | label:bestillinger |
| has:attachment | inneholder vedlegg | has:attachment |
| subject: | har et spesifikt emne | subject:middag |
| “ ” | inneholder ordene i den rekkefølgen du søker etter | “middag med Jonas“ |
| – | ikke inneholder | -lunsj |
Søkene kan også kombineres, slik: from:bedrift@eplehjelp.no after:2018/06/21