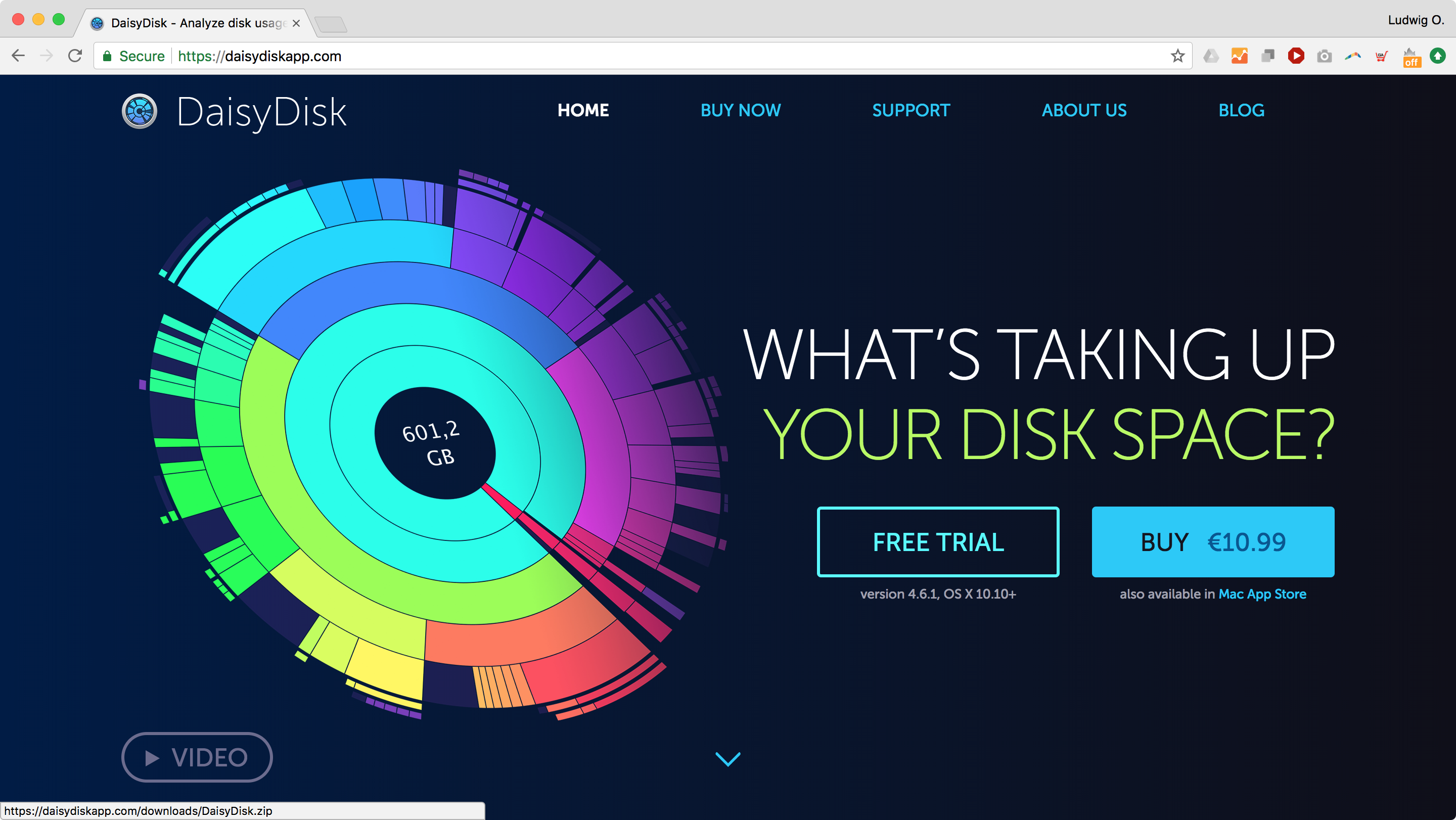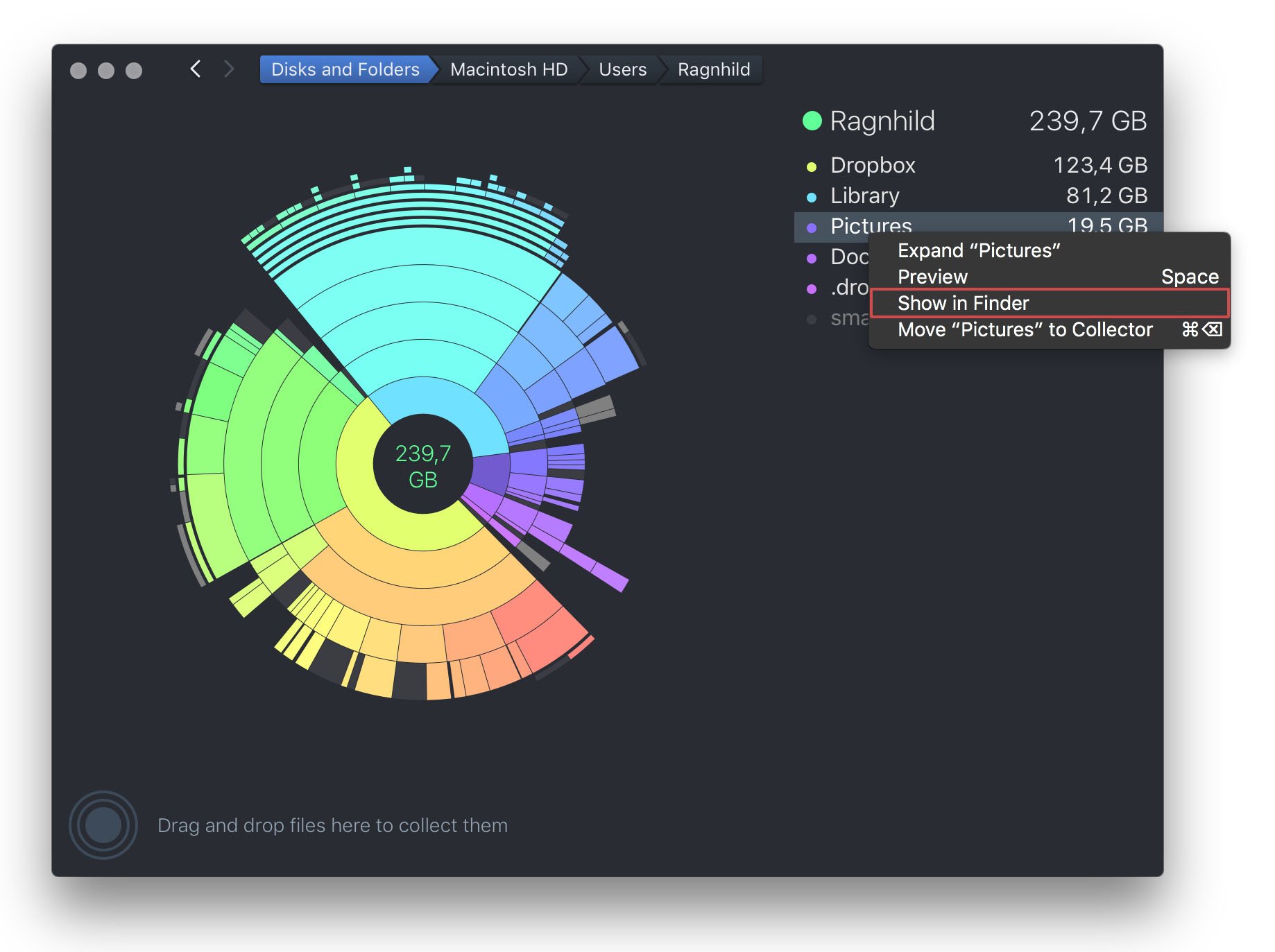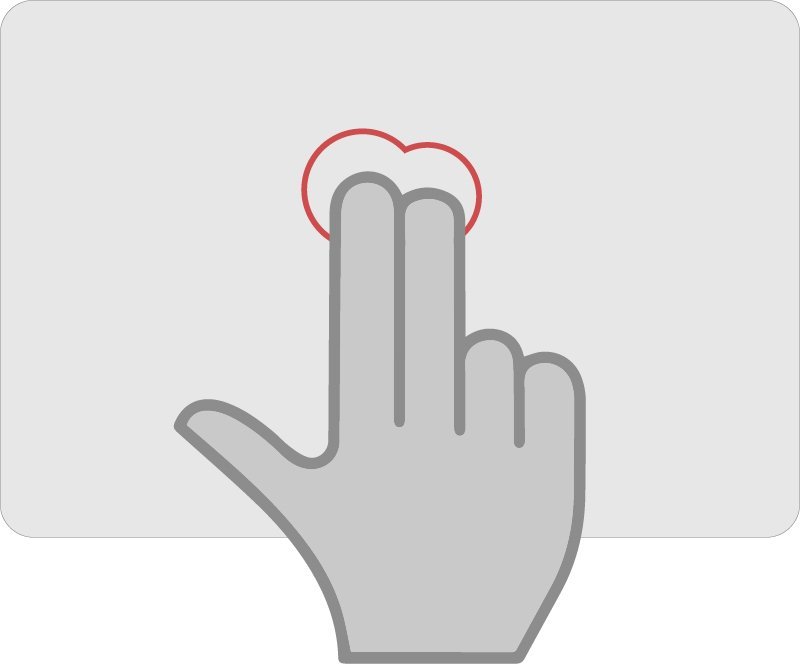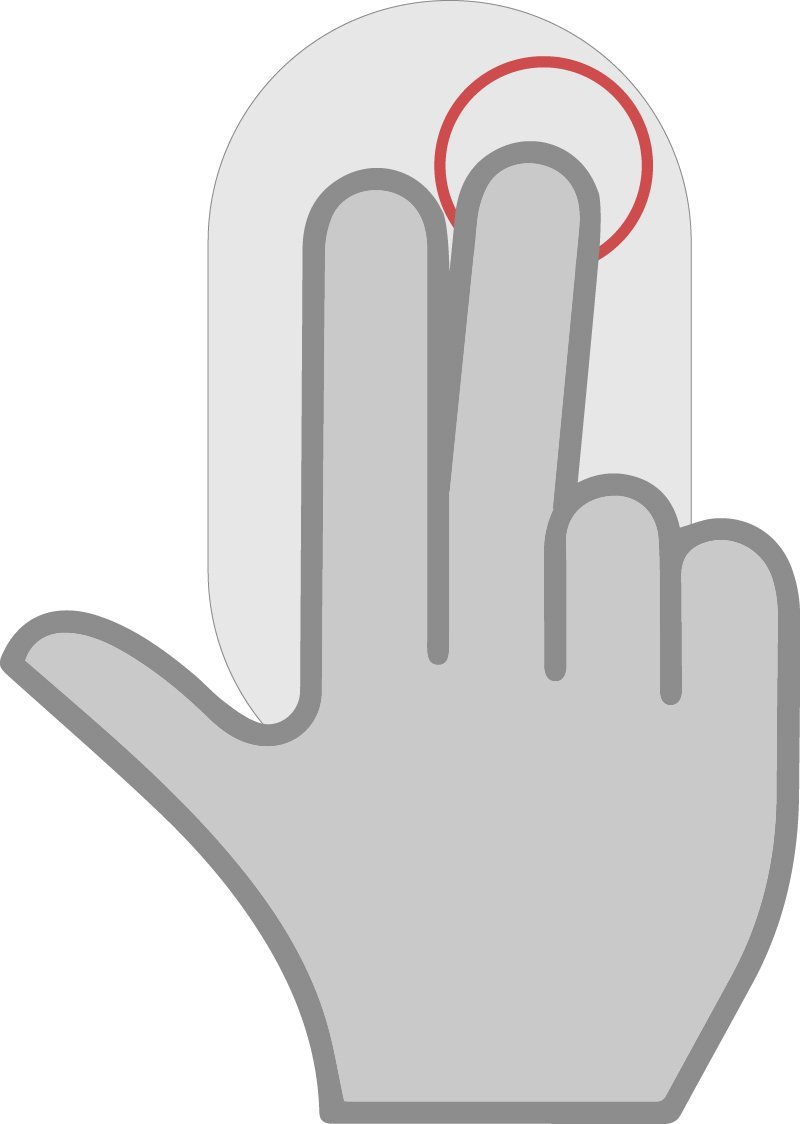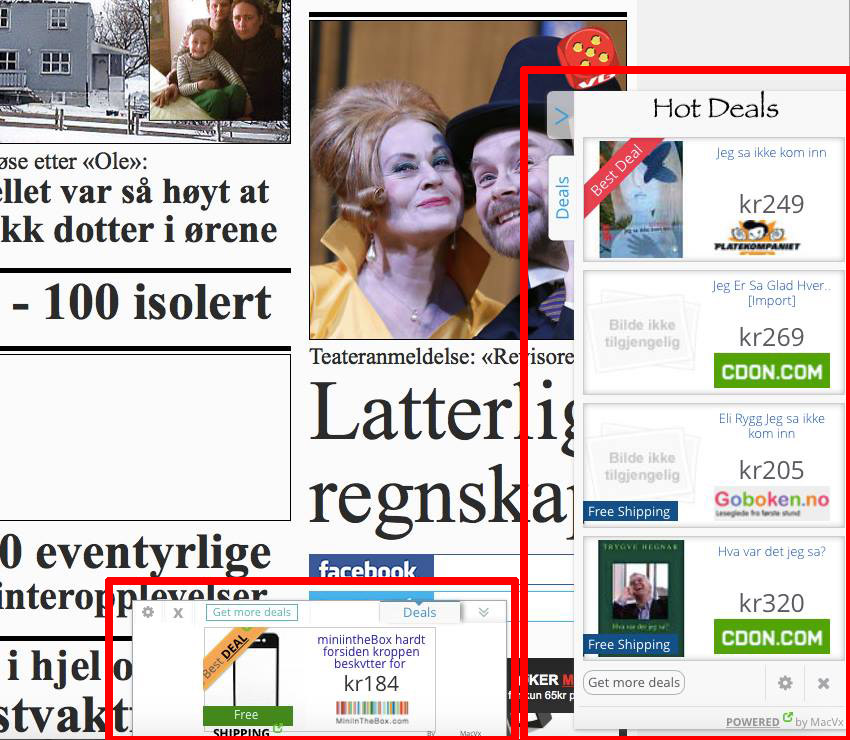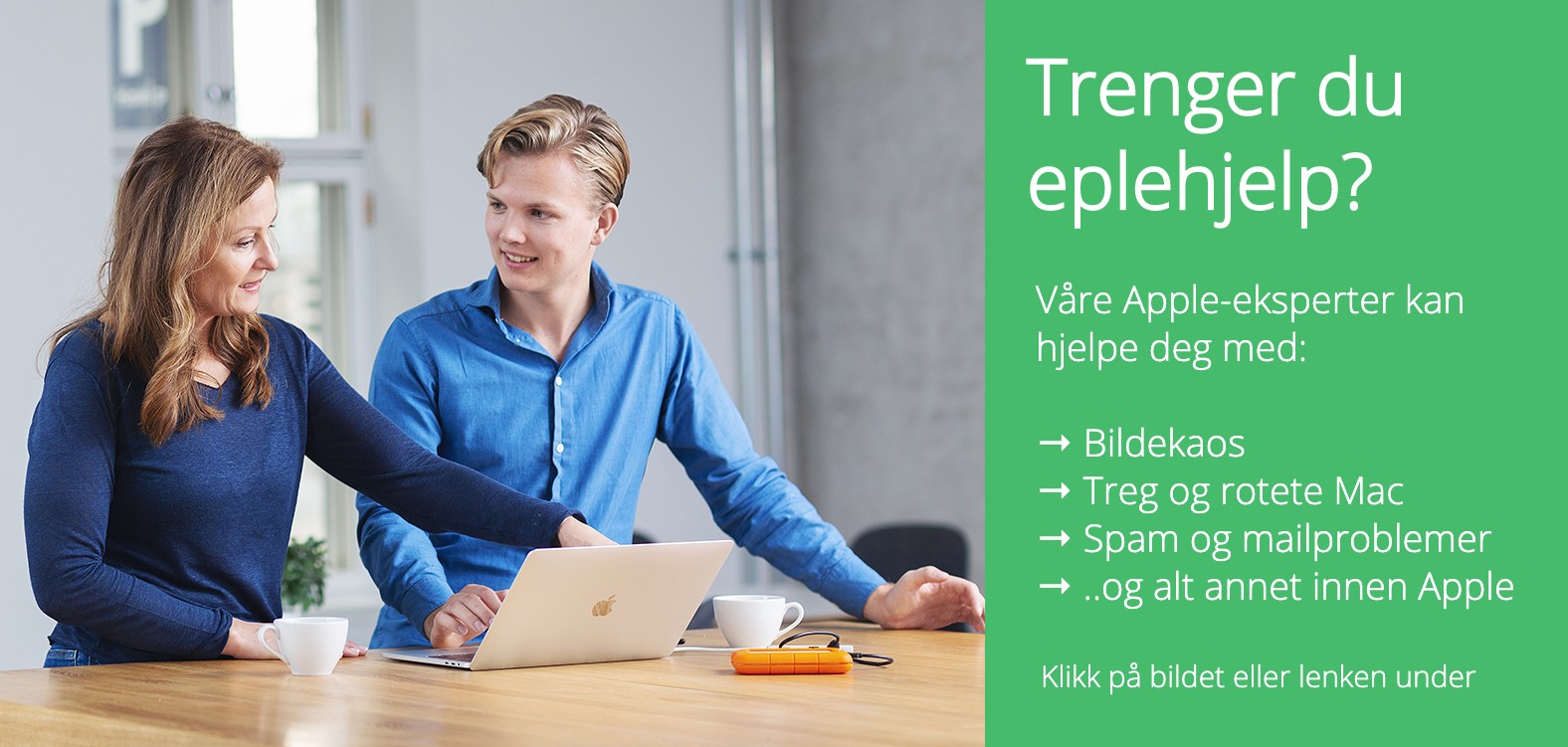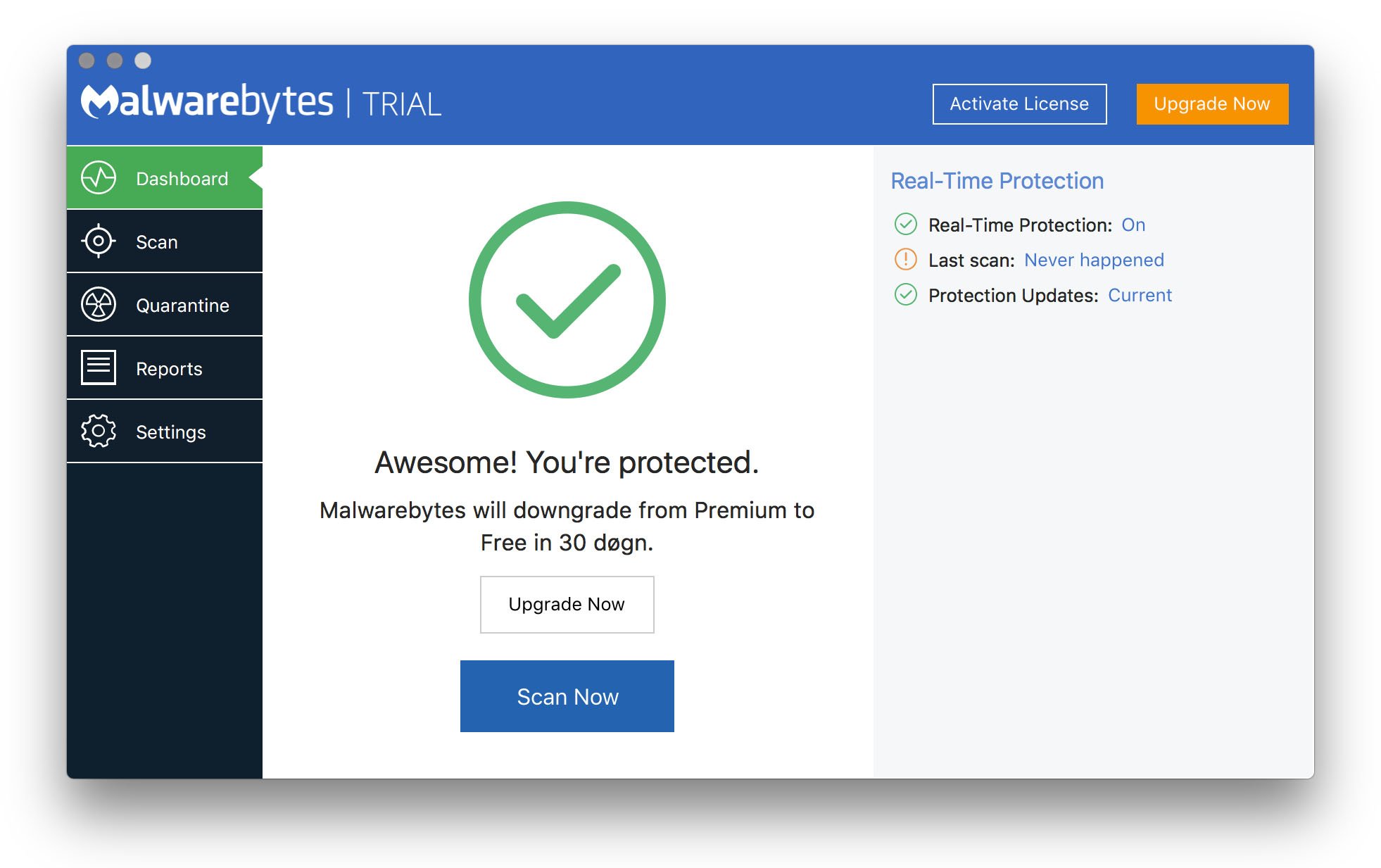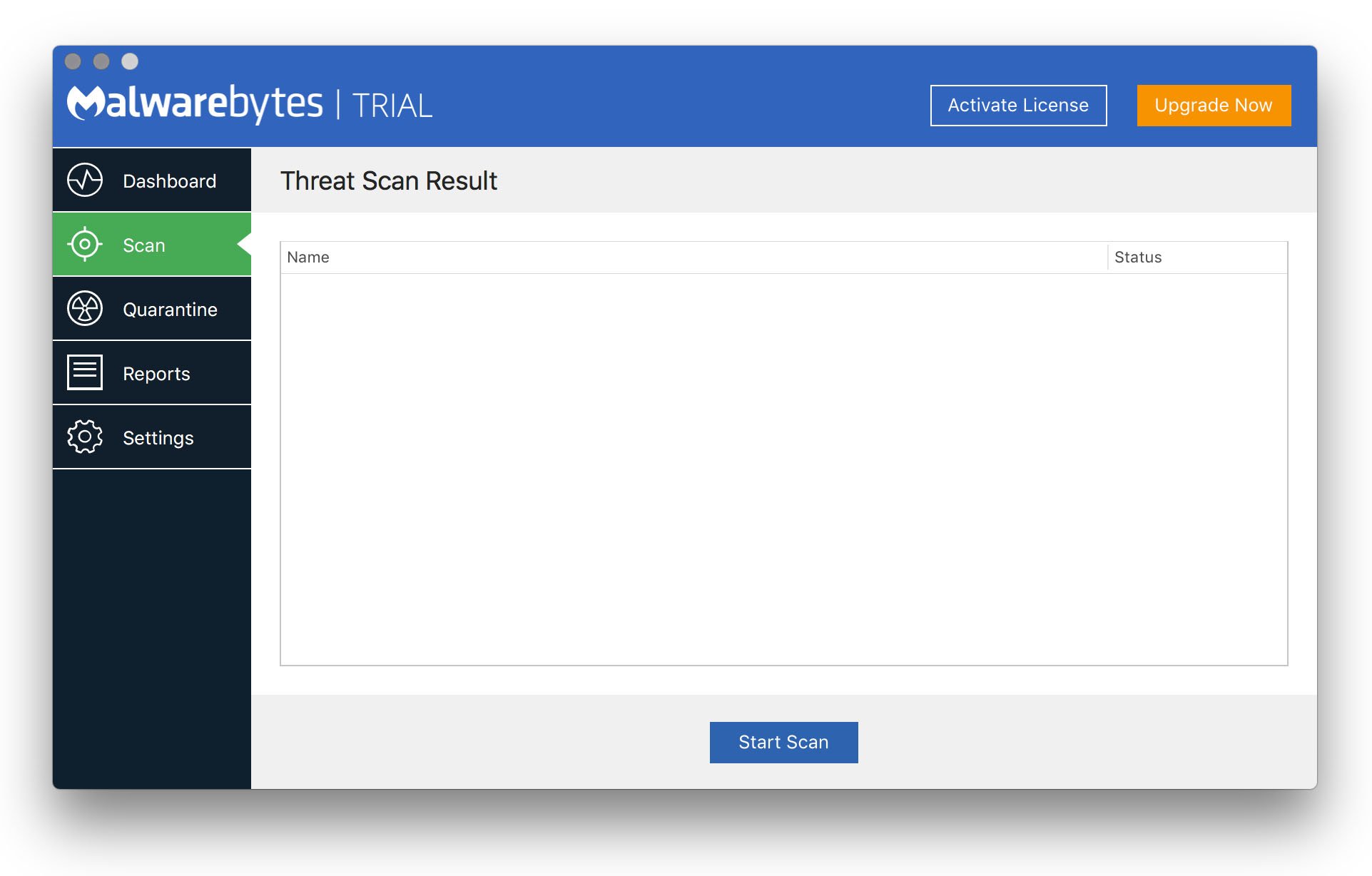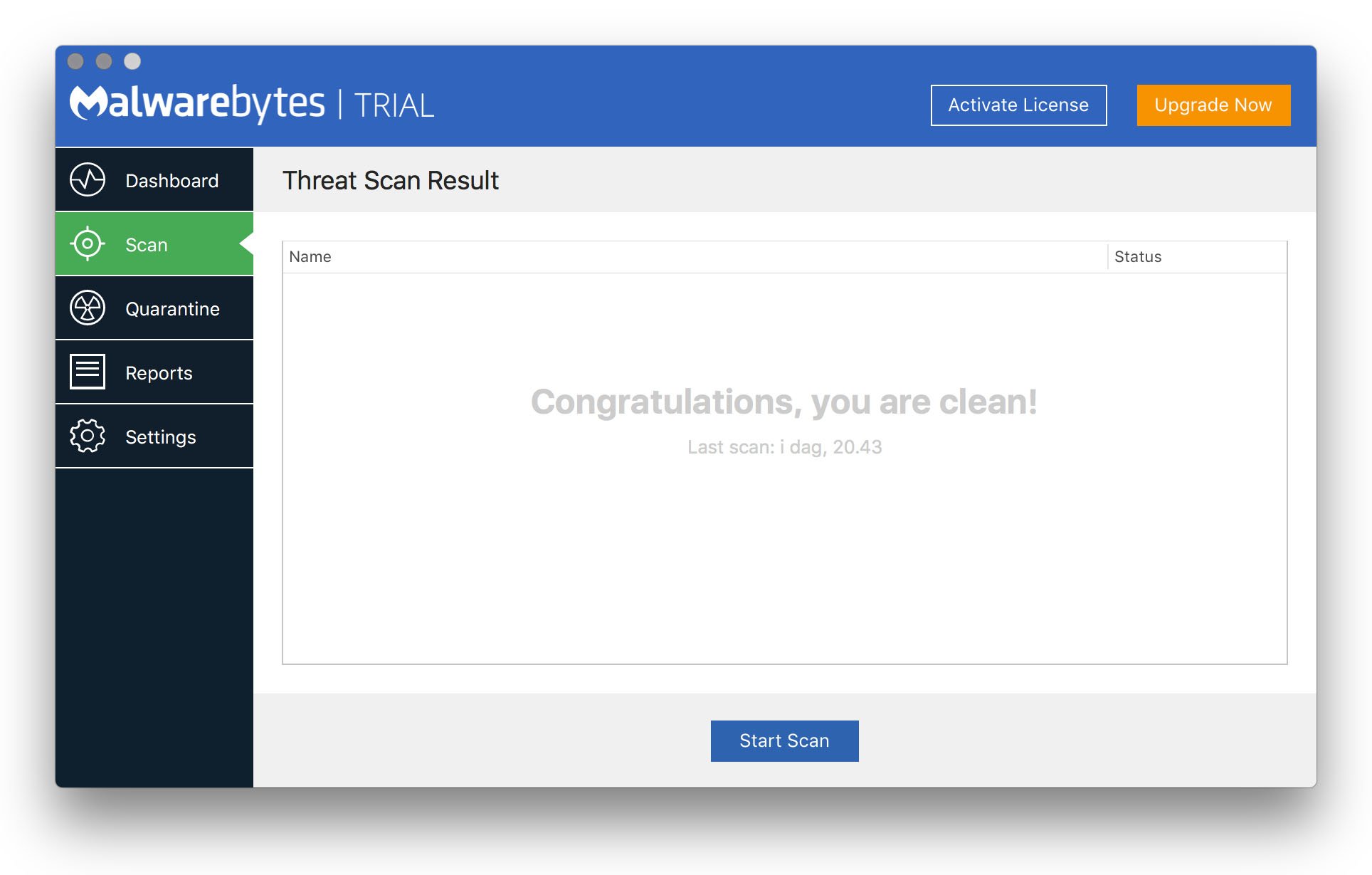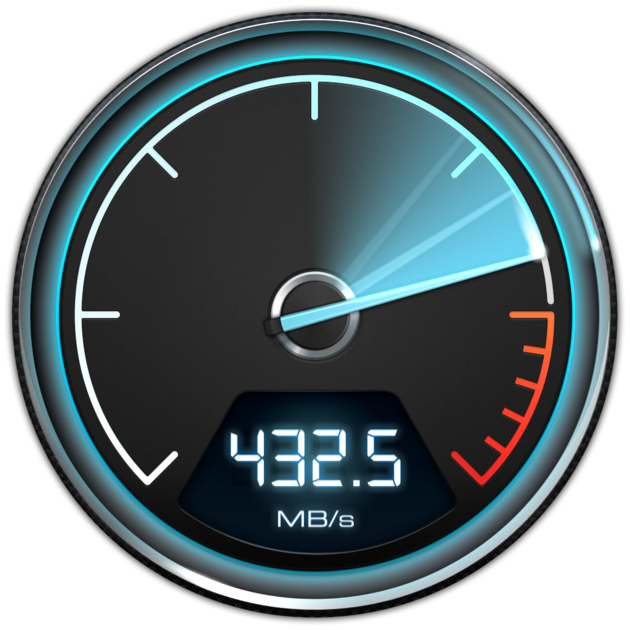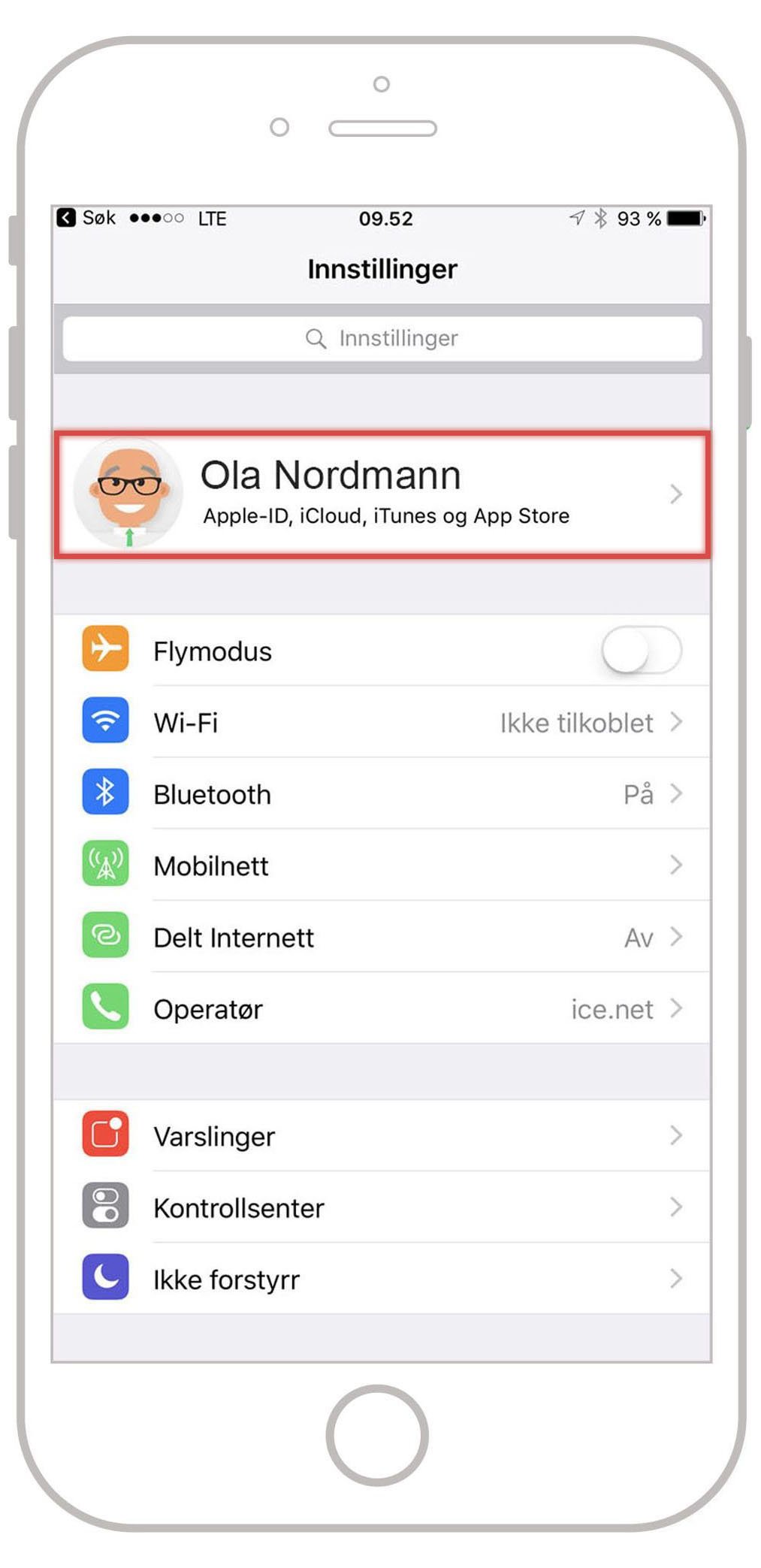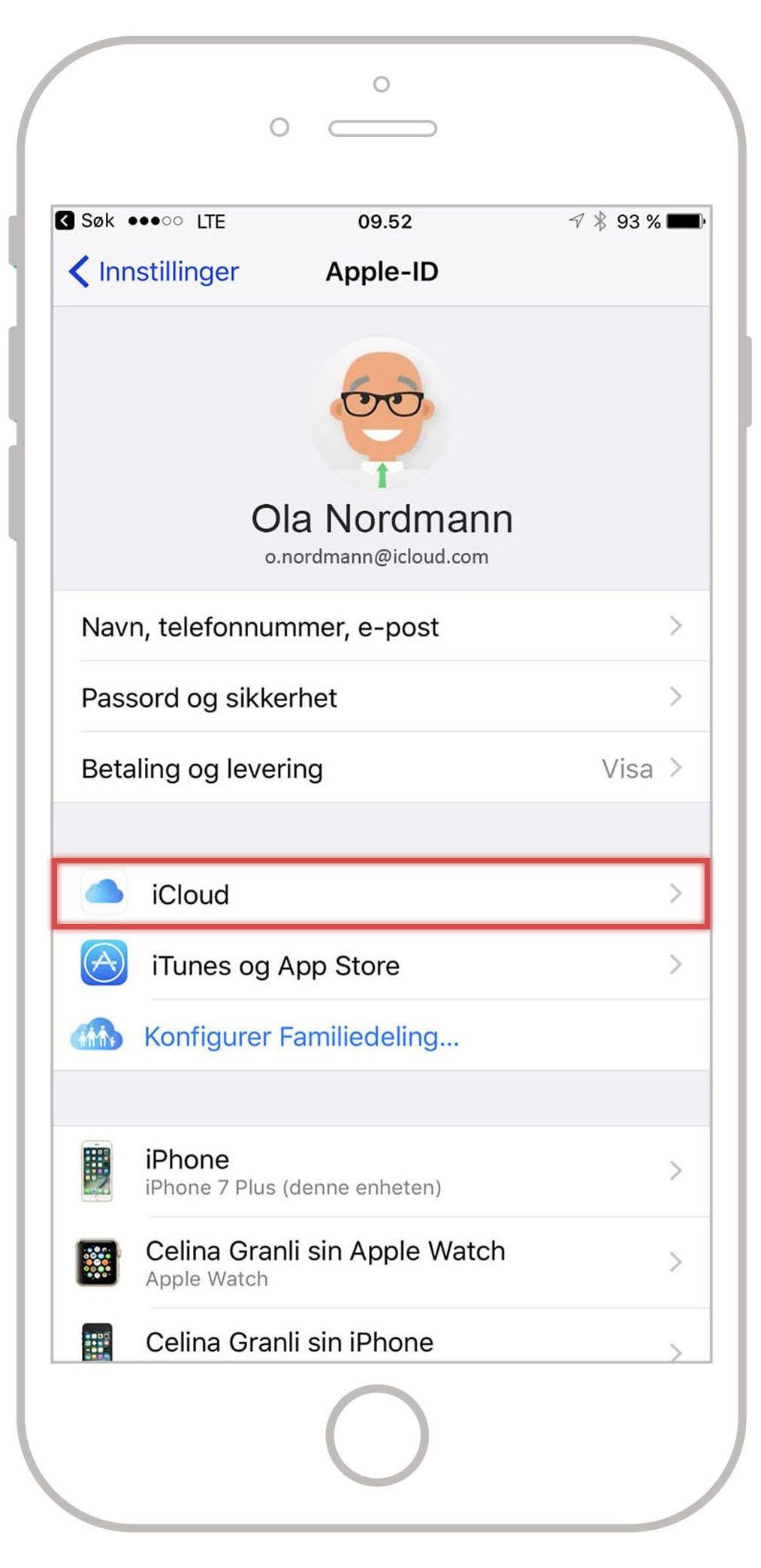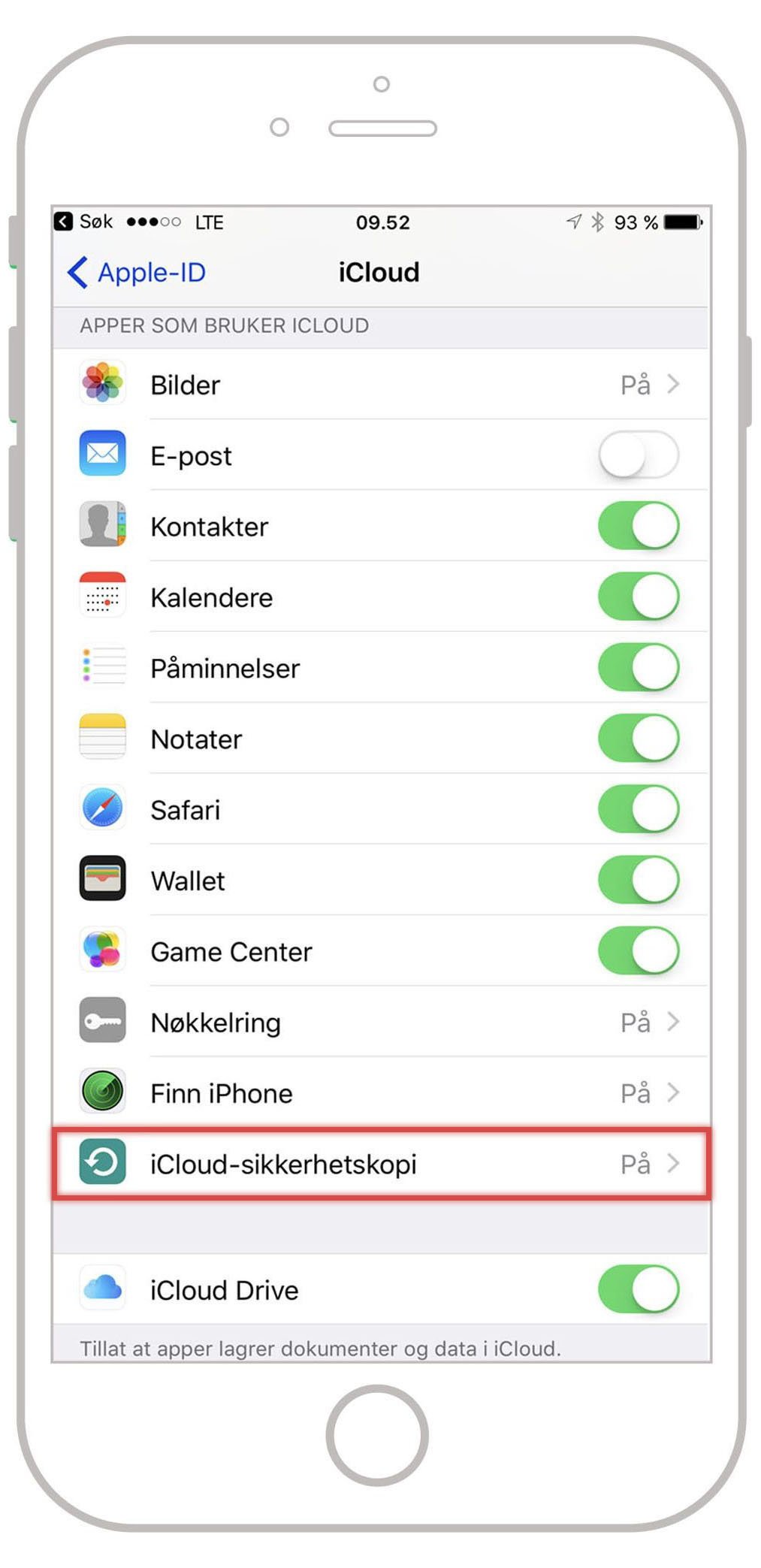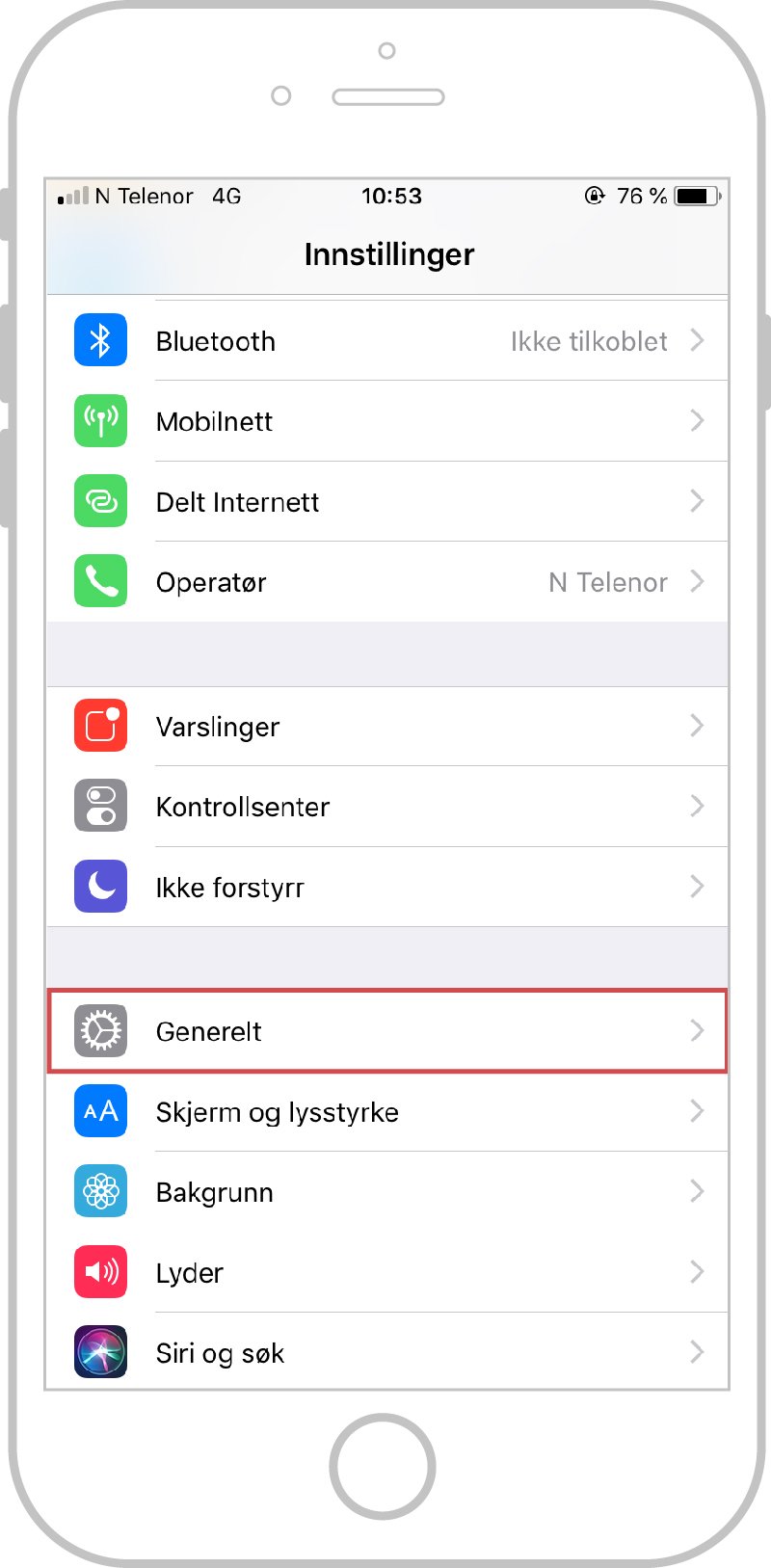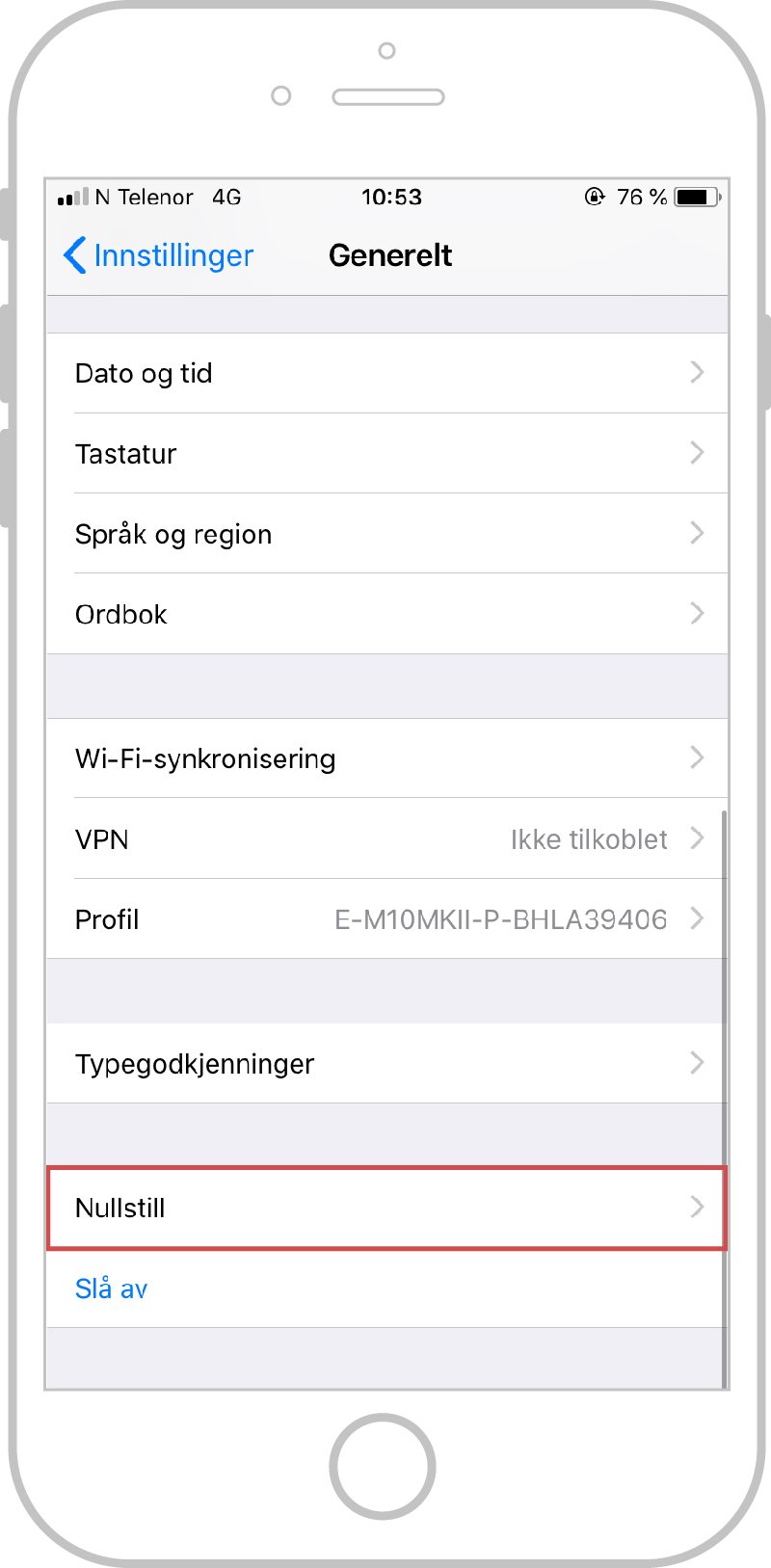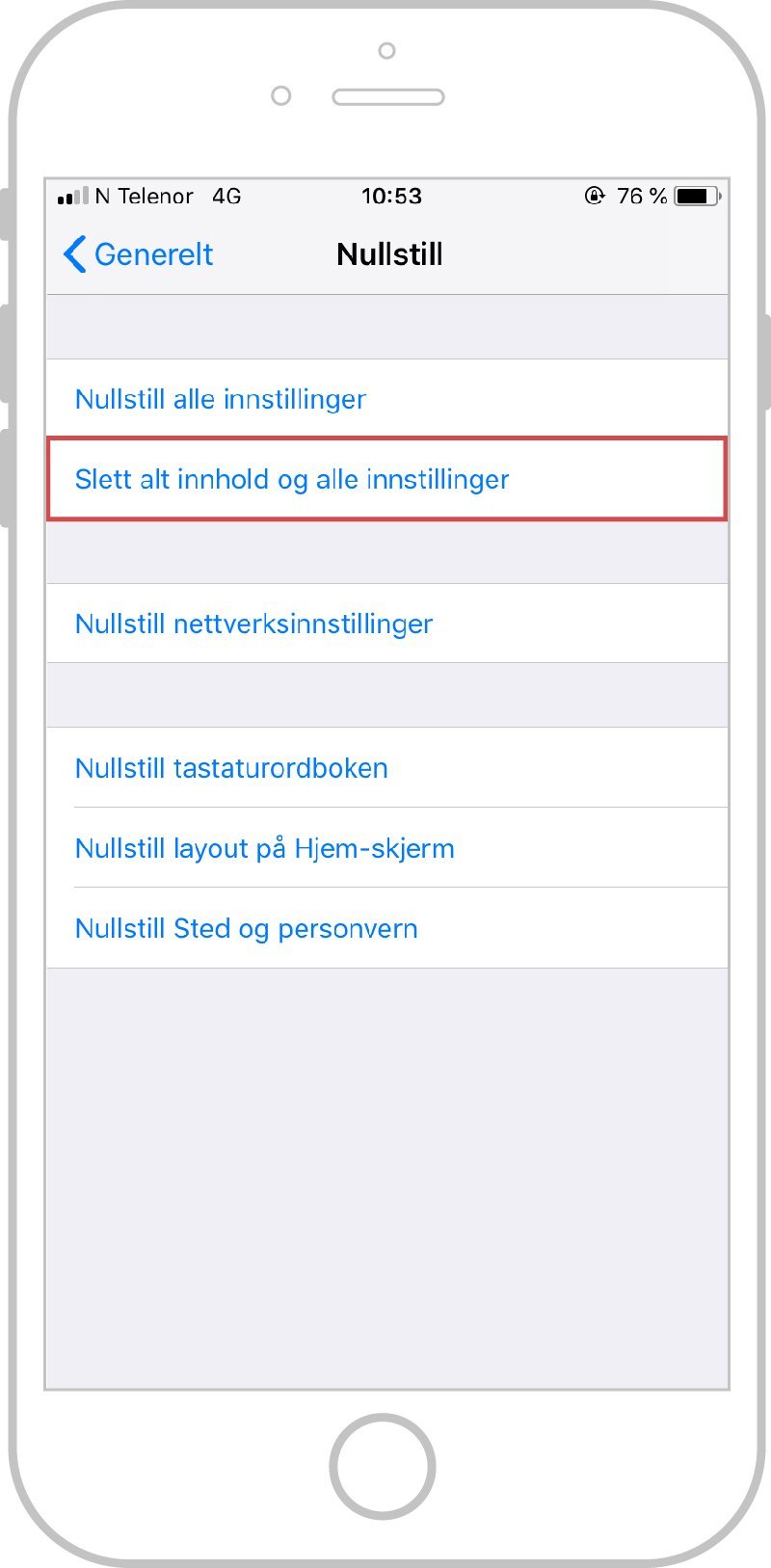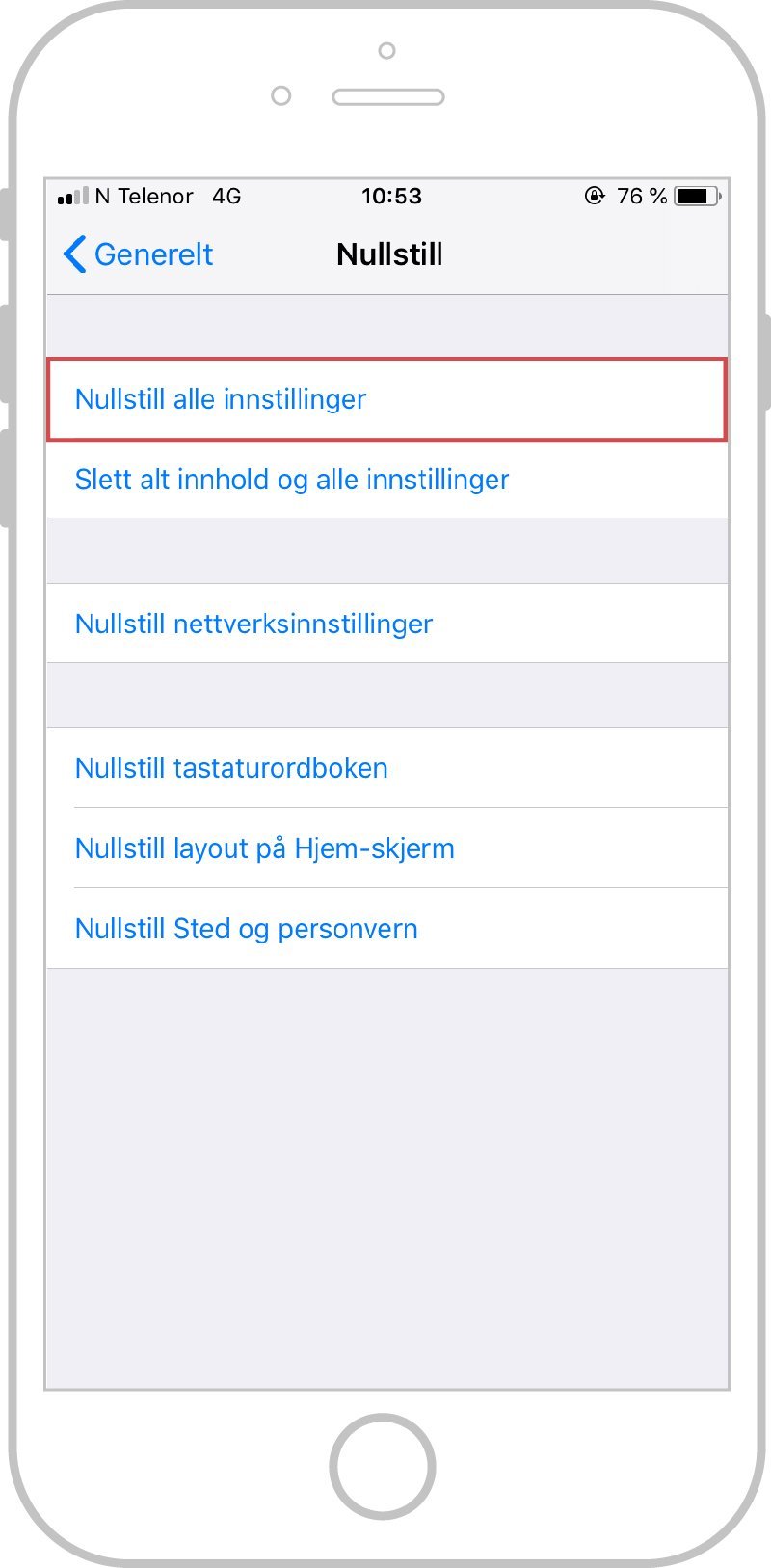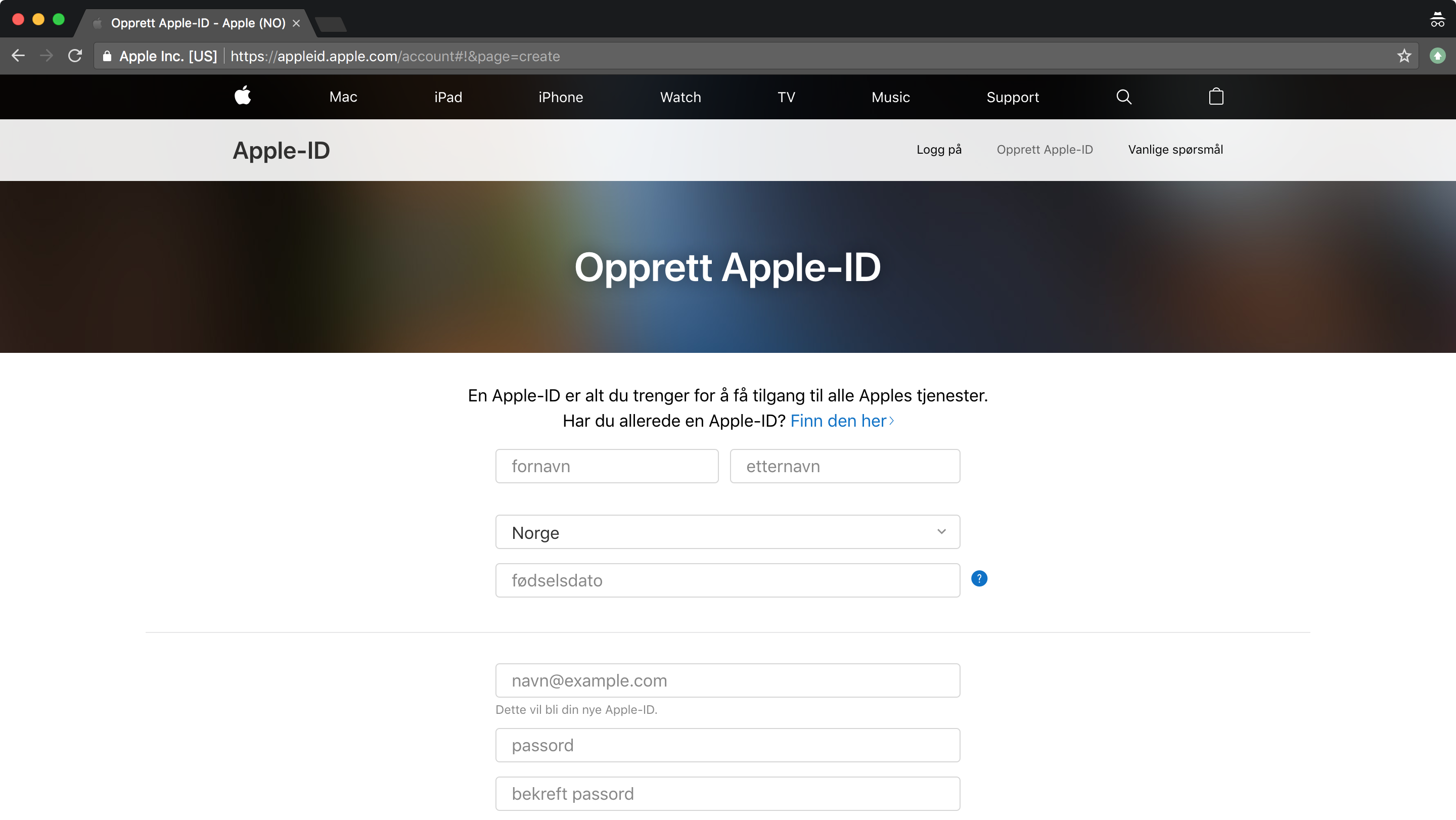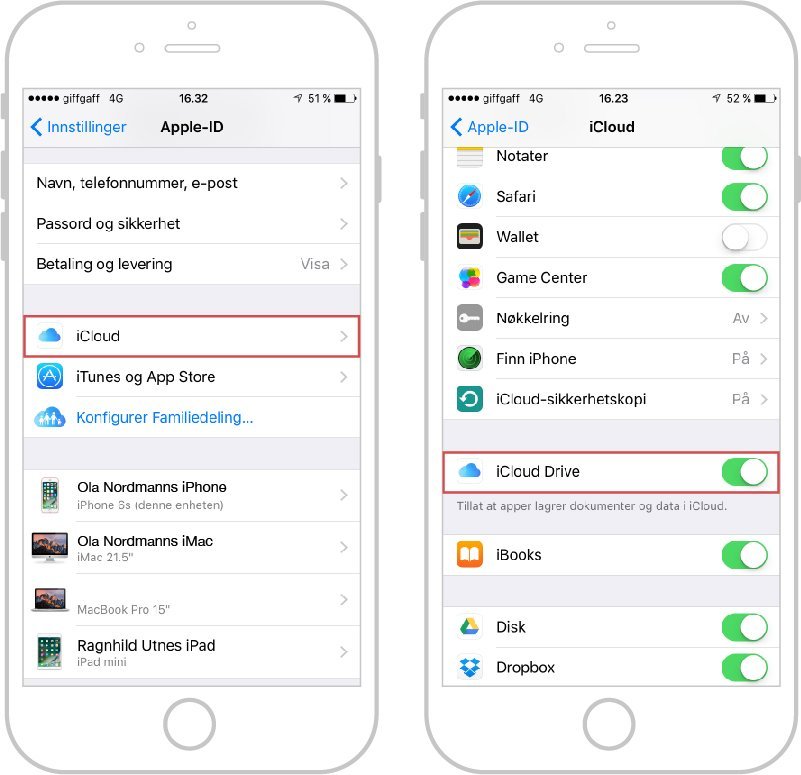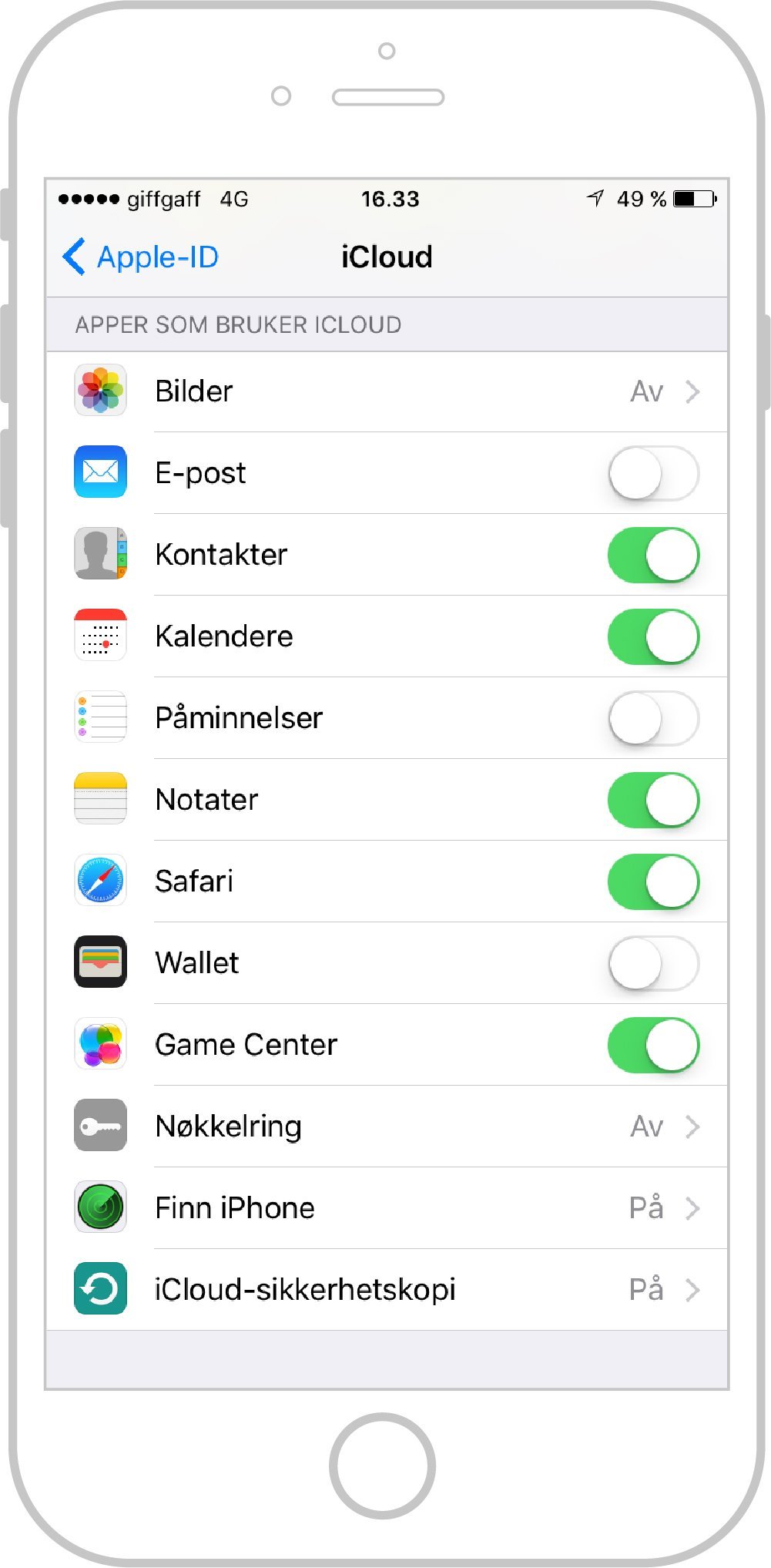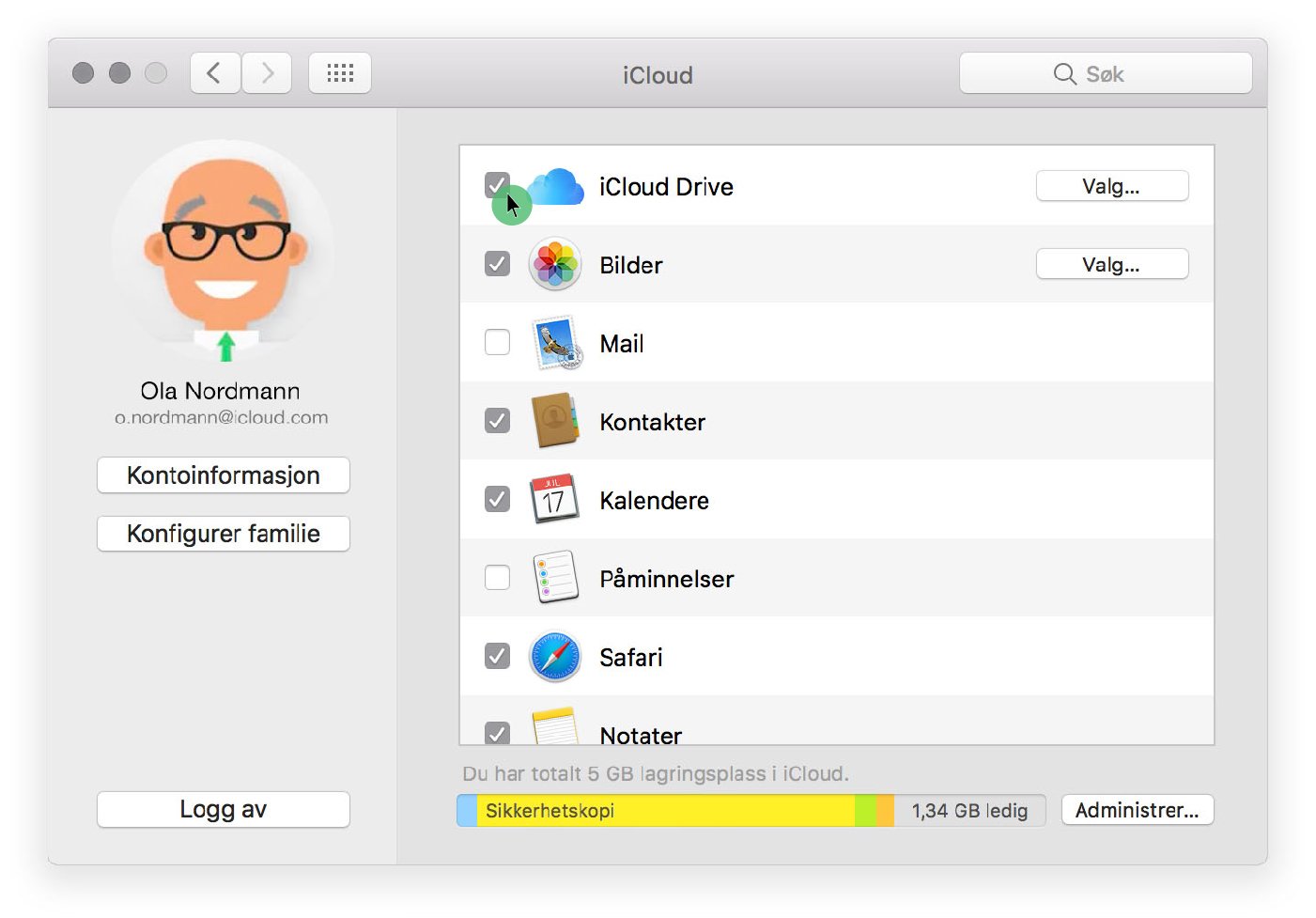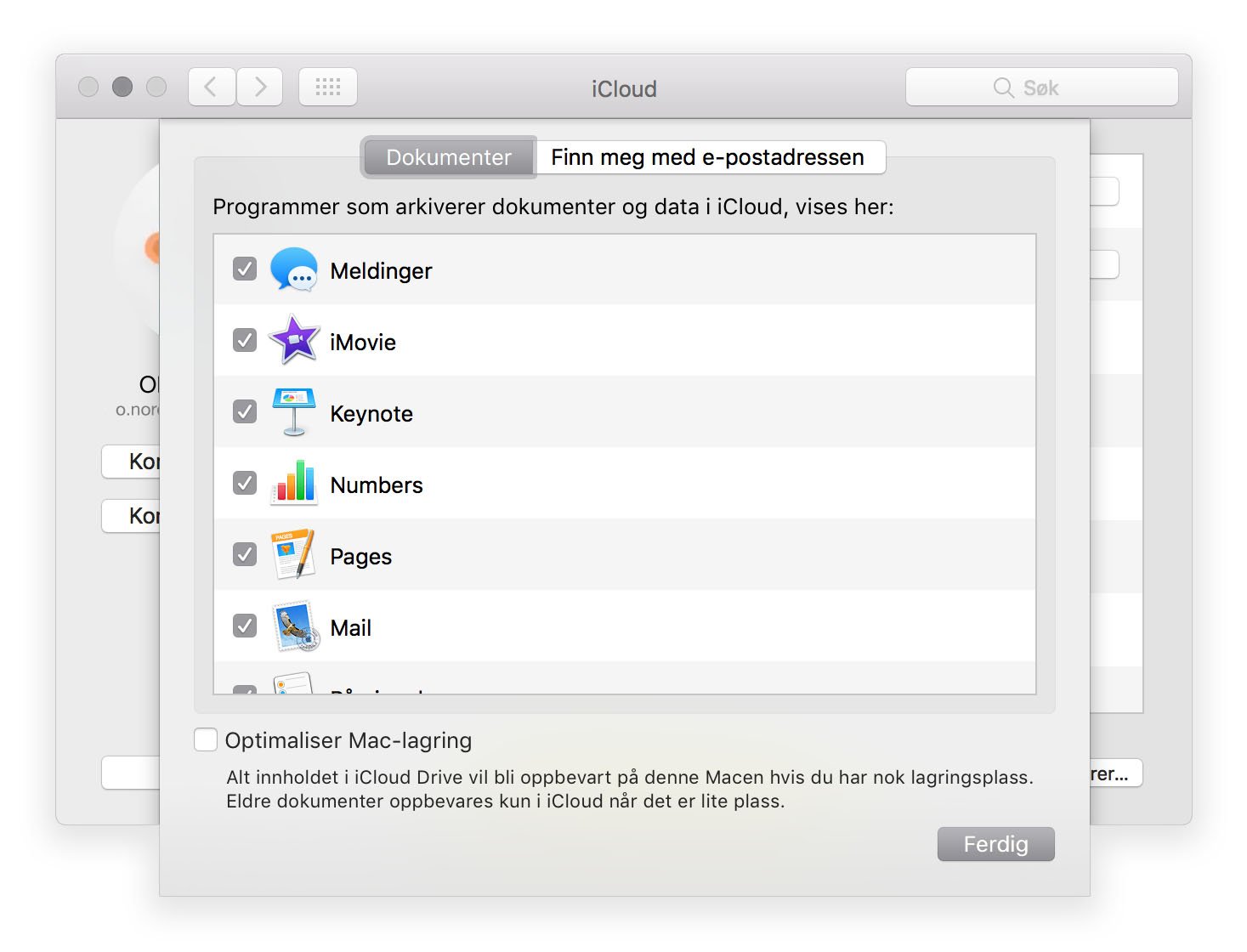En Eplehjelper sitt øverste mål er alltid fornøyde kunder, og med en fornøydhetsrate på 9.8 av 10 på Facebook er vi utrolig stolte av nivået på hjelpen vi tilbyr. Vi skiller oss fra andre fordi vi hjelper kundene en-til-en, og er best på opplæring og hjelp i Apple i Norge.

Hvem er du?
– Du er en ung, sulten og lærevillig person
– Du er utadvendt og serviceinnstilt med et glimt i øyet
– Du er den som alltid hjelper vennene dine med Apple
Vi er en ambisiøs gjeng med et mål om å få til noe stort, så det er utrolig viktig at du også er innstilt og klar for å brette opp ermene og gjøre jobben som kreves for å lykkes.
Hva innebærer en arbeidsdag?
Arbeidsdagene er alltid varierte, men består for det meste av å hjelpe privatkunder med Apple-produkter på kontoret eller bedriftskunder med større teknologiske utfordringer ute hos dem.
Hva må du kunne
Alt kan læres og vi forventer på ingen måte at du skal kunne alt innen Apple og teknologi generelt.
Dette burde du kunne noe om:
– macOS med Bilder, Mail, iCloud, funksjoner i macOS og enkel feilsøking
– iOS-funksjoner og feilsøking
– E-post – oppsett av kontoer, Gmail, Outlook og innstillinger
– Skytjenester og synkronisering – iCloud, Dropbox, Google Drive og OneDrive
– God forståelse for teknologi generelt og sammenhenger mellom systemer og programmer
– Sikkerhet med kryptering, backup, to-faktor autentisering og virusbeskyttelse
Google er din venn og du klarer å finne ut av mye på egenhånd. Opplæring i de viktigste systemene og programmene vil bli gitt i oppstartsfasen.
Det er et pluss om du har innsikt i:
– G Suite
– Office 365
– Nettverk og oppsett
– Windows og Windows-baserte programmer
– Domener, DNS-pekere og avanserte innstillinger
Hva får du?
Du får være med å utvikle et selskap i vekst. Fleksibel arbeidstid etter kunders behov. Bli en del av et ungt og ambisiøst arbeidsmiljø. God lønn. God lunsj. Lære utrolig mye om deg selv. Jobbe i et kult og sentralt lokale. Mange utfordringer og enda flere muligheter. Jobbe med kule kunder. Ha det sinnsykt gøy og være med å bygge selskapet videre. Læring for livet.
Er du sulten og keen på nye utfordringer?
Send oss en e-post på jobb@eplehjelp.no og fortell oss om deg! Vi trenger ikke en suveren CV og mange referanser, men fortell oss heller hvem du er og hvorfor du vil ha jobben.