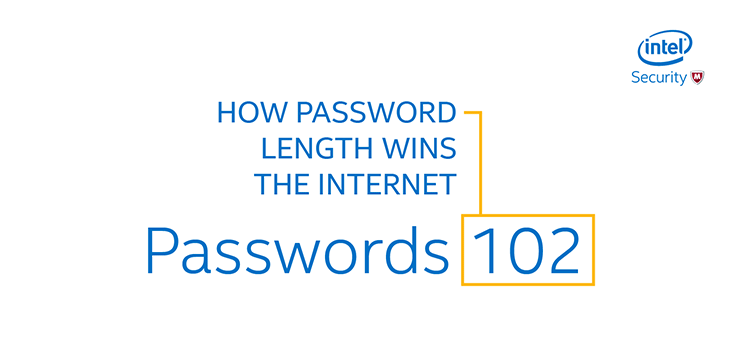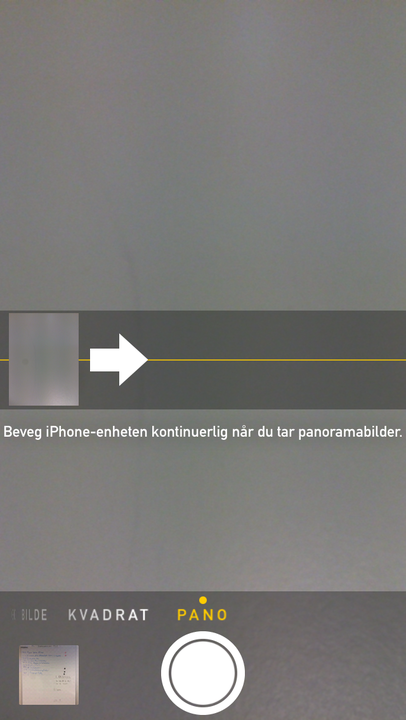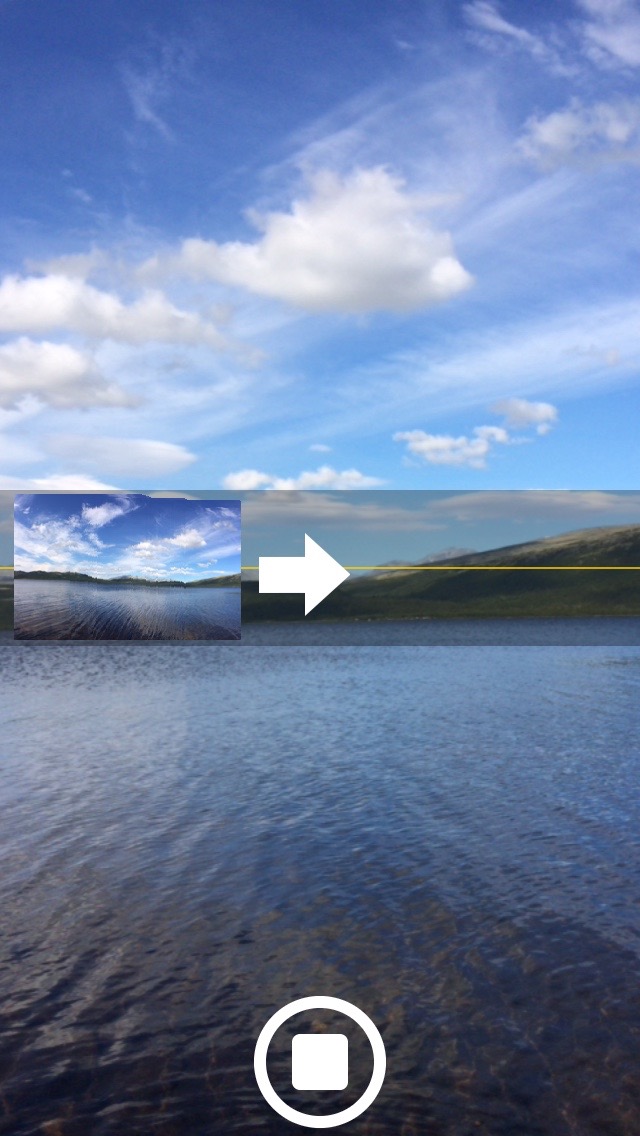Aktive hjørner er en flott måte å effektivisere Mac-hverdagen på. Ved å tilegne funksjoner til Mac-skjermens fire hjørner kan man blant annet raskt nå skrivebordet, varslingssenteret, Mission Control, sette maskinen i dvale eller aktivere skjermspareren superraskt. Når aktive hjørner er aktivert, drar du musepekeren nederst til høyre, venstre eller øverst høyre eller venstre.
PS: Førstkommende torsdag 18.2 klokken 08.00 holder vi frokostseminar i våre lokaler i Oslo sentrum. Temaet er «Hvordan bruke Mac effektivt på jobb». Velkommen for lett servering, kaffe og nyttige tips til en hektisk jobbhverdag. Meld deg på her.
For å aktivere og stille inn aktive hjørner gjør du dette:
1. Åpner Systemvalg
2. Klikker på Mission Control
3. Klikk på Aktive hjørner nederst til venstre
4. Når du får opp et bilde av de fire hjørnene velger du hva du vil de forskjellige skal gjøre
5. Klikk på OK og så på det røde krysset øverst til venstre for å lukke Systemvalg
Mine aktive hjørner:
- Øverst til venstre: Sett skjermen i dvale
- Øverst til høyre: Varsslingssenter
- Nederst til høyre: Skrivebord
- Nederst til venstre: Mission Control
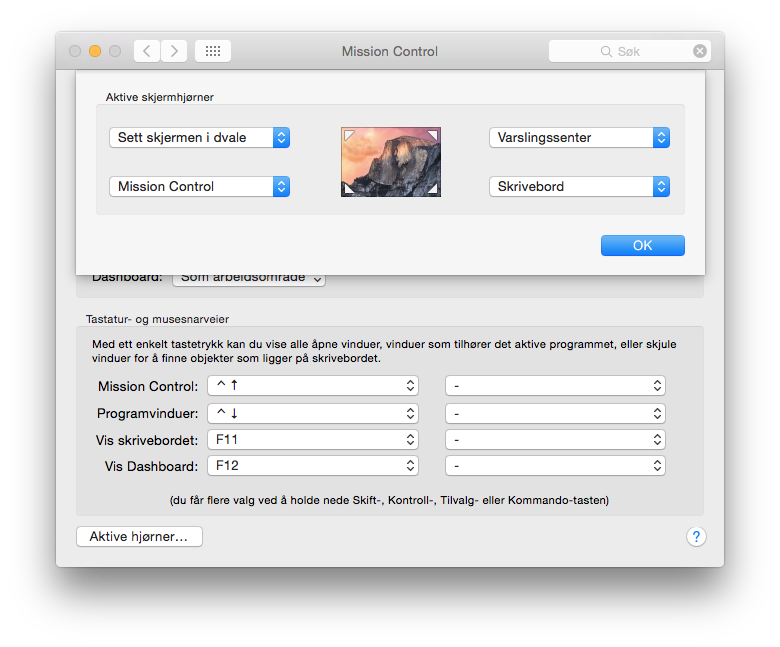
Dette gjør de forskjellige innstillingene:
- Mission Control – åpne Mission Control
- Programvinduer – se alle åpne vinduer i et program
- Skrivebord – tar deg direkte til skrivebordet
- Dashbord – tar deg direkte til Dashbordet
- Varslingssenter – åpner Varslingssenteret på høyre side av skjermen
- Launchpad – åpner Launchpad med oversikt over alle dine programmer og applikasjoner
- Start skjermsparer – starter skjermsparer
- Deaktiver skjermsparer – deaktiverer skjermsparer