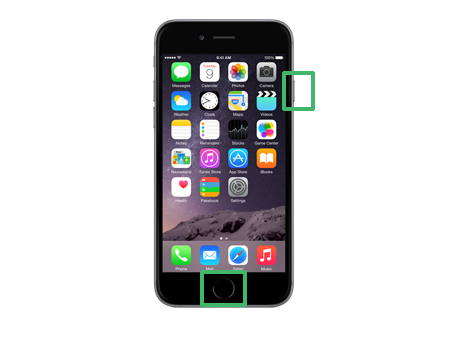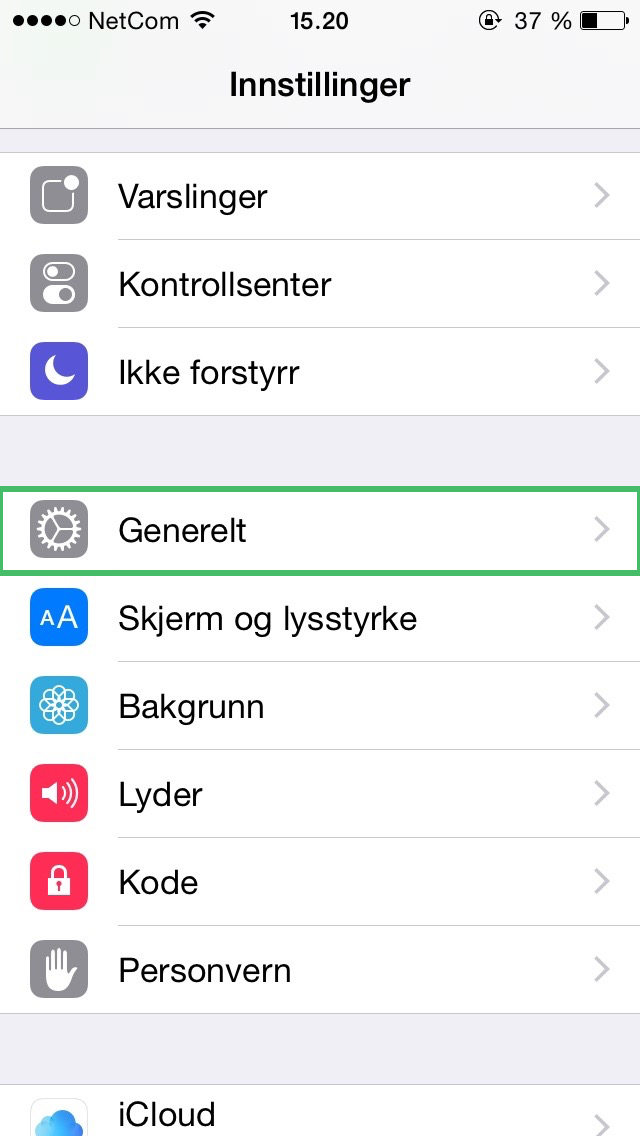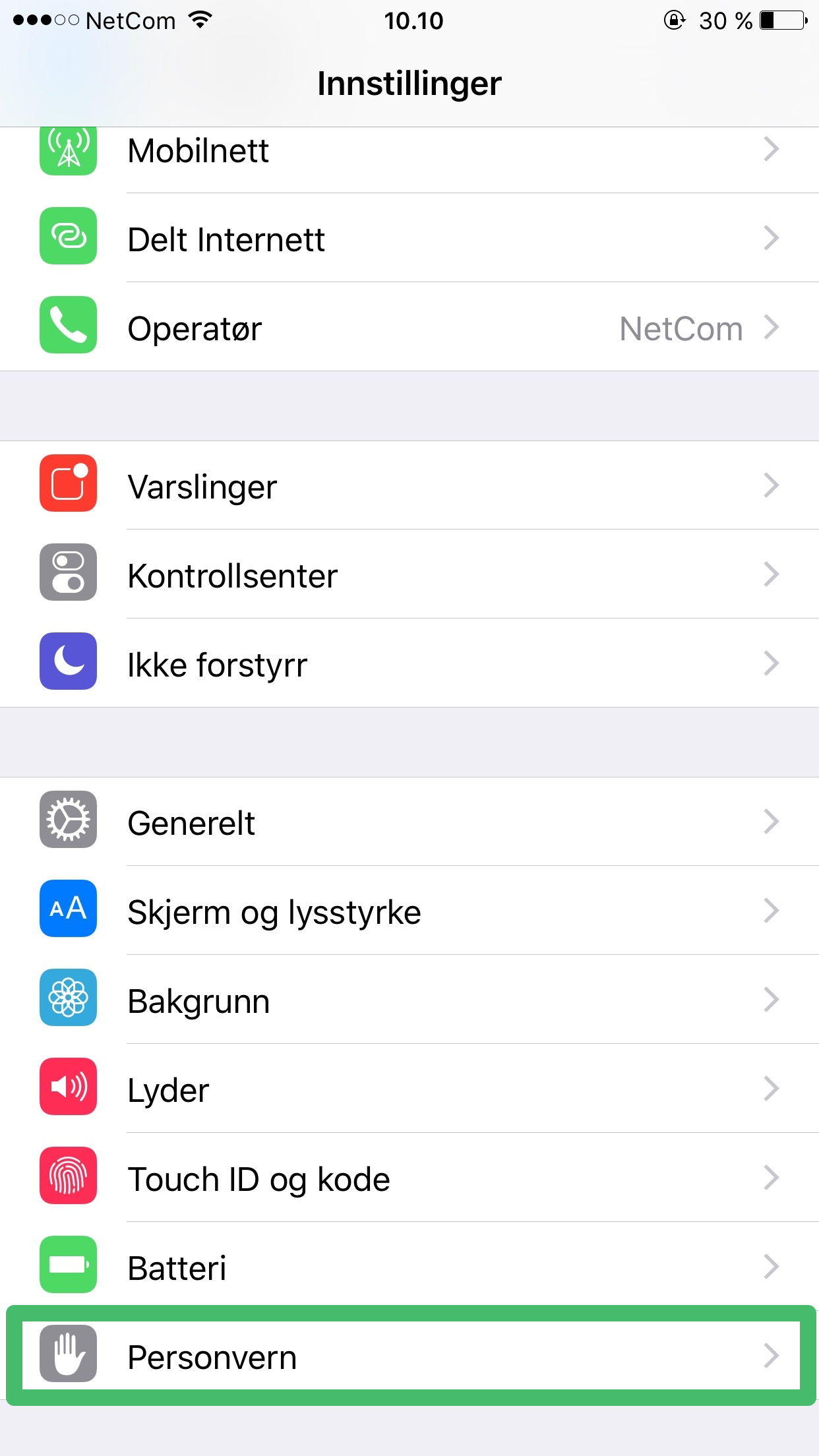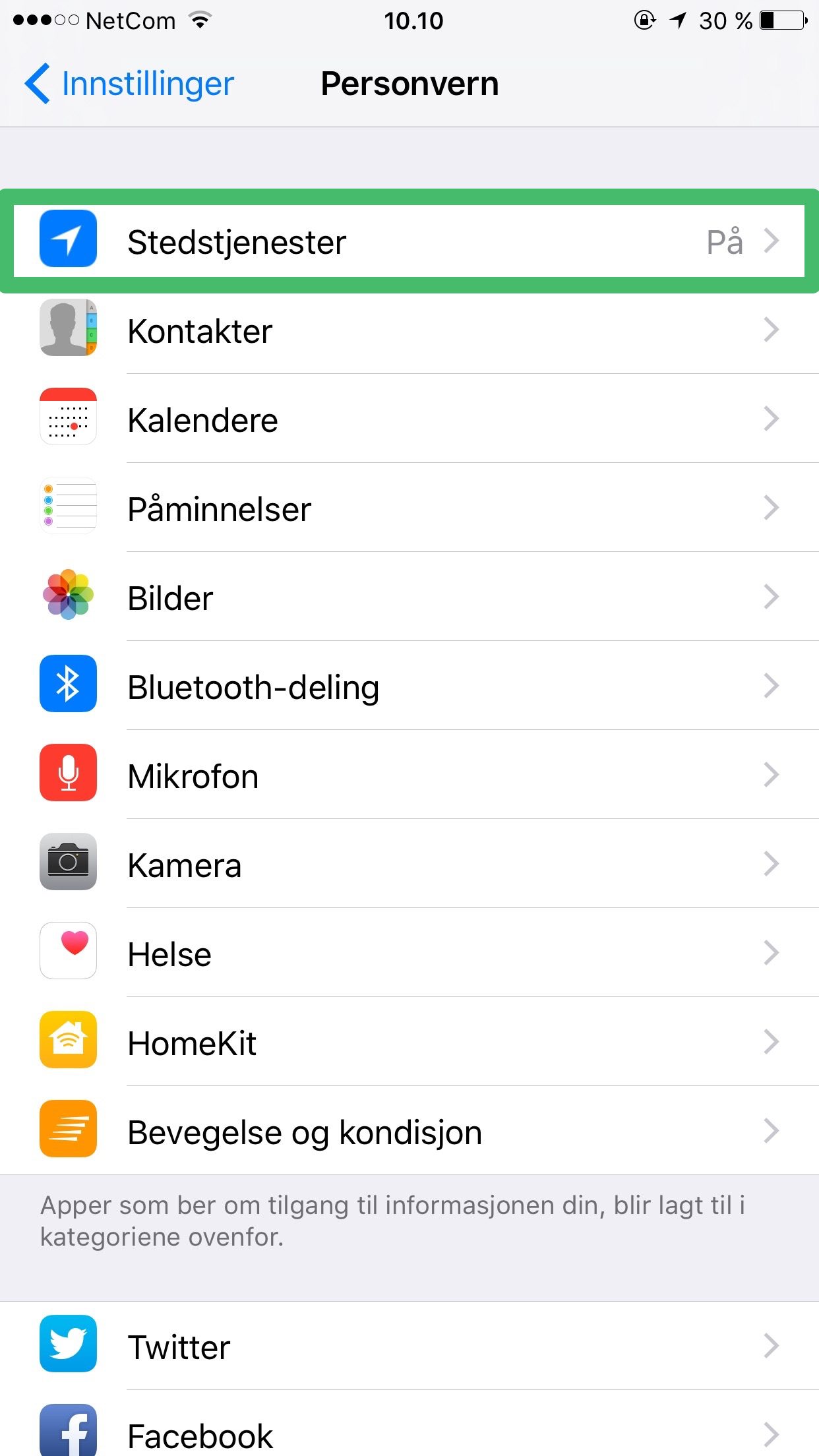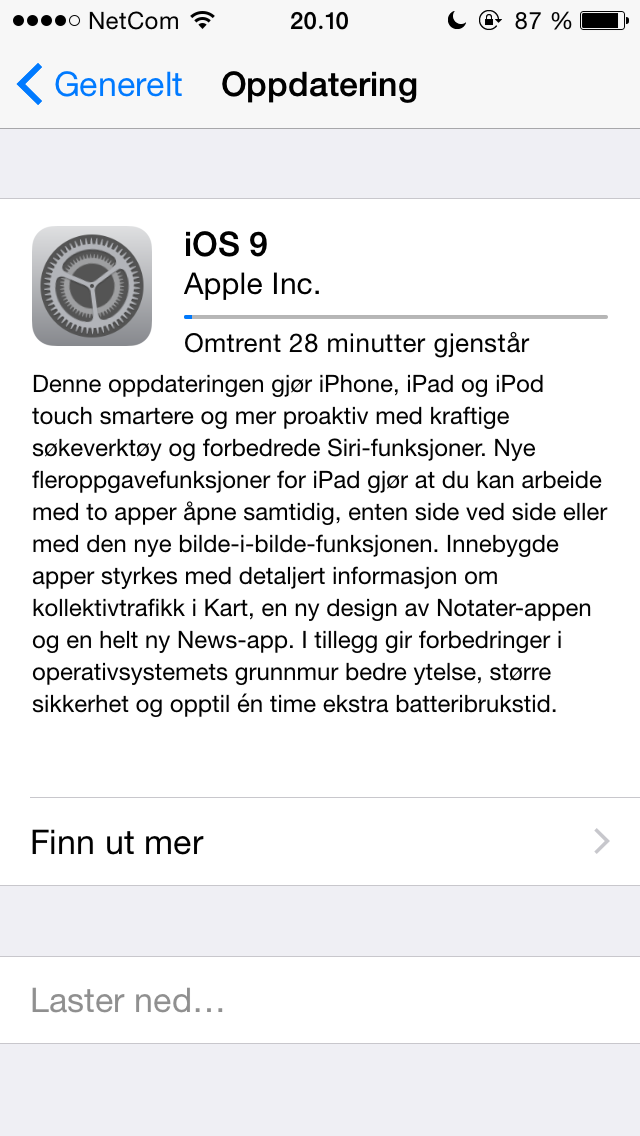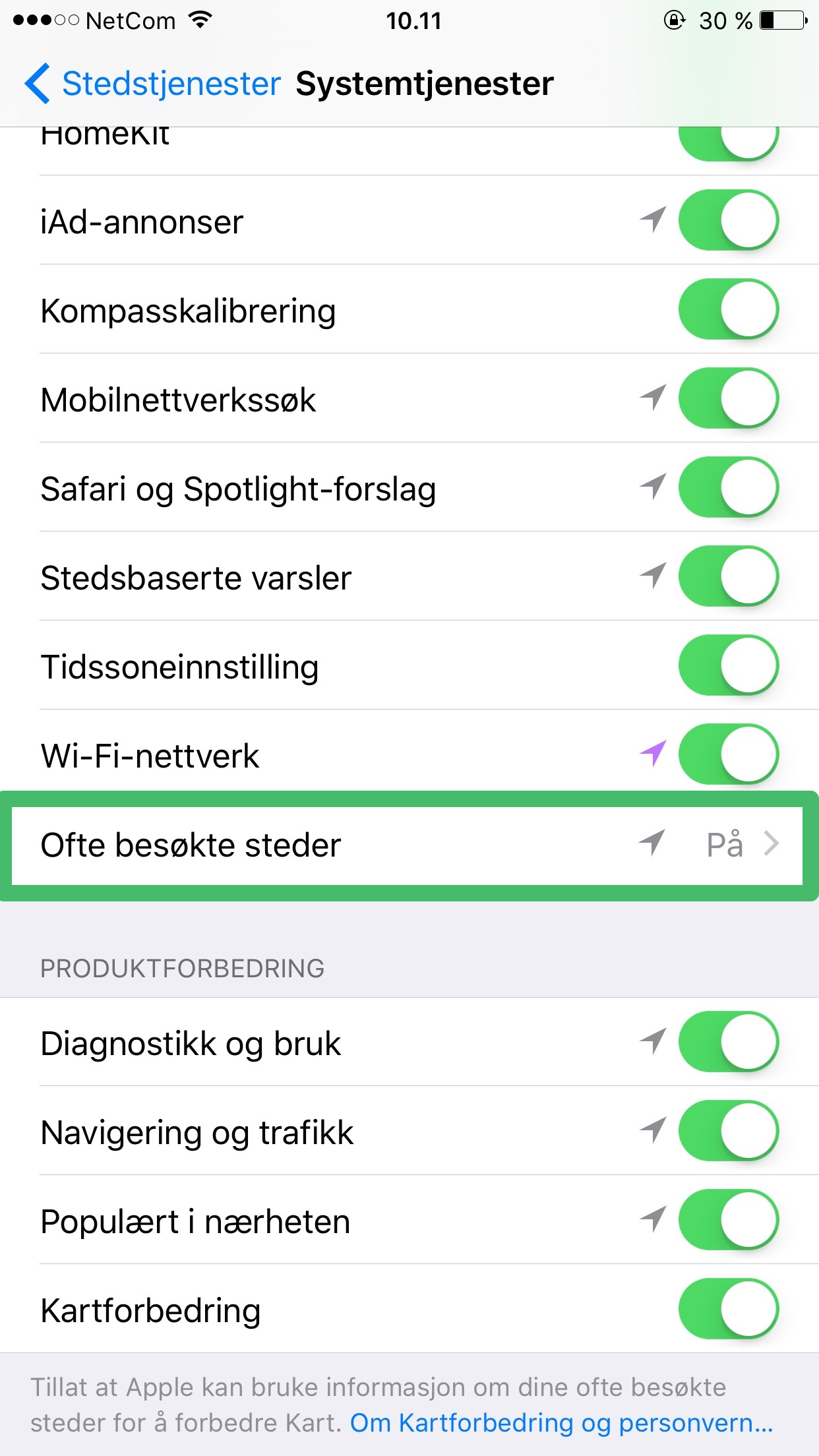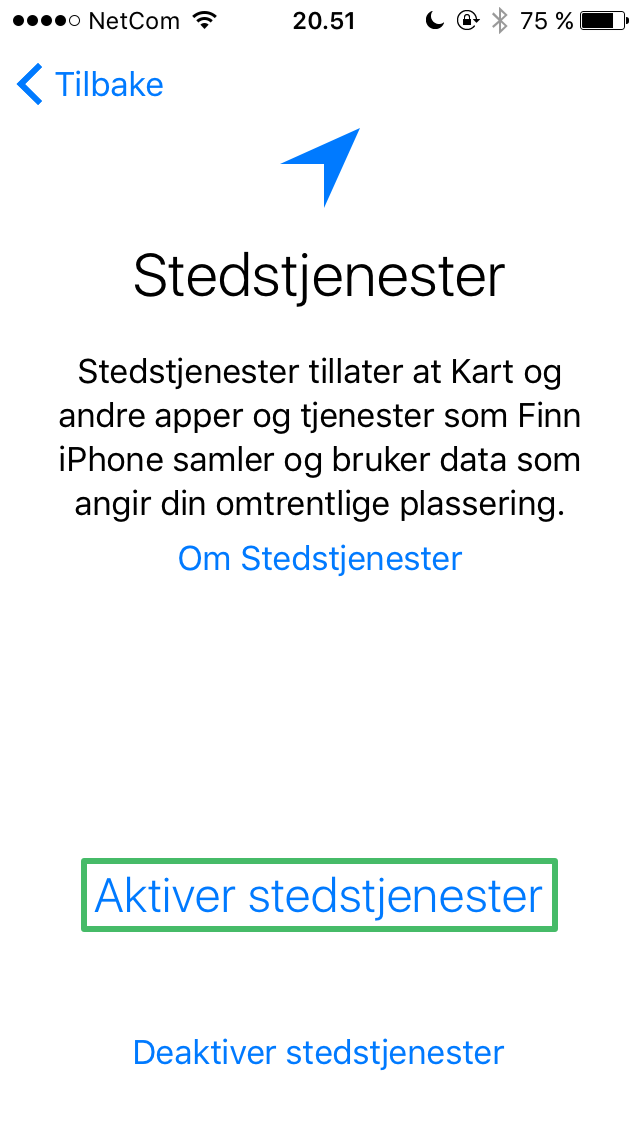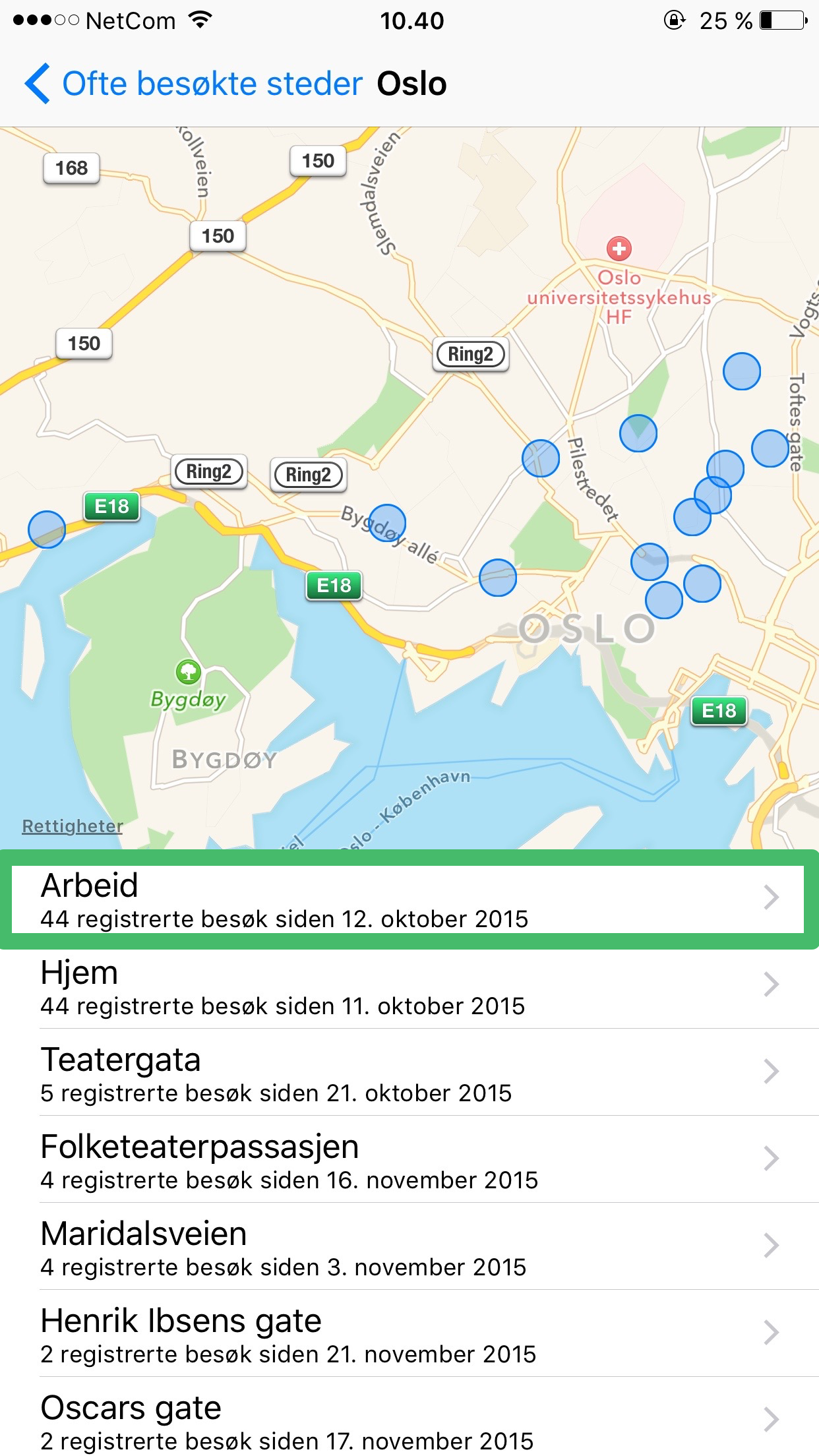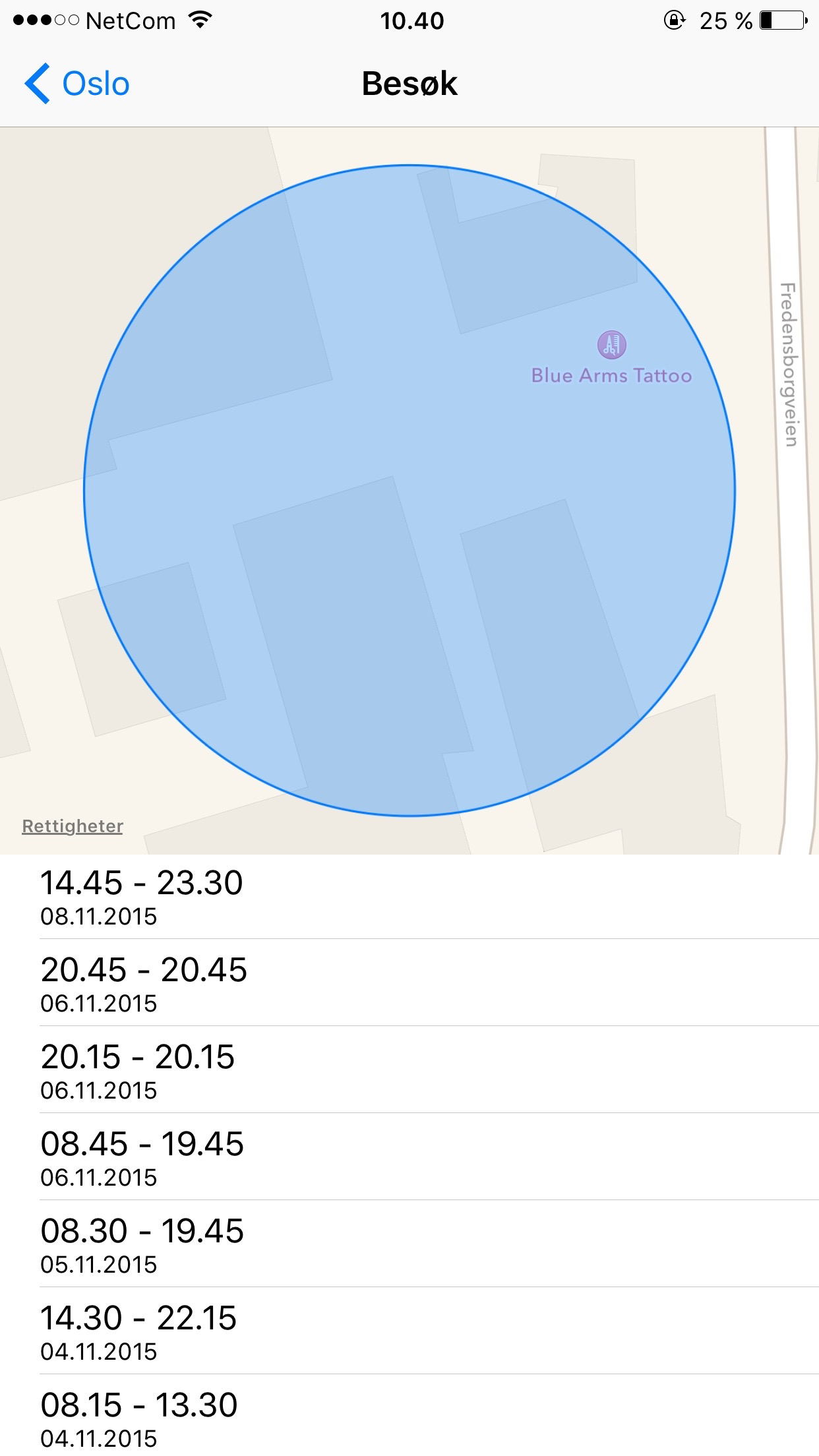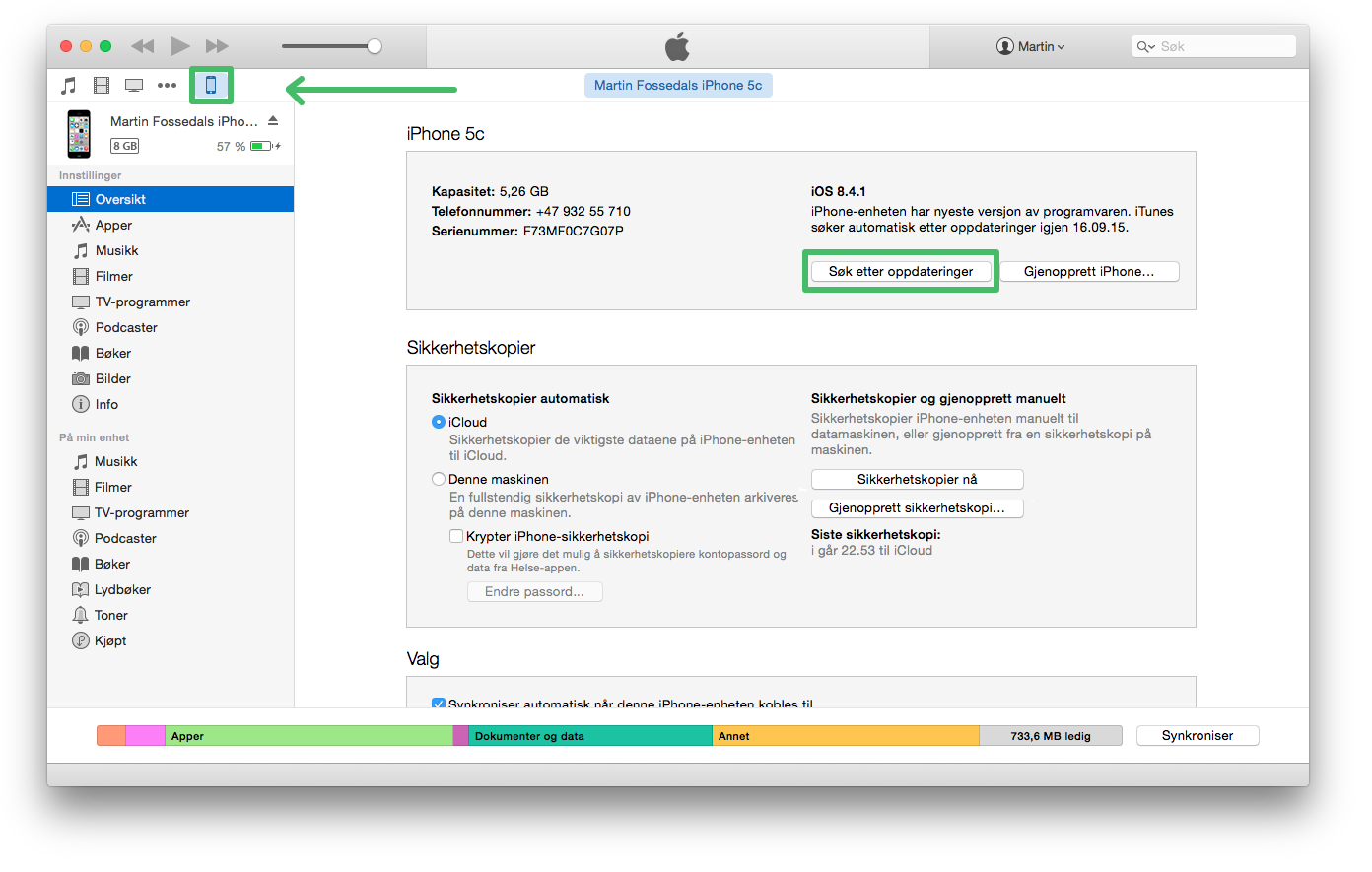30. september 2015 kom det hittil nyeste operativsystemet for Mac, El Capitan, og vi er veldig spente! El Capitan er det vi kaller en forbedringsoppdatering, og skal primært gjøre brukeropplevelsen bedre og raskere. Allikevel følger det også med mye nytt i El Capitan. Hva ser du her.
På lik linje som med iPad er Split View, todelt skjerm, introdusert. Dette er veldig bra med tanke på de av oss som liker å drive med flere ting samtidig. Du slipper nå å bytte vindu like ofte.

Notater har også fått et betydelig ansiktsløft. Det også på tvers av enheter. Du kan legge inn sjekklister, bilder, videoer, kart eller en lenke. Enklere enn noengang før! Med iCloud er også notatene dine sømløst tilgjengelig på alle enheter.
Ved siden av dette er også Mail blitt vesentlig bedre. Det er enklere å jobbe i fullskjerm enn det var i Yosemite. Du kan for eksempel endelig legge eposter du skriver på i faner.

På en generell basis er det nytt i El Capitan at det er lagt et større fokus på effektivitet. Dette kommer klart frem i Mail. Safari har også fått flere nye funksjoner for enklere og mer effektiv bruk. De har Martin skrevet om her.
Søkefunksjonen Spotlight har også blitt bedre med El Capitan. Du kan nå for eksempel flytte vinduet rundt på skjermen, og ha mer spesifikke søk som «Dokumenter jeg jobbet med i forrige uke».

En annen ny og heller artig funksjon er at det nå er lettere å finne musen på skjermen. Det skjer oftere enn jeg liker å innrømme at jeg ikke klarer å finne den svarte pilen. I El Capitan kan du nå bare bevege den fort, så vil den blåse seg opp og gjøre seg synlig, som på bildet under.

Det aller viktigste i det nye operativsystemet er ytelsesforbedringene. Hovedformålet med denne oppdateringen er også å forbedre ytelsen. Apple garanterer blandt annet 1,4 ganger så hurtig åpning av apper. I tillegg bytter du mellom appene 2 ganger så fort, og viser epost 2 ganger så fort. Den største forbedringen er åpning av PDFer i Forhåndsvisning, som nå vil gå 4 ganger så raskt. Dette er gode nyheter for oss som ikke er glade i å vente.

Vi har satt sammen tre artikler med informasjon om hvorvidt du bør oppdatere, hva du skal tenke på før du oppdaterer, og hvordan du gjør det. Alle tre er viktige for at du skal få en trygg og behagelig oppdatering. Du finner dem her:
Pass på dette før du oppdaterer til El Capitan


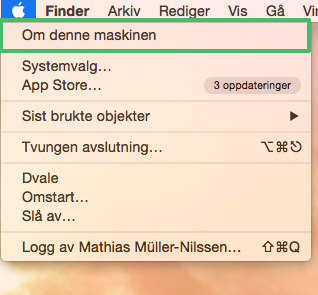
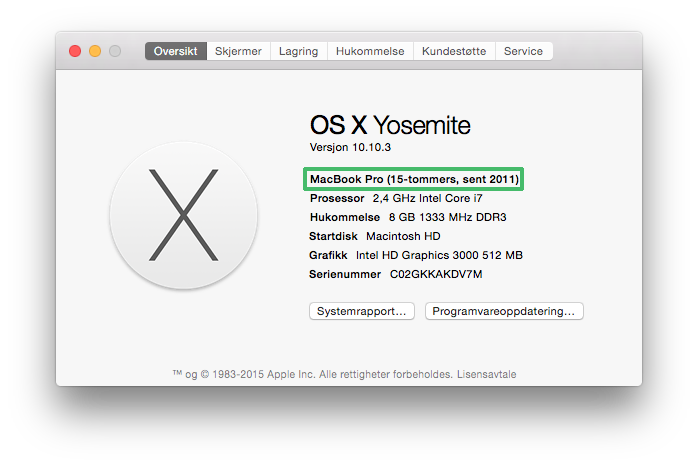

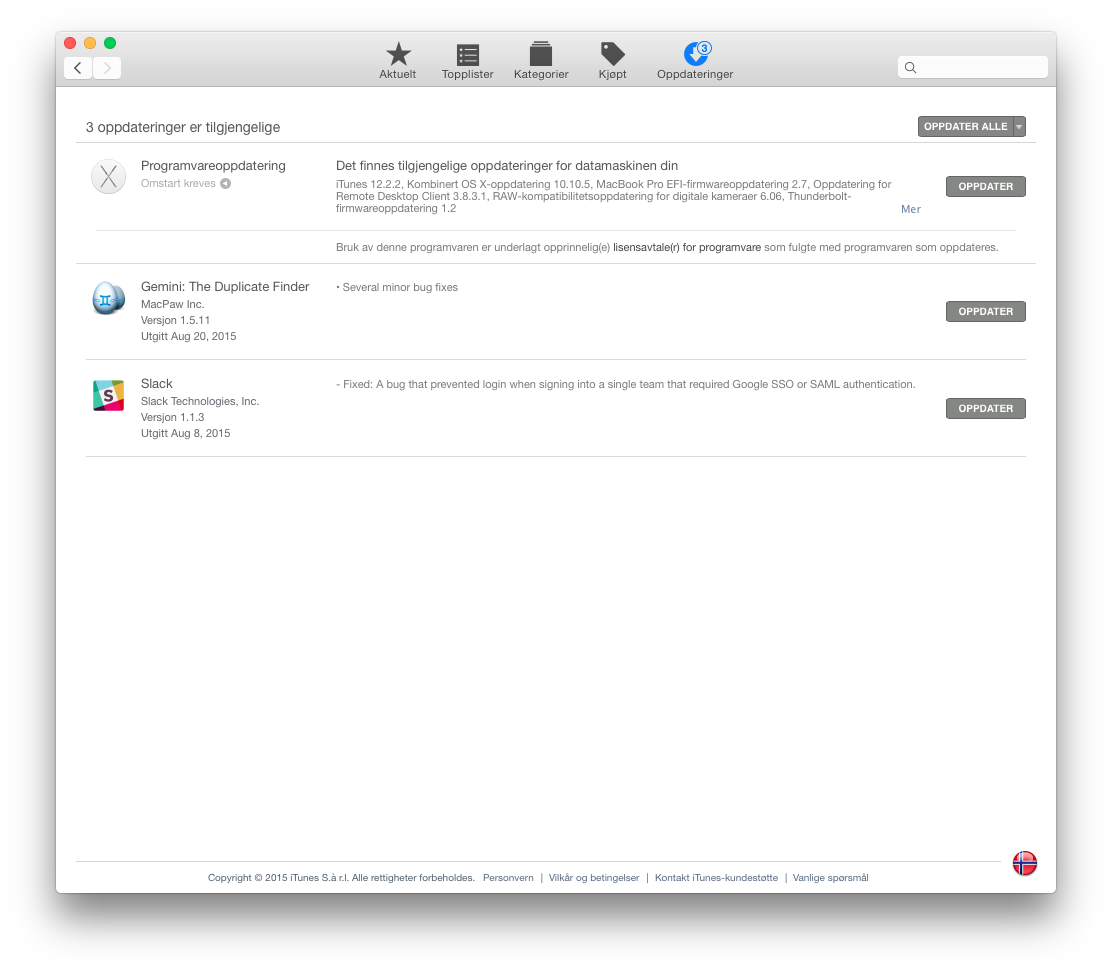
 Husk å starte en Time Machine sikkerhetskopiering rett før du begynner selve installasjonen av El Capitan. Dette forsikrer deg om at hvis det skjer noe feil, kan du fortsette til nøyaktig der du var rett før problemet oppstod. Ikke hopp over dette!
Husk å starte en Time Machine sikkerhetskopiering rett før du begynner selve installasjonen av El Capitan. Dette forsikrer deg om at hvis det skjer noe feil, kan du fortsette til nøyaktig der du var rett før problemet oppstod. Ikke hopp over dette!