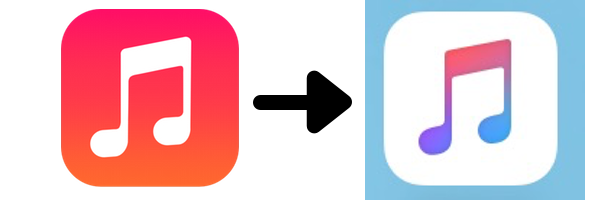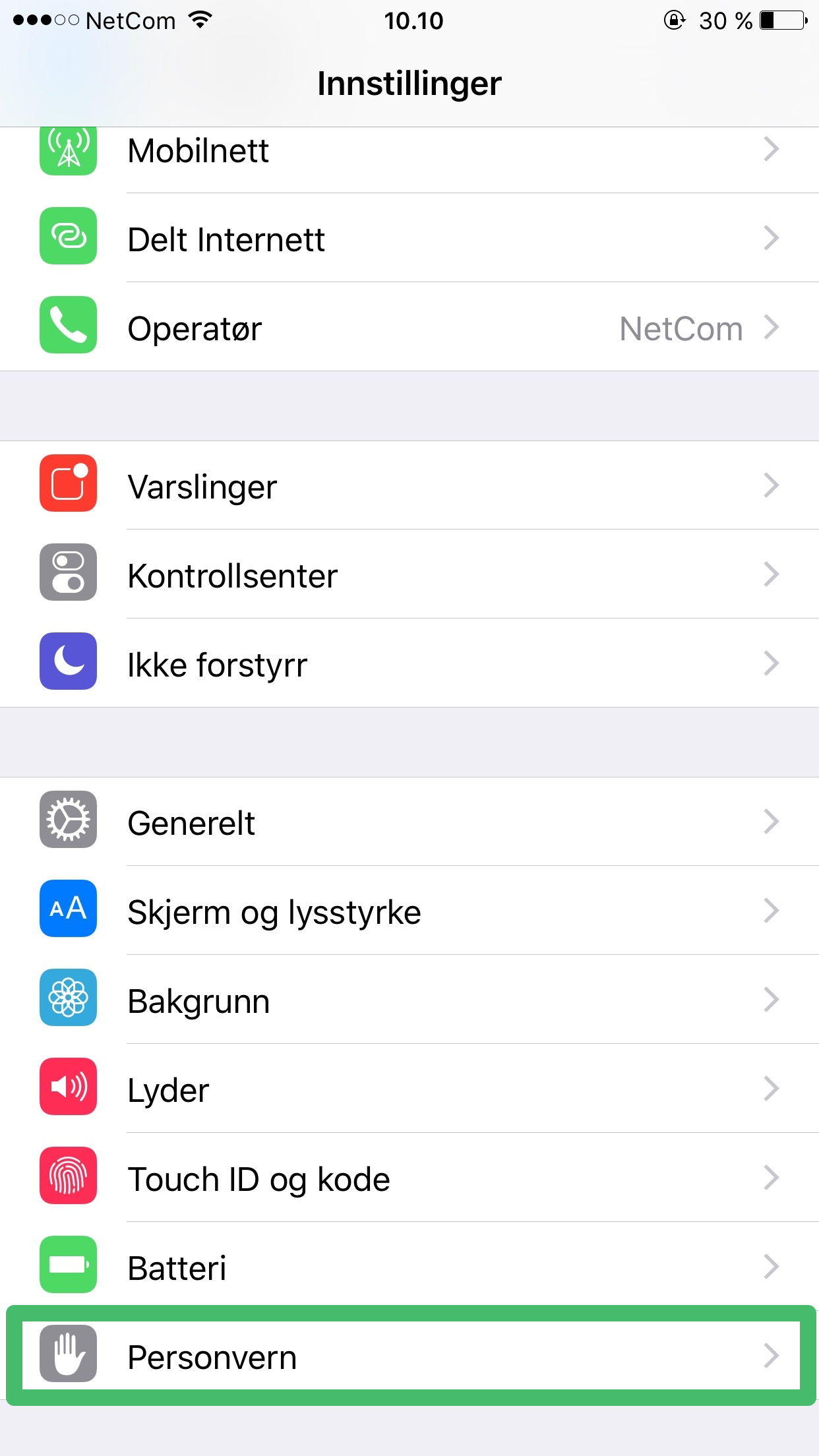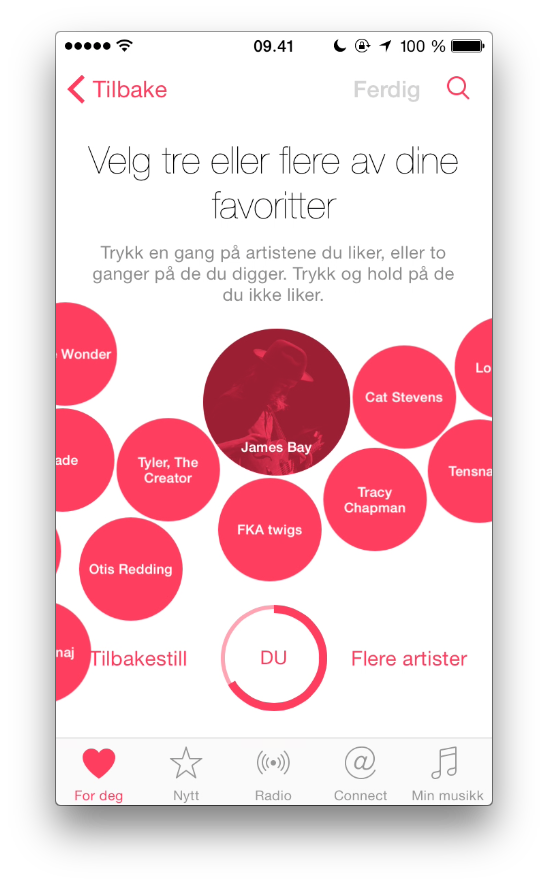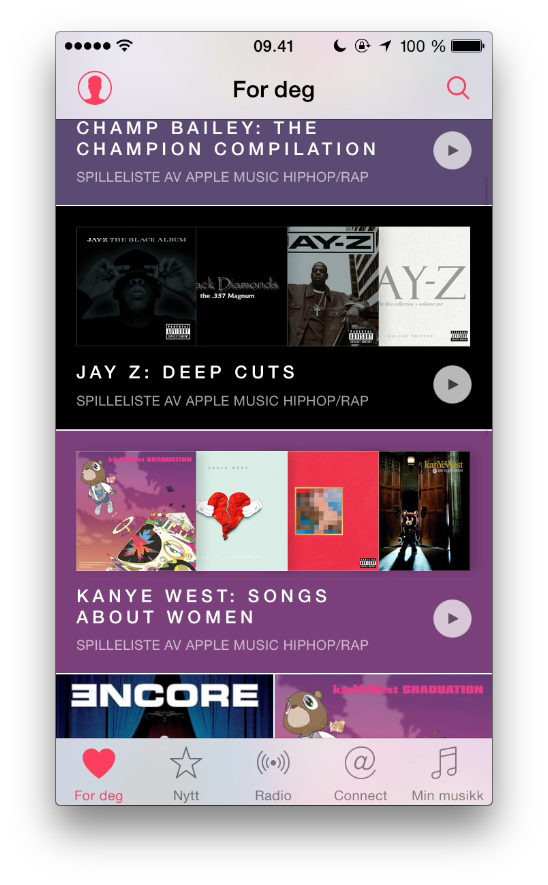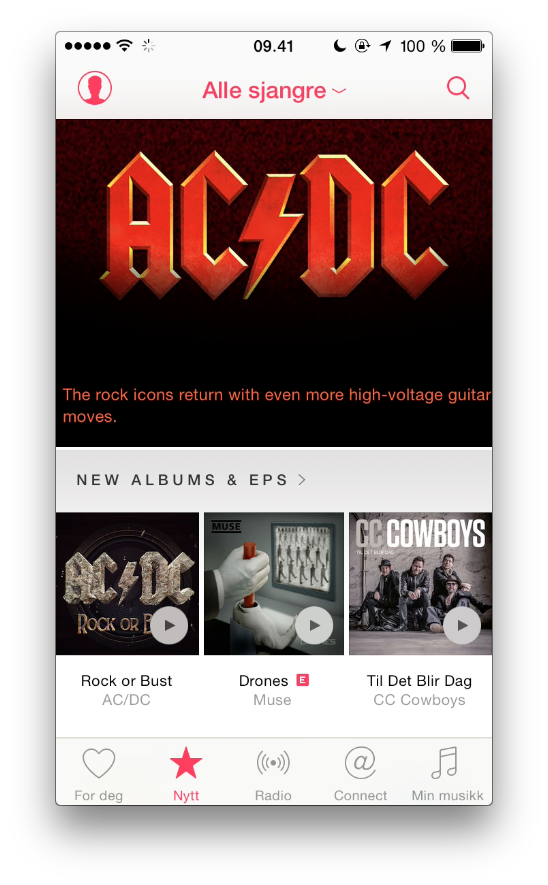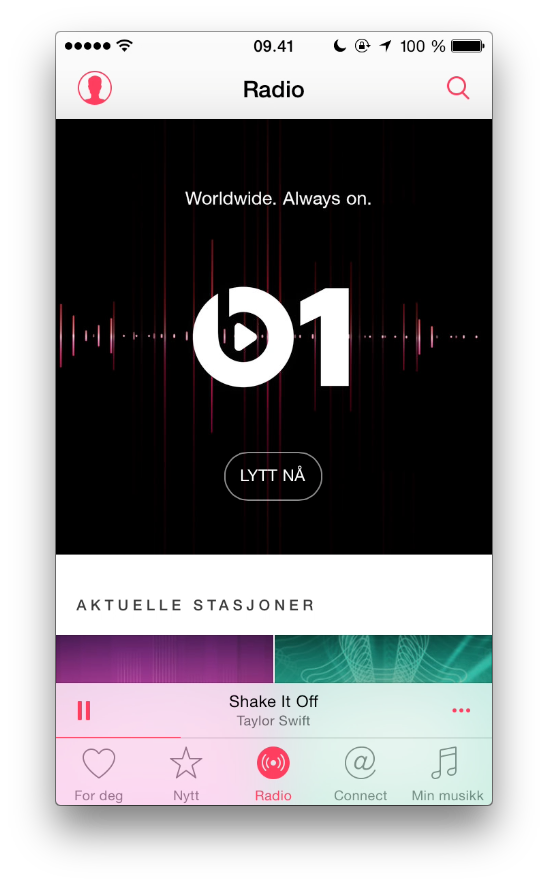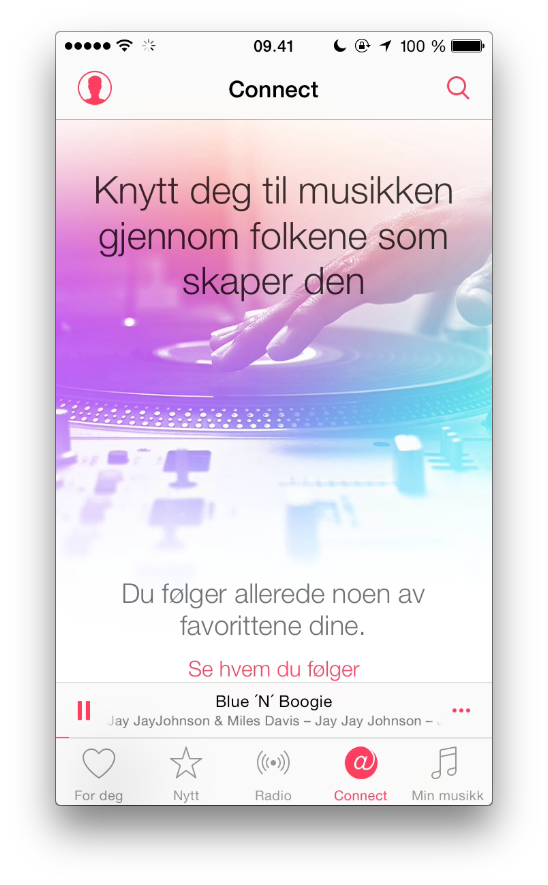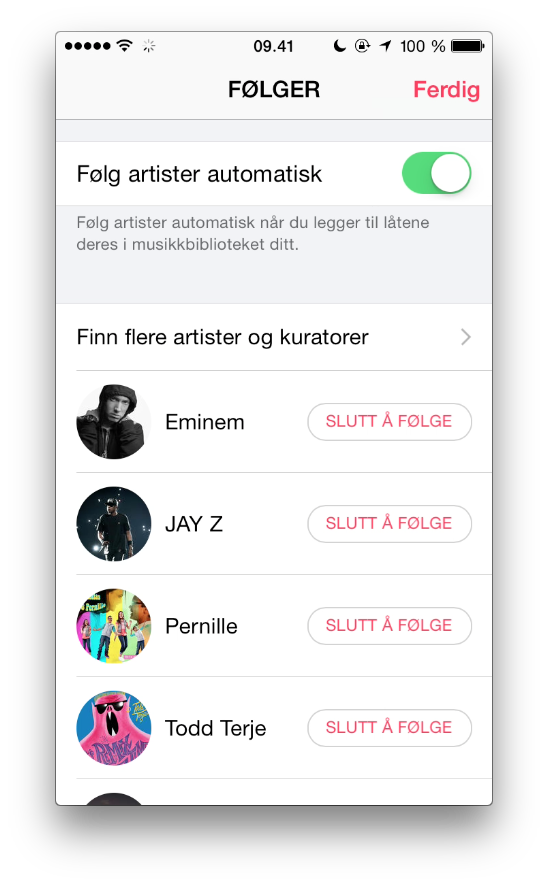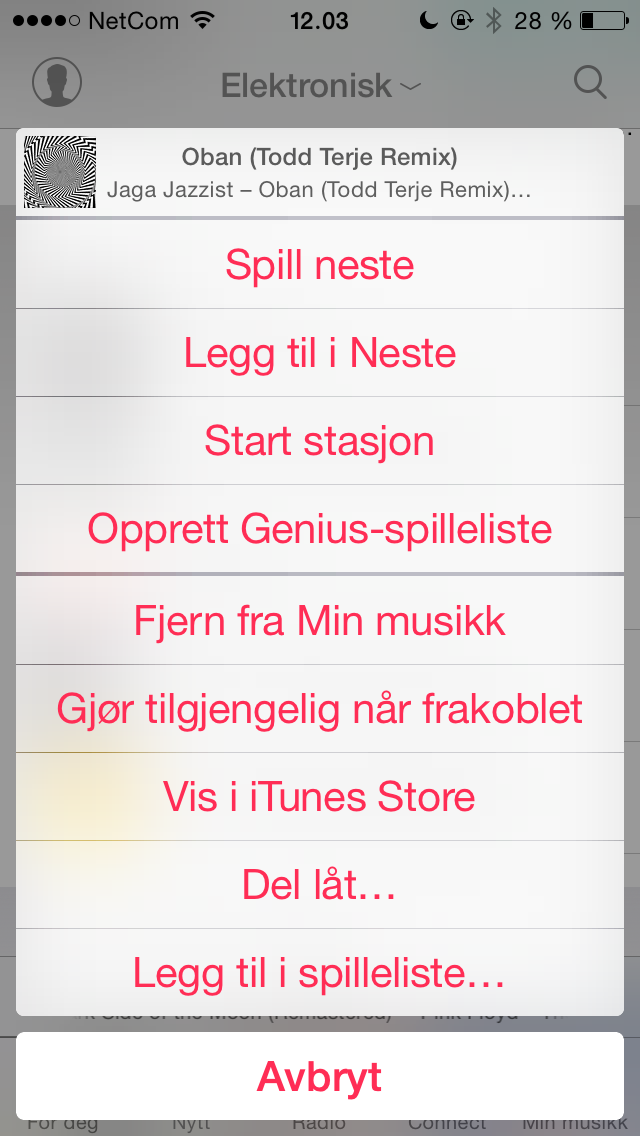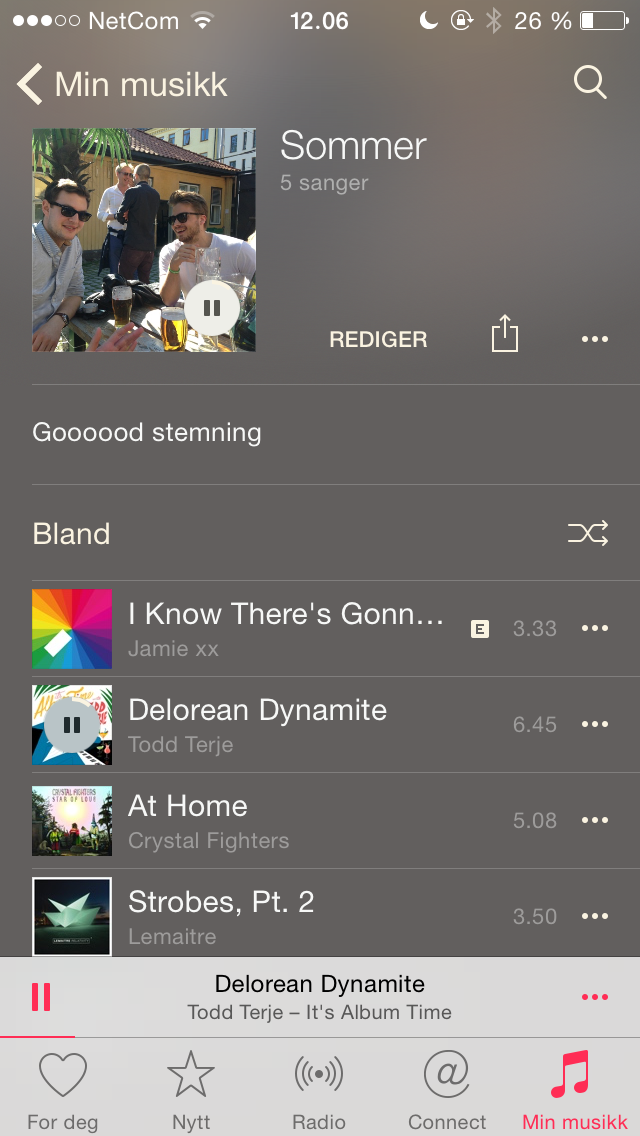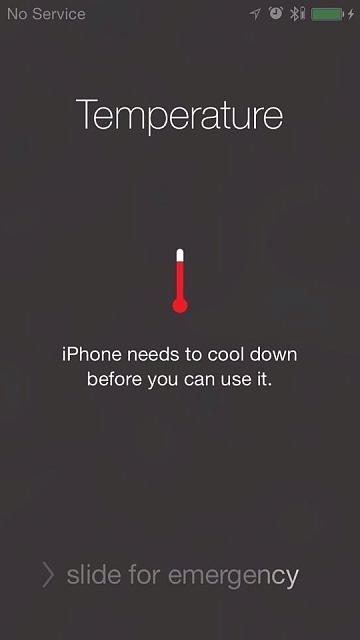Denne sommeren har markert et veiskille og enda et hakk i beltet for oss eplegutta. Den relativt trygge studenttilværelsen med forelesninger, lesesal og jobbing på siden, er byttet ut med nye kontorer og føtter på bar bakke. Endelig kan vi fokusere 100% på det vi liker aller best; Å lære dele kunnskapen og erfaringen vår med Apple-produkter.
Mye har skjedd siden oppstarten i 2012. Fra å være Henrik alene som dro hjem til privatpersoner og hjalp de med oppsett og generell opplæring, består Eplehjelp nå av seks personer med dedikerte ansvarsområder. Vi er nyinnflyttet i flott kontorlokale med alle muligheter til å gjennomføre planene vi har tenkt på så lenge. Henrik, Martin og Magnus har fullført en bachelorgrad og skal jobbe fulltid med dette, mens Herman, Mathias og Eirik fortsatt har ett og to år igjen på skolen. Vi er alle enige om at herfra kan det bare gå én vei!
Etter en krevende eksamensperiode i vår, ga vi jernet frem til gjennom sommeren. Hovedfokuset var å tenke stort og langsiktig for å kunne legge planer og strategier. Målet vårt er hele tiden å hjelpe de som trenger hjelp med sine produkter og spørsmålet vi har stilt oss hundrevis av ganger, går fortsatt igjen; Hva trenger kunden?
Resultatet gleder vi oss til å vise dere i løpet av nærmeste fremtid!
Vi har vært så heldige å fått plass hos 657 Oslo, sentralt i Fredensborgveien 24D i Oslo. Her sitter vi i et innovativt og kreativt miljø, hvor vi kan utveksle erfaringer og lære av andre som har vært gjennom samme prosess som oss. Her er flere store møterom, hvor vi kan invitere til kurs og workshops. Noe som vi også kommer til å teste ut, er drop-in. Det har vært etterspørsel etter å komme innom og få hjelp med utfordringer og dette står vi nå fritt til å gjøre. Ta kontakt og kom innom, så kan vi løse problemet ansikt til ansikt.
Tiden fremover kommer til å bli spennende, utfordrende og veldig morro! Vi har høye ambisjoner og hårete mål, samtidig som vi holder fast ved visjonen vår. Vi skal lære Norge Apple. Hver dag snakker vi med mennesker som har utfordringer med sine produkter og ønsker å få bedre nytte av de. Ingenting er bedre enn å lære bort noe og se at kunden blir bedre kjent med akkurat sitt produkt. Det ligger så mange uante muligheter som kan gjøre frustrasjon om til glede og nytte!
Vi gleder oss til fortsettelsen!