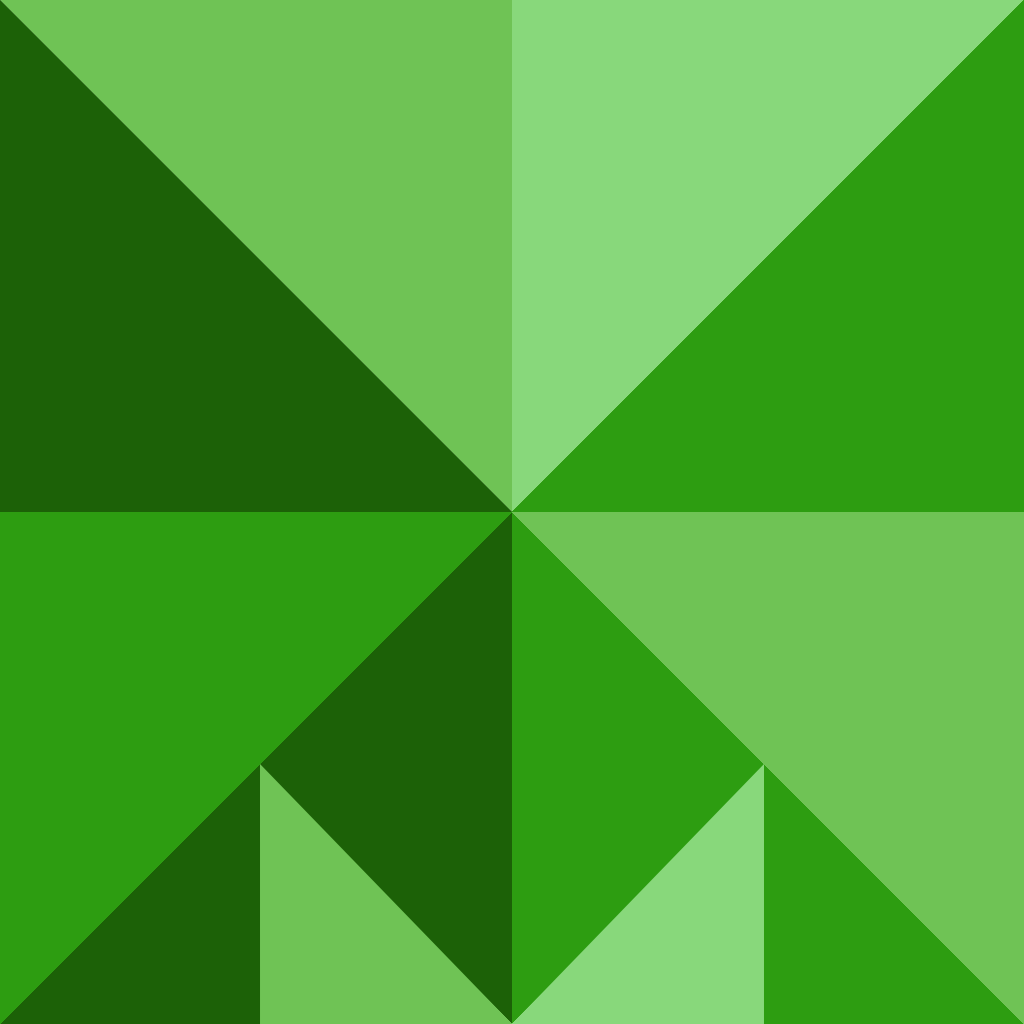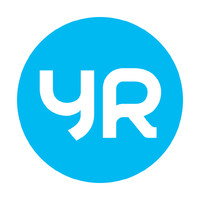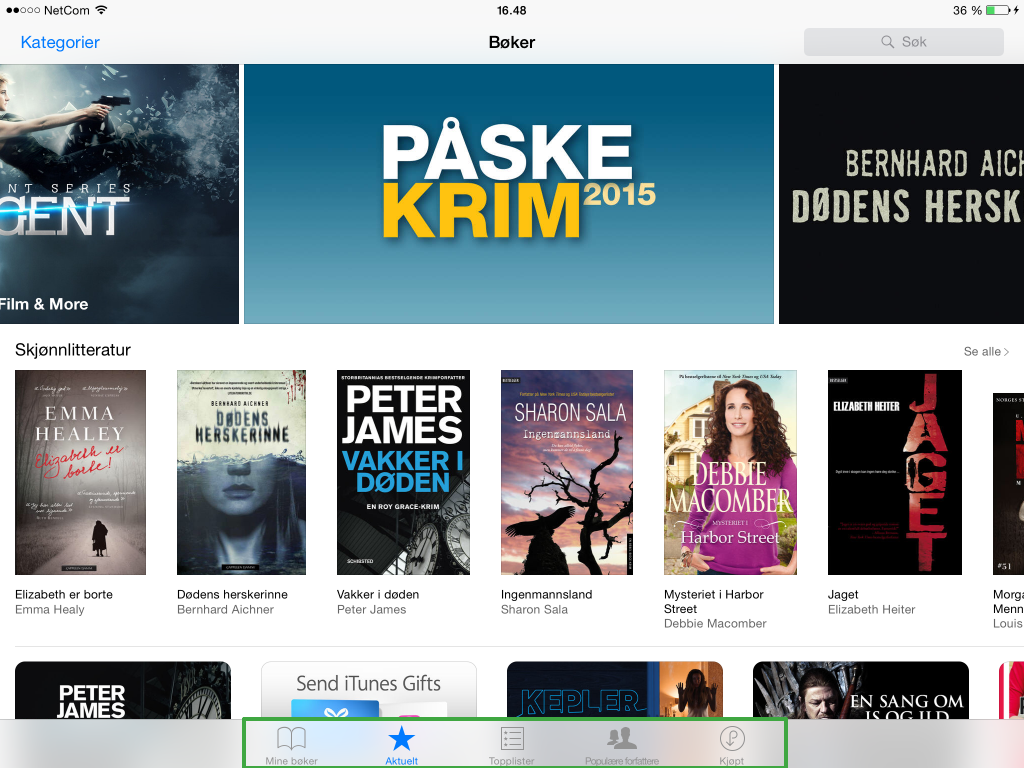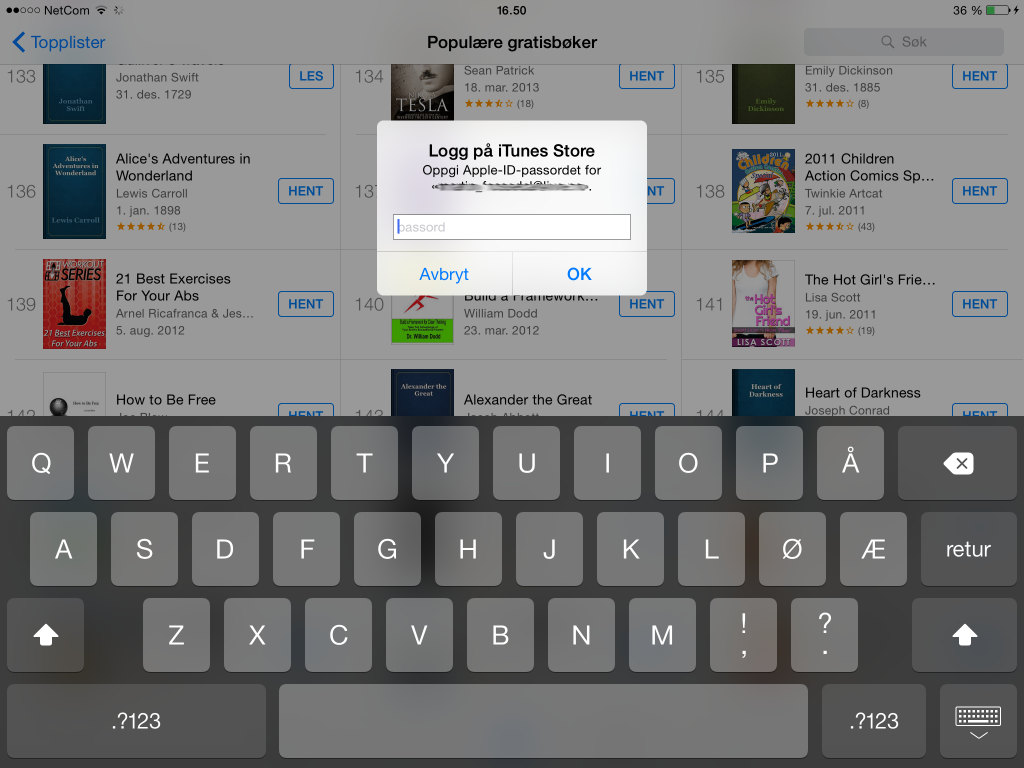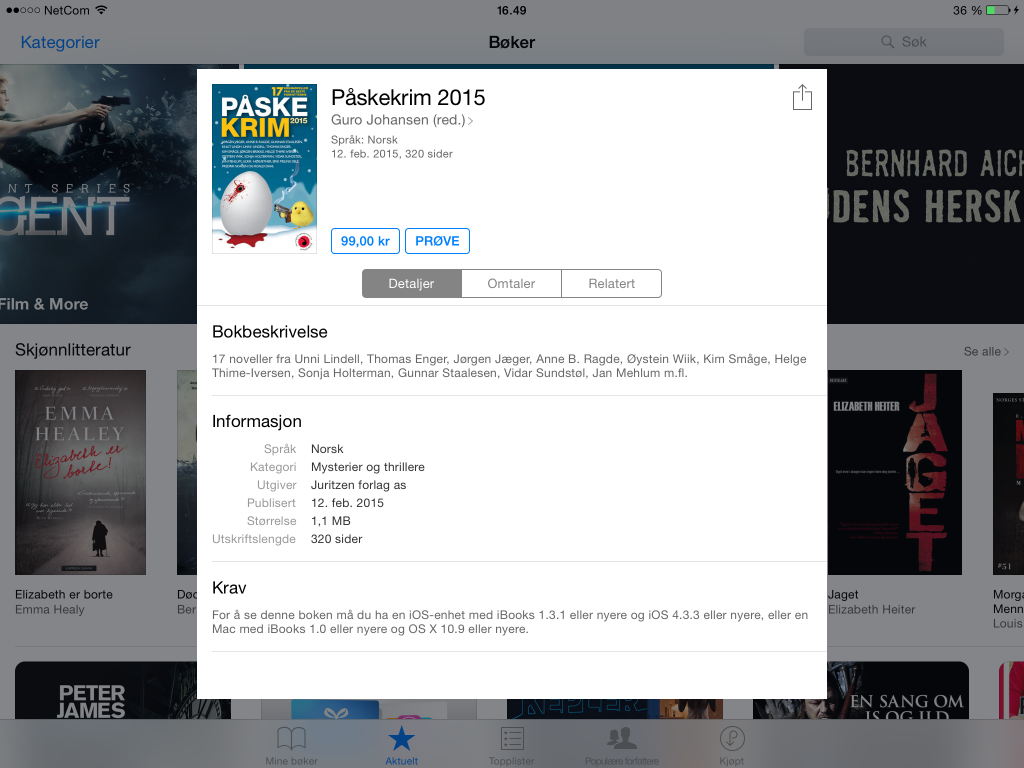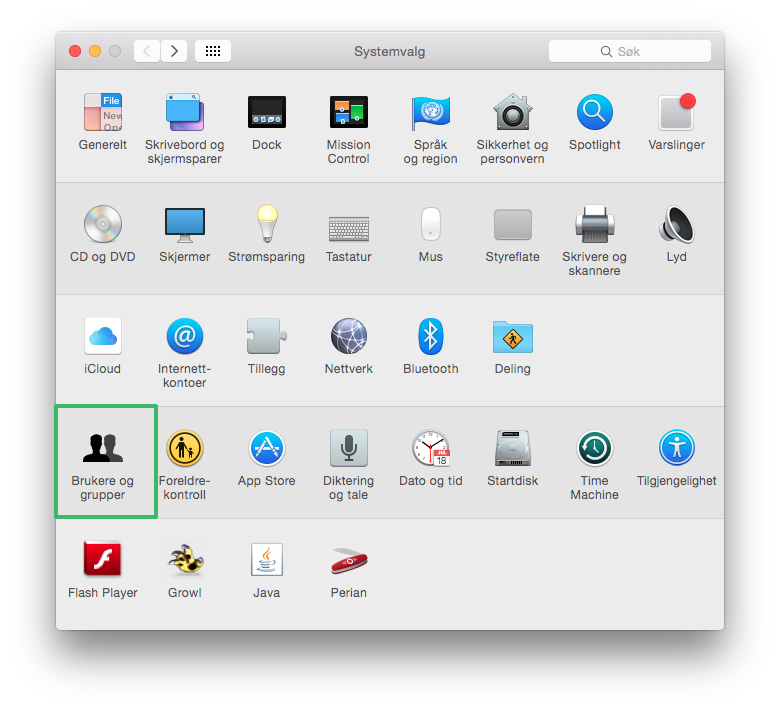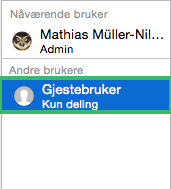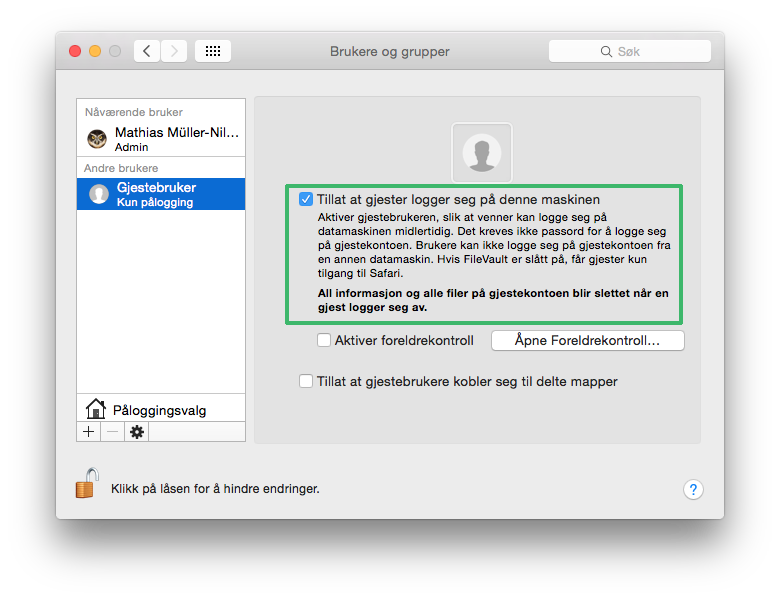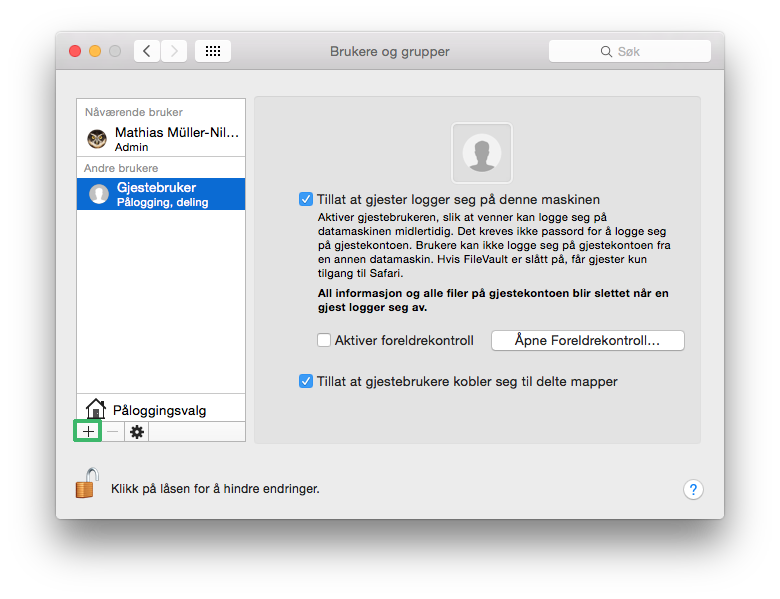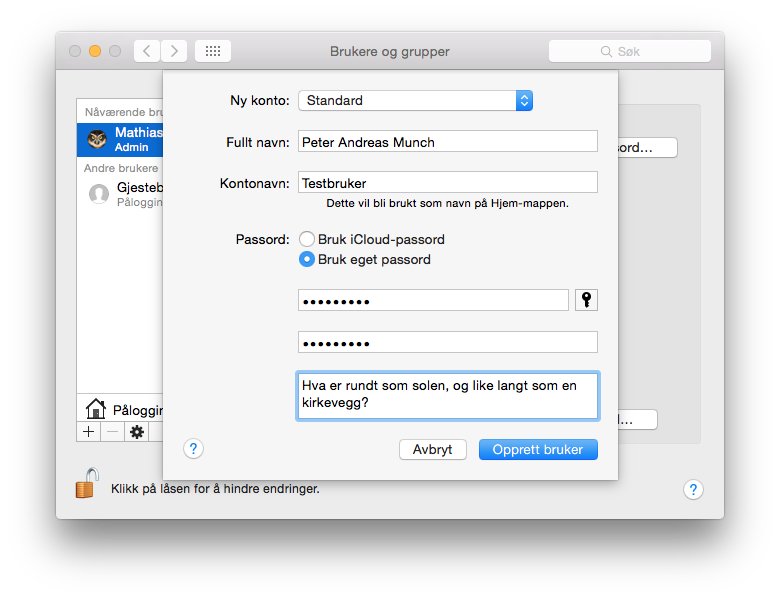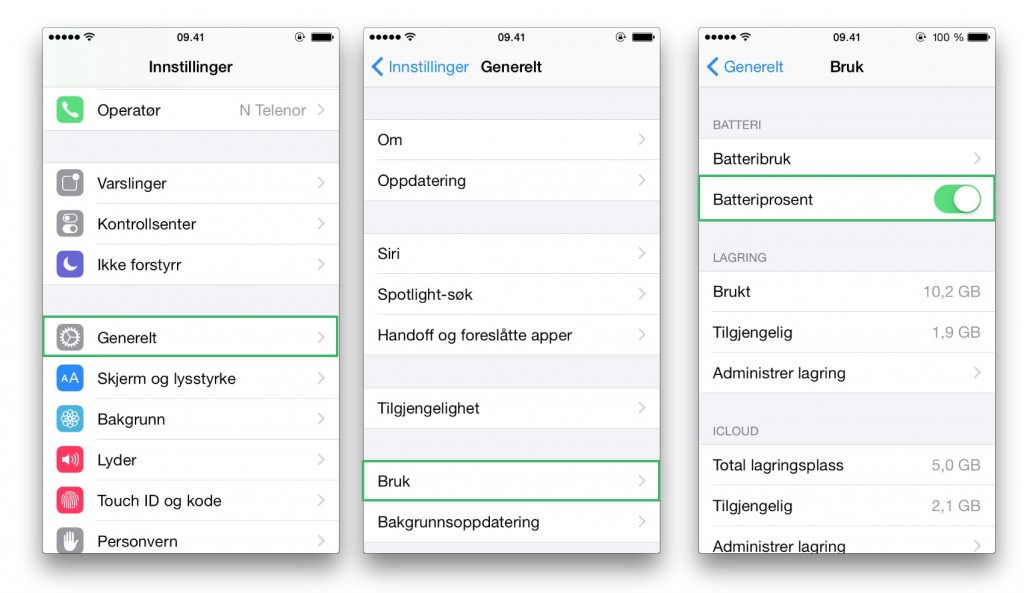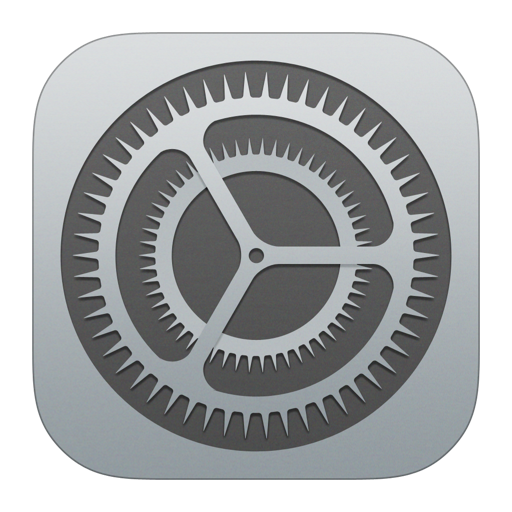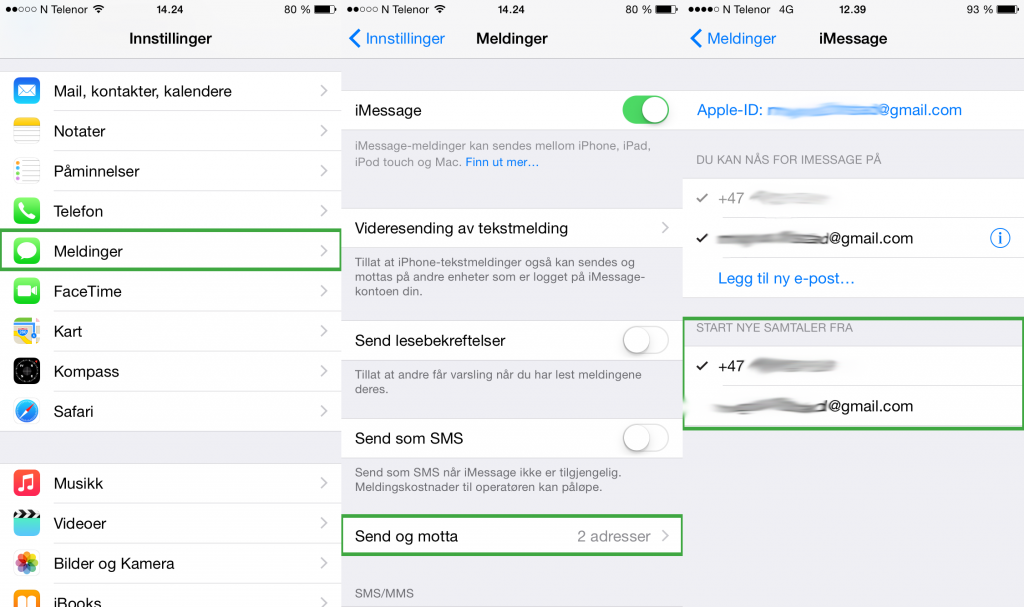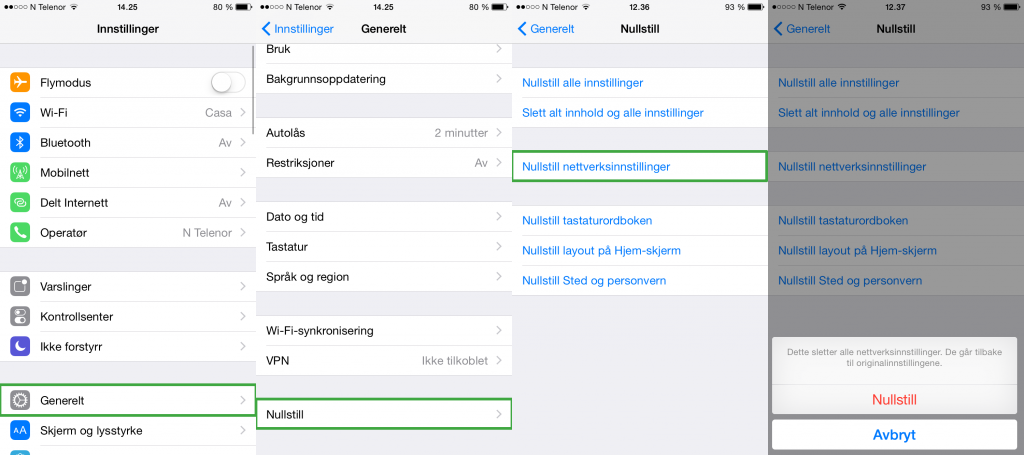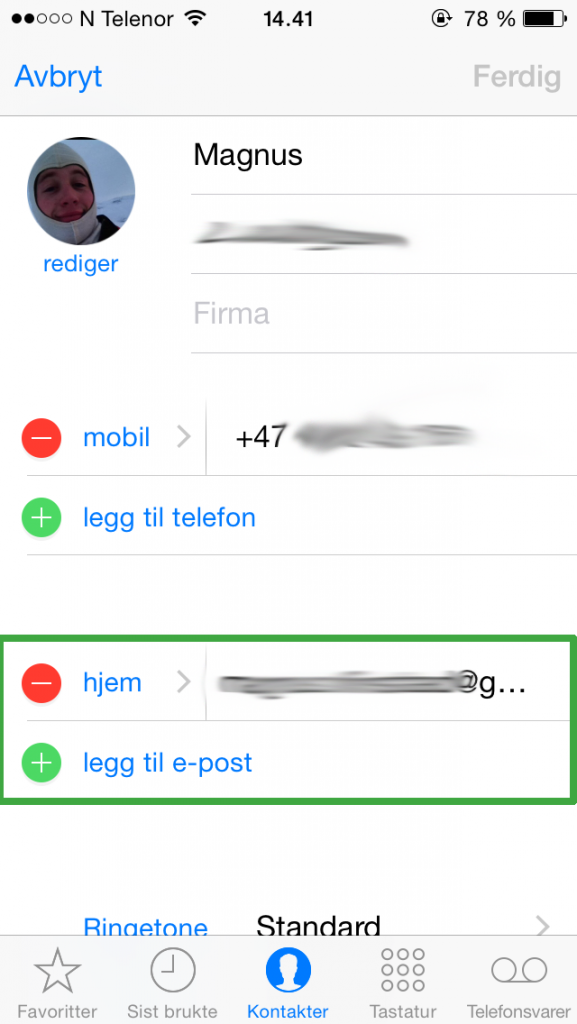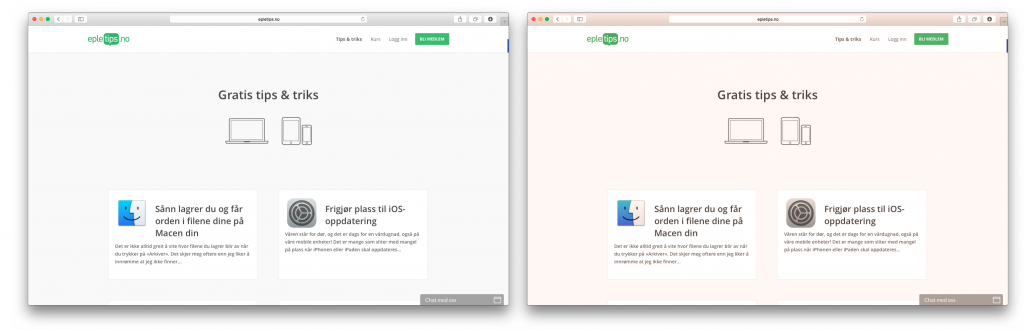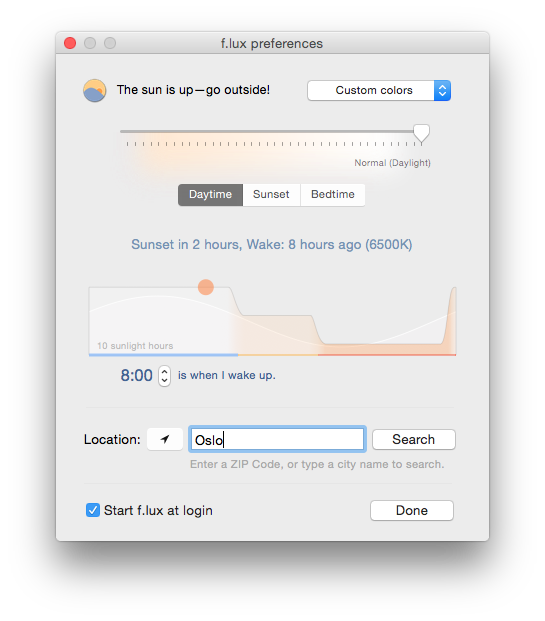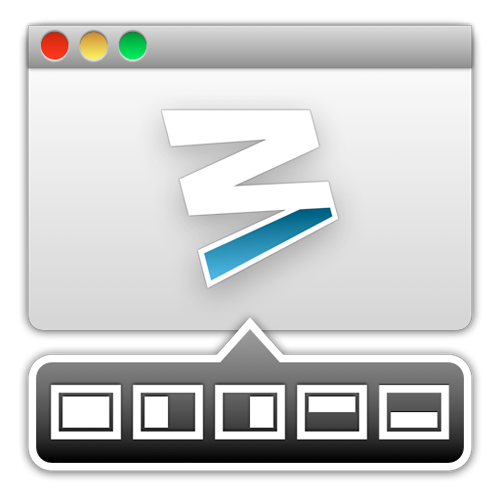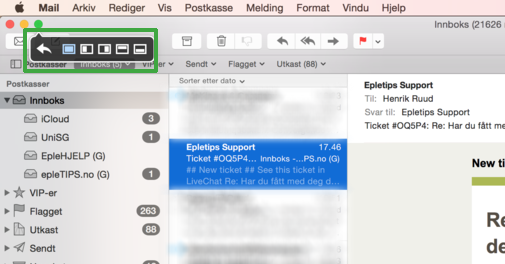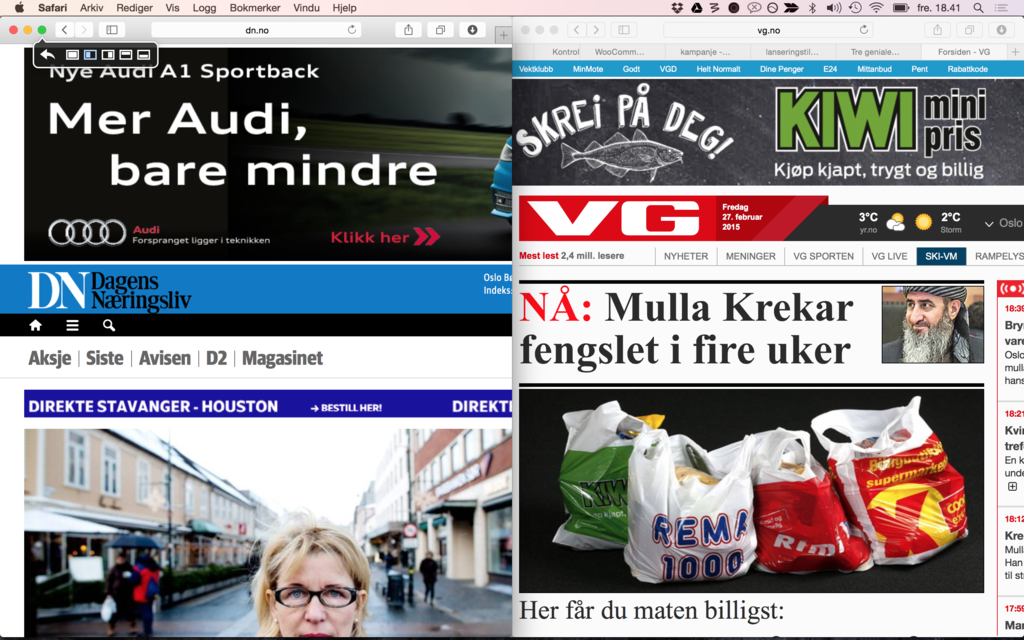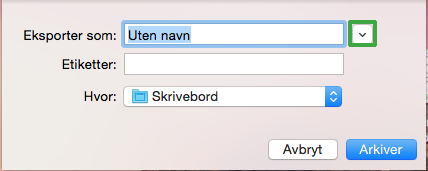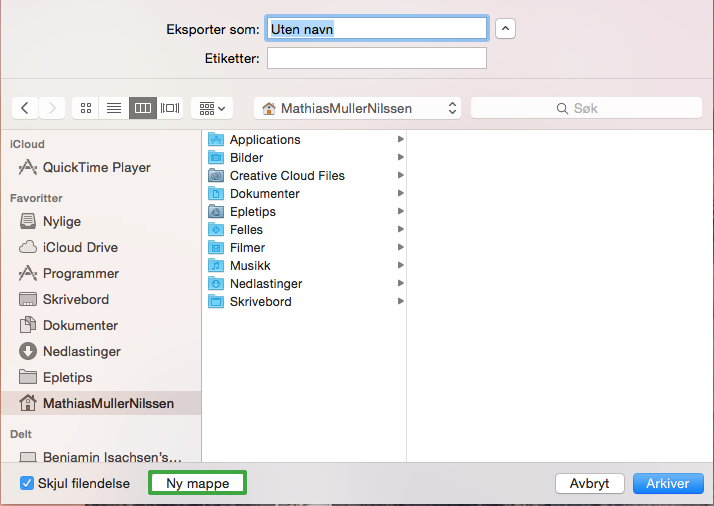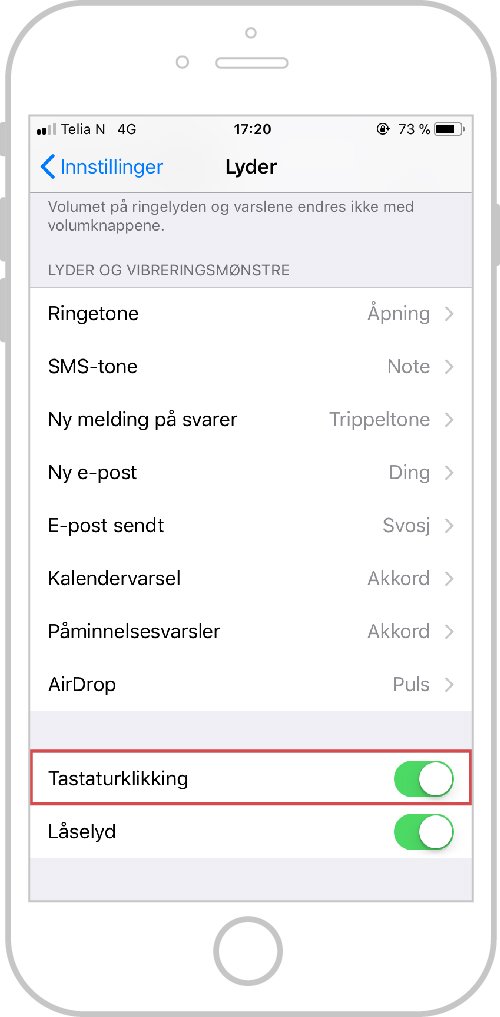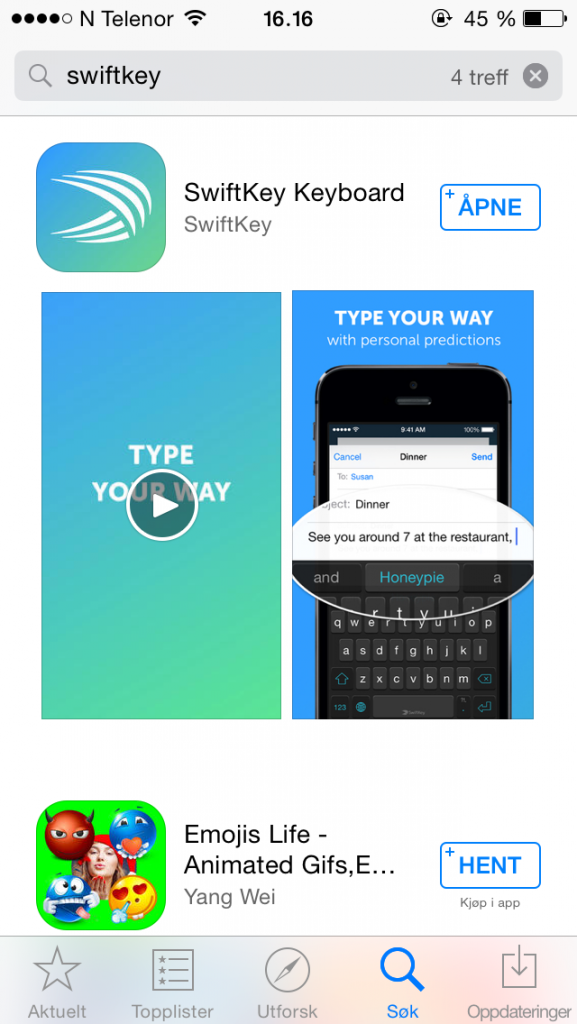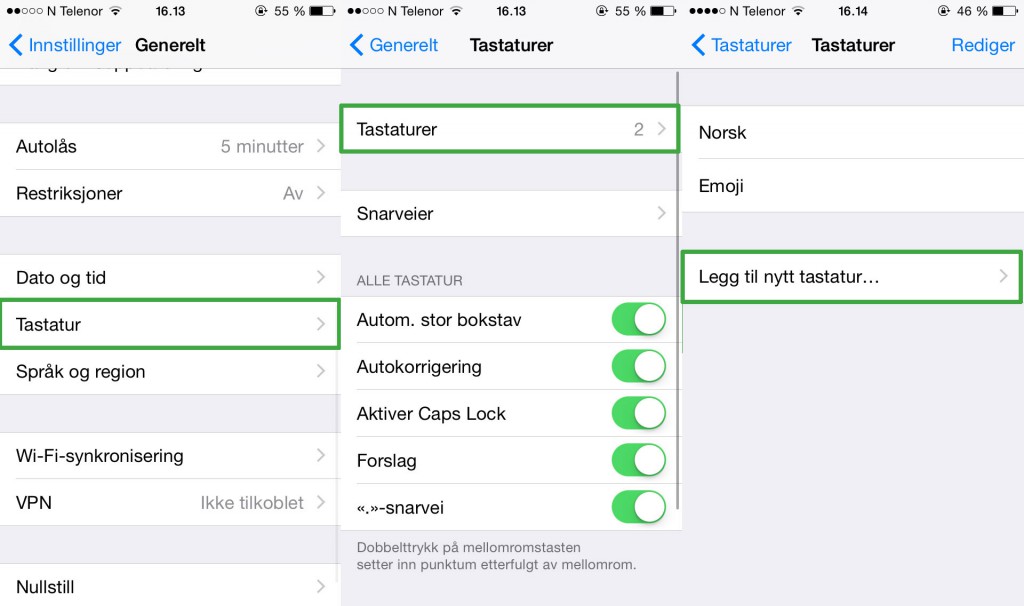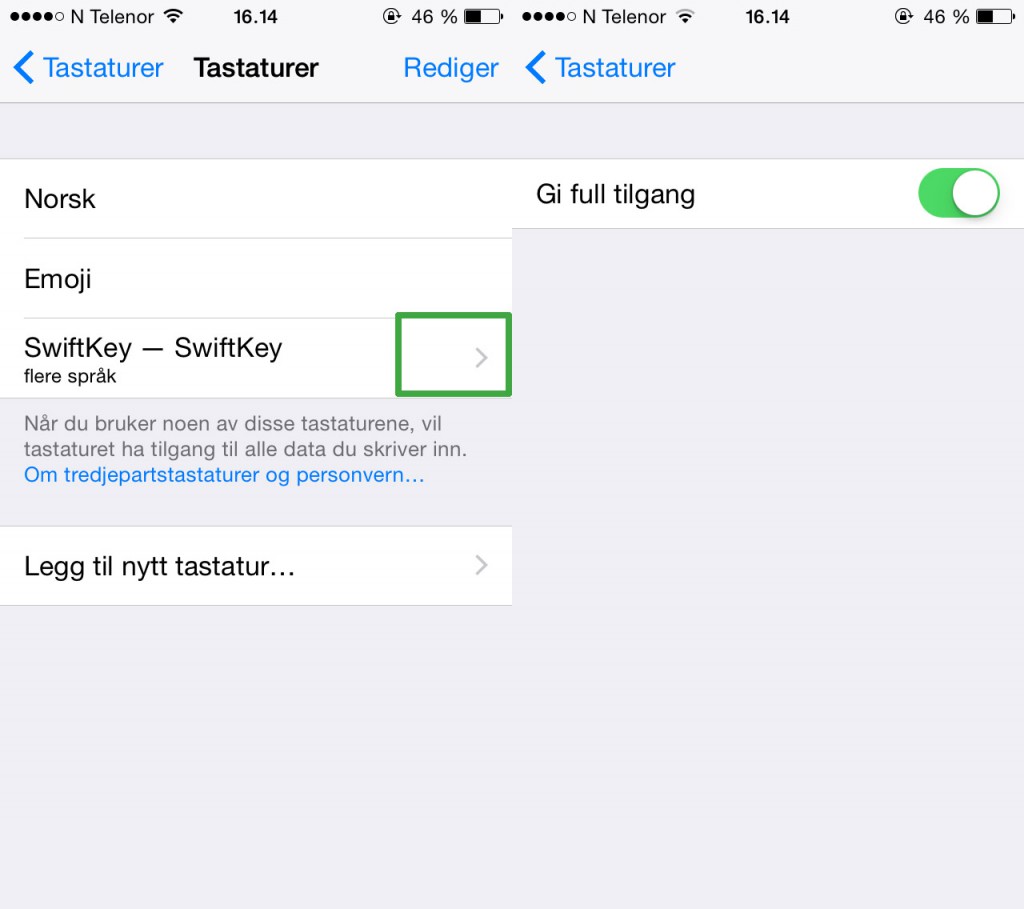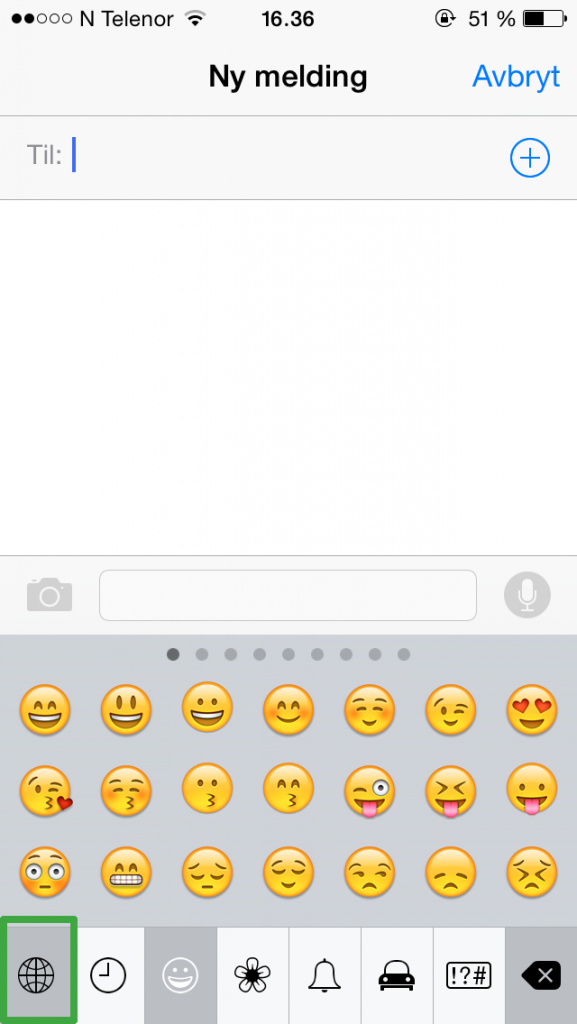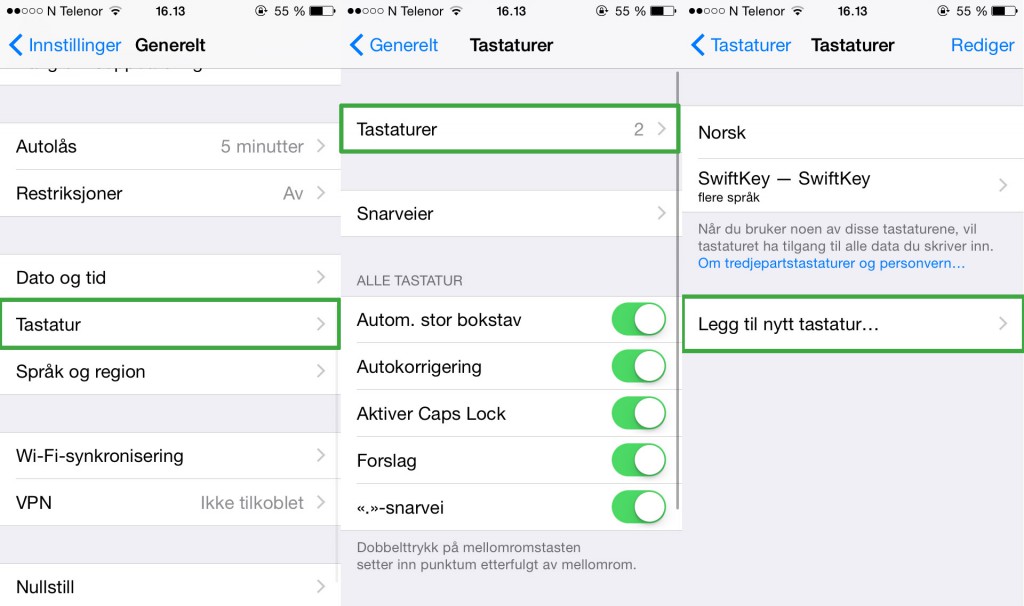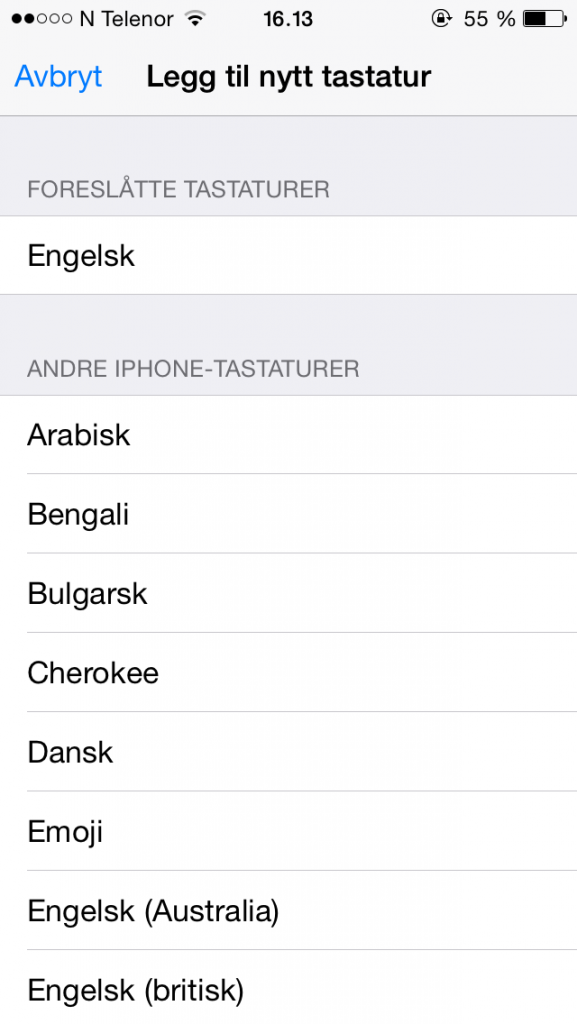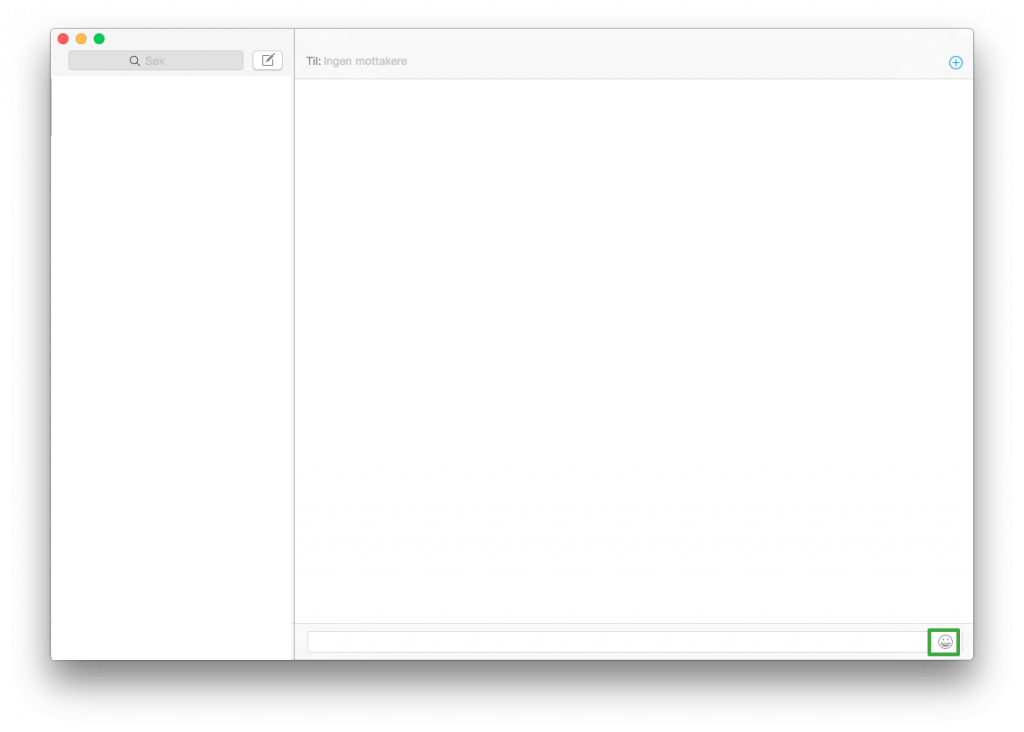Å jobbe på Mac er enkelt og behagelig. Allikevel er det alltid et forbedringspotensiale! Jeg har funnet tre applikasjoner som gjør det mer behagelig, lettere og mer effektivt å jobbe på en Mac.
1. Flux
La øynene hvile mens du jobber!
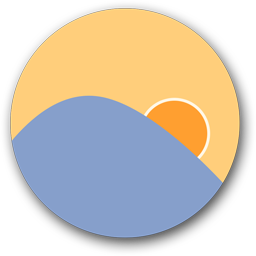
For oss som fra tid til annen jobber på kvelden, er denne applikasjonen en enorm avlastning. Ideen bak Flux er enkel; etter at solen går ned, er det ikke helt bra å stirre inn i en intenst lys dataskjerm. Det Flux gjør, er å gjøre lyset på maskinen varmere og mykere, i takt med soloppgang og solnedgang. Ved å bruke Flux, sparer man øynene for intenst «blått lys». Det hjelper definetivt på øyetretthet, og mange mener det hjelper på nattesøvn.
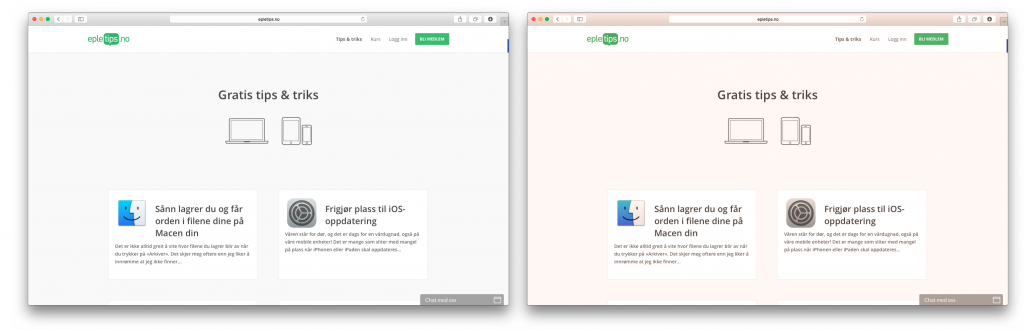
Du kan selv justere hvor varmt eller kaldt du ønsker instillingene å være under Prefrences. Du kan også enkelt skru Flux av og på i Menylinjen.
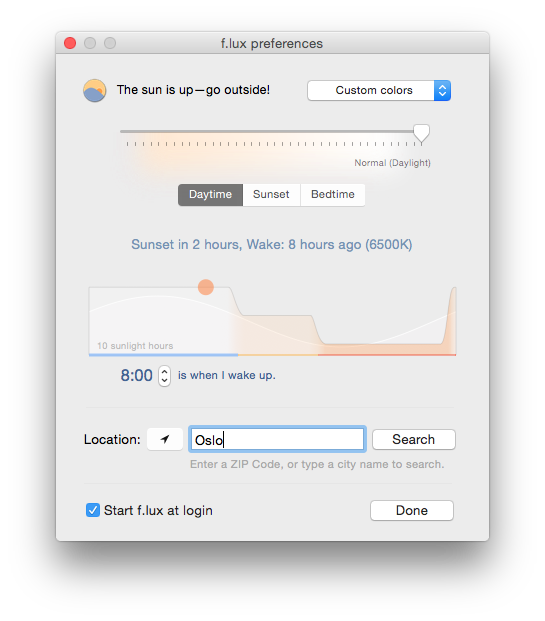
Flux kan lastes ned herifra.
2. Moom
Organiser vinduene dine!
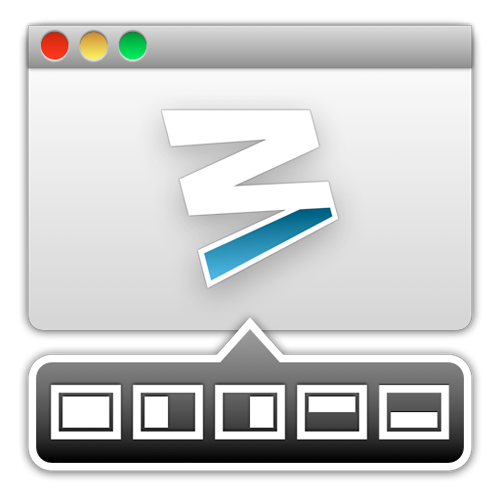
Moom er en applikasjon du kan kjøpe i App Store. Den er laget for å kunne organisere vinduene dine bedre, for tilrettelegge for en bedre arbeidsflyt. Moom gjør det lettere å ha flere programmer oppe samtidig. Ved å holde pekeren over den grønne knappen i venstre hjørne av et vindu, kan du selv velge hvordan vinduet skal plasseres på skjermen. Dette tillater deg å ha flere dokumenter eller programmer oppe samtidig, og bytte fort mellom dem.
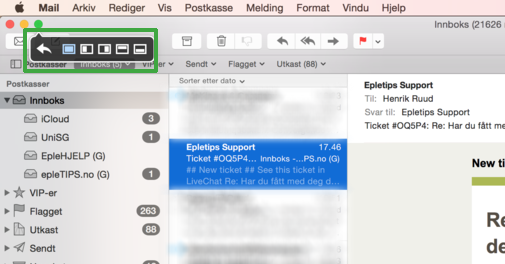
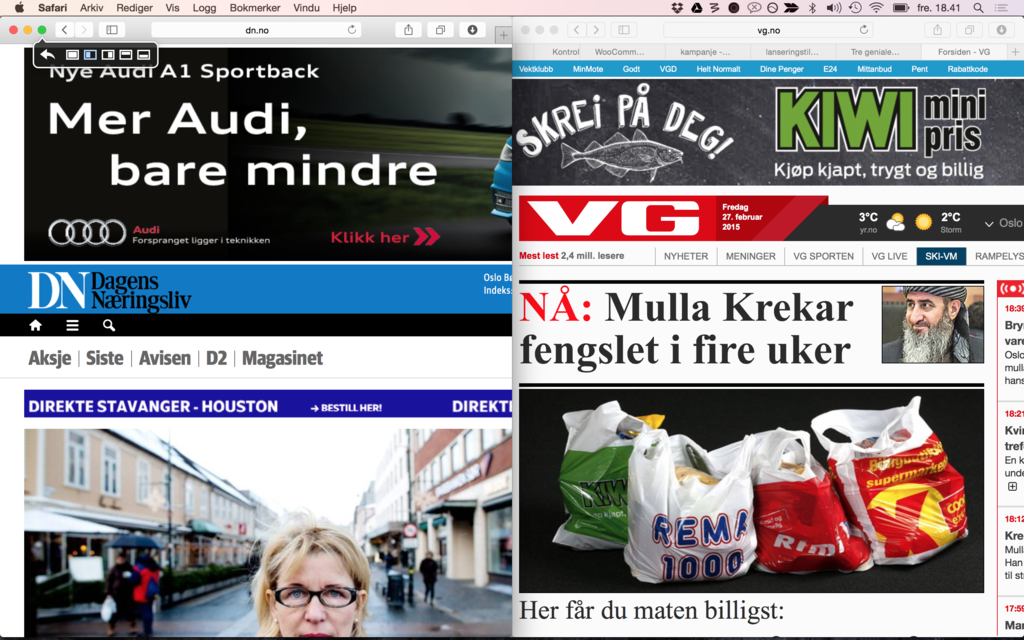
Moom kan lastes ned herifra.
3. Caffeine
Sørg for at Macen holder seg våken!

Caffeine har en veldig enkel, men en veldig viktig funksjon. Det applikasjonen gjør, er å hindre at maskinen går i dvale, eller at skjermen mørknes. Dette gjør at du slipper å måtte vente på Macen. Caffeine can lastes ned gratis i App Store.
Caffeine kan lastes ned herifra.
Dersom du er interessert i å bli mer effektiv, kan jeg anbefale vårt Effektivitetskurs. Effektiviseringskurset er perfekt for deg som vil lære deg å bli mer effektiv på Macen. Kurset finner du her.