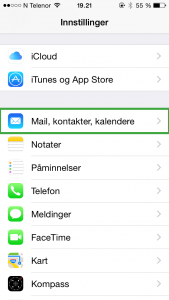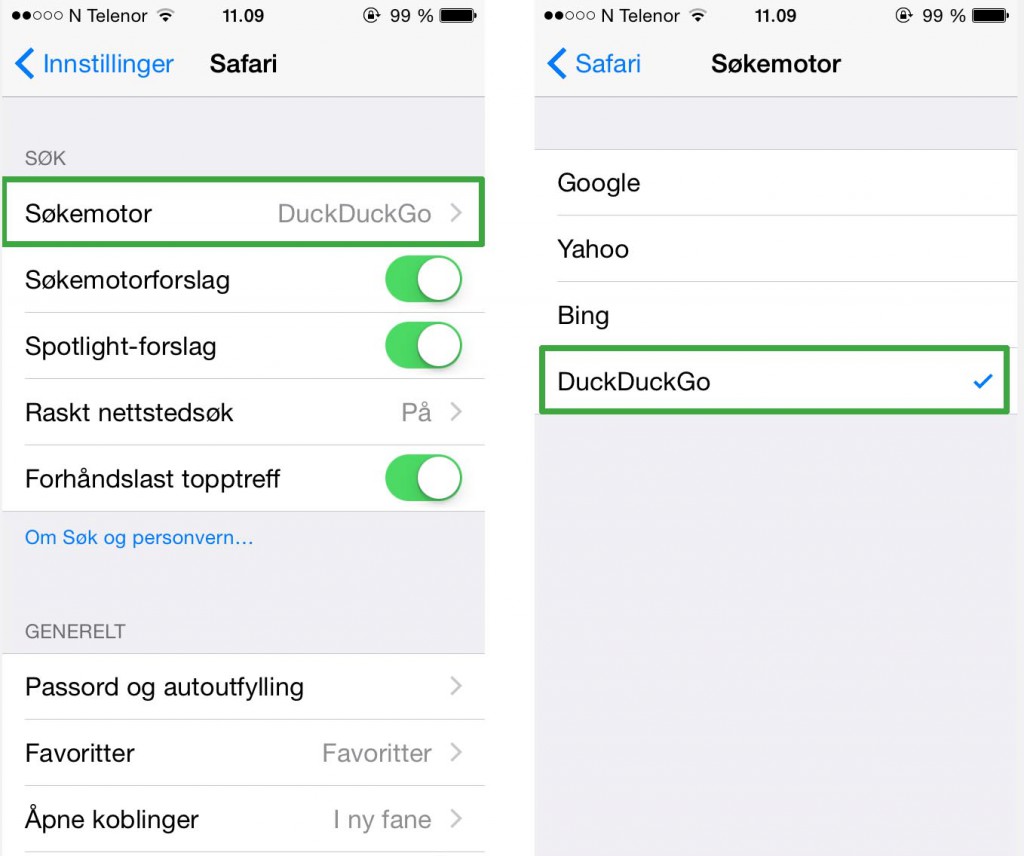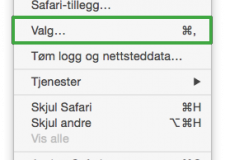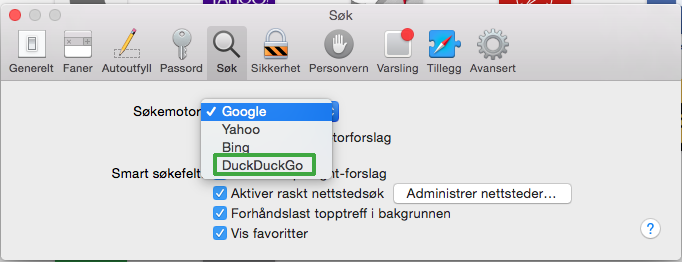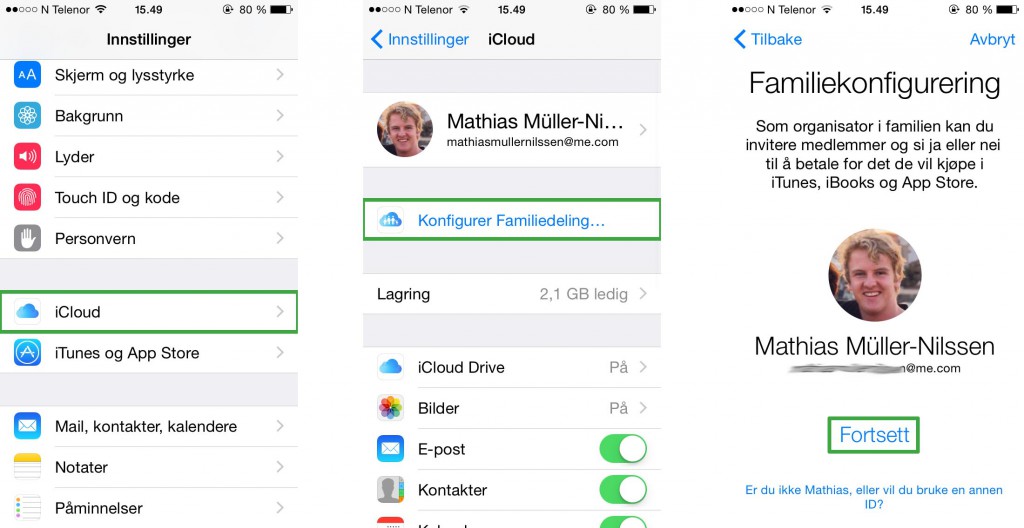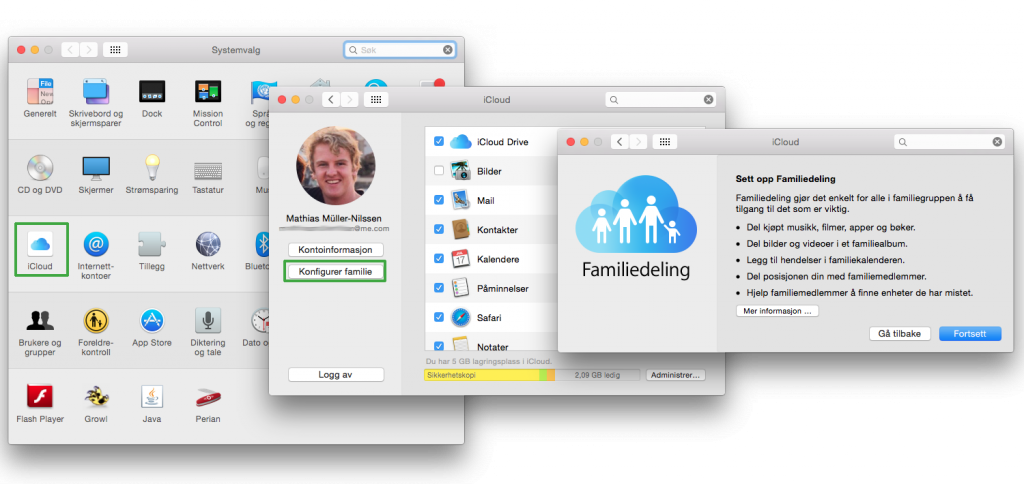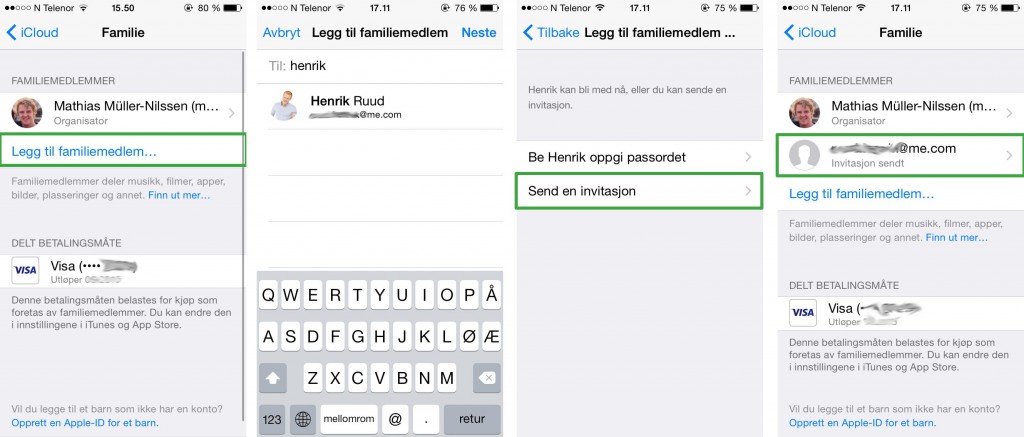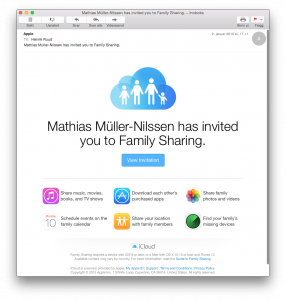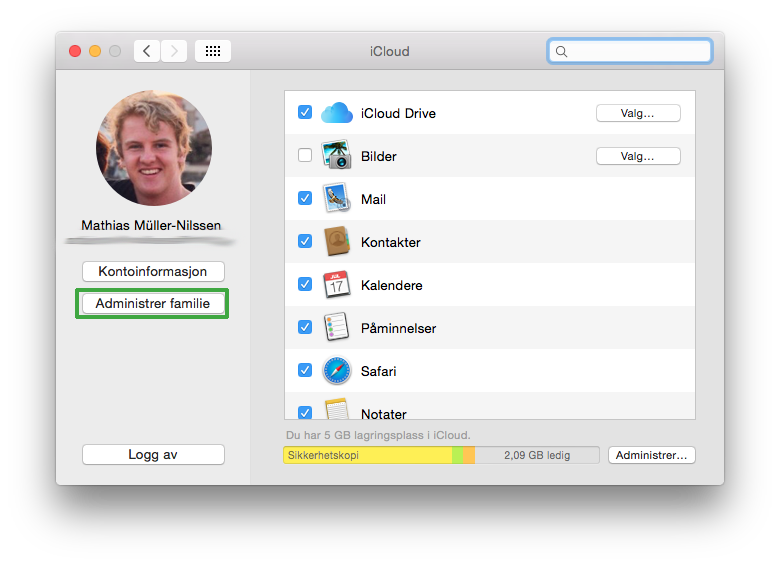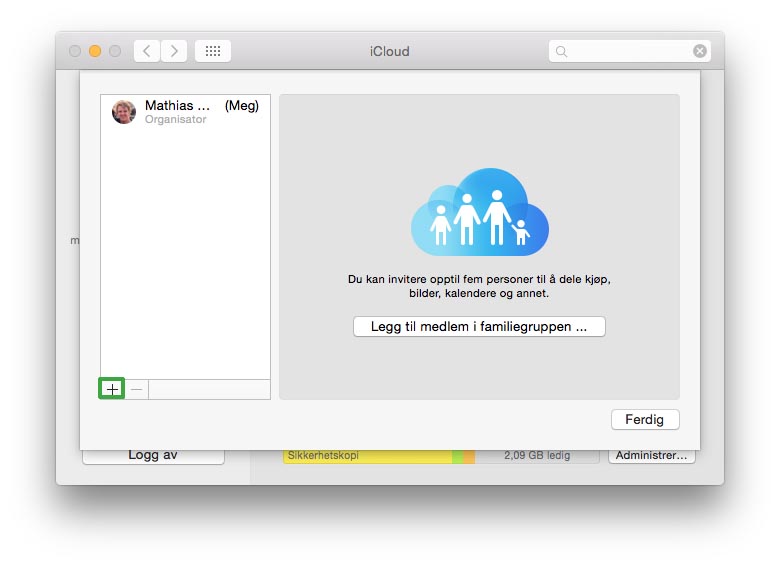Vi har kommet godt i gang med det nye året. Den siste måneden har bydd på utrolig mange utfordringer med ferie, tekniske problemer og en solid økning i medlemstall. Derfor har vi ikke rukket å summe oss og tenke over vi har vært gjennom det siste halvåret og nå er det tid for tilbakeblikk.
I sommer ble eplegjengen utvidet med to nye hoder. Magnus har kommet inn som et friskt pust og bidratt med mye kunnskap og gode innspill. Han har hovedfokus på Eplehjelp og hjemmehjelp-biten, men er veldig delaktig i Epletips også. Herman har tatt kontroll på den IT-tekniske delen og vi merker at det er godt å ha noen som er virkelig gode på alt fra koding til design og oppsett.
I august var det tilbake på skolebenken og utfordringen med å kombinere studier, engasjement i studieforeningen og drift av siden var stor. Gjennom fellesjobbing og klar ansvarsfordeling, klarte vi å få opp momentet og holde den klassiske ”spiriten” oppe. Vi fikk en fin strøm av nye medlemmer, kom med nye kurs, tips og triks og stemningen var god.
I begynnelsen av November slo eksamensperioden i gang for fullt. Dette betyr halvannen måned innelåst på lesesalen med hodet i bøkene. I midten av desember var alle gutta ferdig med eksamen og klare for å ta igjen det tapte med epletips. Nye kurs ble laget, tips og triks ble skrevet og vi var i gang igjen. Deilig!
Før jul kjørte vi i gang en julekampanje med halv pris på medlemskap hos oss. For å være så tilgjengelige som mulig, sto vi på stand på Sandvika Storsenter i ukene før jul. Her traff vi mange hyggelige epleinteresserte og til og med flere av medlemmene våre kom innom og hilste på. Utrolig hyggelig!
Etter at ribba var fortært og aquaviten likeså, ble det ingen tid til å hvile på laurbærene. Om det var mange som fikk Apple-produkter til jul eller om vi traff veldig på markedsføringen vites ikke, men vi fikk plutselig veldig stor pågang av nye medlemmer! Dette er selvfølgelig bare morsomt og hyggelig, men det bød på noen utfordringer også.
For det første, sviktet mailsystemet vårt rett før nyttår. Det gjorde at alle som registrerte seg ikke fikk informasjon om innlogging, brukernavn og passord og dermed ble det vanskelig å komme seg inn. Dette løste vi så godt det lot seg gjøre, ved å være tilgjengelige på chat og support fra morgen til kveld og vi mener selv at vi rodde det i land!
Utover dette ble fikk vi mange tilbakemeldinger på at nettsiden vår, i enkelte tilfeller, kunne være vanskelig å navigere seg rundt på og at kursopplevelsen ikke var optimal. Vi er avhengige av tilbakemeldinger for at vi skal forbedre oss og setter stor pris på alt av konstruktiv kritikk. Derfor har vi brukt hele januar på utvikle nye sider som er enklere, finere og mer intuitive. Det er vår mening, så er vi veldig spente på å se hva dere som ser kursene mener!
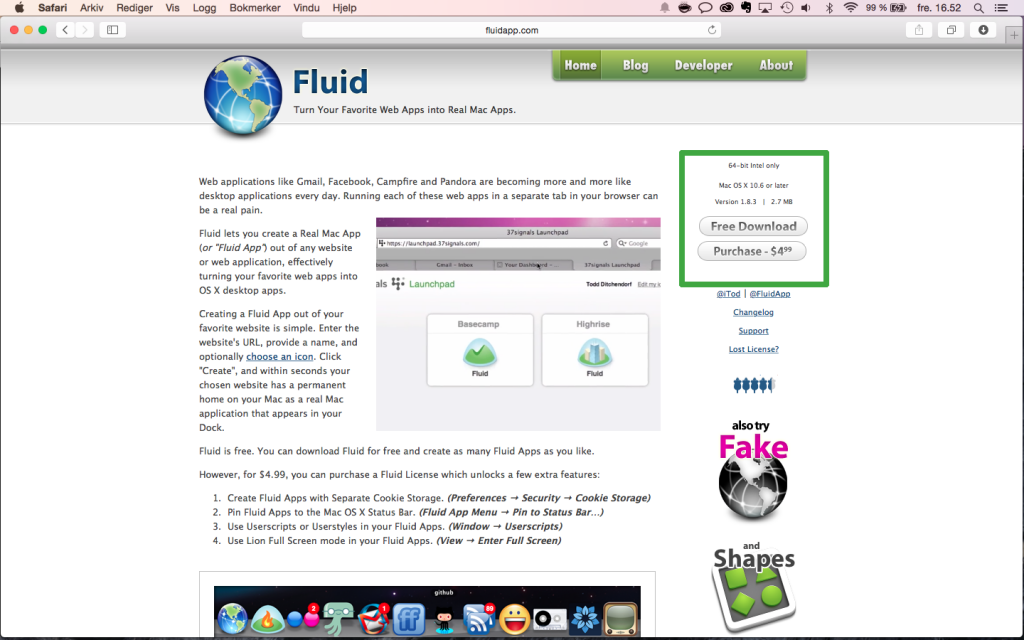
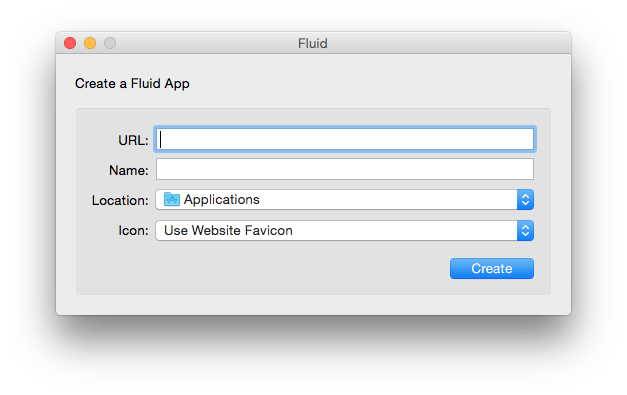
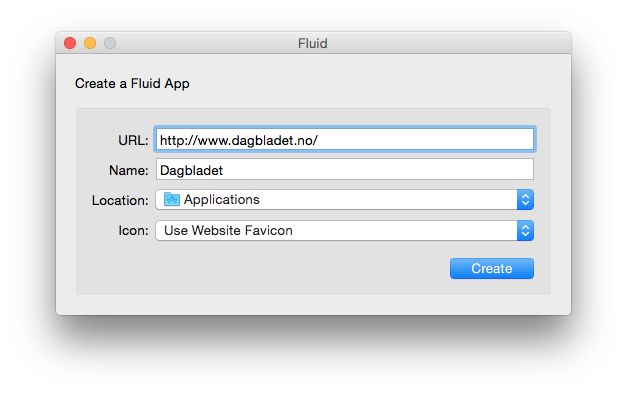
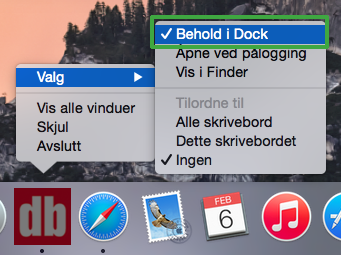


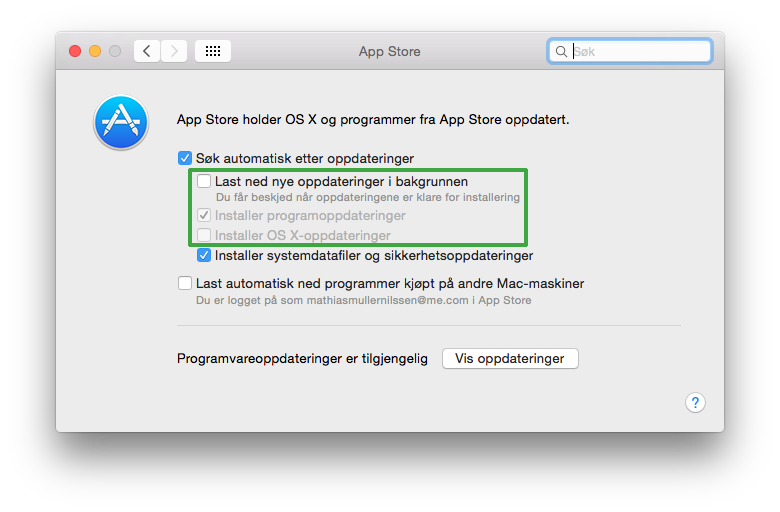
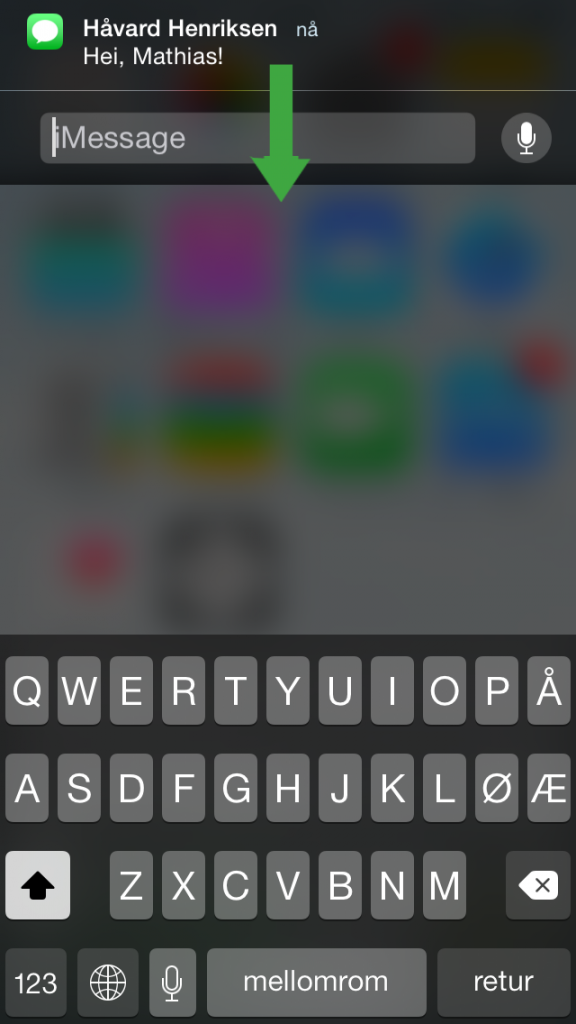
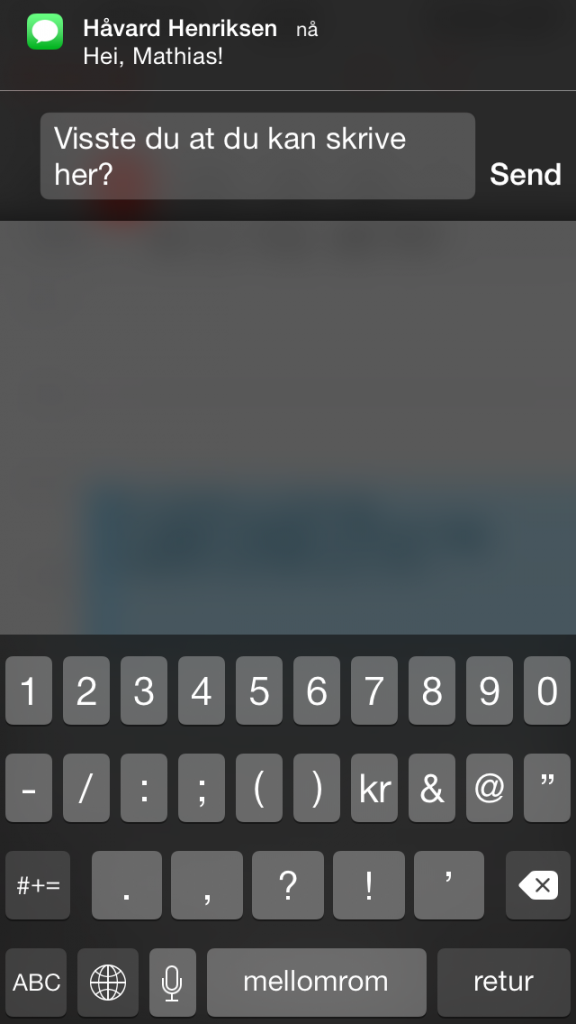


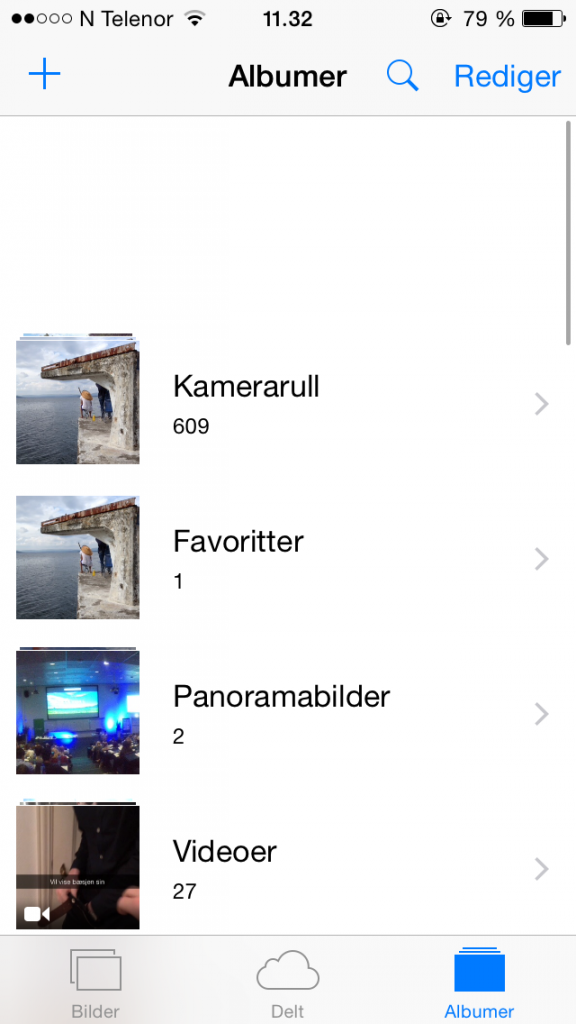
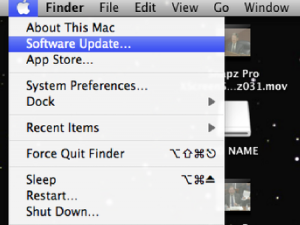
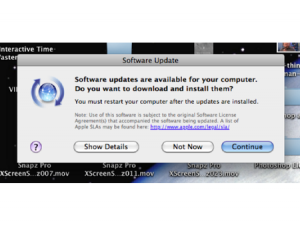
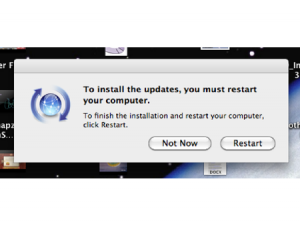
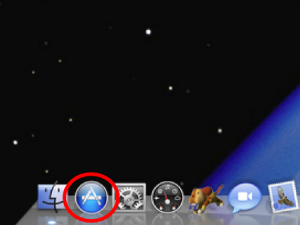
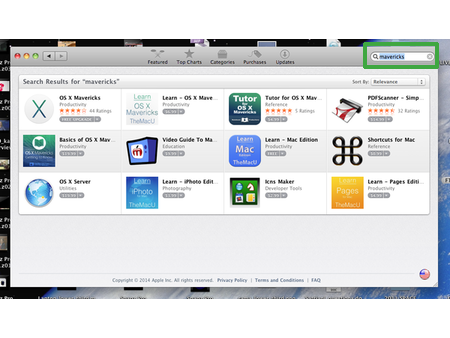
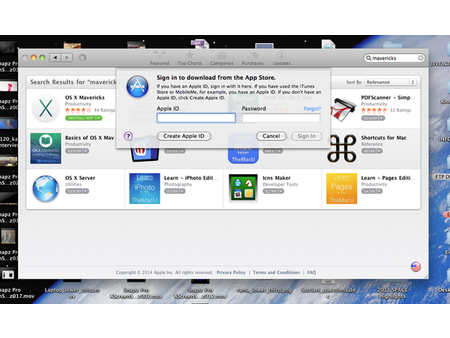
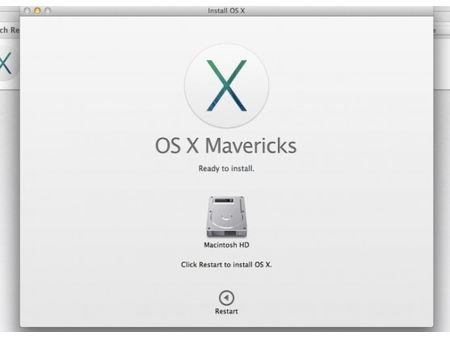
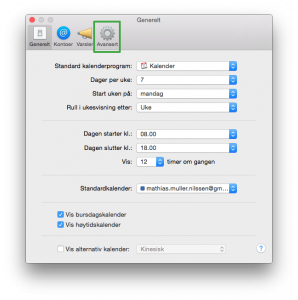
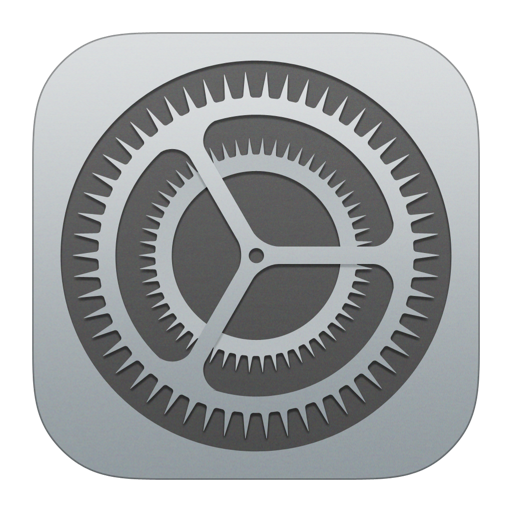 Visste du at du kan få ukenummer på kalenderen på iPhone og iPad? Det visste ikke jeg, og det har vært fryktelig frustrerende! Nå har jeg derimot lært det, og har planer om å videreføre min nyvunne kunnskap.
Visste du at du kan få ukenummer på kalenderen på iPhone og iPad? Det visste ikke jeg, og det har vært fryktelig frustrerende! Nå har jeg derimot lært det, og har planer om å videreføre min nyvunne kunnskap.