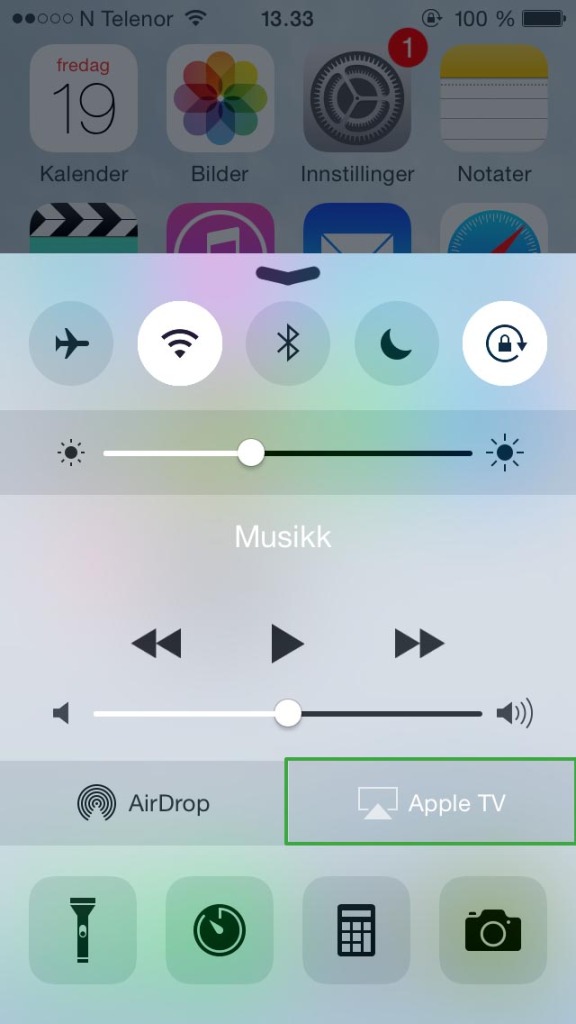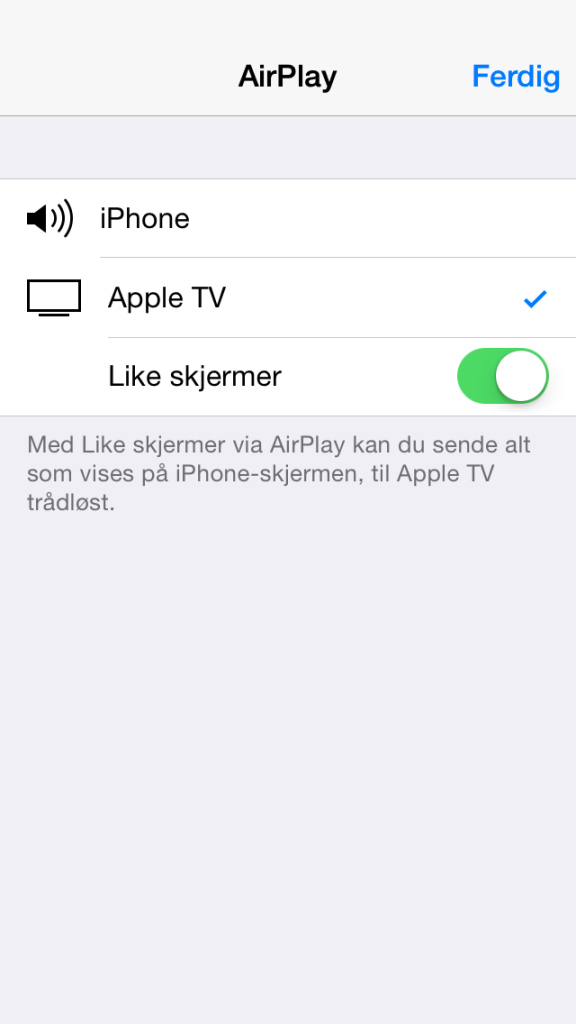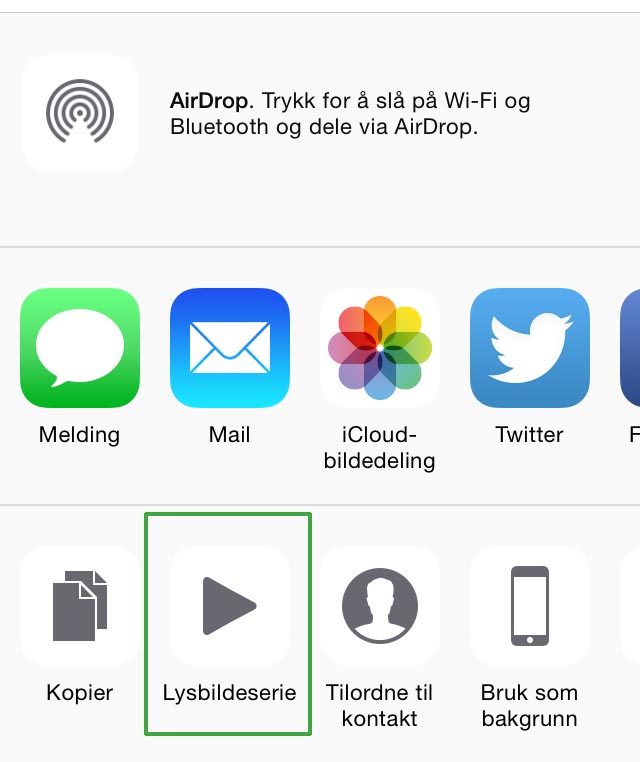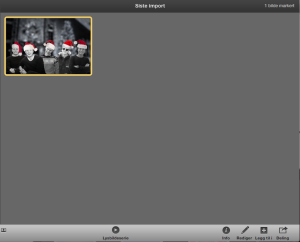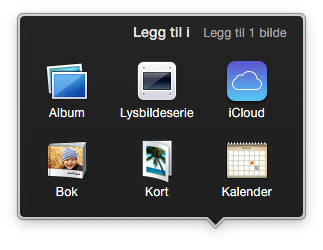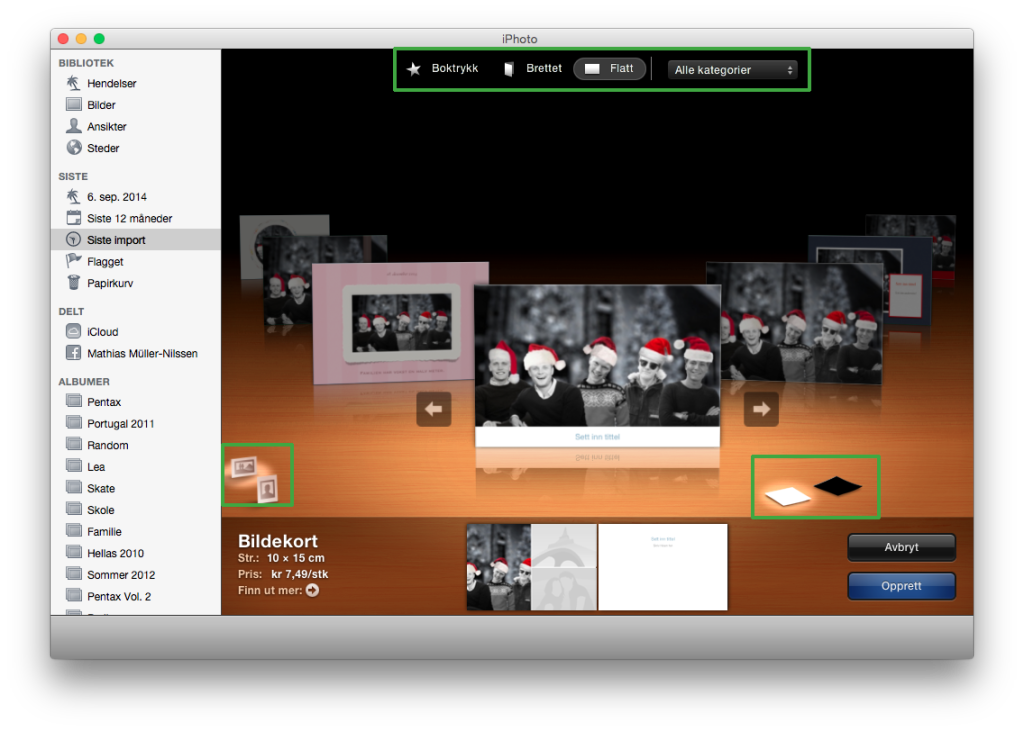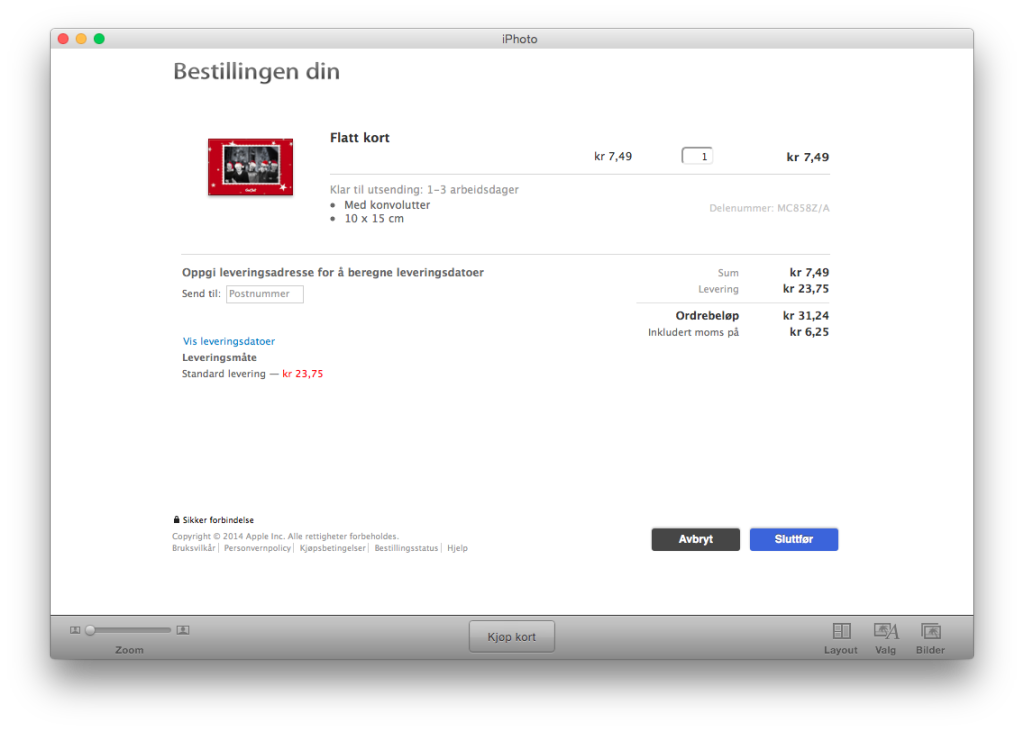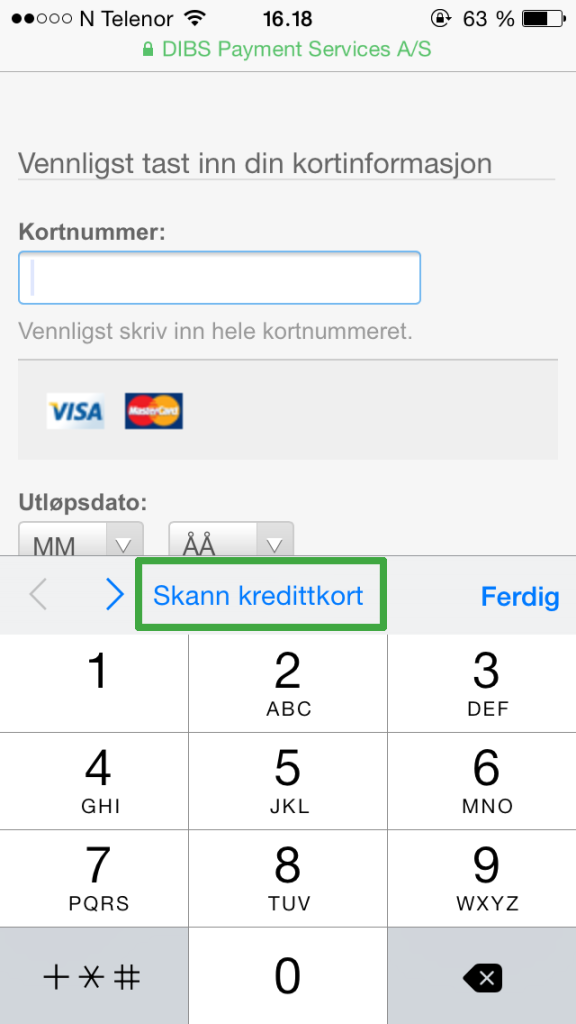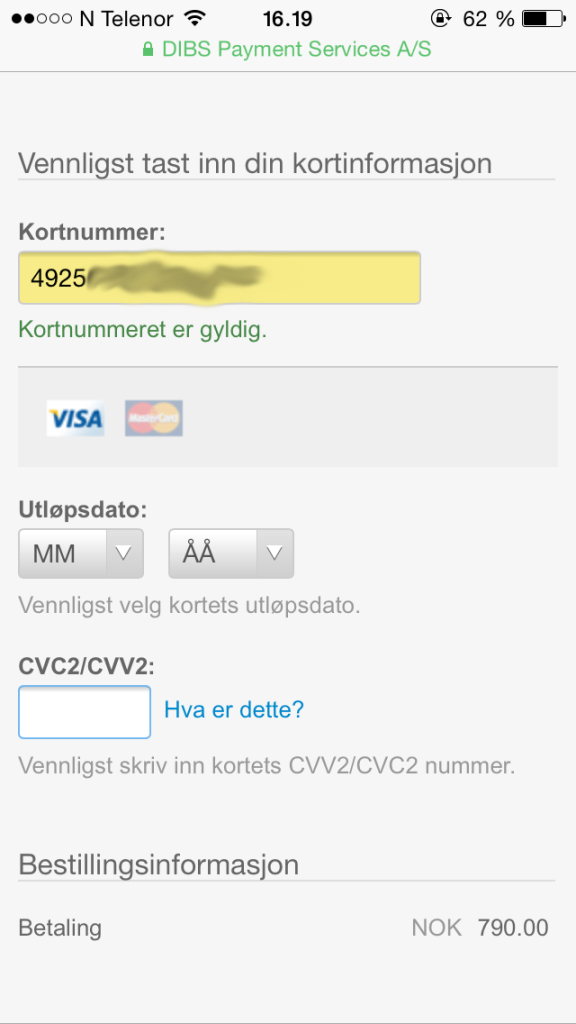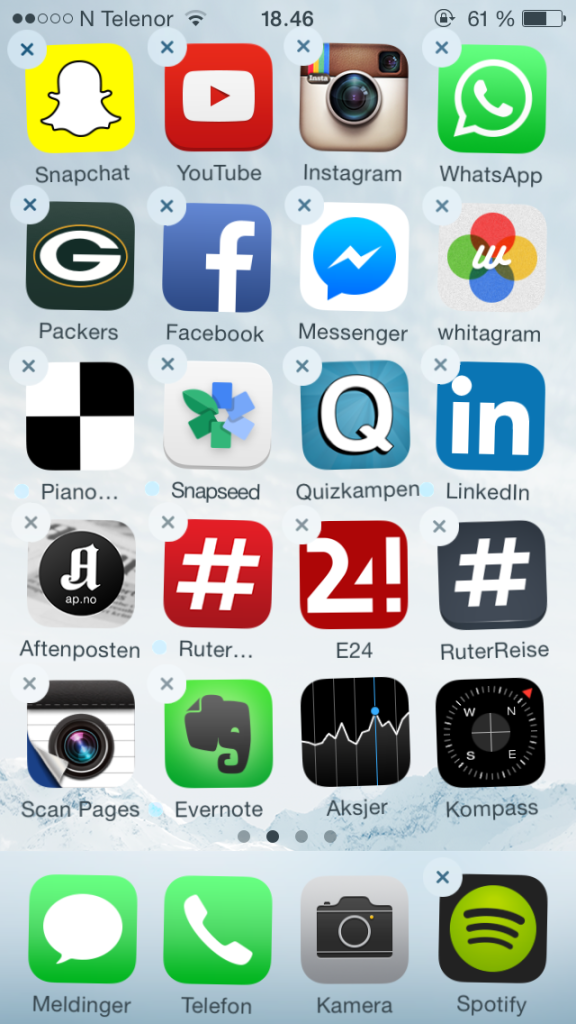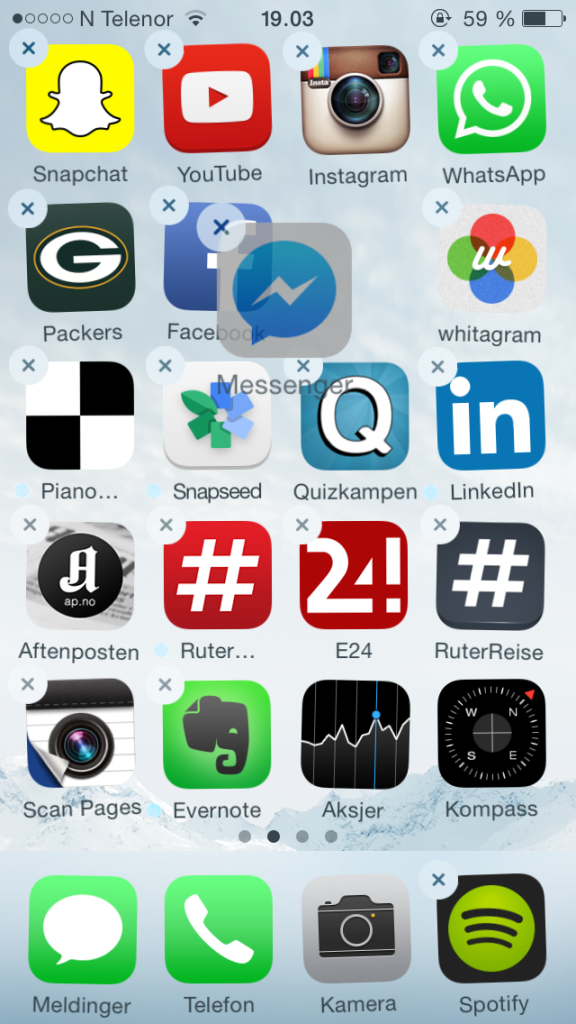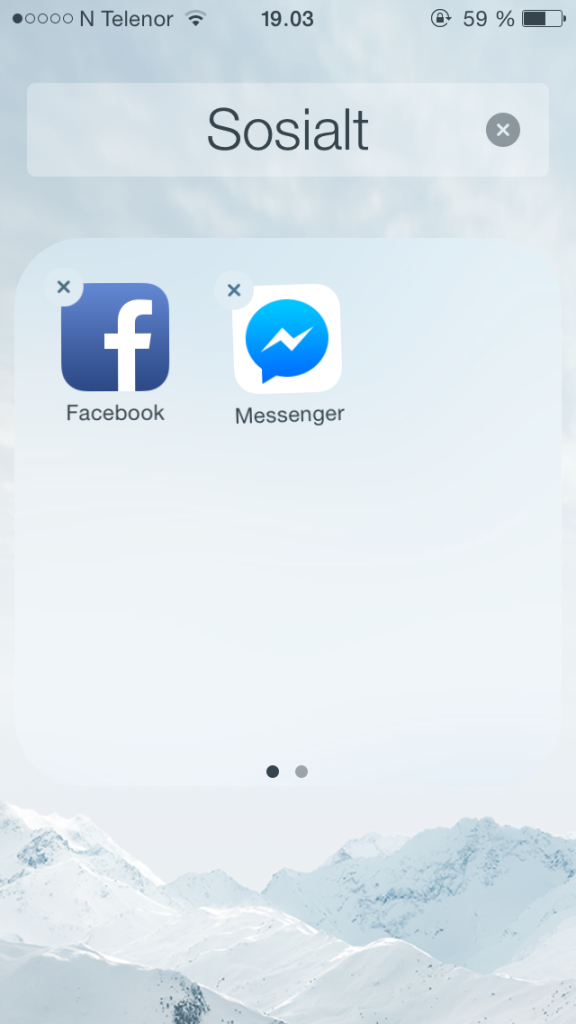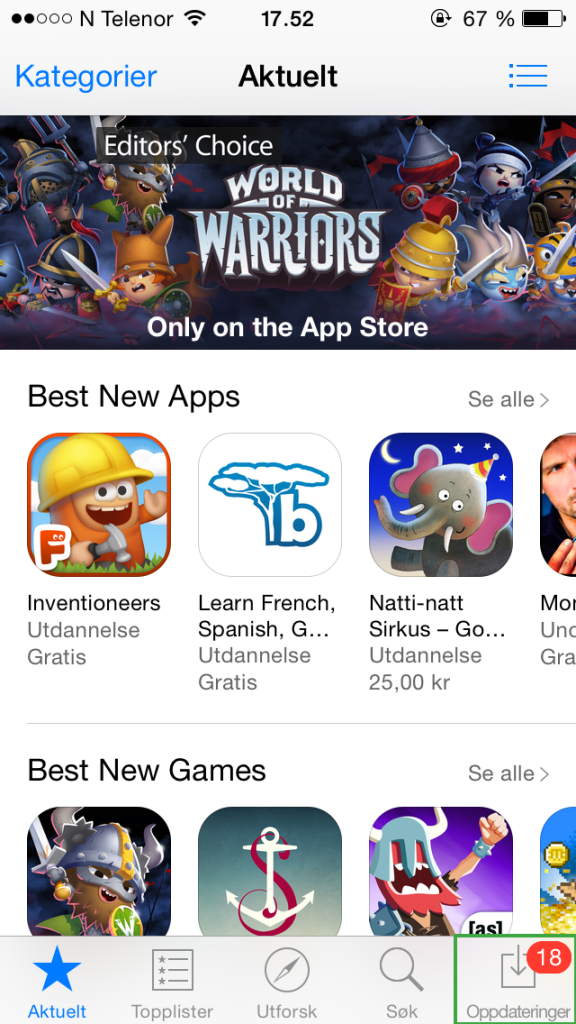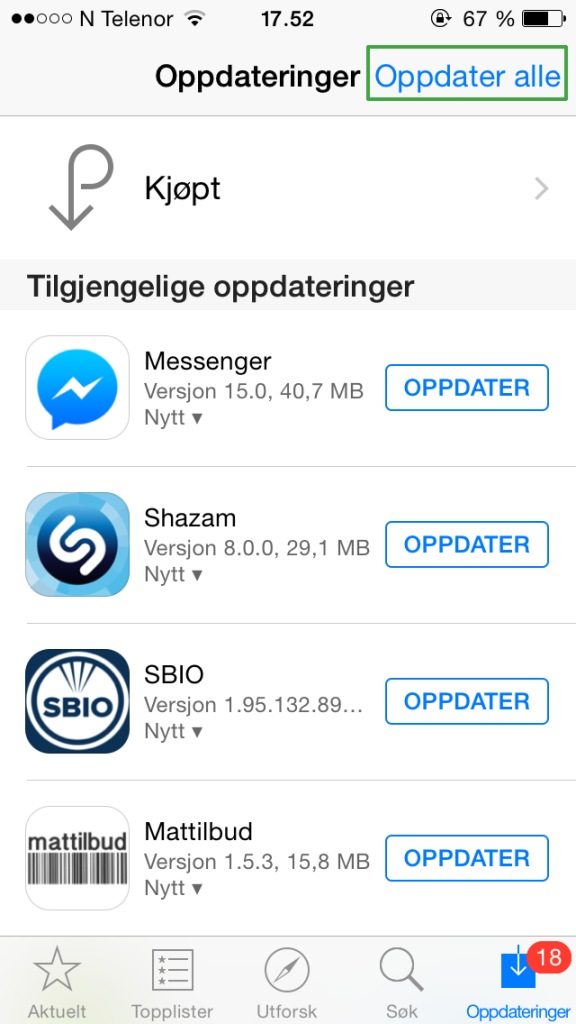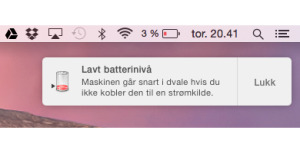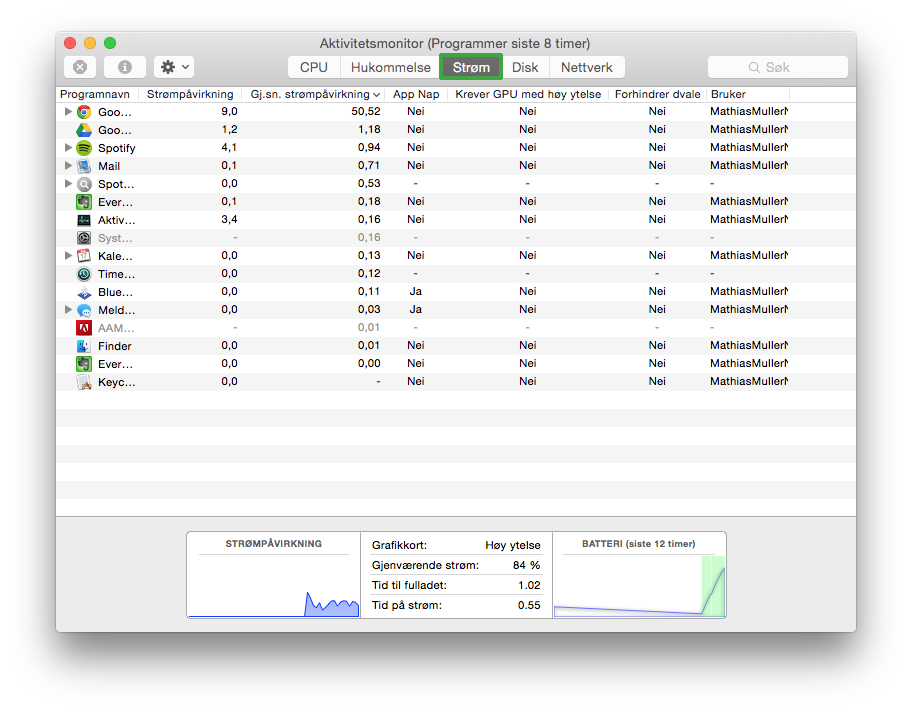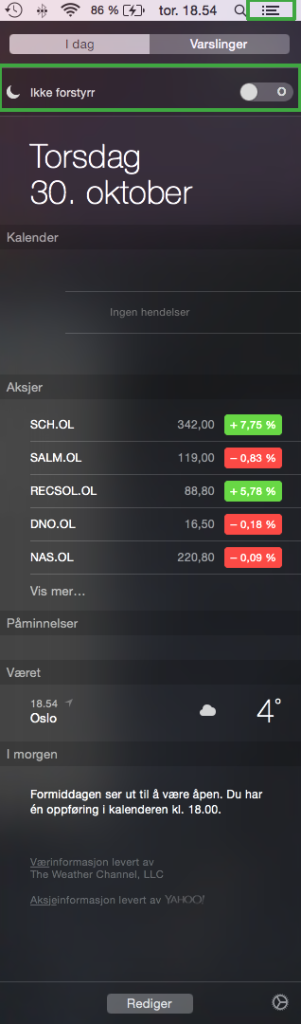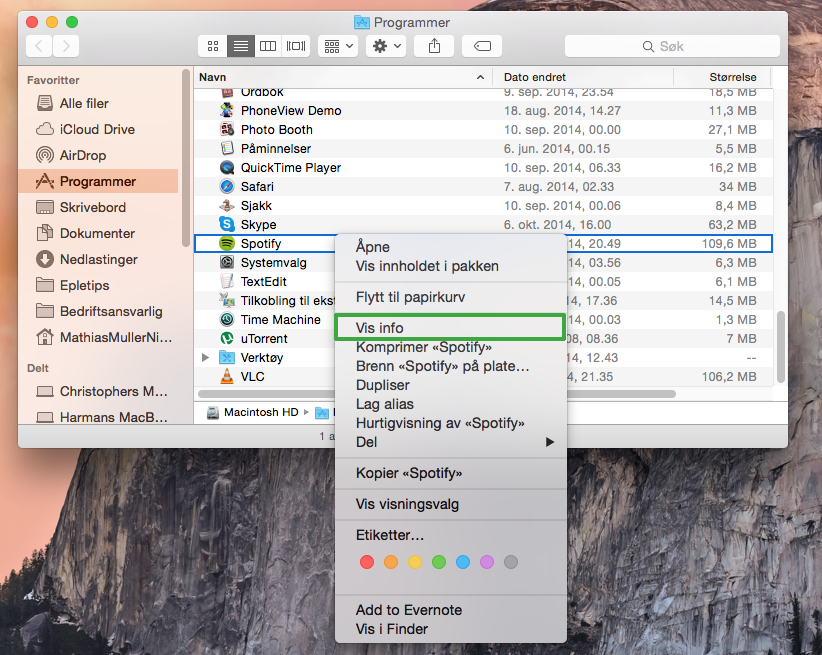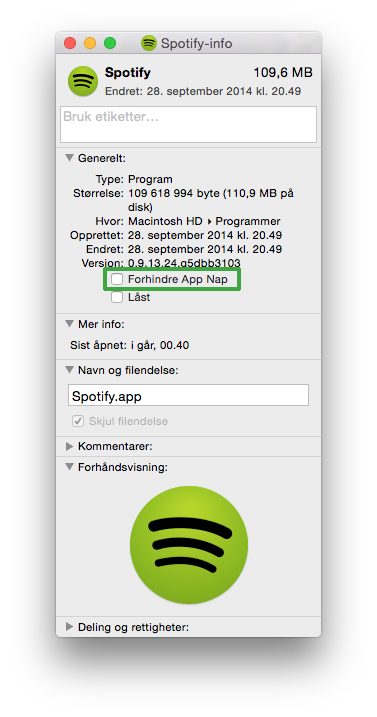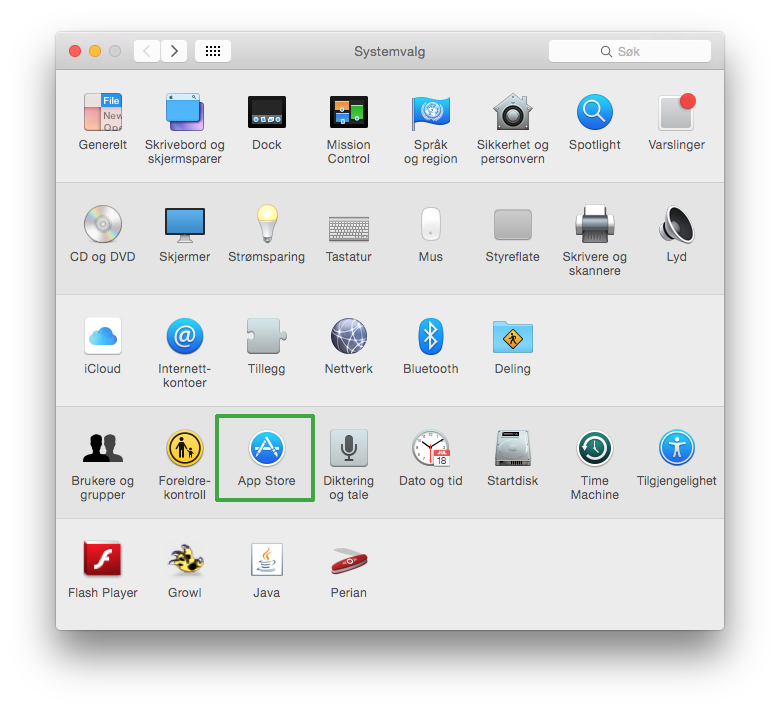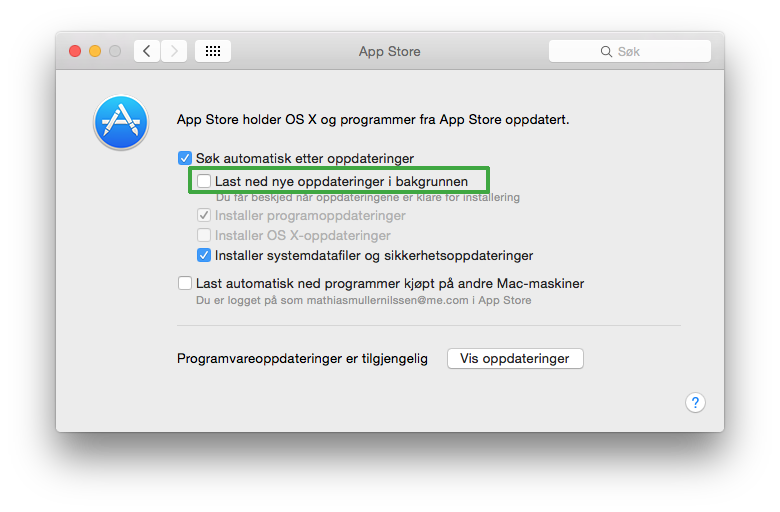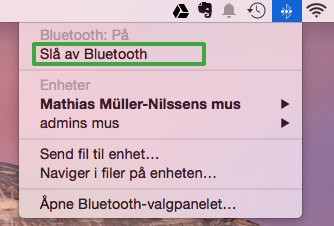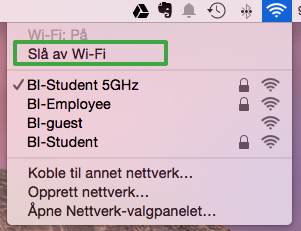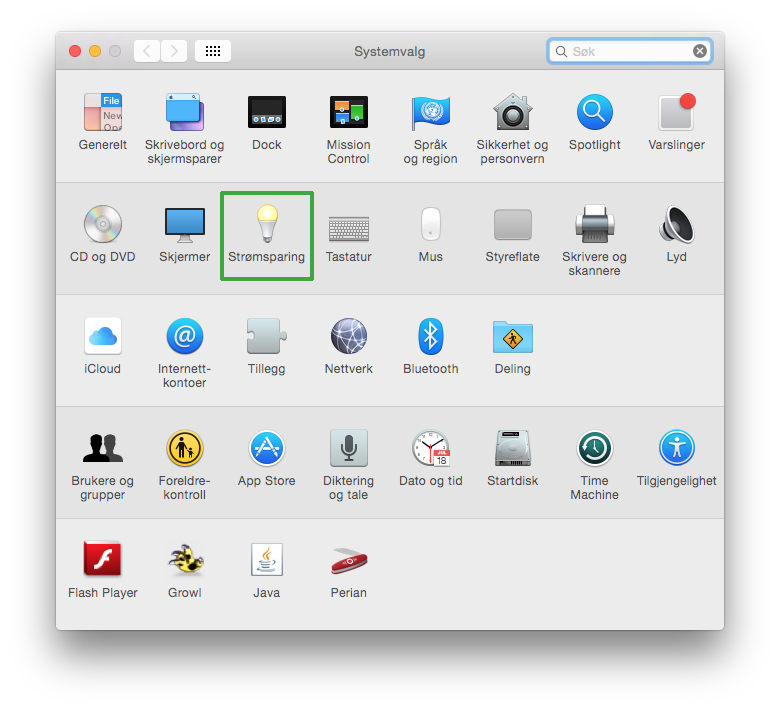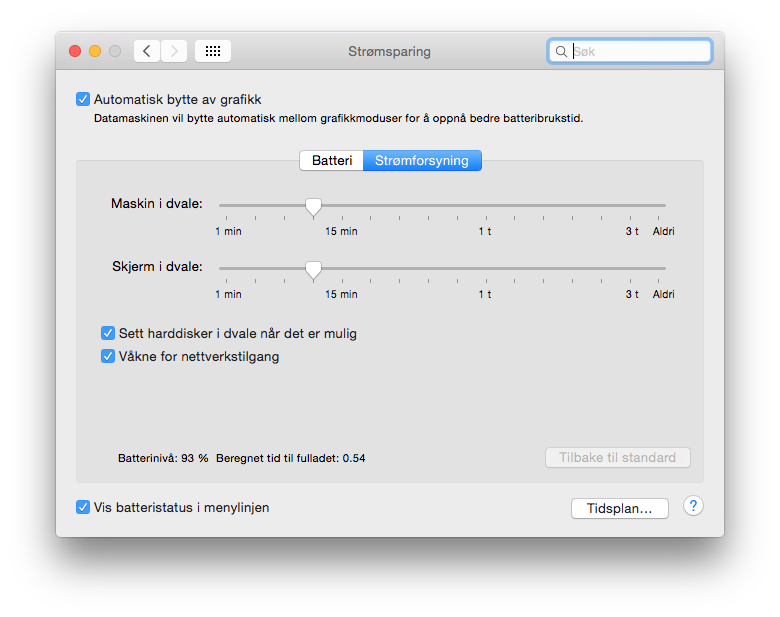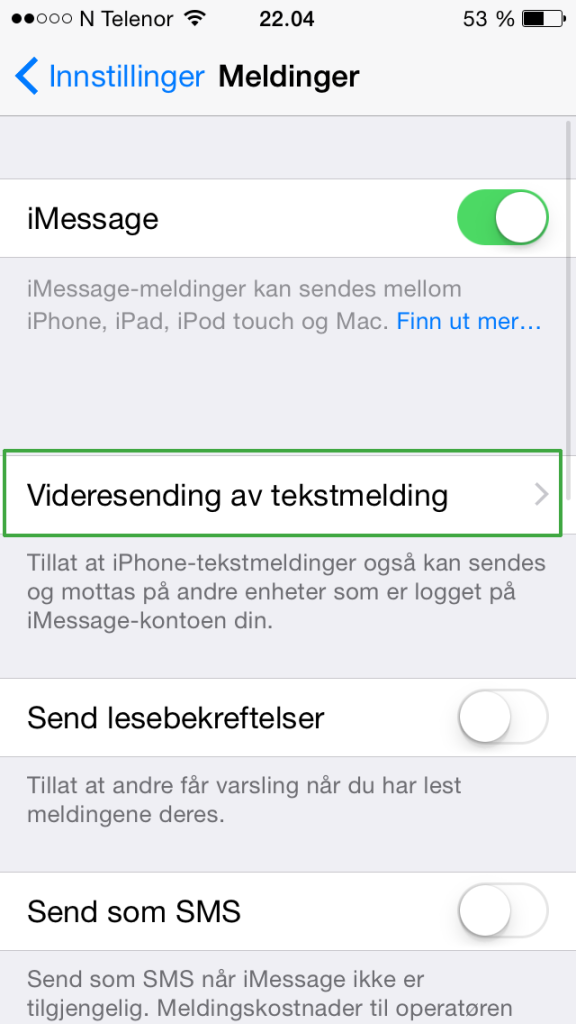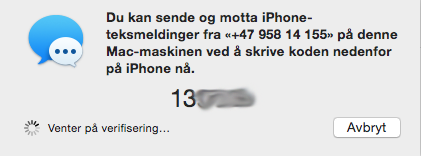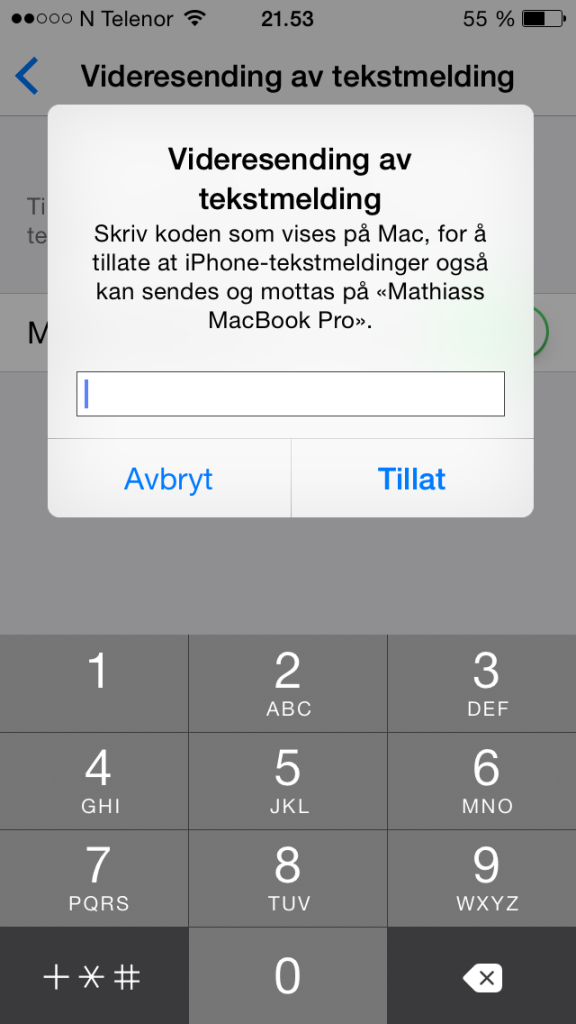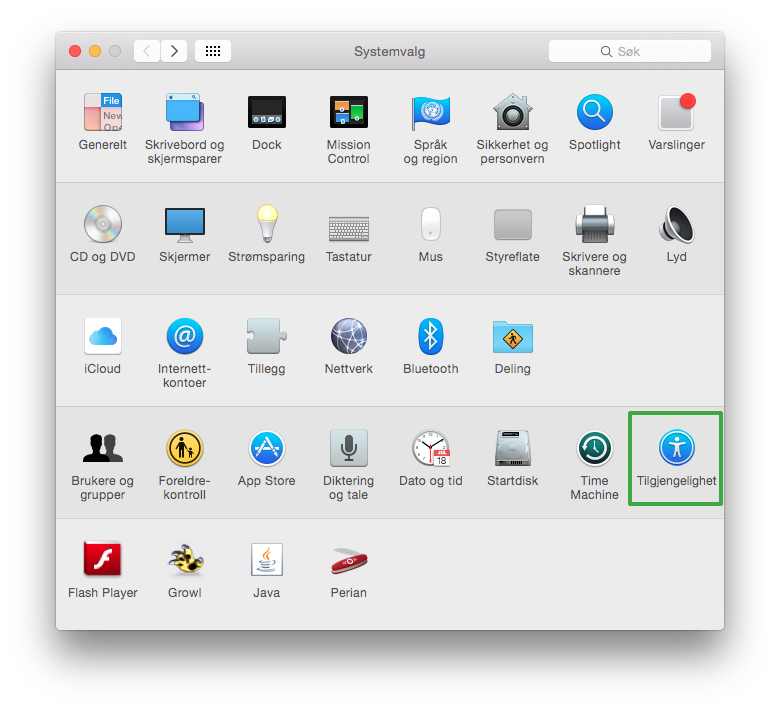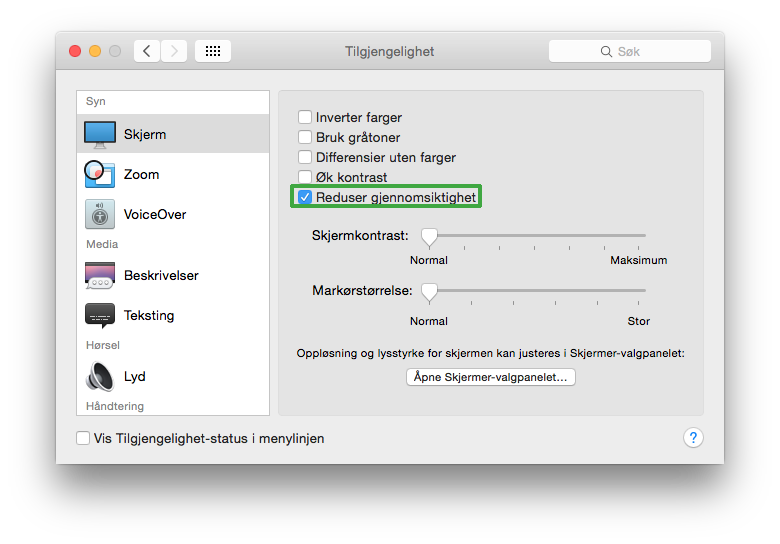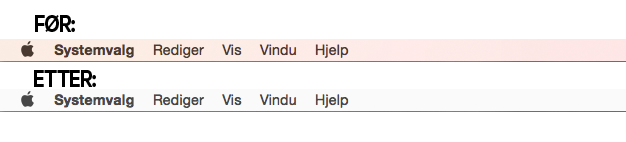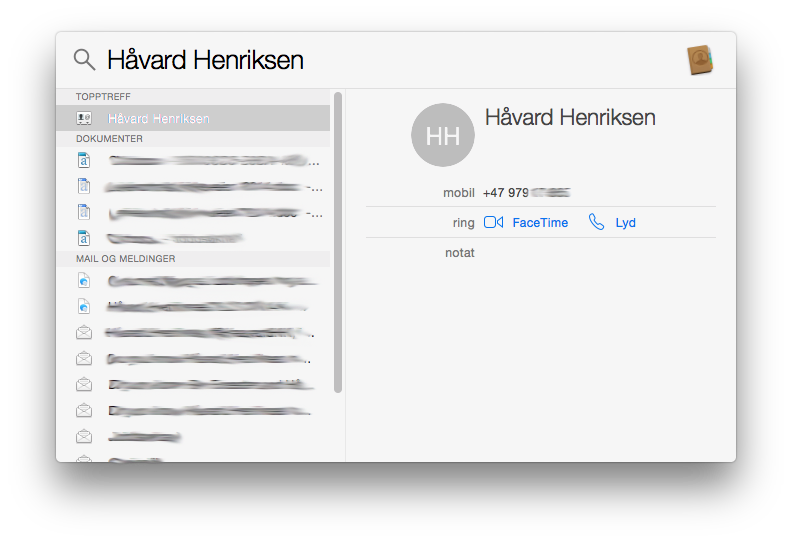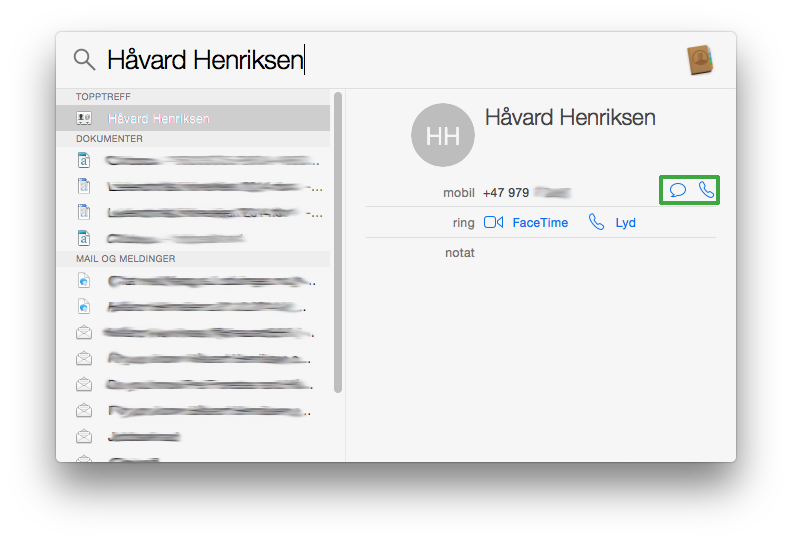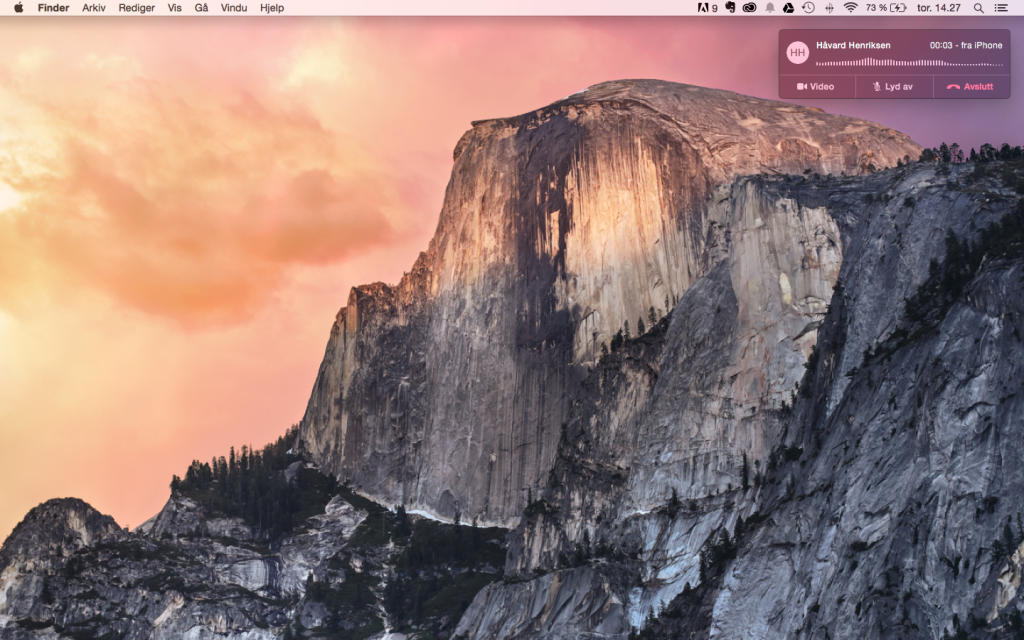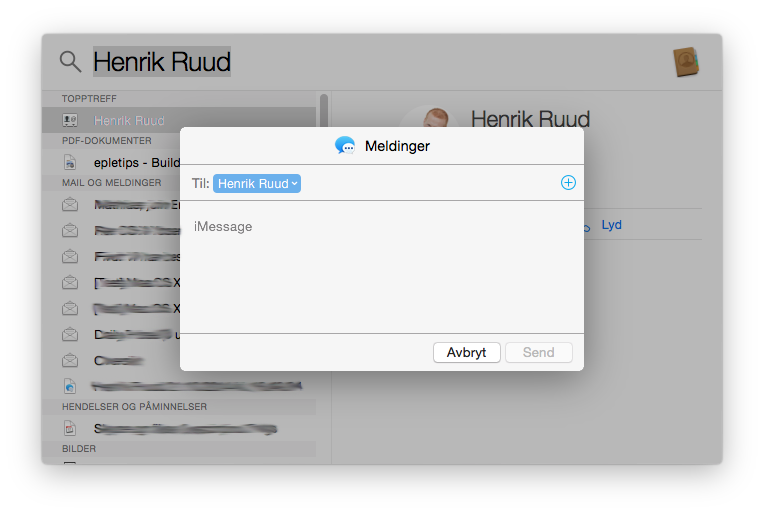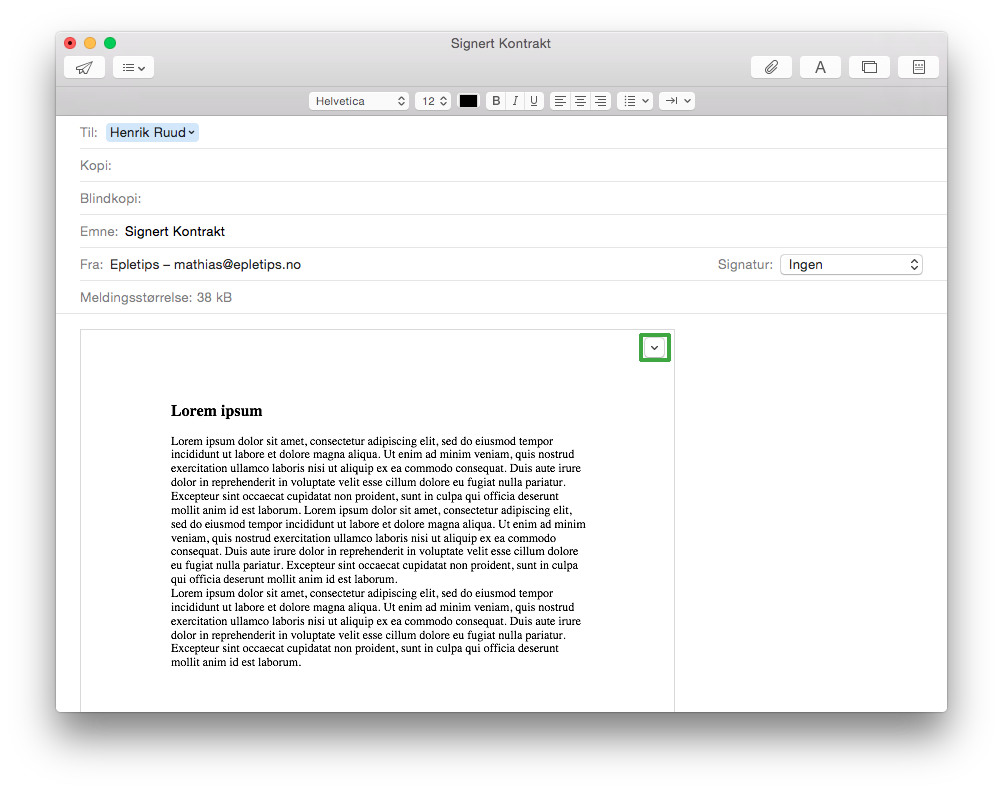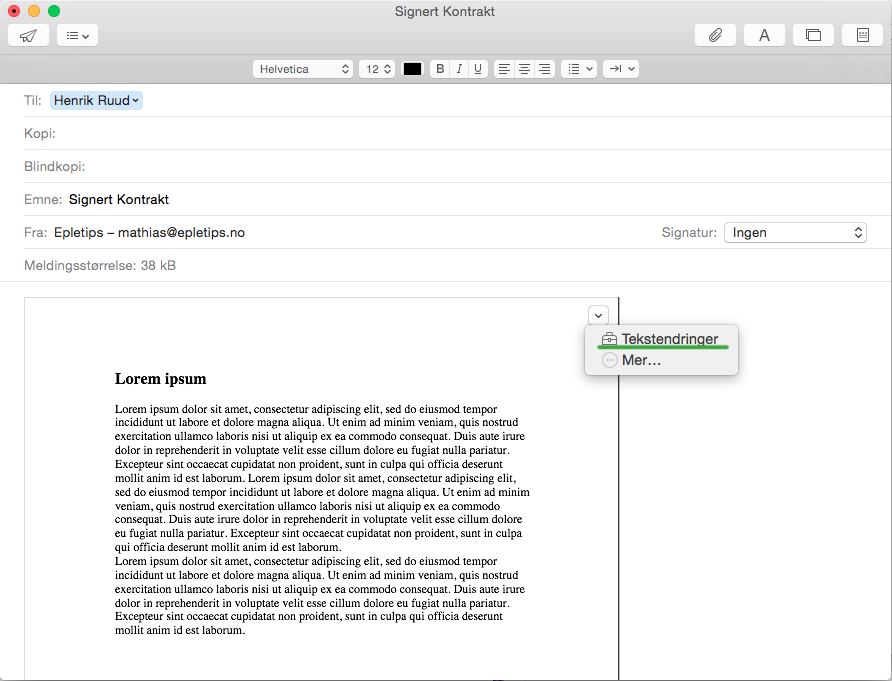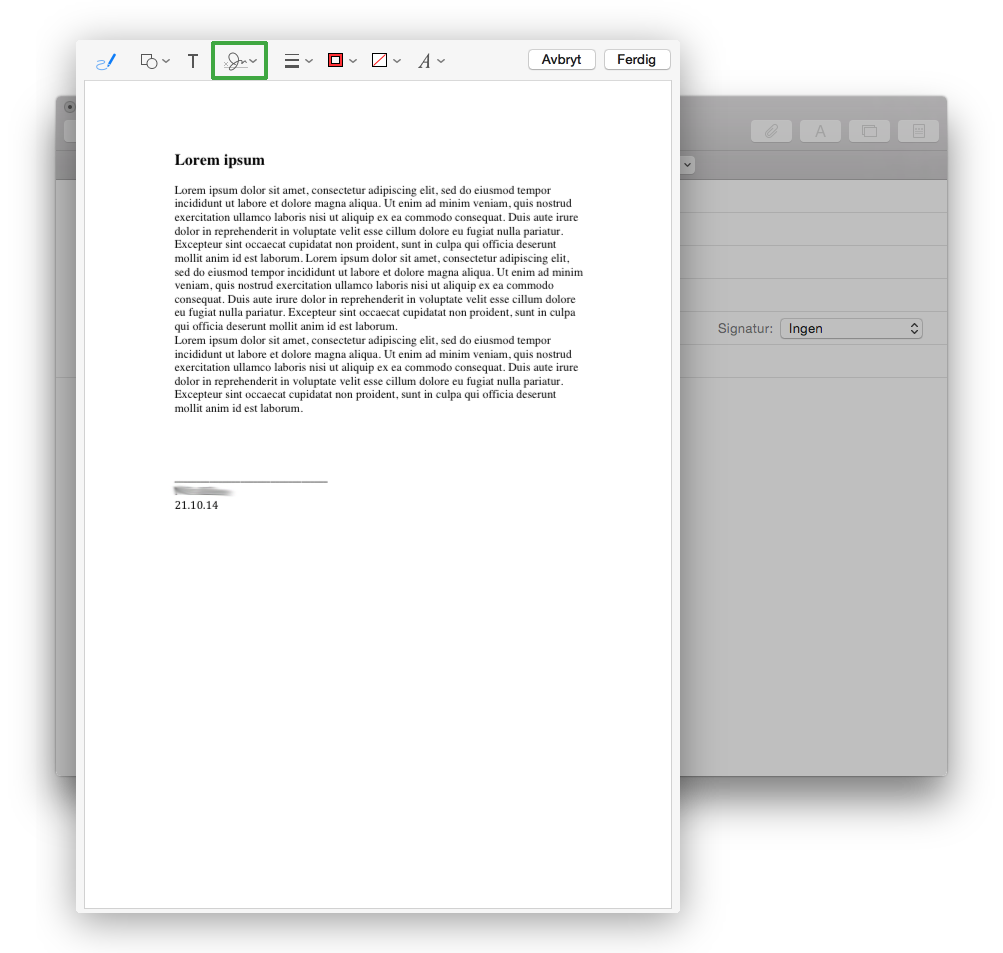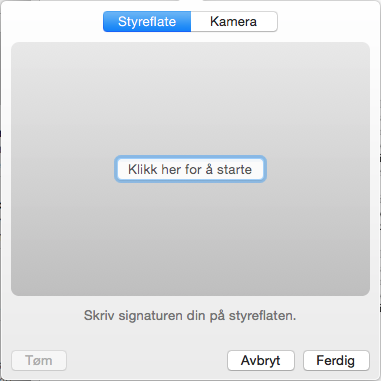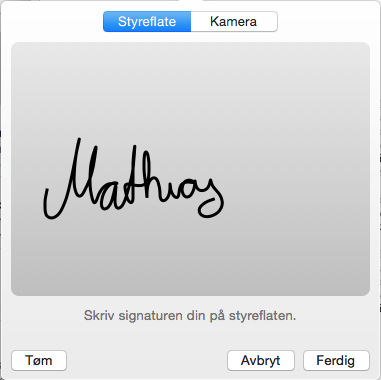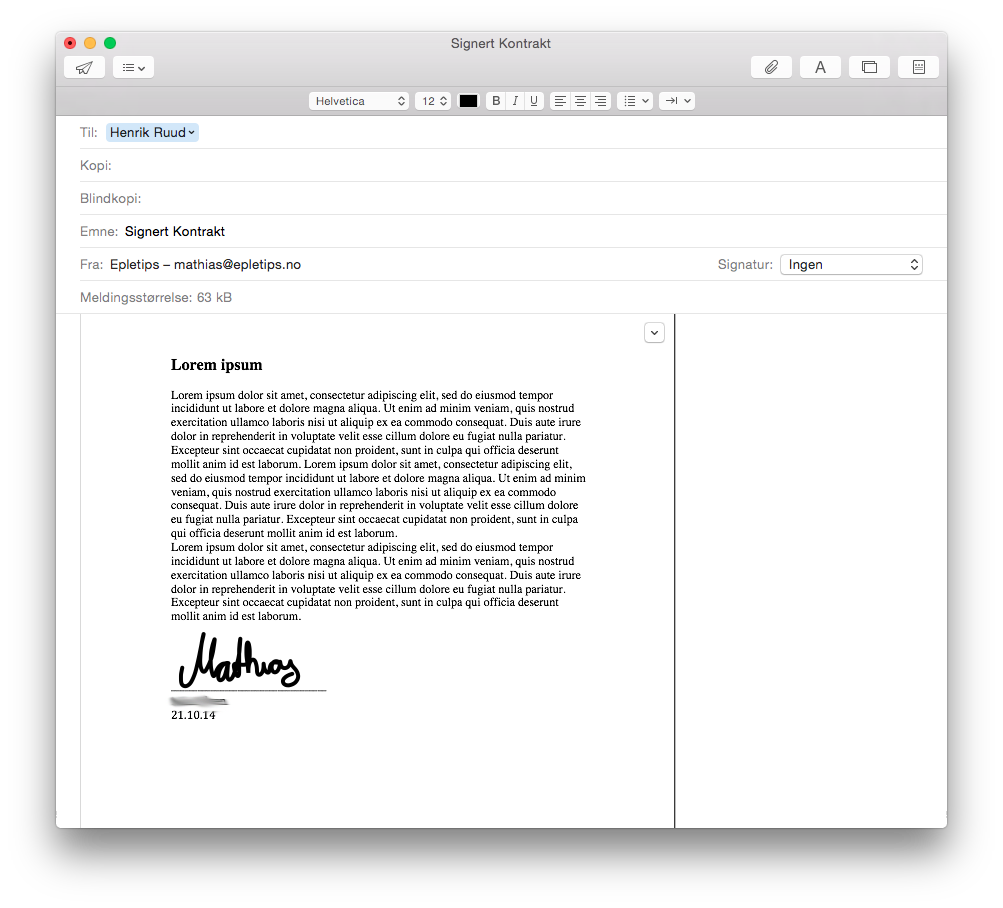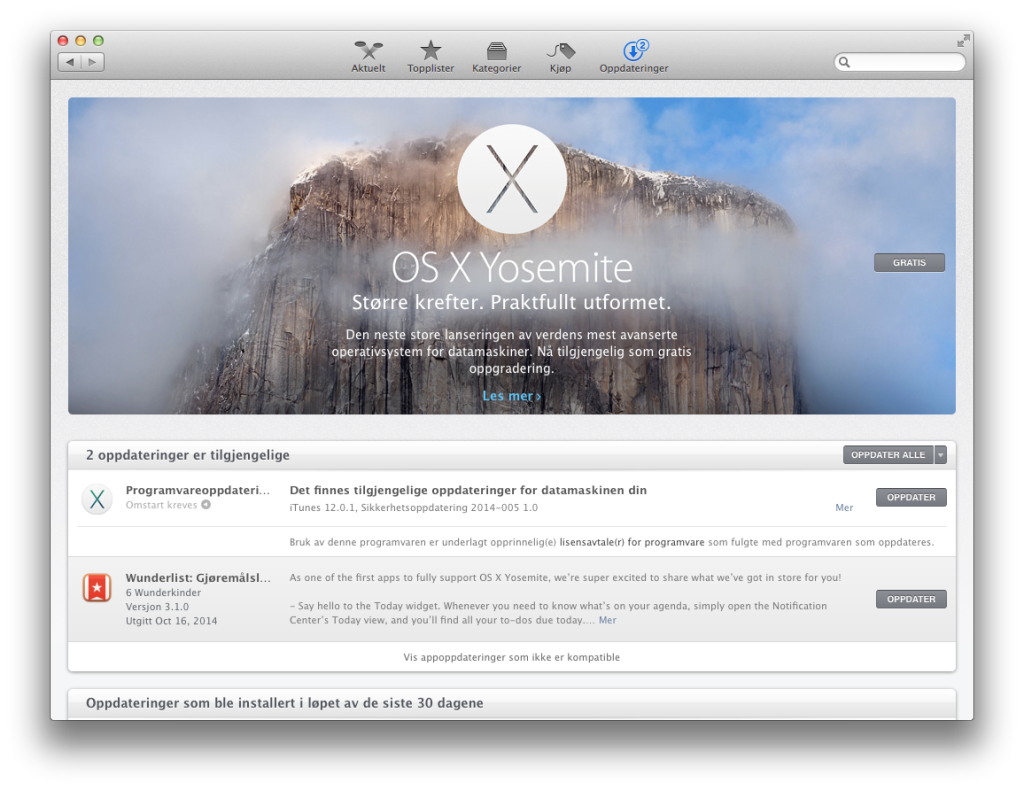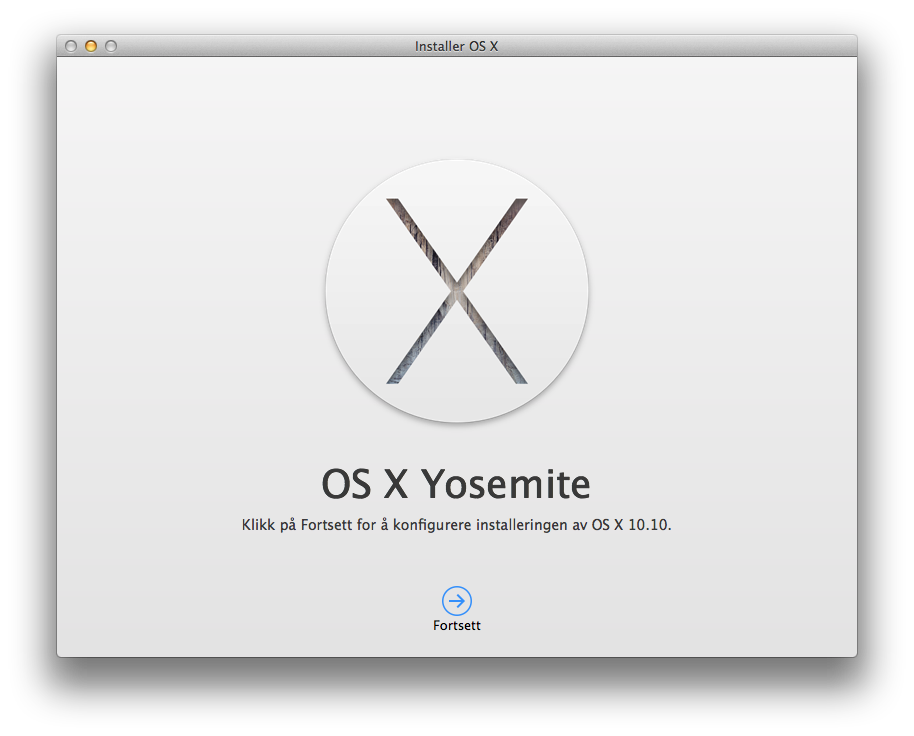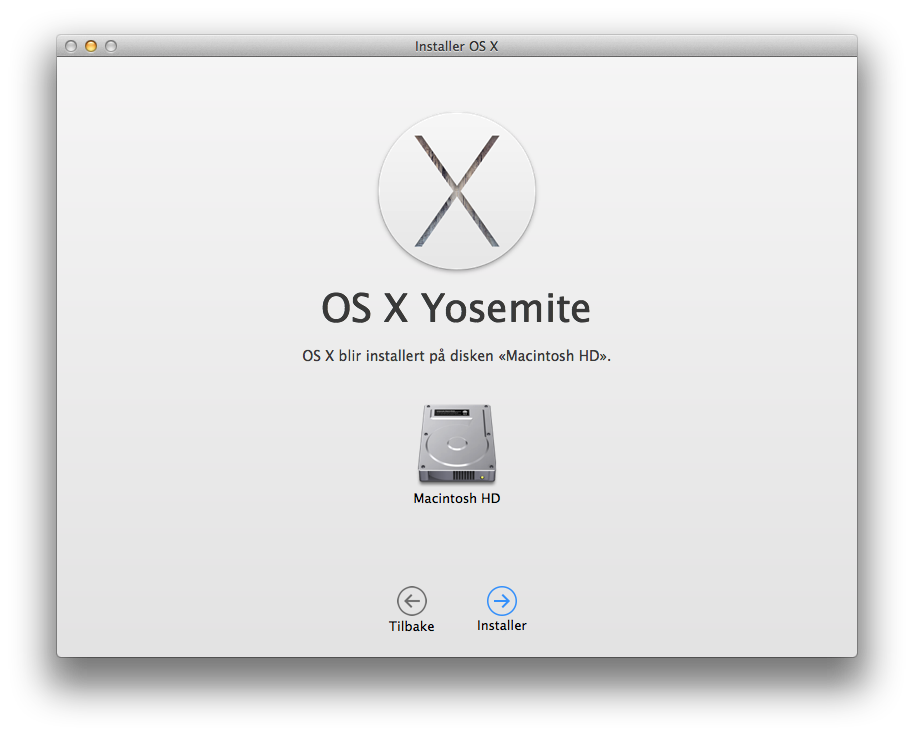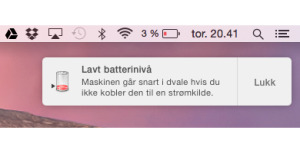
Vi har fått mange tilbakemeldinger på at Macens batteritid har blitt betraktelig kortere etter å ha oppdatert til OS X Yosemite. Vi har sett på problemet, kommet fram til en forklaring og 10 kjappe løsninger.
Føst og fremst vil batteritiden være, som beskrevet på internett «ræva», et par dager etter oppdatering. Dette finnes det en forklaring på, og det er ikke noe å uroe seg over. En av grunnene til at Macen ellers er så kvikk, er at Finder har stålkontroll på hvor filene dine ligger. For at Finder skal ha denne kunnskapen, må hele Harddisken din indekseres, eller kartlegges. Etter oppdatering, vil den indekseres på nytt. Dette er den ferdig med etter et par dager, og batteritiden vil bli betraktelig bedre. Macen gjør deg altså en tjeneste, på bekostning av batteritid.
Videre vil det følge 10 raske knep for å bevare verdifull batteritid.
1. Slå av gjennomsiktighet
Animasjoner og fancy visuelle effekter kan koste Macen mye batteri. Ved å slå av gjennomsiktighet kan du spare mye. Les hvordan her.
2. Administrer i Aktivitetsmonitor
Aktivitetsmonitor har vi omtalt før. Den gir en oversikt over bruk av for eksempel Hukommelse, CPU og batteribruk. Her kan du enkelt se hvilke programmer som tar mye strøm, og lukke dem dersom de ikke er i bruk.
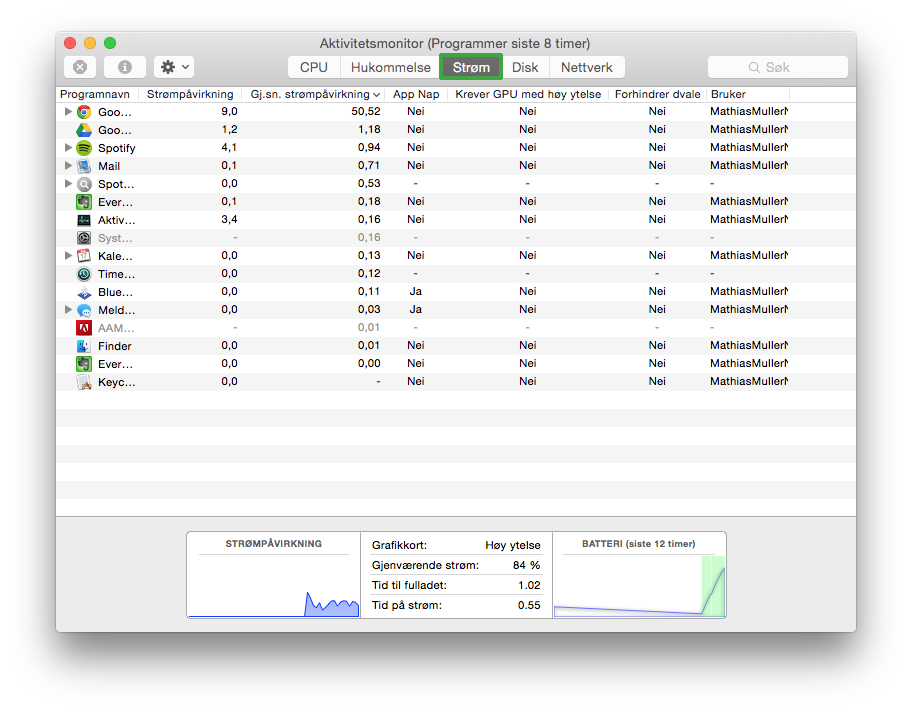
3. Skru av Varslingssenter
Varslingssenteret tar mye batteri. Dette kan settes på «Ikke forstyrr», som vil spare batteri. Merk at du nå ikke får varslinger fra Mail og andre applikasjoner.
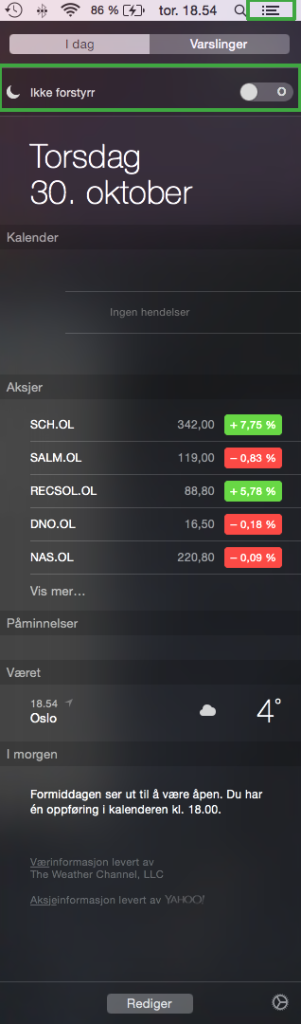
4. Bruk App Nap
App Nap var nytt med OS X Mavericks, og er en funksjon som lar programmene du har i bakgrunnen hvile, og starter dem opp når du bruker dem igjen. Dette sparer Macen for mye batteri, og er alltid aktivert. Den gjør at et program er litt tregere i det du starter det opp. Dersom du derimot er avhengig av multitasking, er det mulig å deaktivere App Nap for enkelte programmer.
Dette gjøres ved å høyreklikke på programikonet i Programmer-mappen i Finder, og trykke på Vis info.
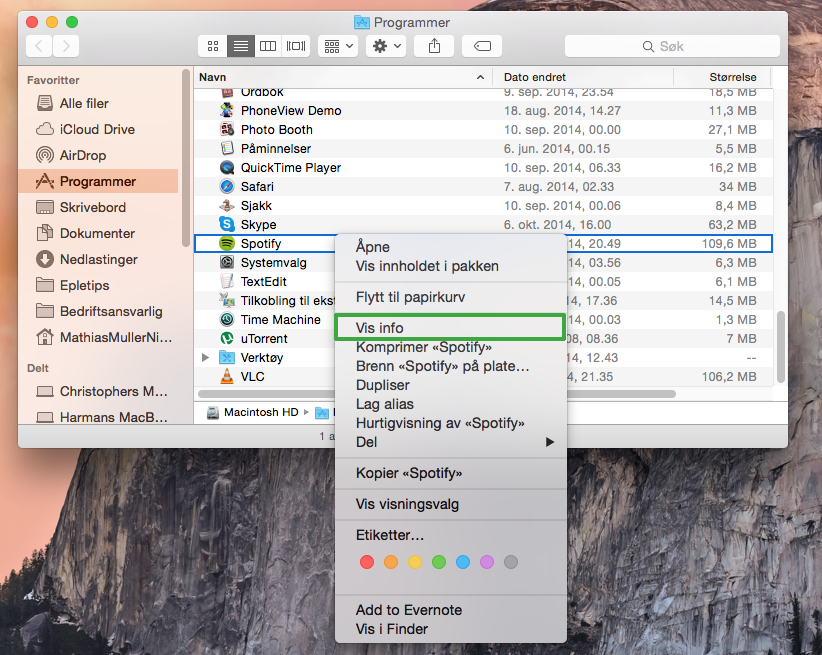
Herifra kan du huke av for Forhindre App Nap.
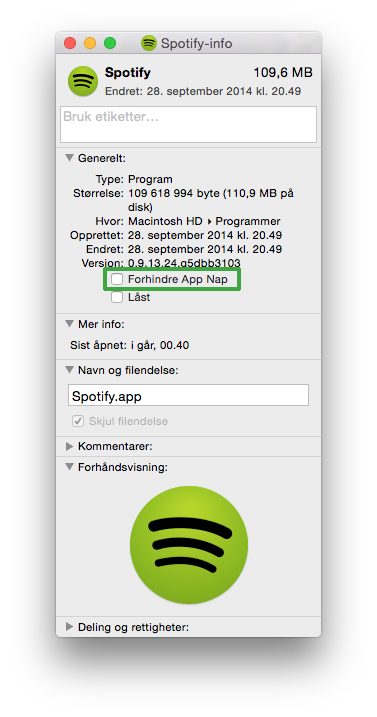
5. Slå av Automatiske App-oppdateringer
Nytt i OS X Yosemite er at App Store laster inn nye oppdateringer i bakgrunnen. Dette er praktisk, men tar mye batteri mens den holder på. Ved å deaktivere denne funksjonen, kan du unngå at det skjer på et ubeleielig tidspunkt, og heller spare oppdateringene til en bedre tid.
Dette gjør du ved å gå til App Store i Systemvalg.
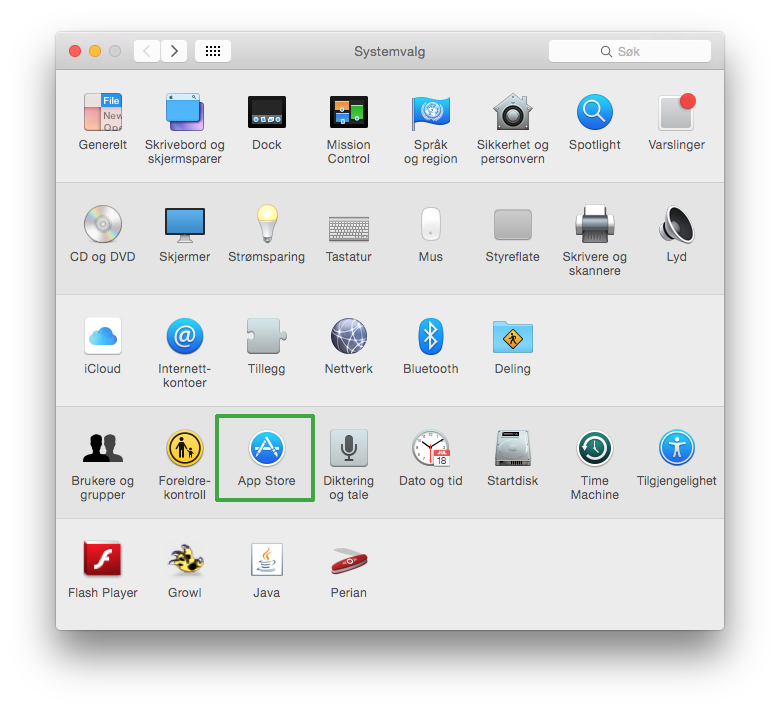
Huk så av for Last ned nye oppdateringer i bakgrunnen.
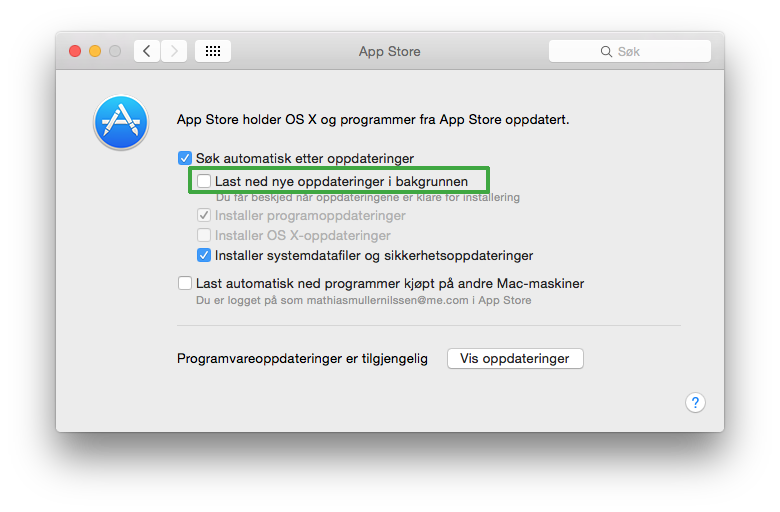
6. Slå av Bluetooth
Akkurat som på iPhone og iPad kan du skru av Bluetooth for å spare støm. Dette gjøres i Menylinjen.
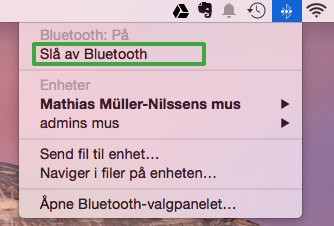
7. Skru ned Lysstyrke
Høy lysstyrke tar veldig mye strøm, og det er skjeldent man er avhengig av å ha den høyest mulig. Du kan justere ned lysstyrken ved å trykke på F1 på tastaturet. Dette er hendig i en situasjon der du er avhengig av å spare strøm. Når har ladet batteriet, trykker du på F2 for å justere lysstyrken opp igjen.
8. Slå av WiFi
Er du i en situasjon der du ikke er avhengig av WiFi, anbefaler vi å skru den av. Macen søker hele tiden etter nettverk å kople seg til, og dersom du ikke skal bruke internett kan du likesågodt spare den for det arbeidet. Dette gjøres i Menylinjen.
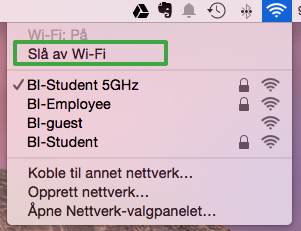
9. Ta ut CD-rom
Enda du ikke benytter deg av CD eller DVD, er det lurt å mate den ut. Dette er fordi den kan kjøre selv om den ikke nødvendigvis er i bruk, og dette tar mye strøm.
10. Benytt deg av Strømsparing
Strømsparing er et panel i Stystemvalg som lar deg justere strømbruken på Macen din. Dette med når maskinen og skjermen går i dvale, eller når harddisken går i dvale. Her kan du juster selv, for å maksimere batteritiden.
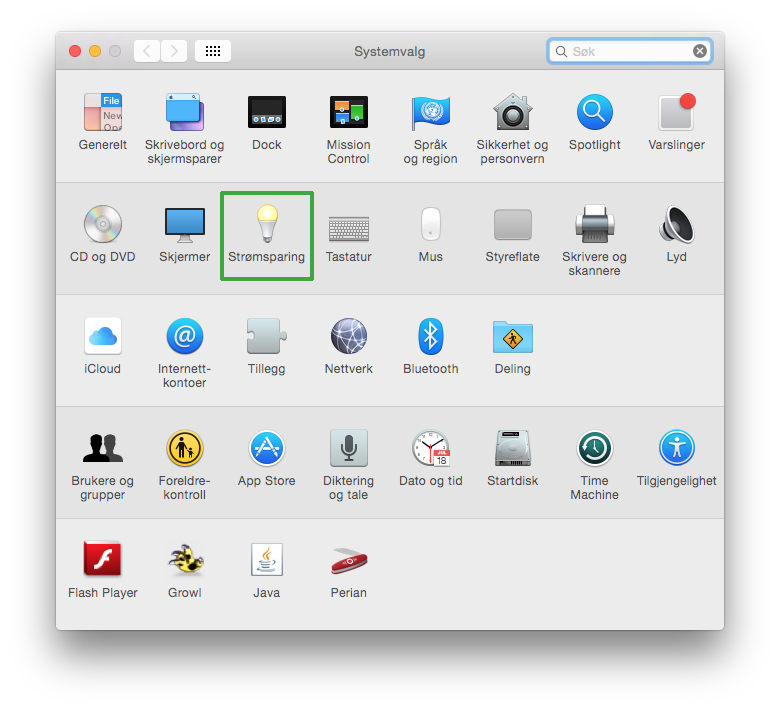
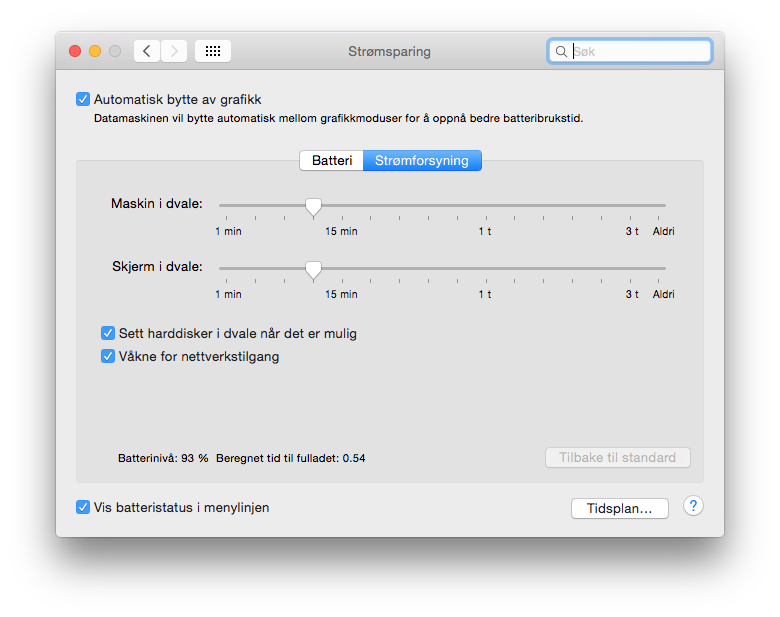
Var mye av dette nytt for deg? Hvis det var det anbefaler vi deg å ta en kikk på vårt Ny på Mac-kurs. Kurset varer i 3 timer og går igjennom alt det grunnleggende du trenger å vite ved en Mac.
Passer perfekt for deg som har hatt Mac i flere år eller for deg som er helt ny på Mac.
 Ved å dra opp kontrollpanelet, kan du koble deg til Apple TV. Dette forutsetter at begge enhetene er tilkoblet samme WiFi.
Ved å dra opp kontrollpanelet, kan du koble deg til Apple TV. Dette forutsetter at begge enhetene er tilkoblet samme WiFi.