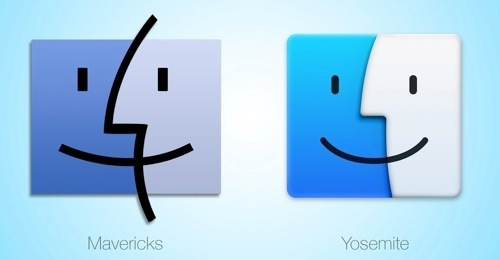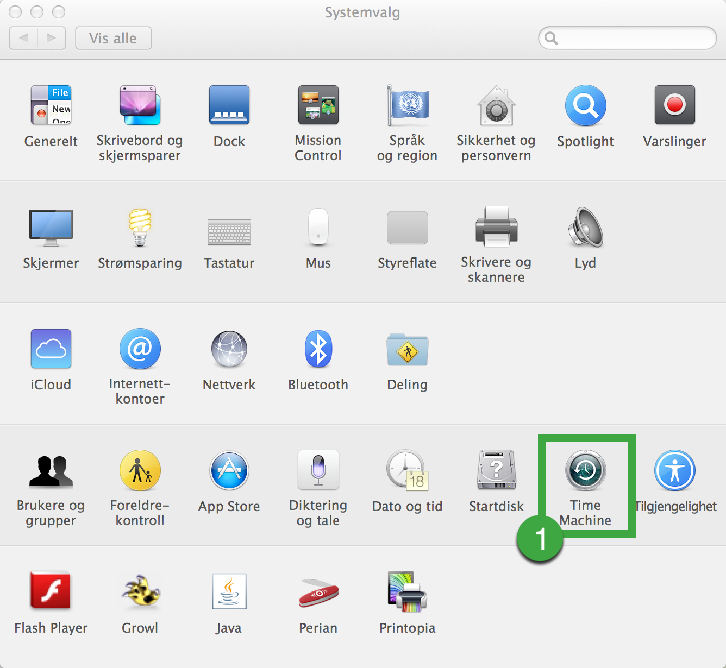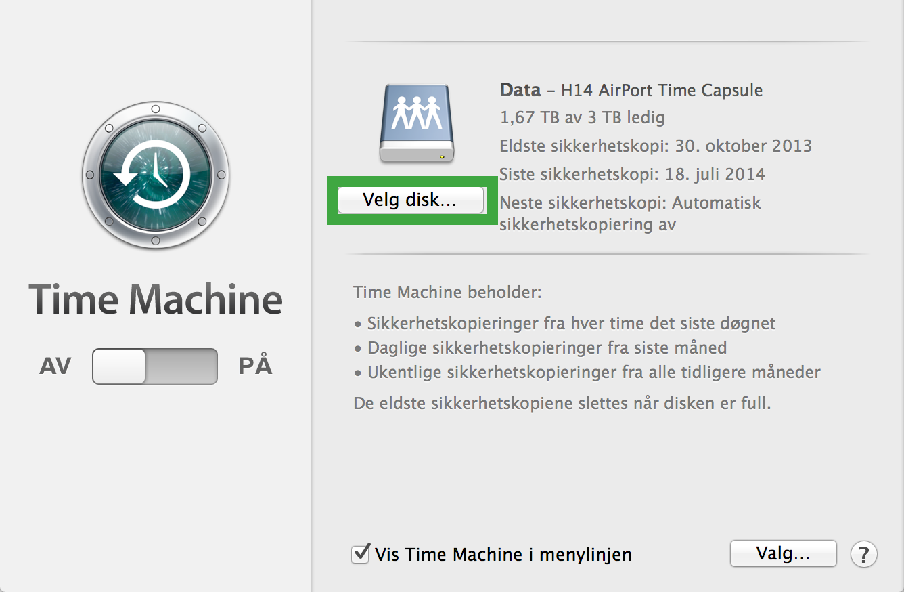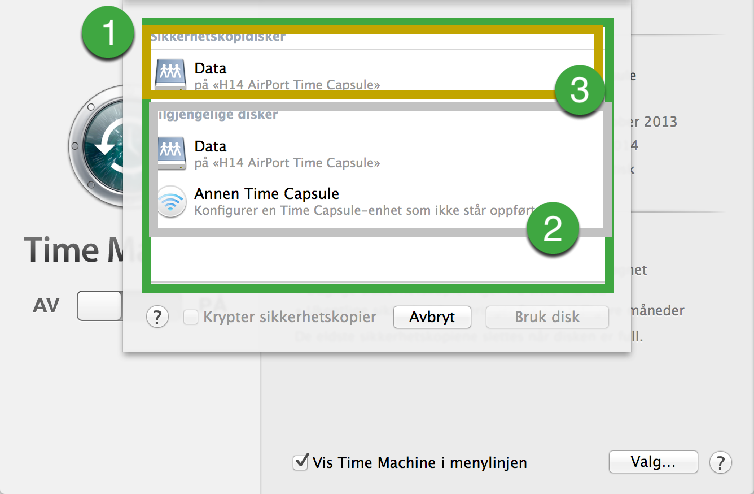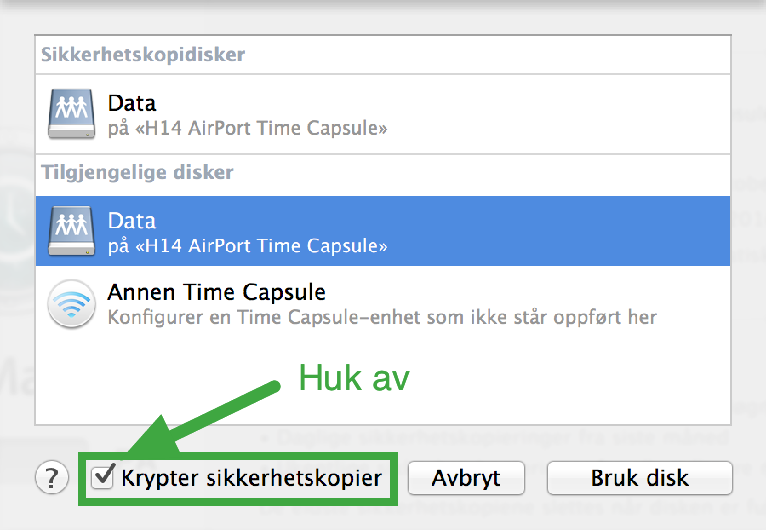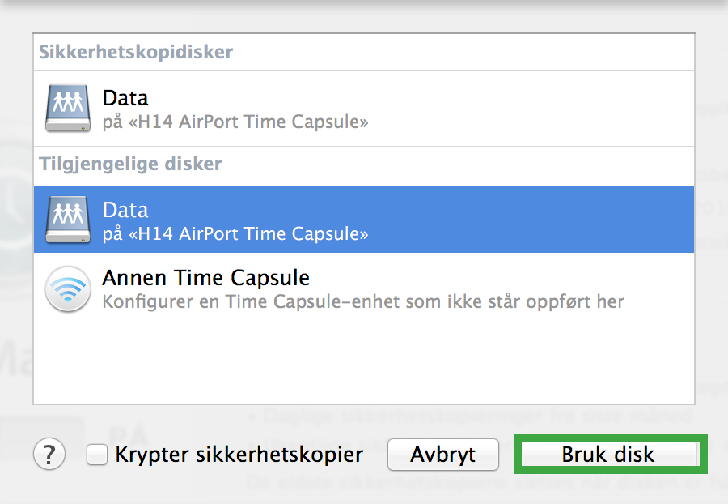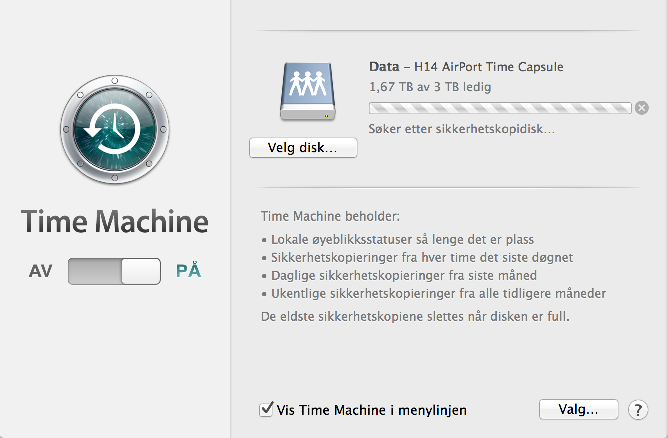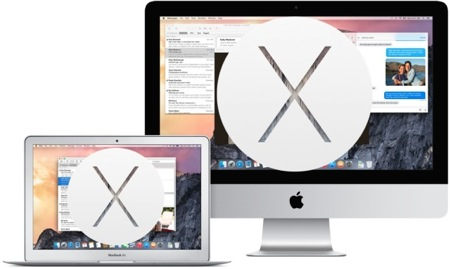 Hei! For mannen og dama i gata, kan alt dette virke noe ukjent og forvirrende. Hvis du synes mange av disse ord og uttrykkende er uklare, anbefaler vi deg på det sterkeste at du ser vårt Ny på Mac-kurs. Har du kontroll, er det selvfølgelig bare å lese videre.
Hei! For mannen og dama i gata, kan alt dette virke noe ukjent og forvirrende. Hvis du synes mange av disse ord og uttrykkende er uklare, anbefaler vi deg på det sterkeste at du ser vårt Ny på Mac-kurs. Har du kontroll, er det selvfølgelig bare å lese videre.
OS X Yosemite er den nyeste versjonen av Mac-operativsystemene. Et overhalt/redesignet brukergrensesnitt (det visuelle) og en rekke nye funksjoner, skal gjøre Mac-opplevelsen enda bedre og mer produktiv.
OS X Yosemite er gratis og kommer som en enkel installasjon/oppdatering fra Mac App Store. Akkurat på samme måte som oppdateringen fra OS X Mountain Lion (10.8) til Mavericks (10.9).
Før du oppdaterer til Mac OS X Yosemite (10.10), burde du gjøre et par ting med Macen din. Vi gir deg fem enkle tips for å unngå blemmer med kjipe følger etter oppdateringen.
Dette bør du gjøre / tenke på:
1. Burde du oppdatere til Mac OS X Yosemite?
2. Kontroller at maskinen din kan installere Mac OS X Yosemite.
3. Oppdater og installer Macens programvare og tredjeparts programmer
4. Utfør generelt vedlikehold av Macen din
5. Ta sikkerhetskopi av Macen din
– last ned og installer Mac OS X Yosemite
1. Burde du oppdatere til Mac OS X Yosemite?
Dette er et spørsmål mange brukere stiller seg, etter å ha opplevd noen av problemene med tidligere versjoner av OS X og iOS. Særlig i Lion var det diverse feil og irritasjonsmomenter. Ved oppdateringen til iOS 8 skjedde det også rare ting for enkelte brukere.
Basert på en god del testing, ville jeg generelt si ja. De flest bør absolutt oppdatere til OS X Yosemite.
Spør du meg, er den den eneste gode grunnen til å ikke oppdatere til Yosemite på grunn av kompatibiliteten med noen bestemte programmer eller Apper (har du Mavericks, vil alle programmene fungere i Yosemite også). Mange mener dog også at det redesignede brukergrensesnittet (som egentlig ikke er så forskjellig, bare lysere og hvitere) og vil velge å utsette oppdateringen en liten stund på grunn av det. Et viktigere potensielt problem knyttet til brukergrensesnittet, er lesbarhet av den tynne skriften (systemfinten). Dette kan være spesielt utfordrene å se på med en mindre skjerm (for eksempel en MacBook Air 11’’).
Uansett. Det flate designet og de nye funksjoene er kommet for å bli, så det er (for de fleste) bare å hive seg i det og oppdatere så fort som mulig. Men først må du gjøre disse 4 tingene:
2. Kontroller at Macen din tåler Mac OS X Yosemite.
Det kreves ikke så mye av Macen din for å installere OS X Yosemite. Hvis Macen din nå har Mac OS X (10.9) Mavericks, kan den også kjøre OS X Yosemite. En fin måte å sjekke om du kan installere Yosemite på Macen din, er ved årsmodell.
- iMac (midten av 2007 eller nyere)
- MacBook (13-tommers aluminium, slutten av 2008), (13-tommers, tidlig 2009 eller nyere)
- MacBook Pro (13-tommers, midten av 2009 eller nyere), (15-tommers, midten / slutten av 2007 eller nyere), (17-tommers, sent 2007 eller nyere)
- MacBook Air (sent 2008 eller nyere)
- Mac Mini (tidlig 2009 eller nyere)
- Mac Pro (tidlig 2008 eller nyere)
Sånn sjekker du hvilken årsmodell du har:
1. Klikk på eplet helt øverst til venstre i Menylinjen og så «Om denne maskinen»
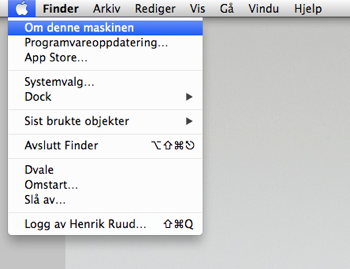
2. Klikk på «Mer info…» 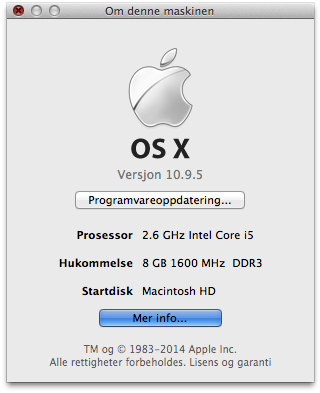
3. Les av og bekreft at maskinen din kan oppgradere. 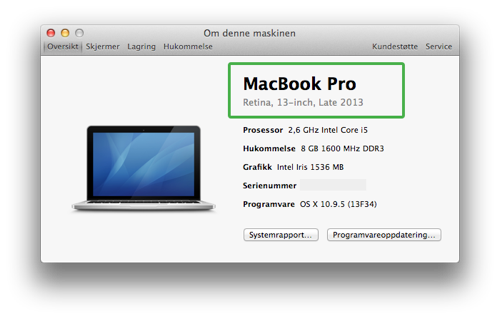
3. Oppdater Macens programvare (og tredjeparts programmer)
Åpne Mac App Store – klikk på Oppdateringer og oppdater det som måtte være. NB! Hvis Yosemite står der, ikke oppdater til Yosemite før du har oppdatert det andre. 
 Hvis du har andre programmer (som de fleste har) kan det være lurt å oppdatere de også. Dette gjøres ofte ved å gå inn på programmet eller inn på nettsiden (stedet du lastet ned programmet). Dette kan eksempelvis være Java, Flash, VLC og andre tredjeparts programmer.
Hvis du har andre programmer (som de fleste har) kan det være lurt å oppdatere de også. Dette gjøres ofte ved å gå inn på programmet eller inn på nettsiden (stedet du lastet ned programmet). Dette kan eksempelvis være Java, Flash, VLC og andre tredjeparts programmer.
4. Utfør generelt vedlikehold av Macen din
Før du oppdaterer burde du gjøre noen veldig generelle systemvedlikeholdsting. Det er egentlig alltid en god idé, så prøv å gjøre det til en vane. Vi snakker mye om det i Ny på Mac-kurset vårt, men nevner enkelt og greit de to viktigste tingene her:
1. Sørg for å ha nok GB ledig. Slett unødvendige filer og programmer. Hvis du har har lite plass på harddisken, bør du frigjøre diskplass (slette filer og programmer) slik at du har nok tilgjengelig lagringsplass for å installere oppdateringen. Dette sørger også for at du kan være sikker på at Macen har nok plass til å fungere ordentlig. (Du har kanskje fått beskjed om at «Startdisken er full – frigjør plass» tidligere? I så fall vet du hva jeg mener).
2. Slett programmer du ikke bruker og som bare ligger der. Hvis du har noen gamle programmer som aldri blir brukt, kan det være lurt å vurdere å avinstallere for å frigjøre lagringsplass og redusere unødvendig kapastitet.
5. Ta sikkerhetskopi av Macen din
“Being too busy to worry about backup is like being too busy driving a car to put on a seatbelt.”
Du er nesten klar til å installere Yosemite! Men før du gjør det, bør du absolutt sikkerhetskopiere Macen din. Dette bør ikke anses som valgfritt eller uviktig. Uten backup kan du miste viktig filer (bilder, dokumenter og mye mer) hvis noe skulle gå galt.
Dette er et av de viktigste punktene ved denne artikkelen. Har du ikke sikkerhetskopi av Macen din, er dette en perfekt unnskyldning til å begynne med det.
Time Machine er genialt og lett å bruke. Når du har satt opp Time Machine går sikkerhetskopierengen automatisk og rutinemessig og du trenger bare å sette opp Time Machine en gang. Deretter må du bare huske på å koble til harddisken din i ny og ne. Har du en Time Capsule bør eventuelt dobbeltsjekke at Time Machine har tatt backup.  Husk å starte en Time Machine sikkerhetskopiering rett før du begynner selve installasjonen av Yosemite. Dette forsikrer deg om at hvis det skjer noe feil, kan du fortsette til nøyaktig der du var rett før problemet oppstod. Ikke hopp over dette!
Husk å starte en Time Machine sikkerhetskopiering rett før du begynner selve installasjonen av Yosemite. Dette forsikrer deg om at hvis det skjer noe feil, kan du fortsette til nøyaktig der du var rett før problemet oppstod. Ikke hopp over dette!
Vet du ikke hvordan du tar backup? Sjekk ut Backup og sikkerhetskurset vårt her: http://www.epletips.no/kurs/backup-og-sikkerhetskurs/
– last ned og installer Mac OS X Yosemite
Har du lest og gjort de 5 tingene ovenfor? Da er det bare å åpne Mac App Store og oppdatere til Mac OS X Yosemite. Det kan ta litt tid å laste det ned (avhengig av hvor raskt internett du har). Å installere det krever blant annet en omstart, men er ellers ganske enkelt og greit.  Husk at for å utnytte alle funksjonene i OS X Yosemite, bør du også ha den nyeste versjonen av iOS (iOS 8.0.2 eller nyere) på din iPhone, iPad eller iPod touch. Dette gjør at du får funksjoner som Handoff, Contunity, og mange andre morsomme funksjoner.
Husk at for å utnytte alle funksjonene i OS X Yosemite, bør du også ha den nyeste versjonen av iOS (iOS 8.0.2 eller nyere) på din iPhone, iPad eller iPod touch. Dette gjør at du får funksjoner som Handoff, Contunity, og mange andre morsomme funksjoner.
Var det mange ukjente ord, uttrykk og programmer i dette tips & trikset? I så fall bør du ta en kikk på vårt Ny på Mac-kurs. Her lærer vi deg alt du trenger å vite, for å få skikkelig glede av Macen din.