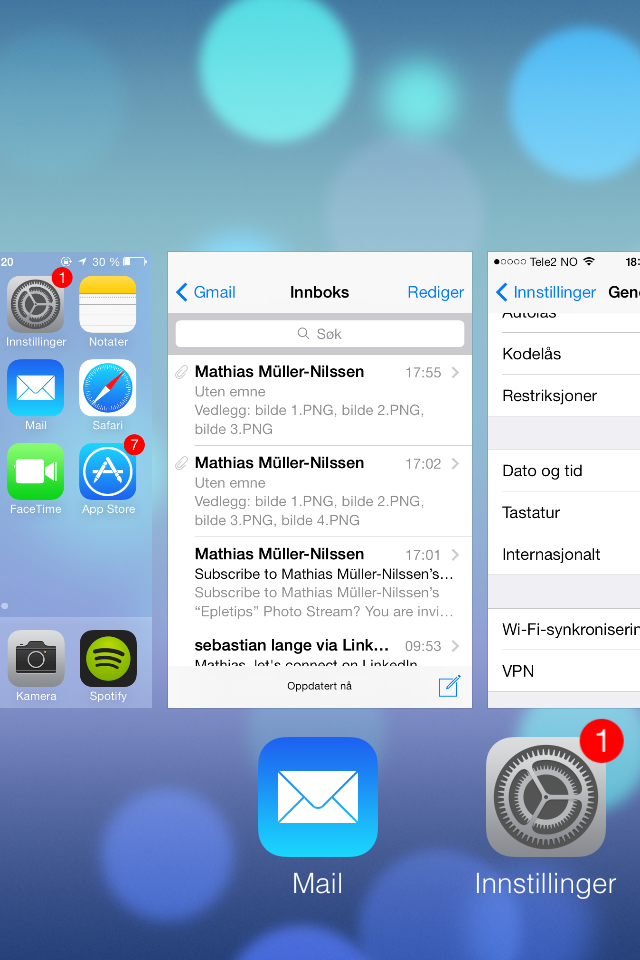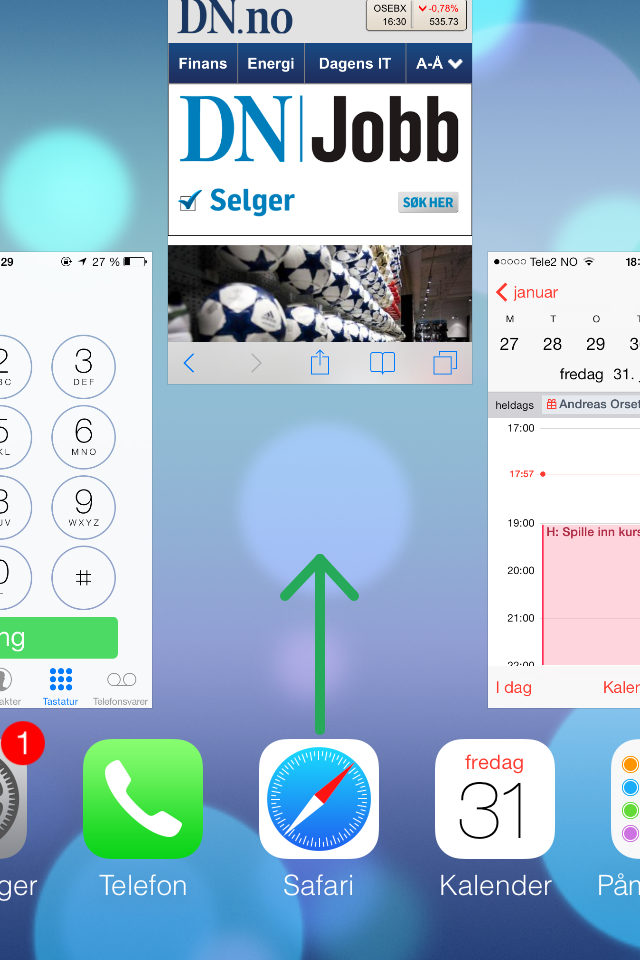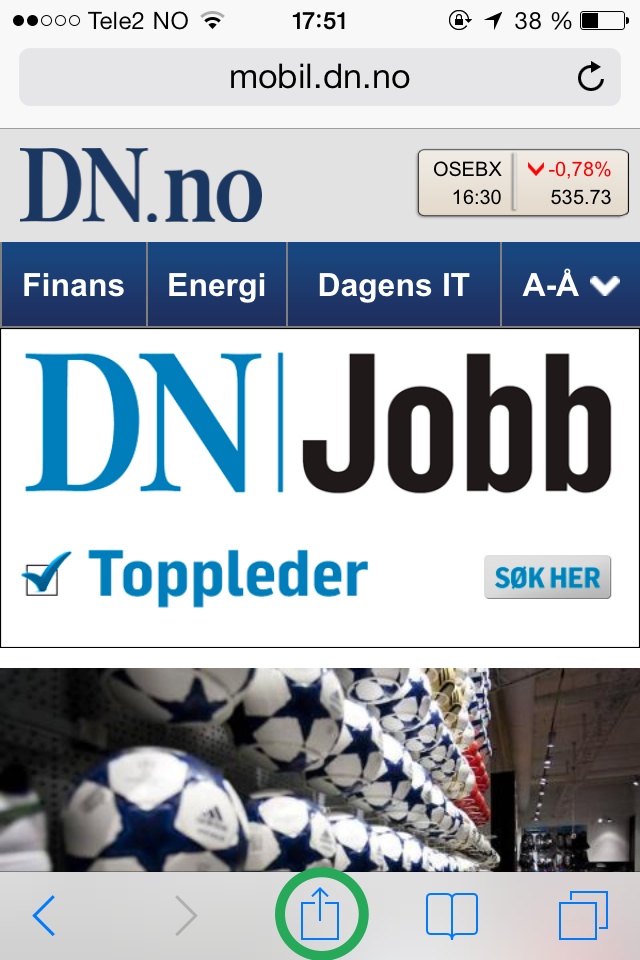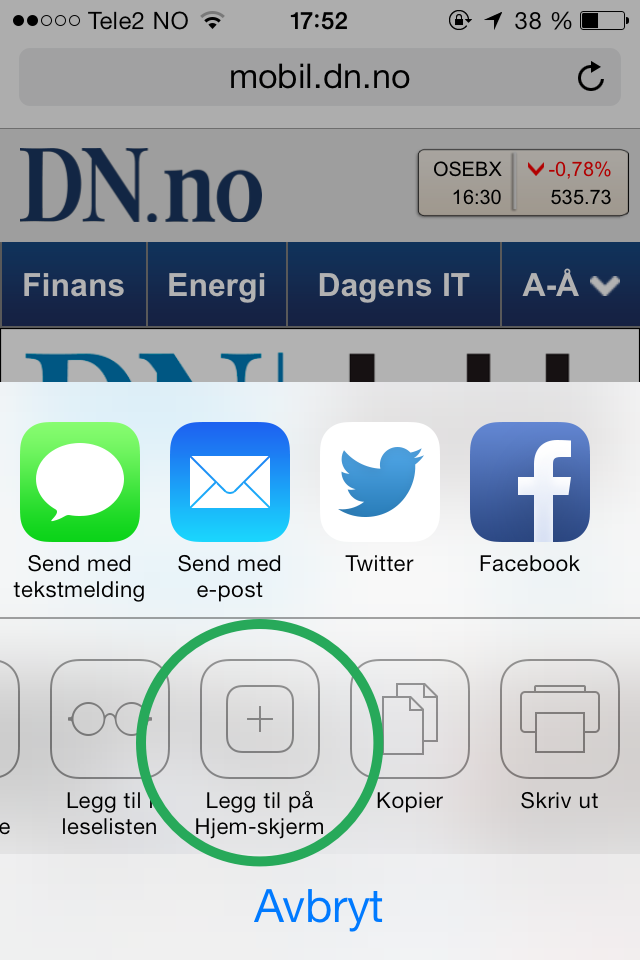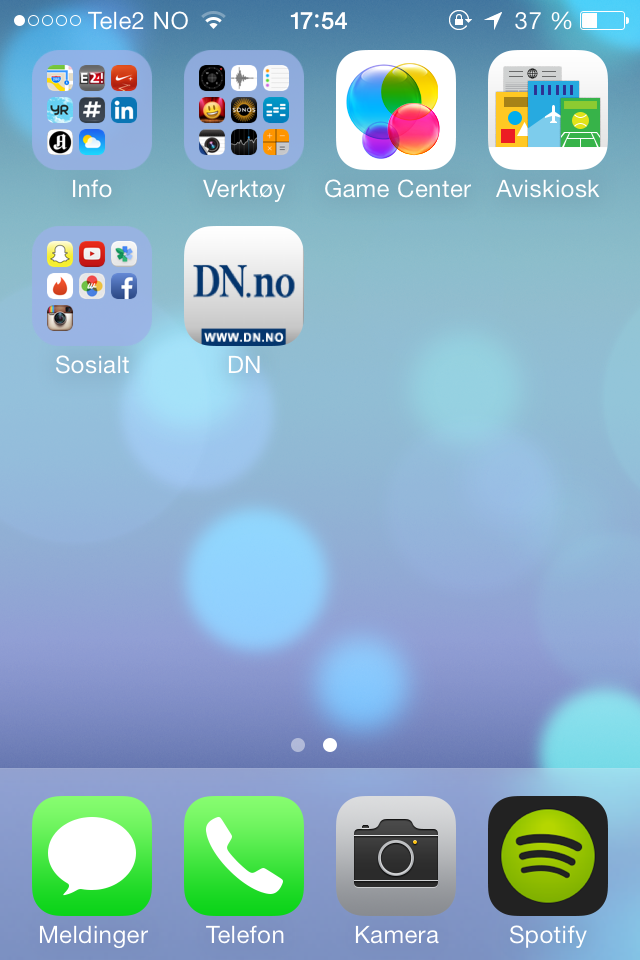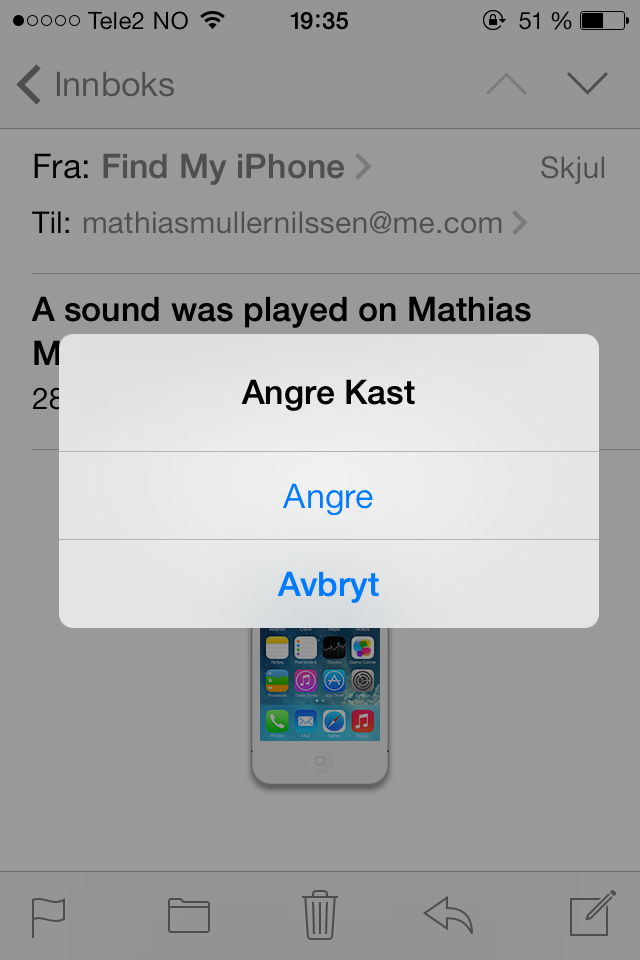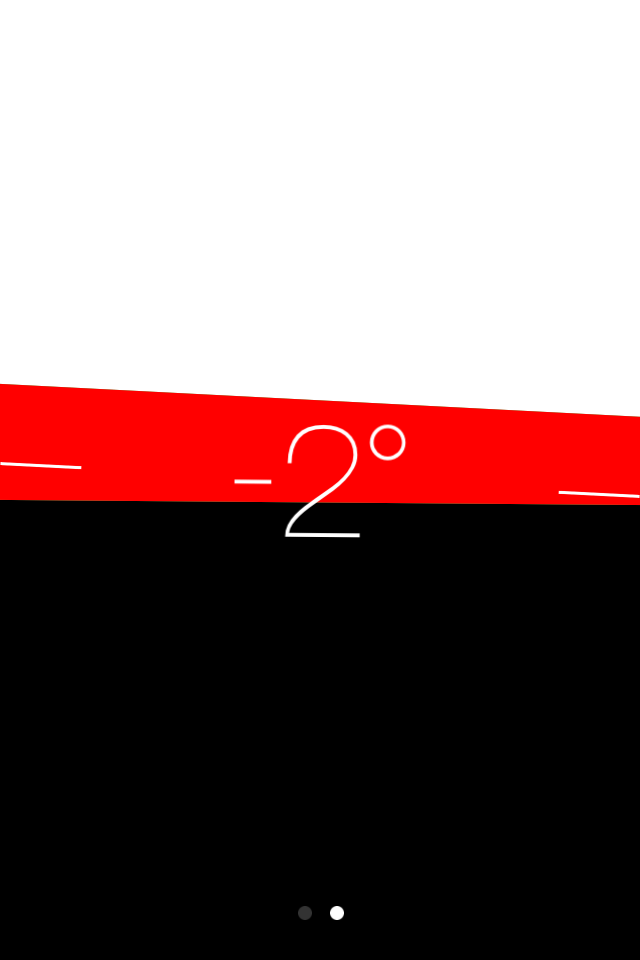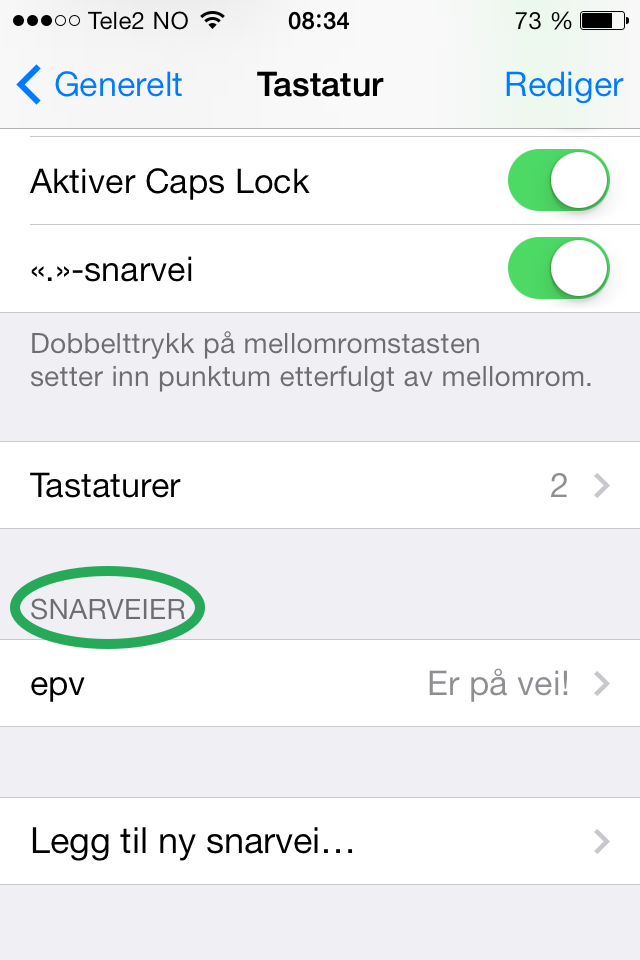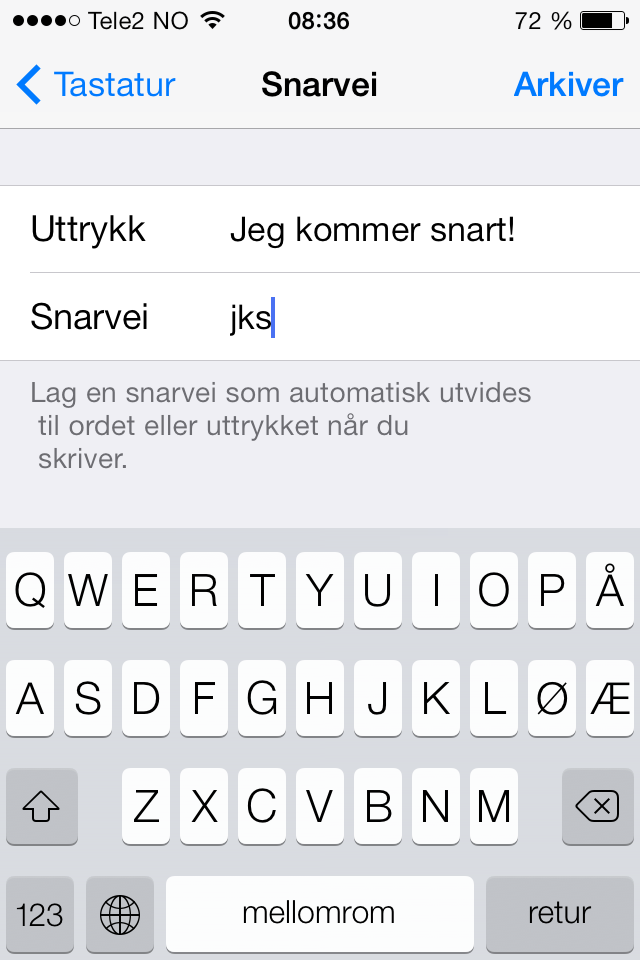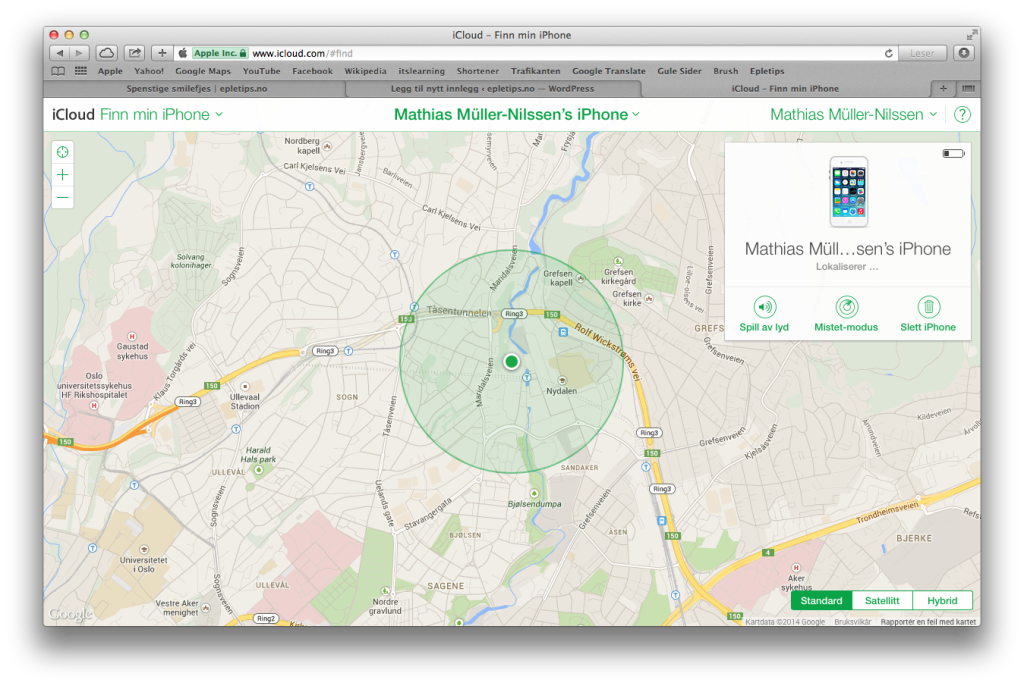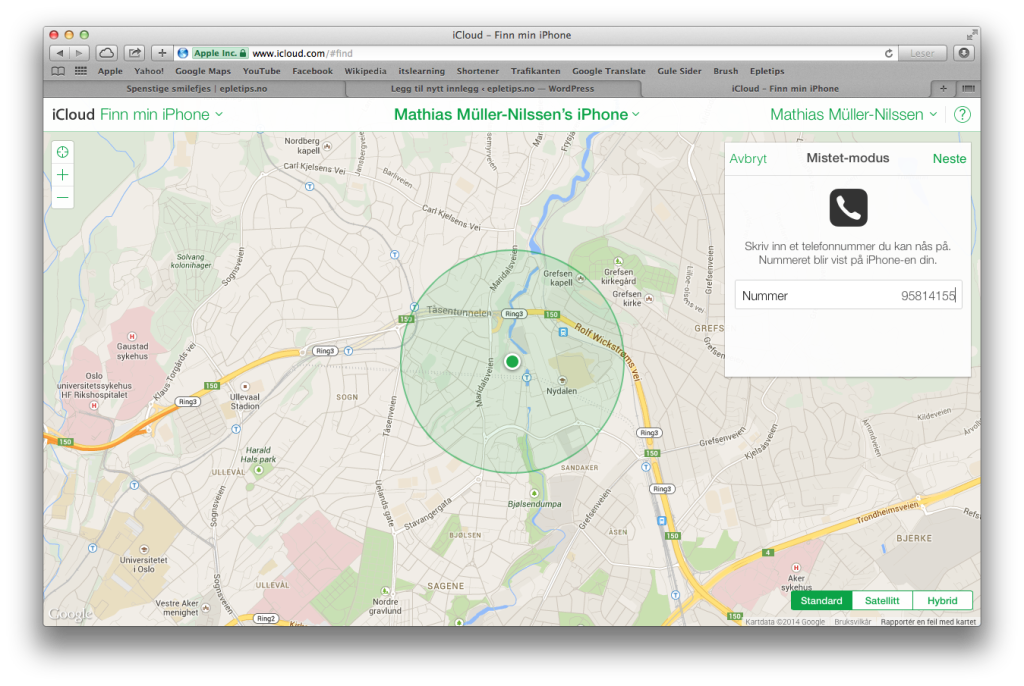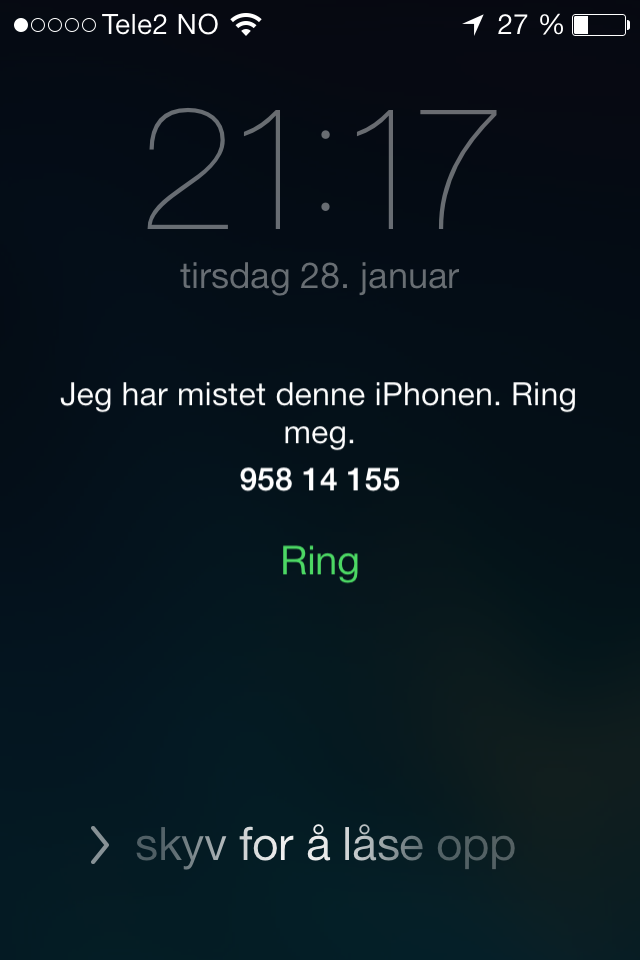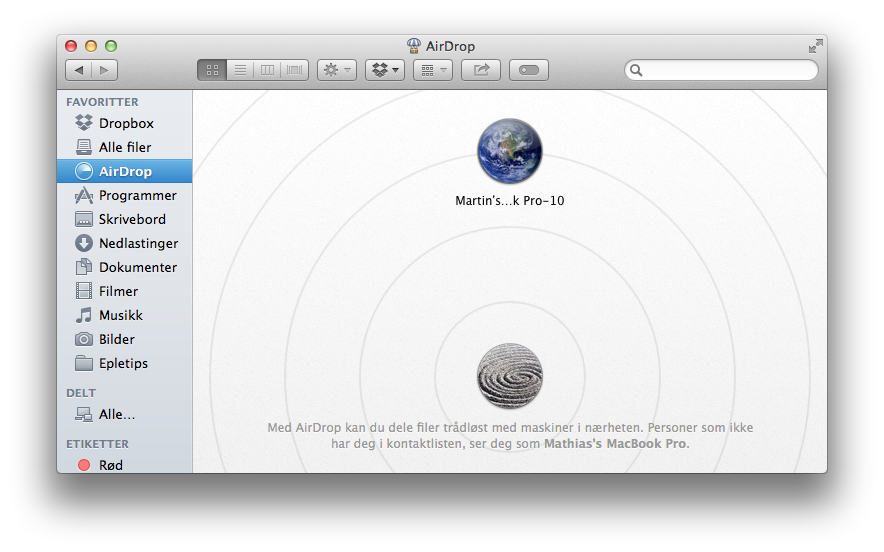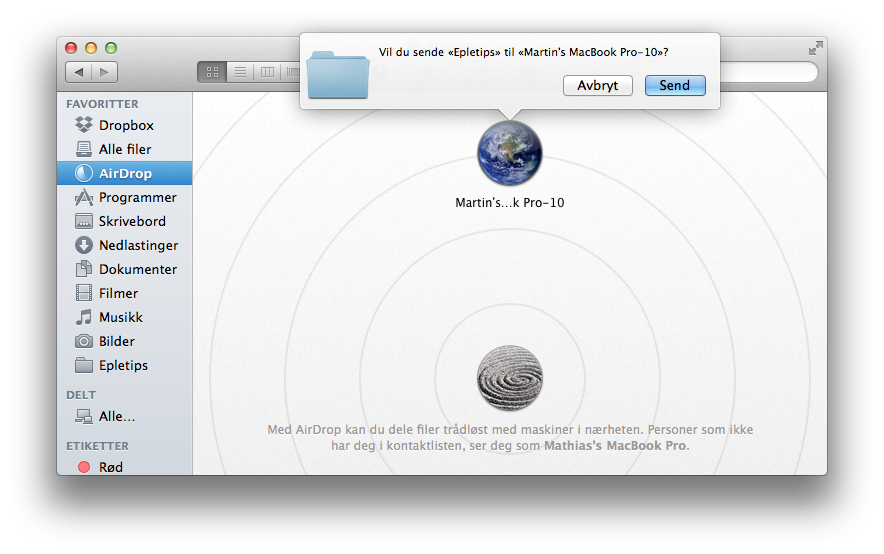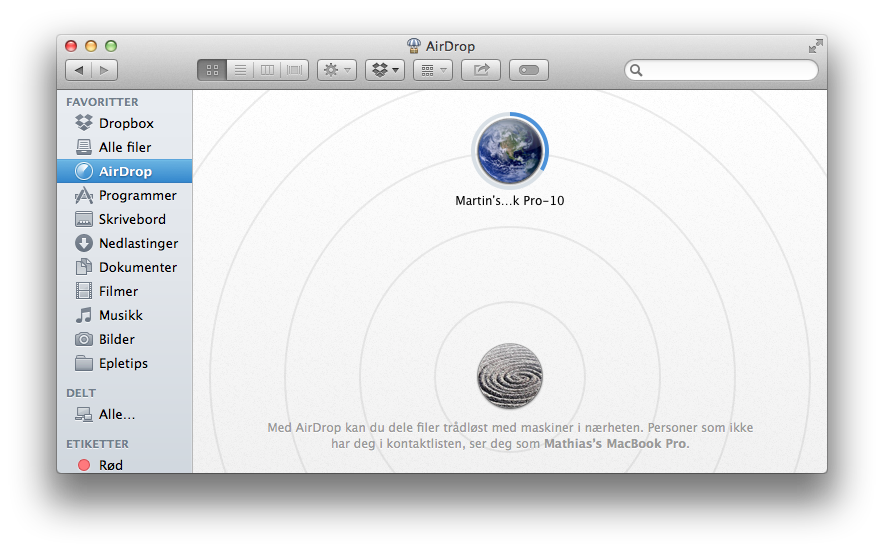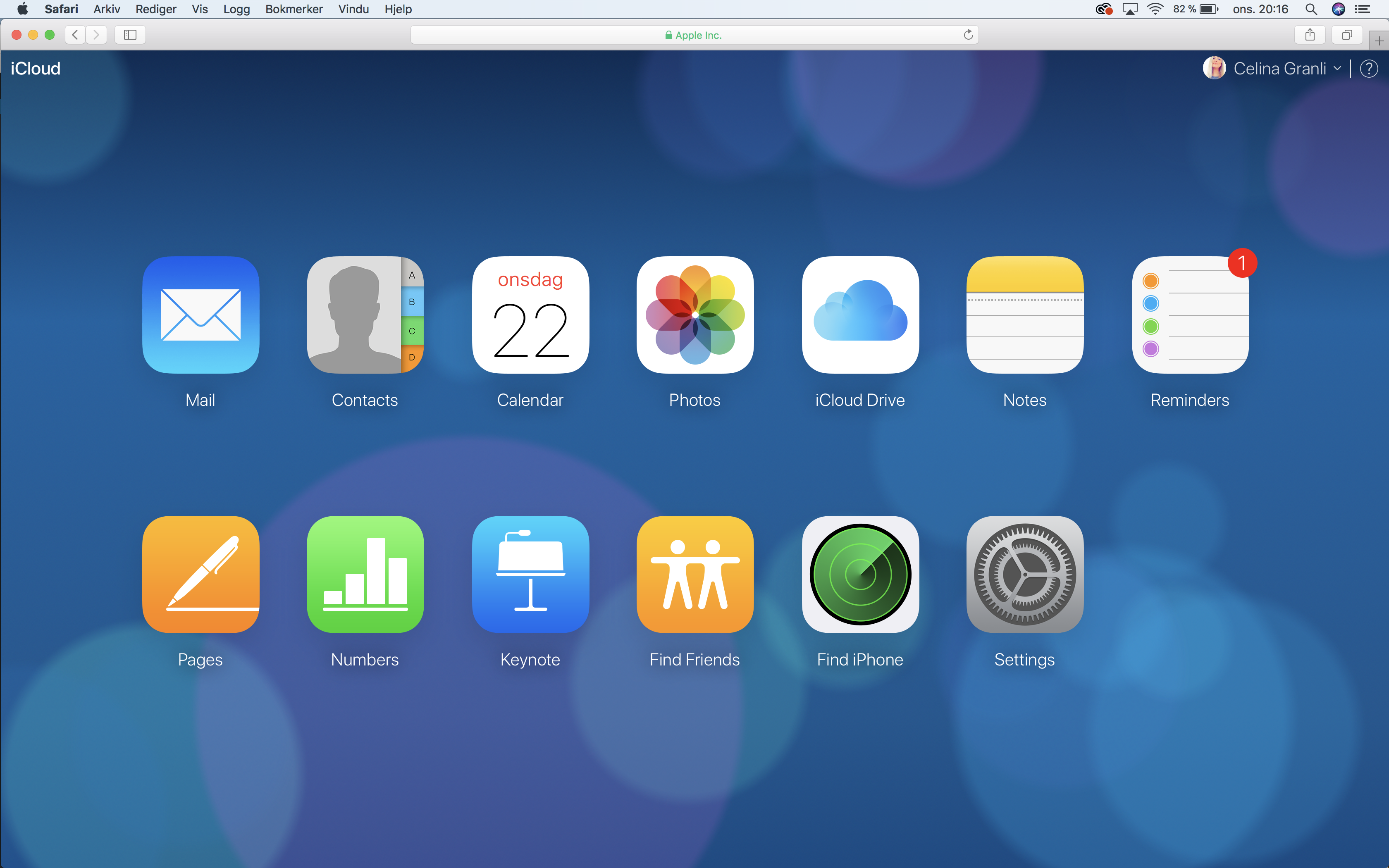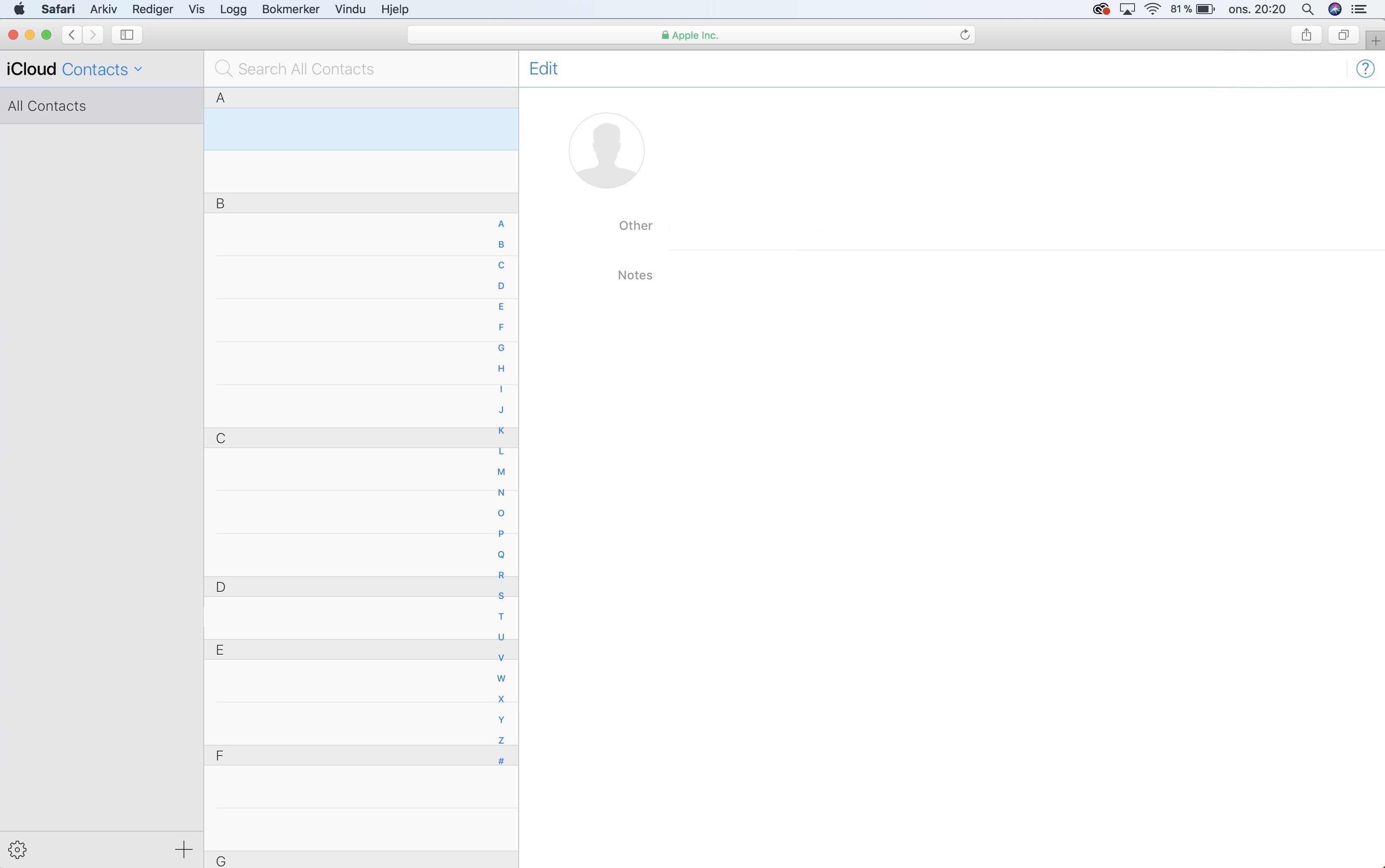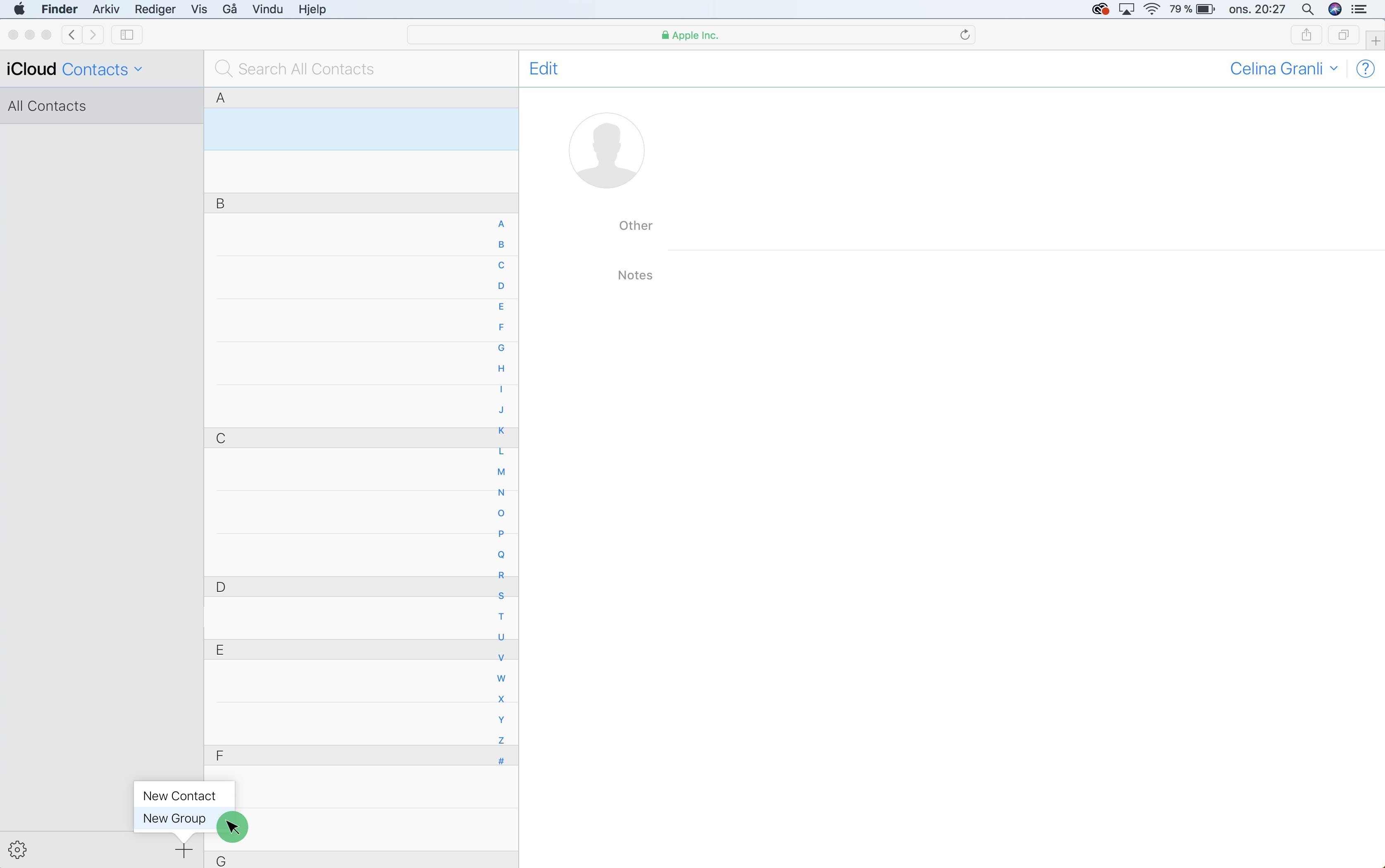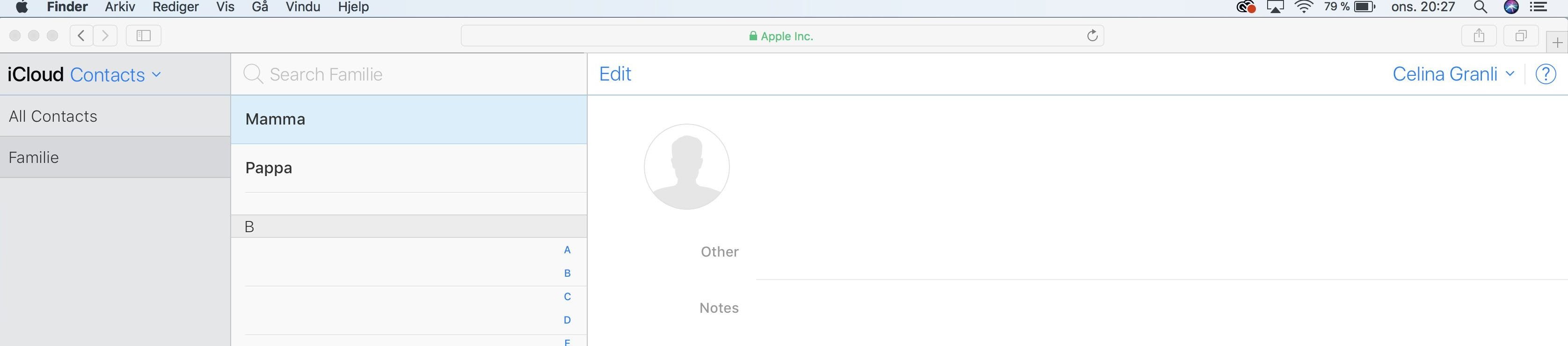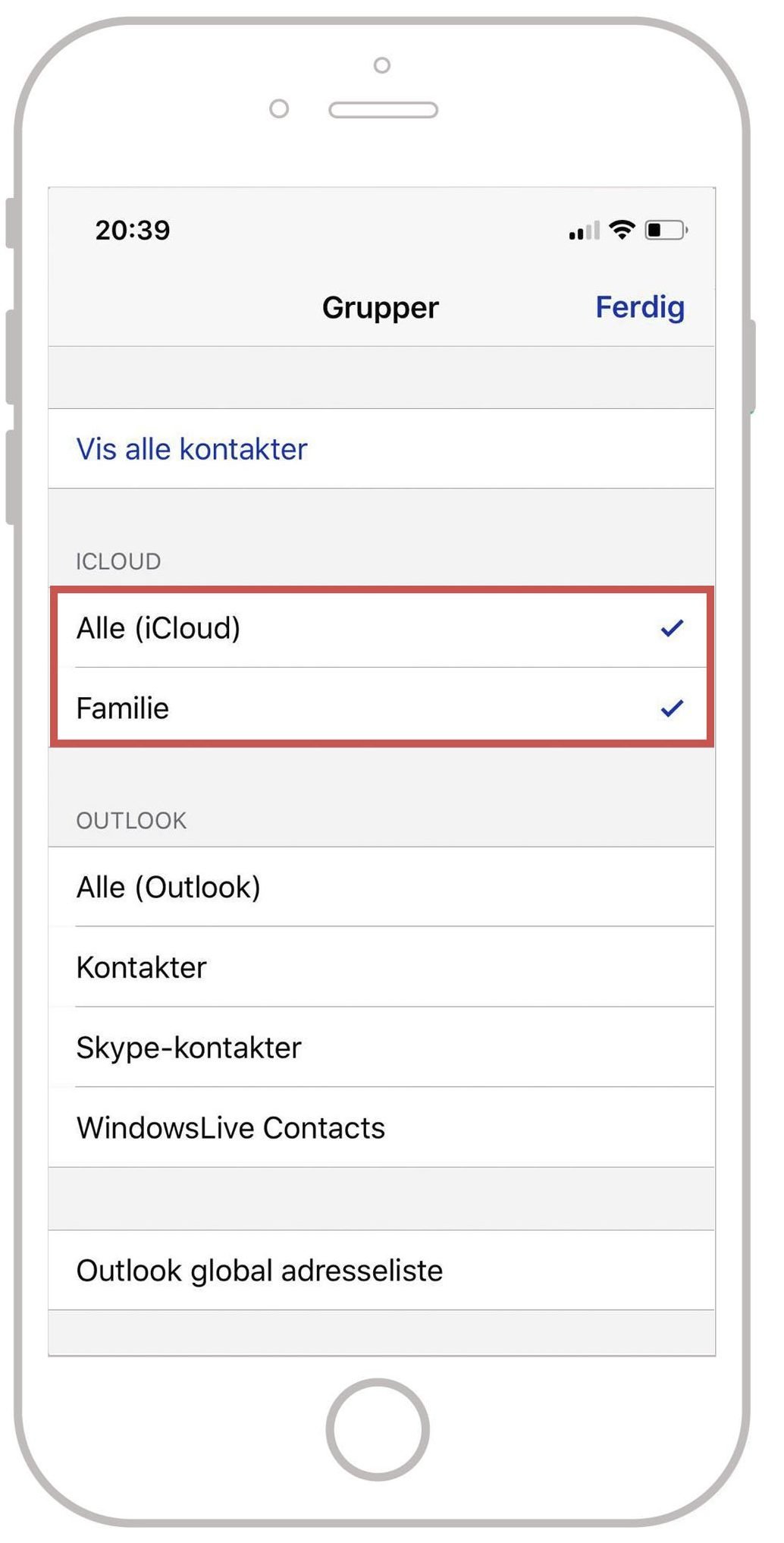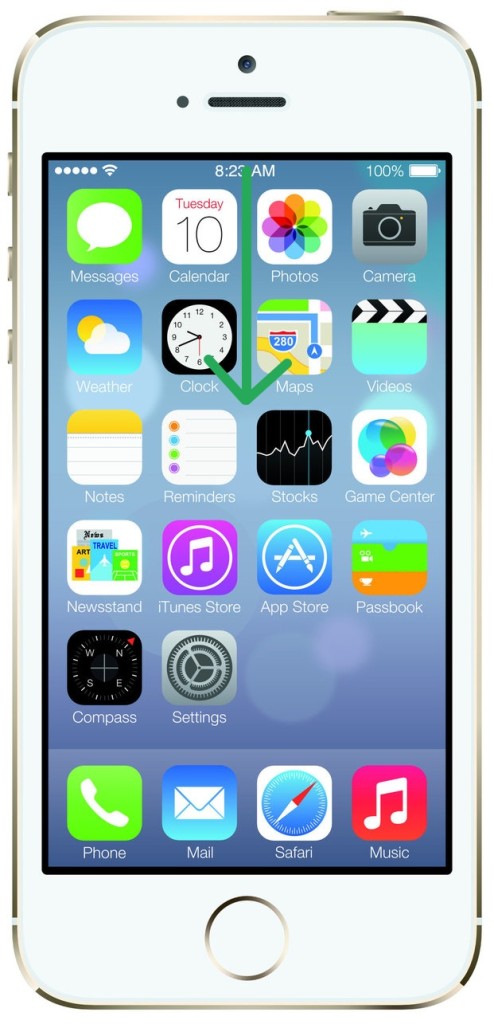Epletips.no er nå i beta og vi trenger betatestere! Vil du være med?
Få et gratis «Ett år med epletips»-medlemskap og vær med på å teste ut epletips.no. Det eneste vi krever er at du svarer på 2-3 undersøkelser, ser minst halvparten av kursene våre og eventuelt er tilgjengelig for en fokusgruppe eller to.
Formålet med betatestingen er å få en enda grundigere forståelse for hva du som potensiell kunde faktisk vil ha og om det vi hittill er helt elendig, bra, eller strålende. Når tilbakemeldingene renner inn justerer vi og optimaliserer produktet før vi lanserer med brask og bram!
Vil du være med? Send en mail til henrik@epletips.no eller ta kontakt gjennom kontaktskjemaet.