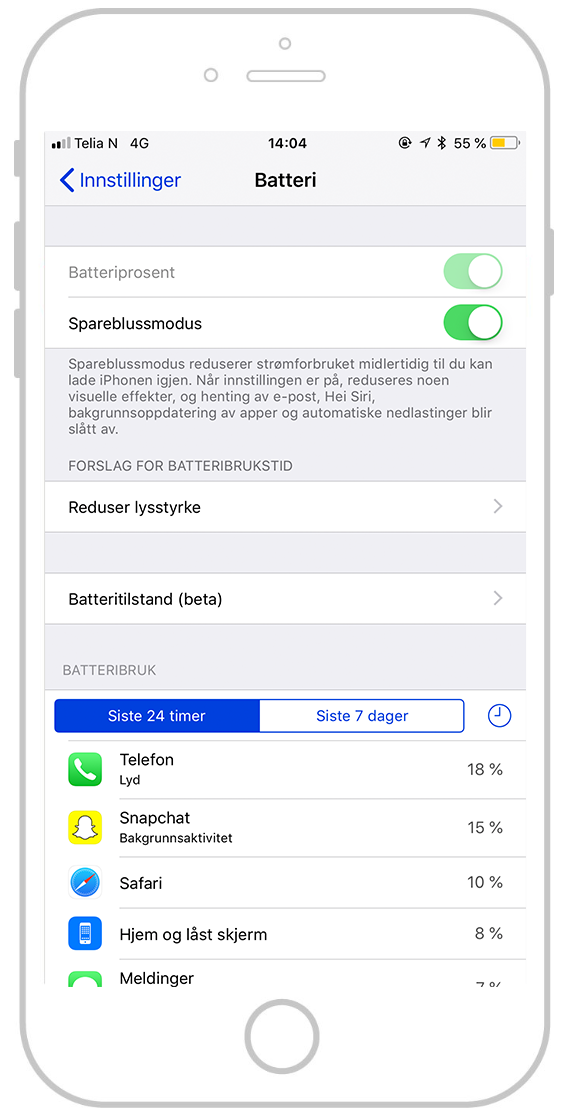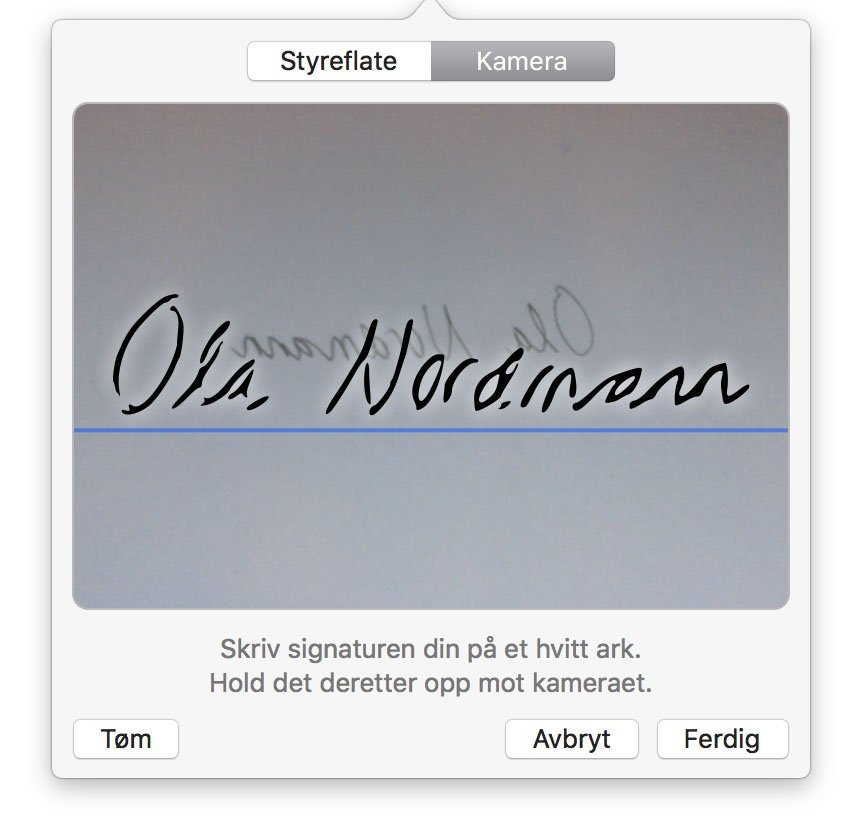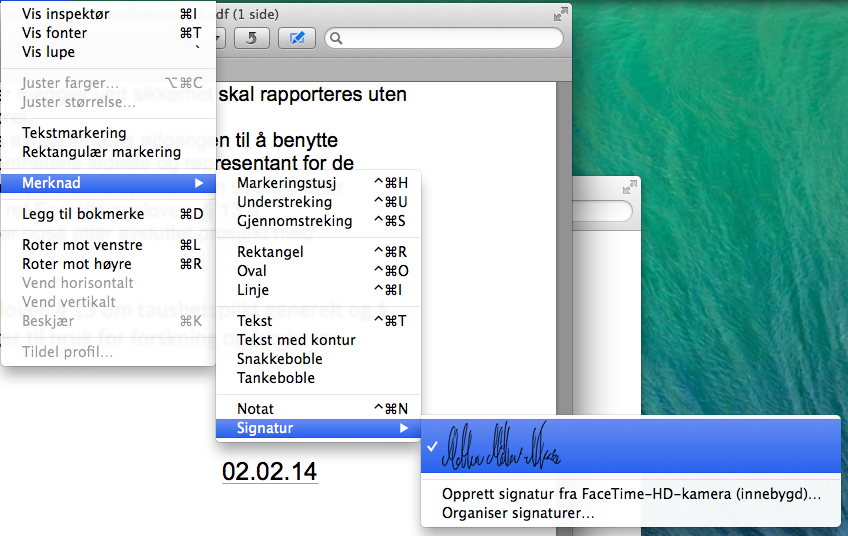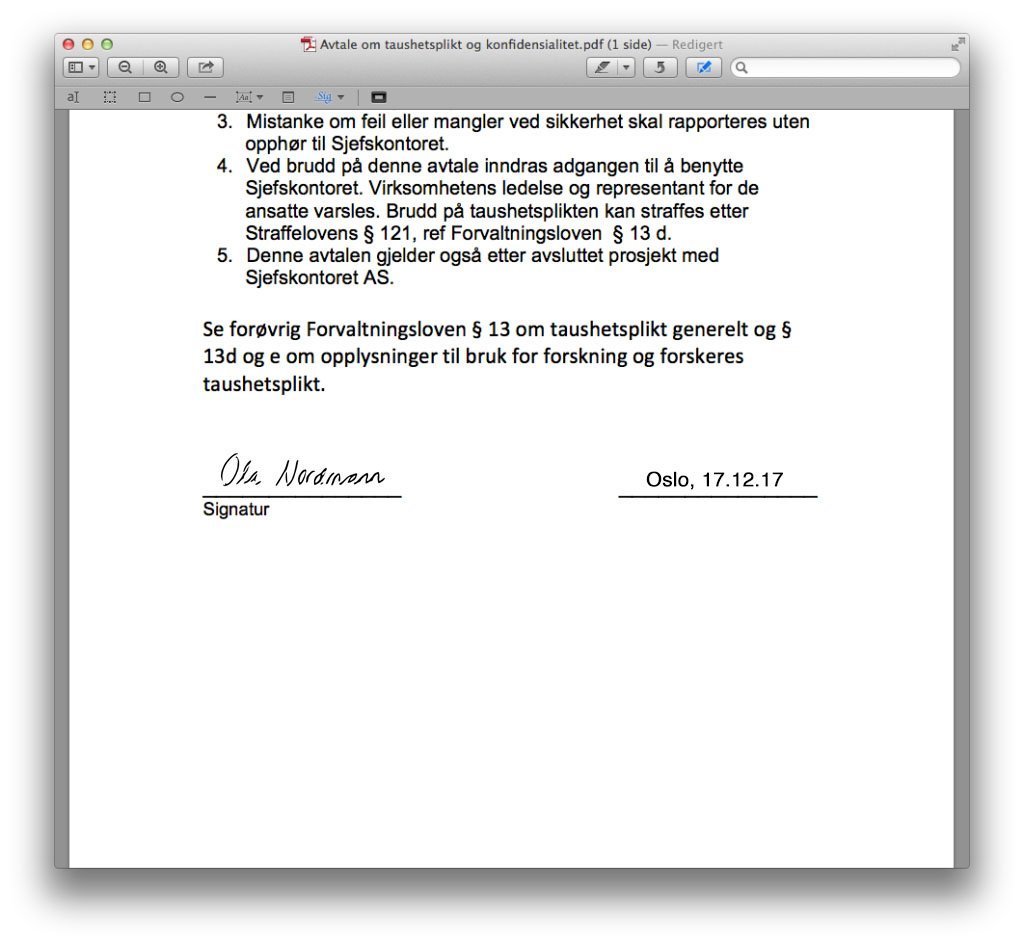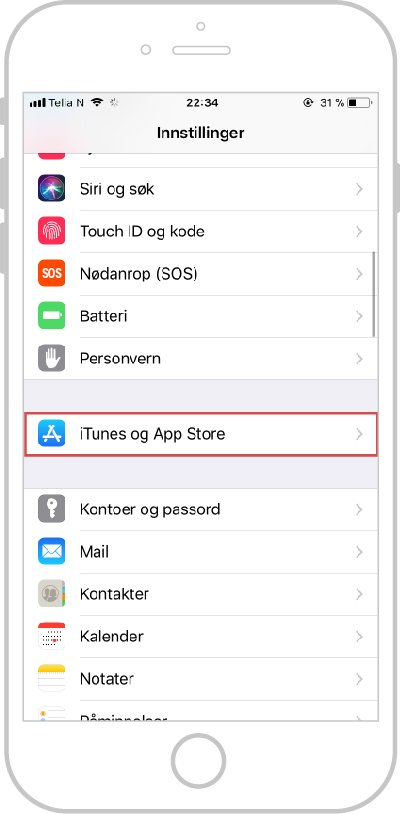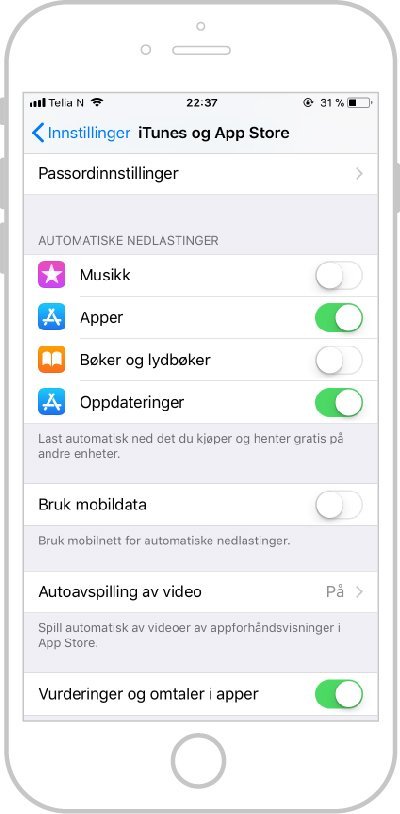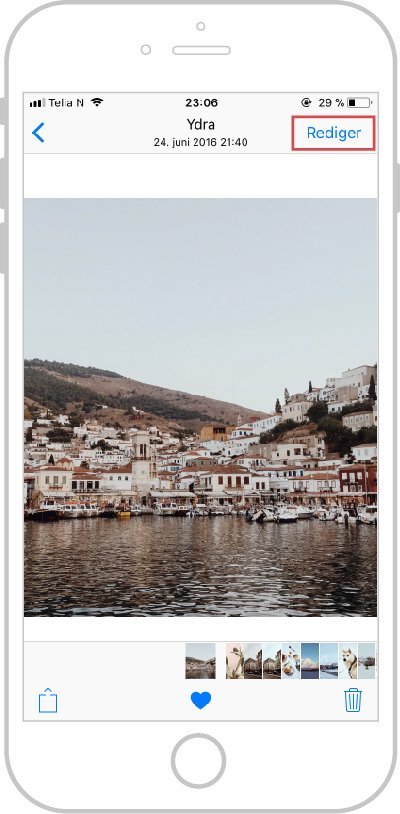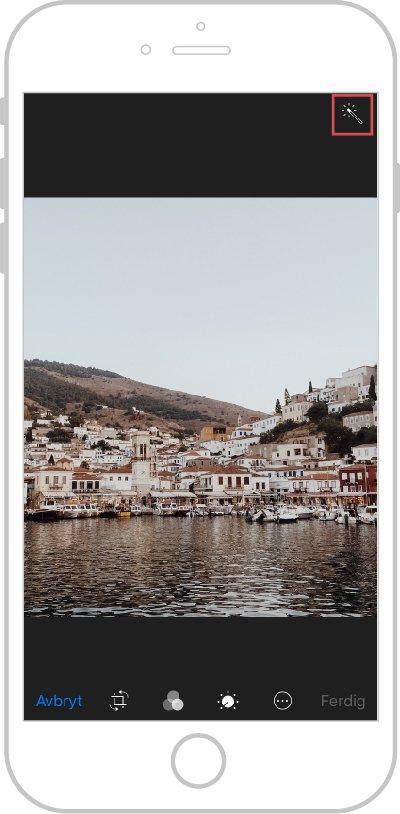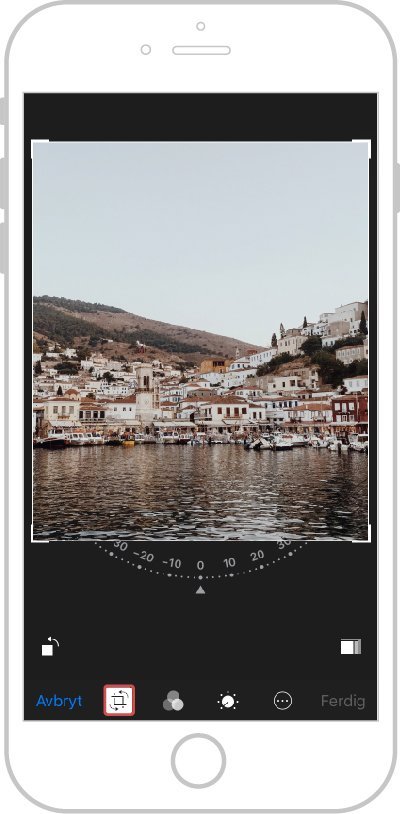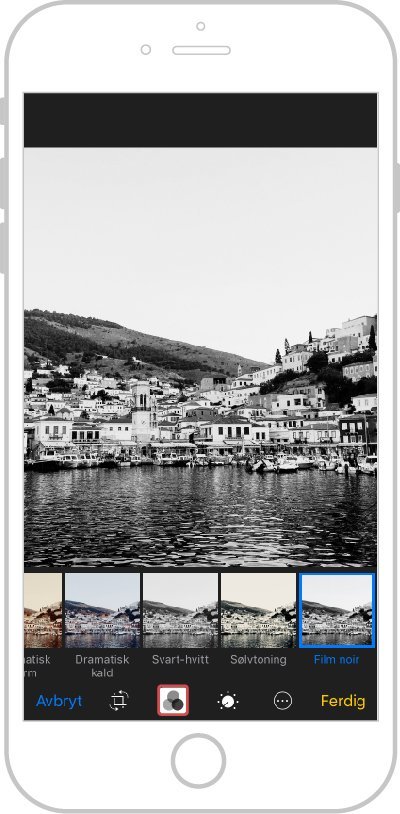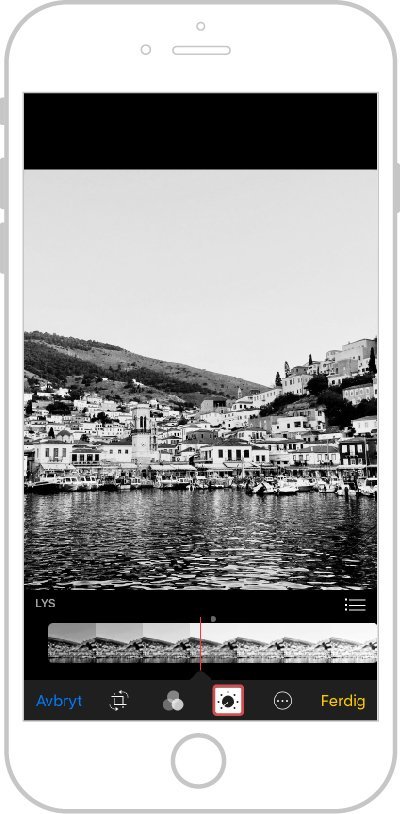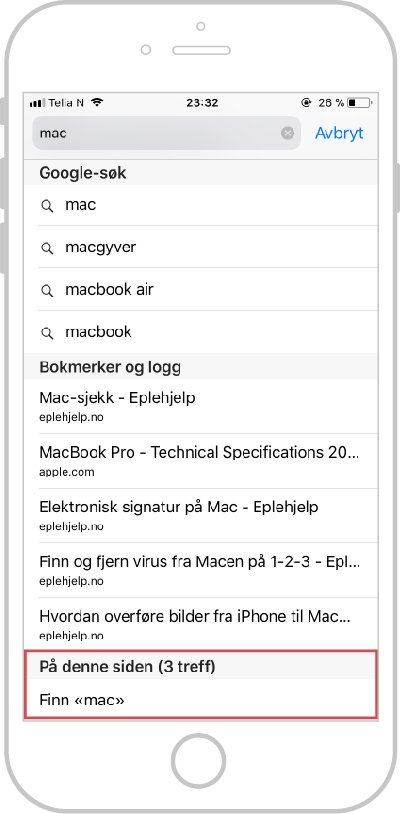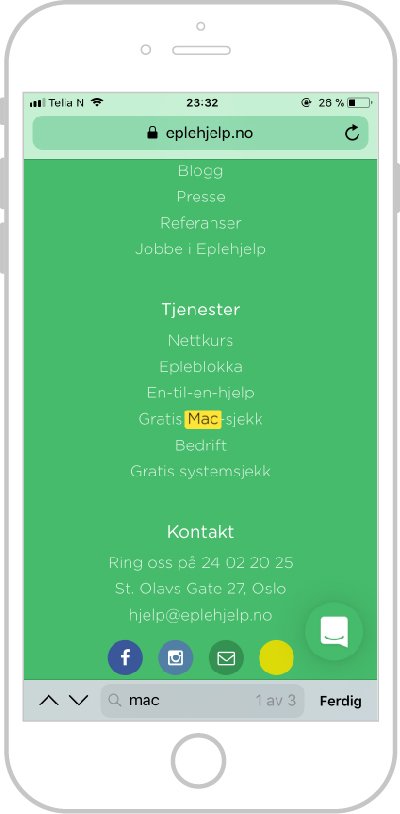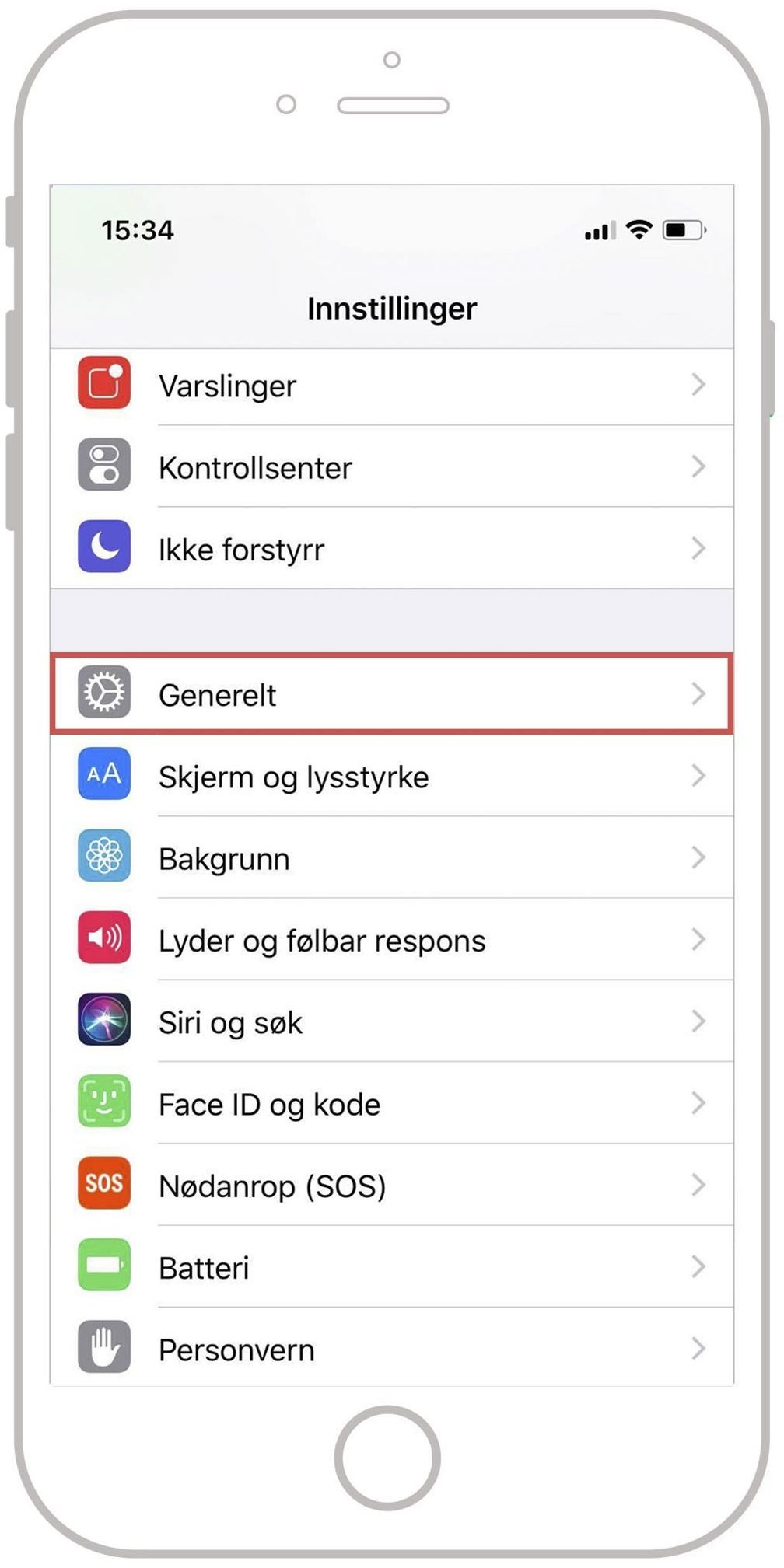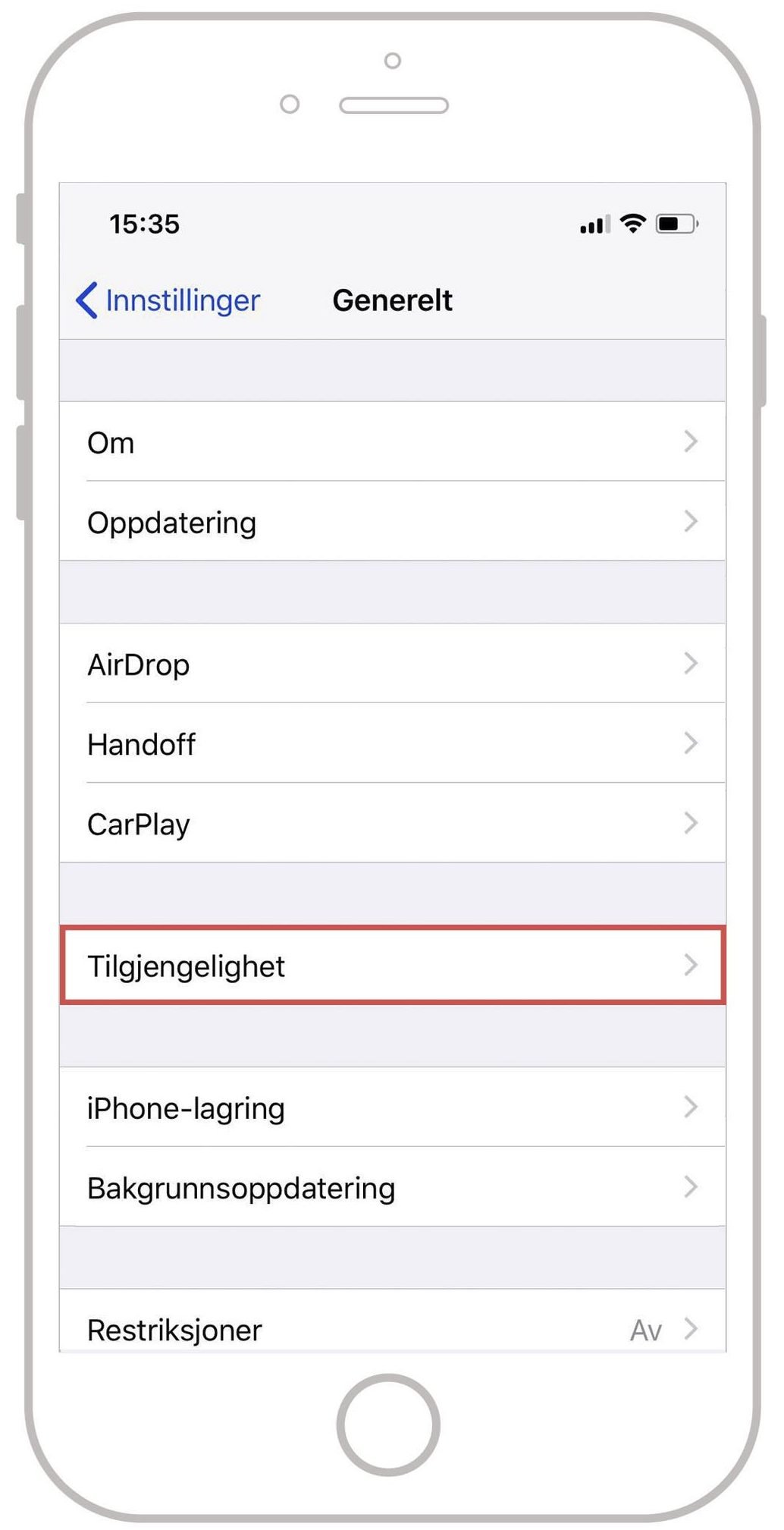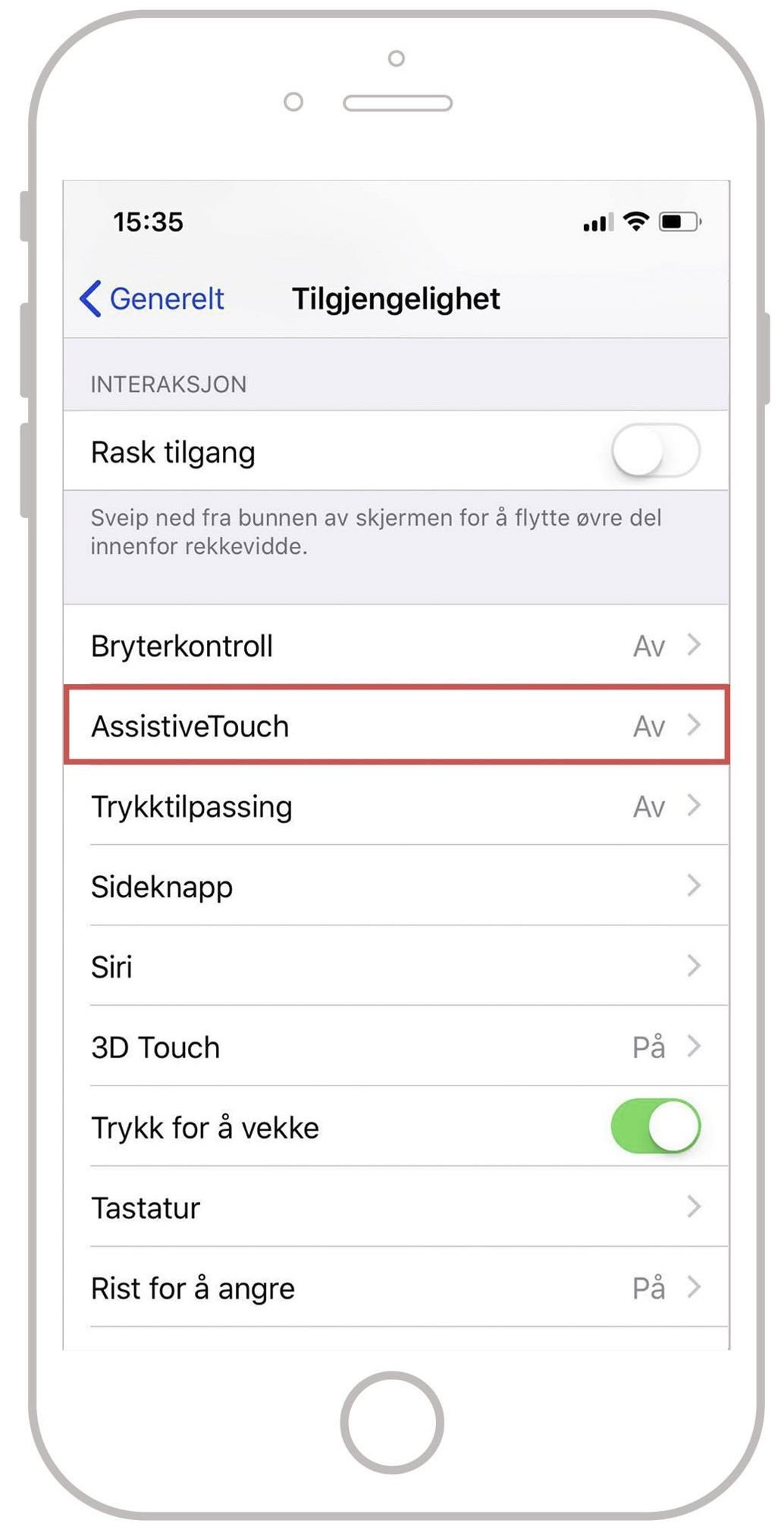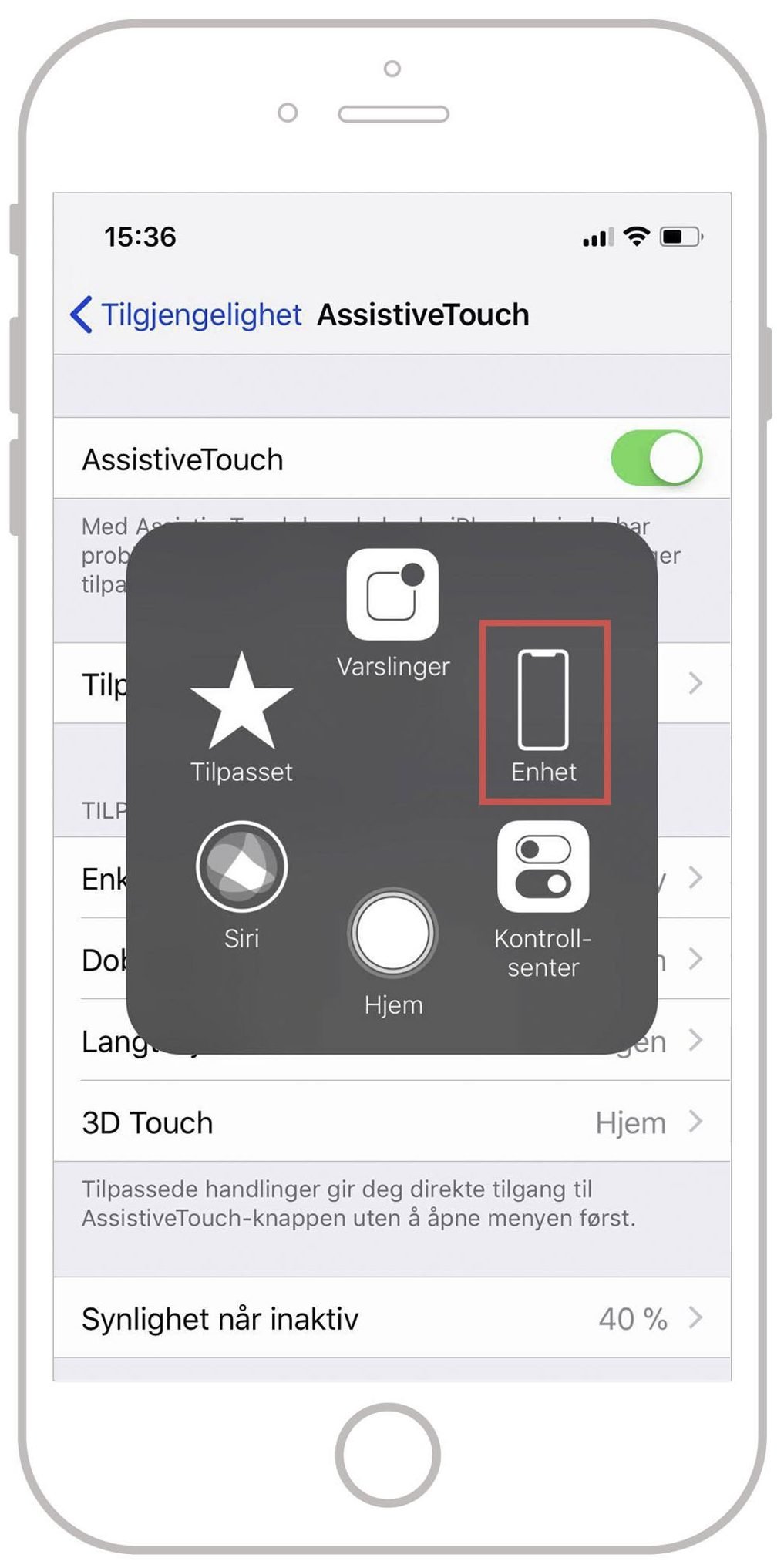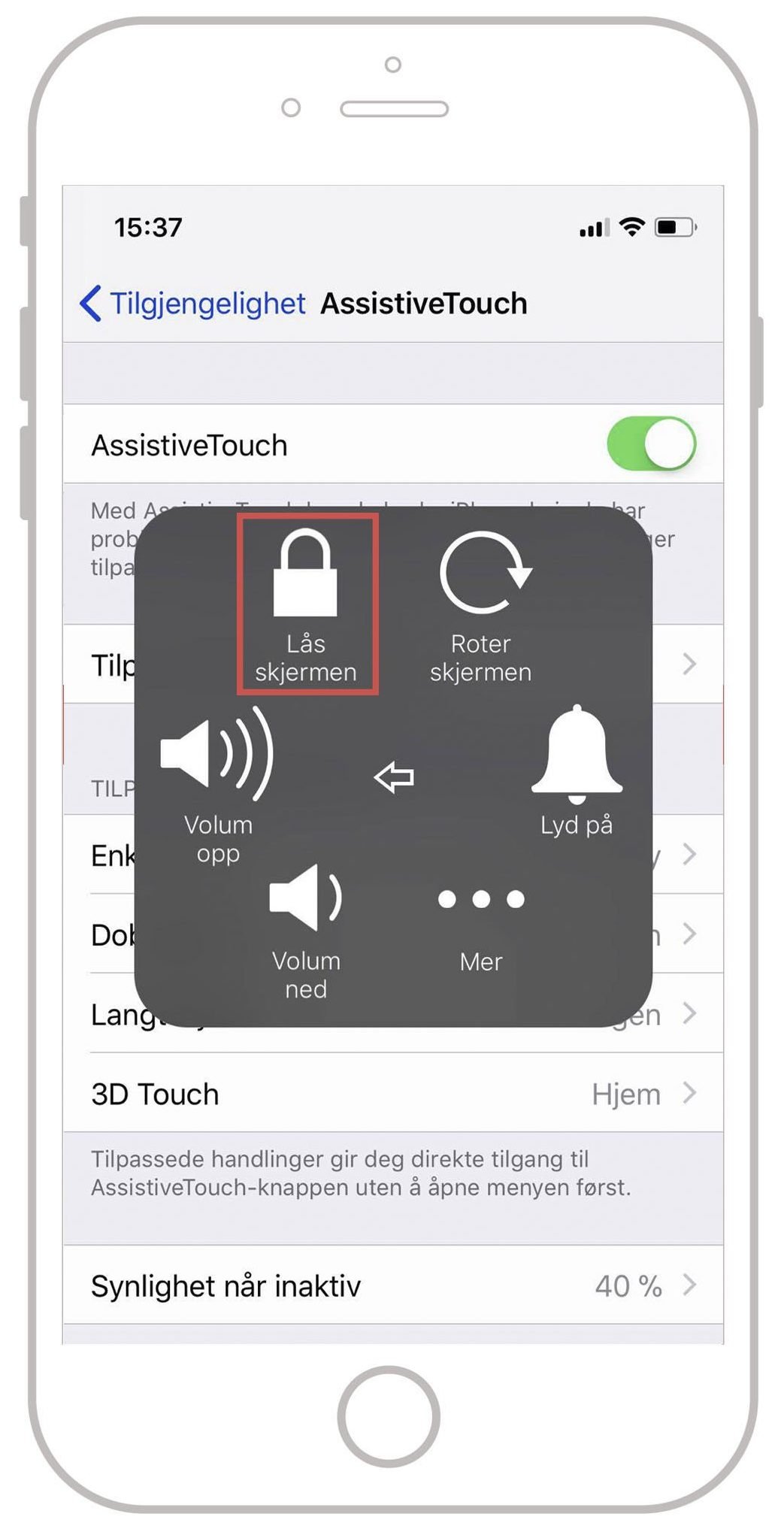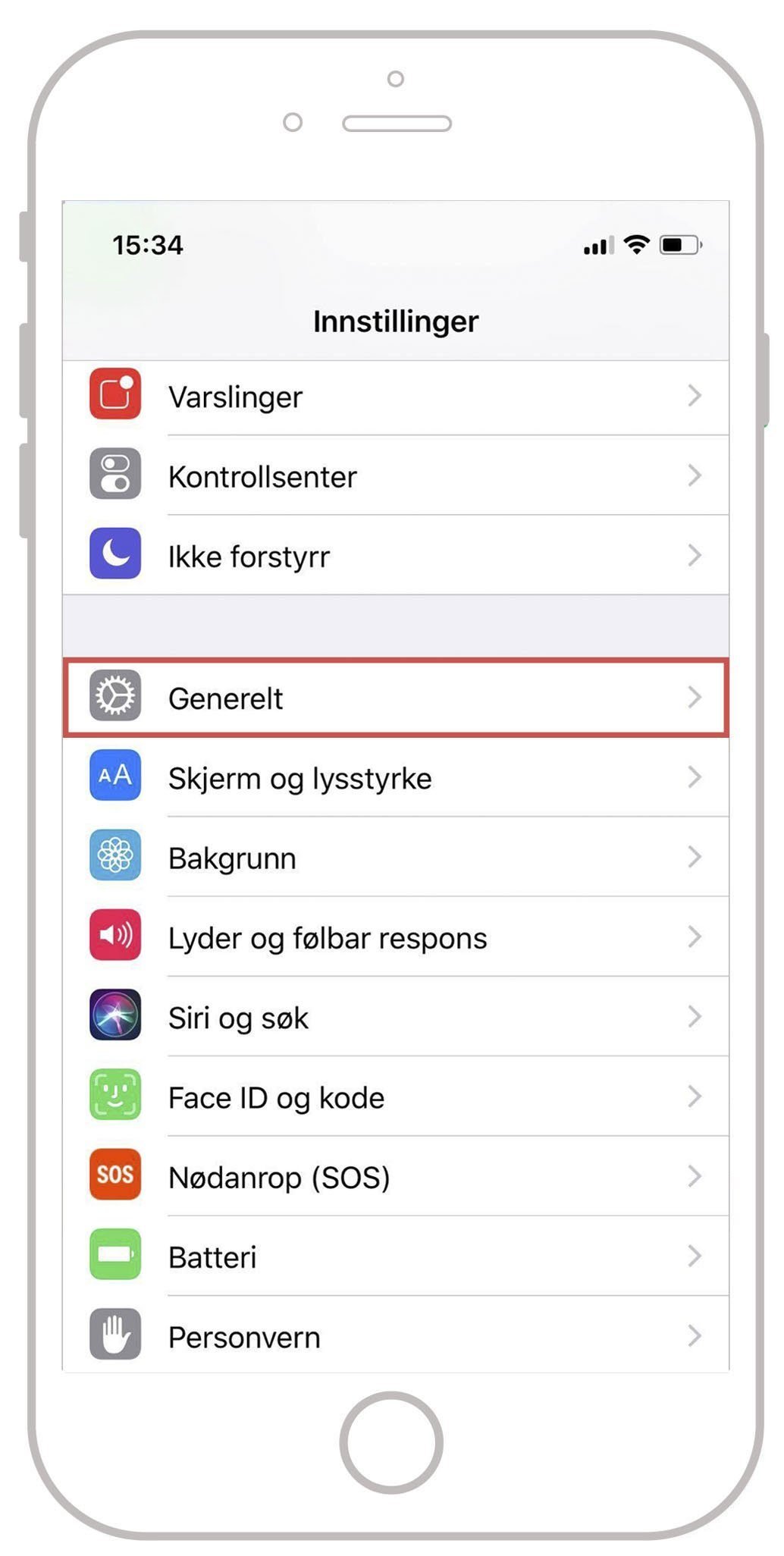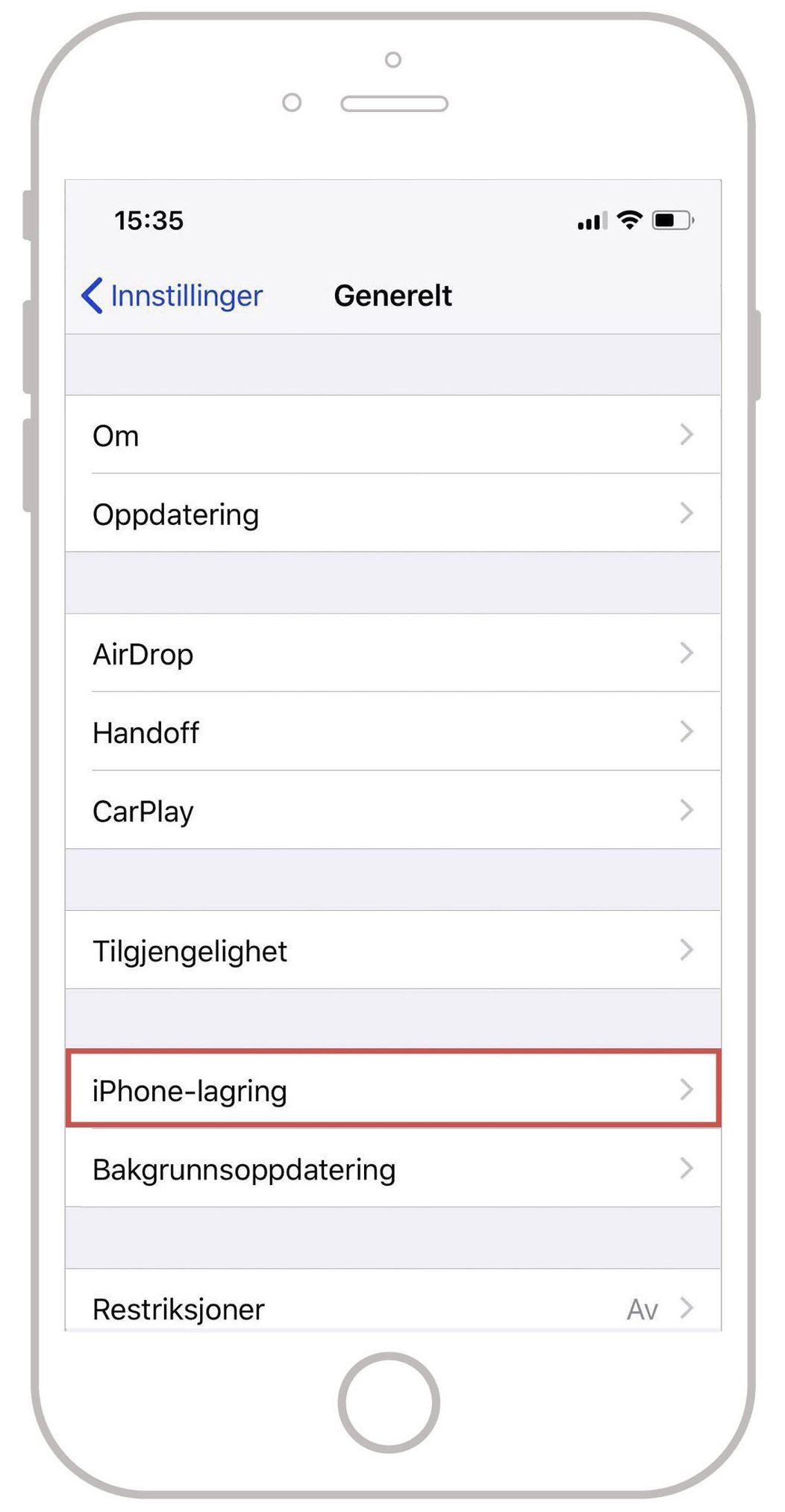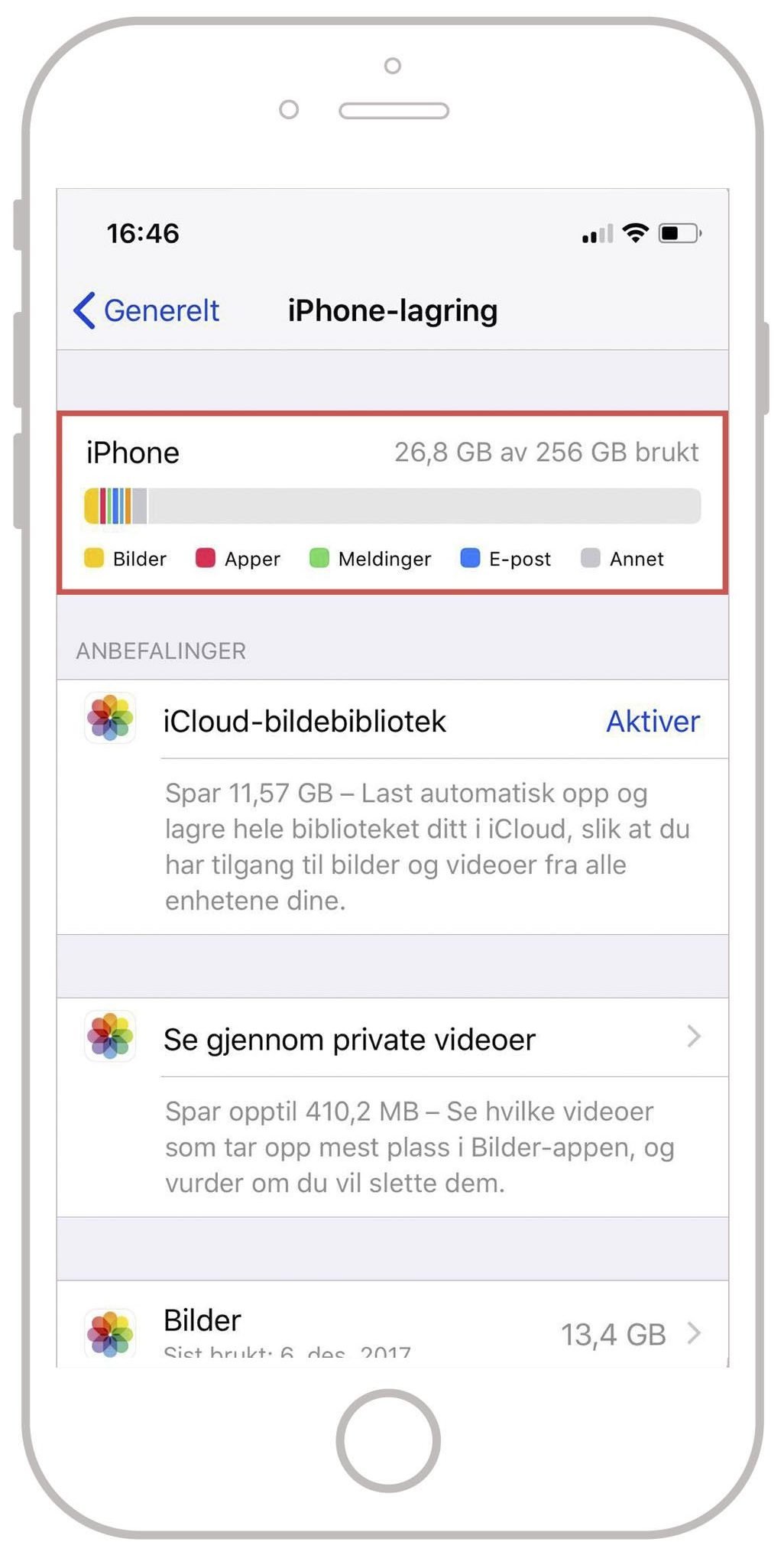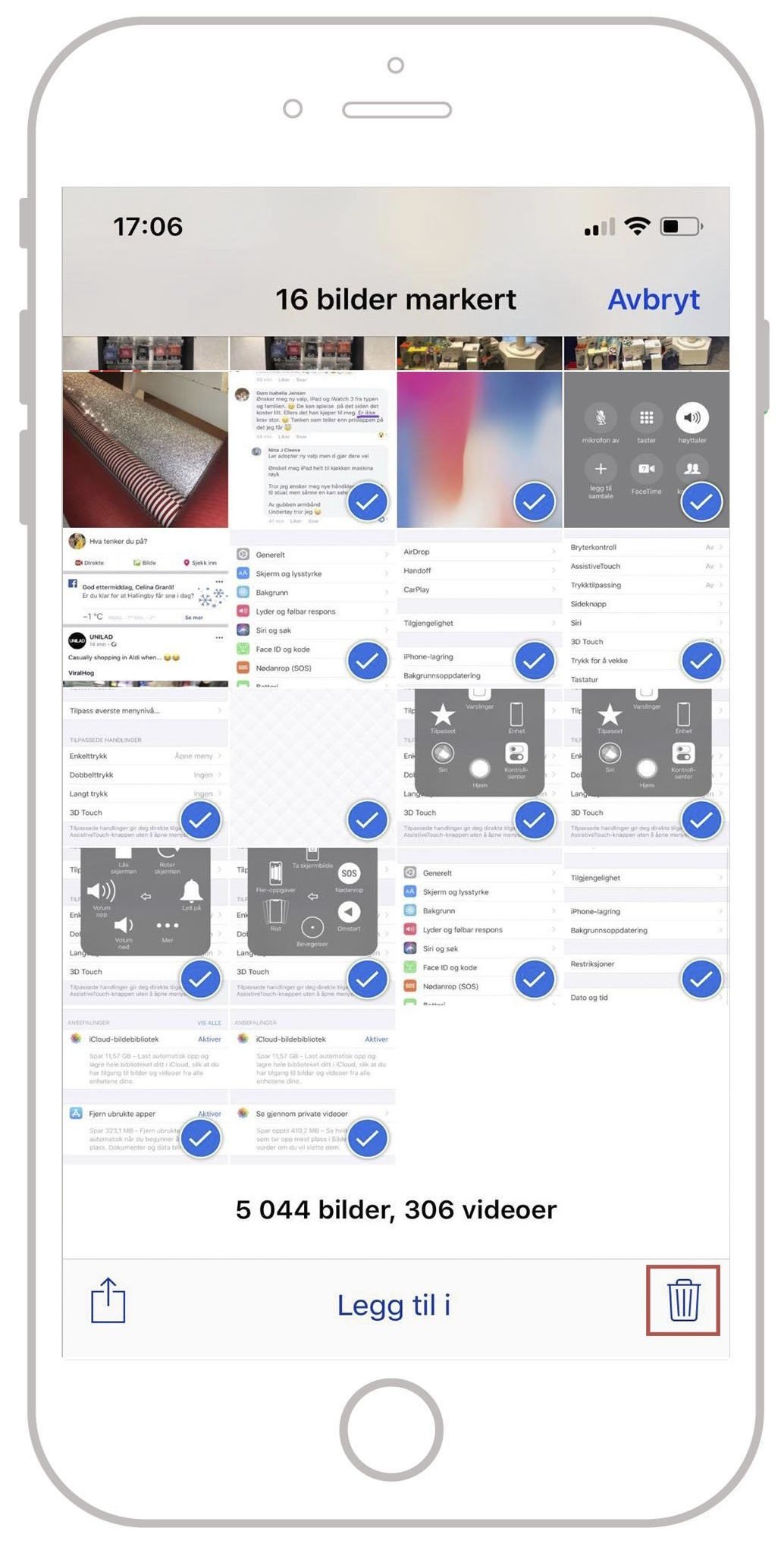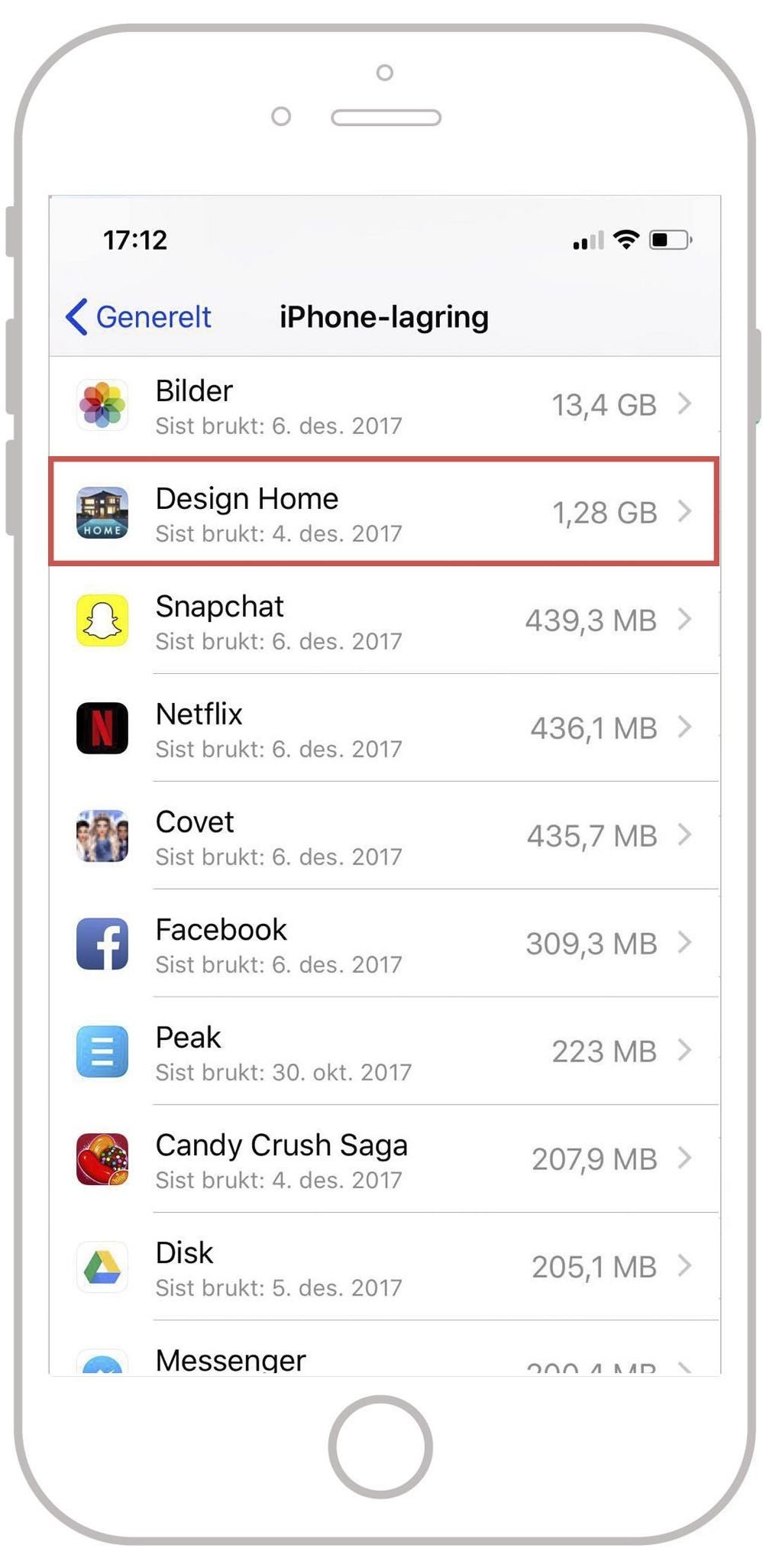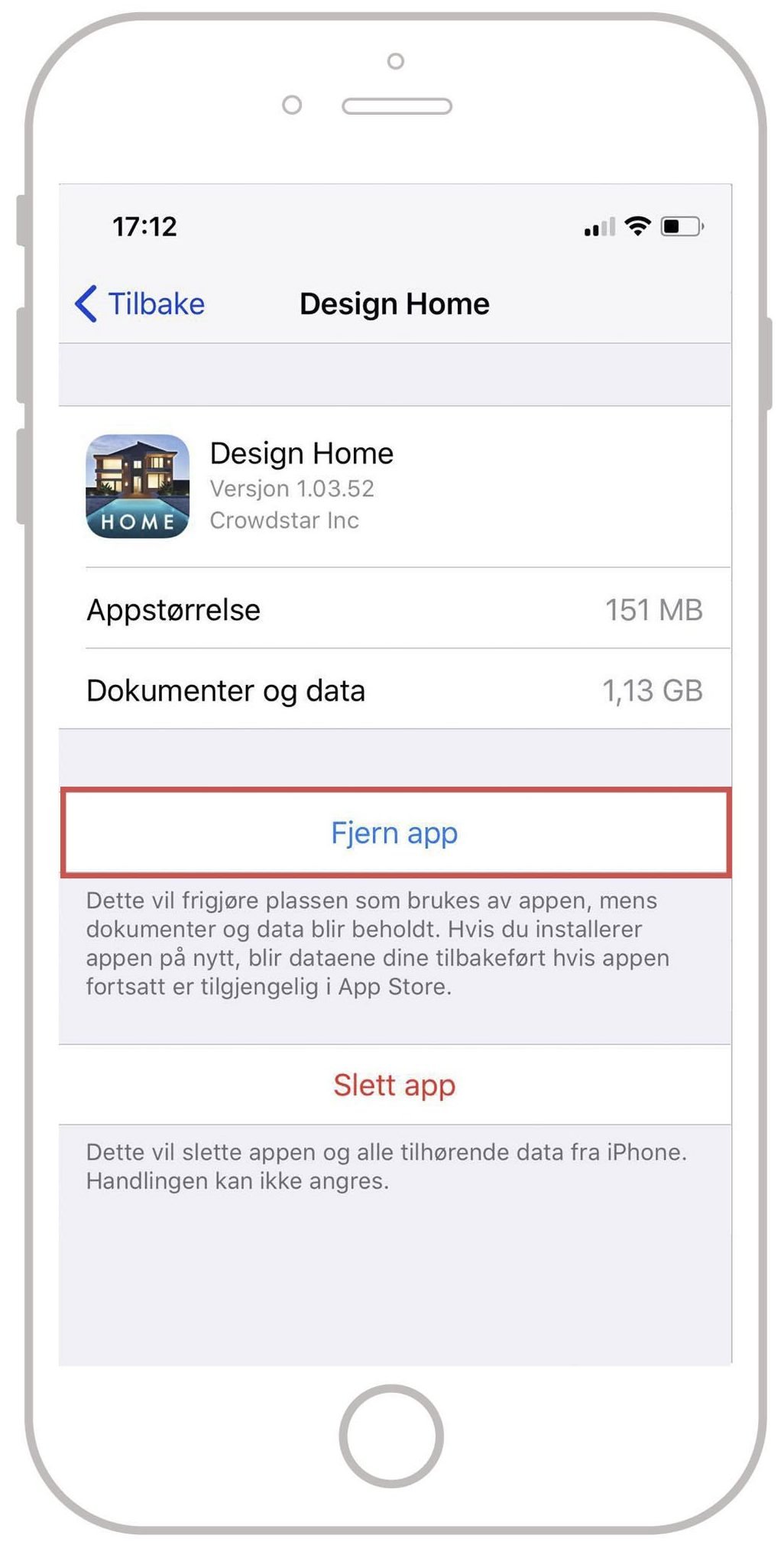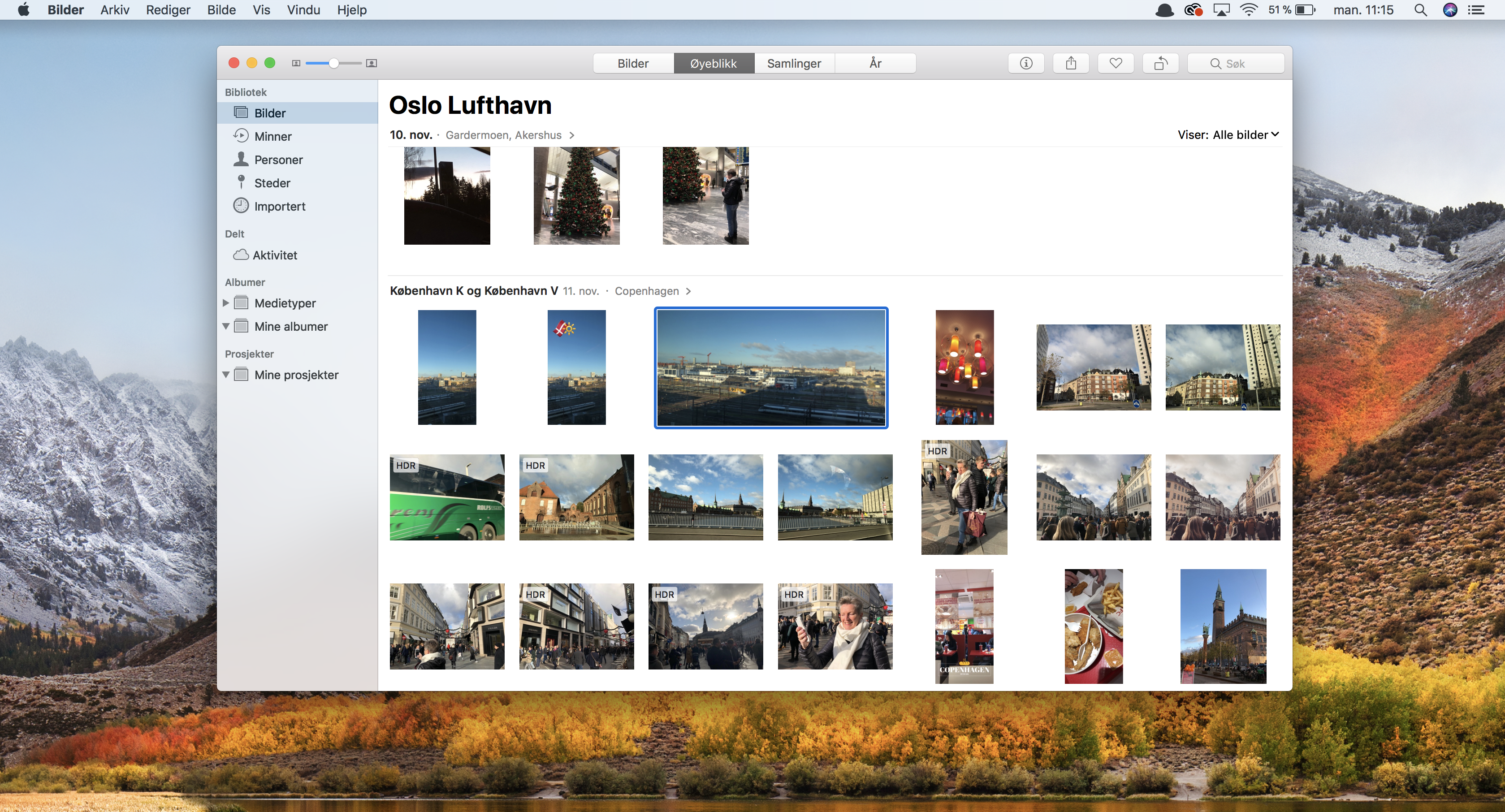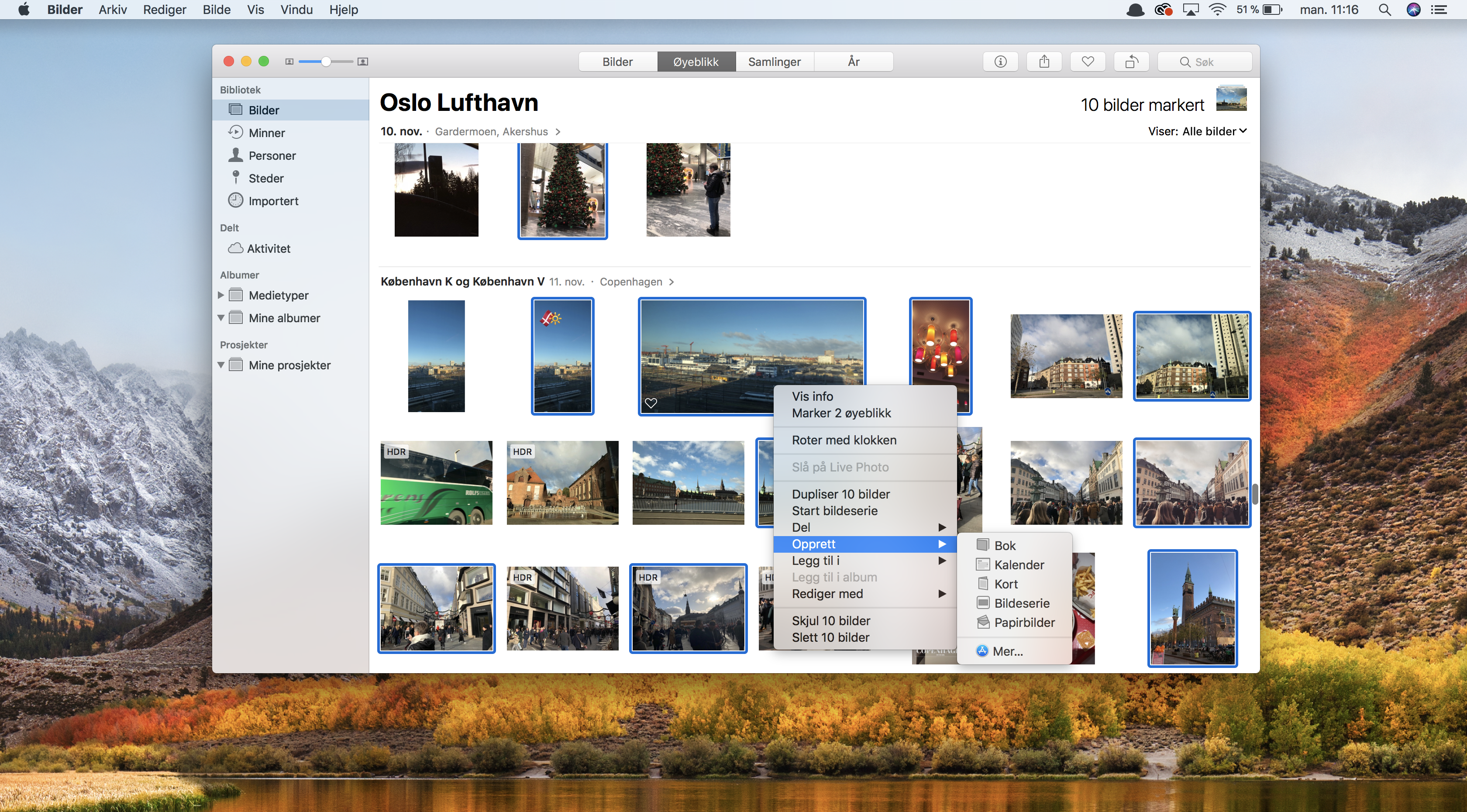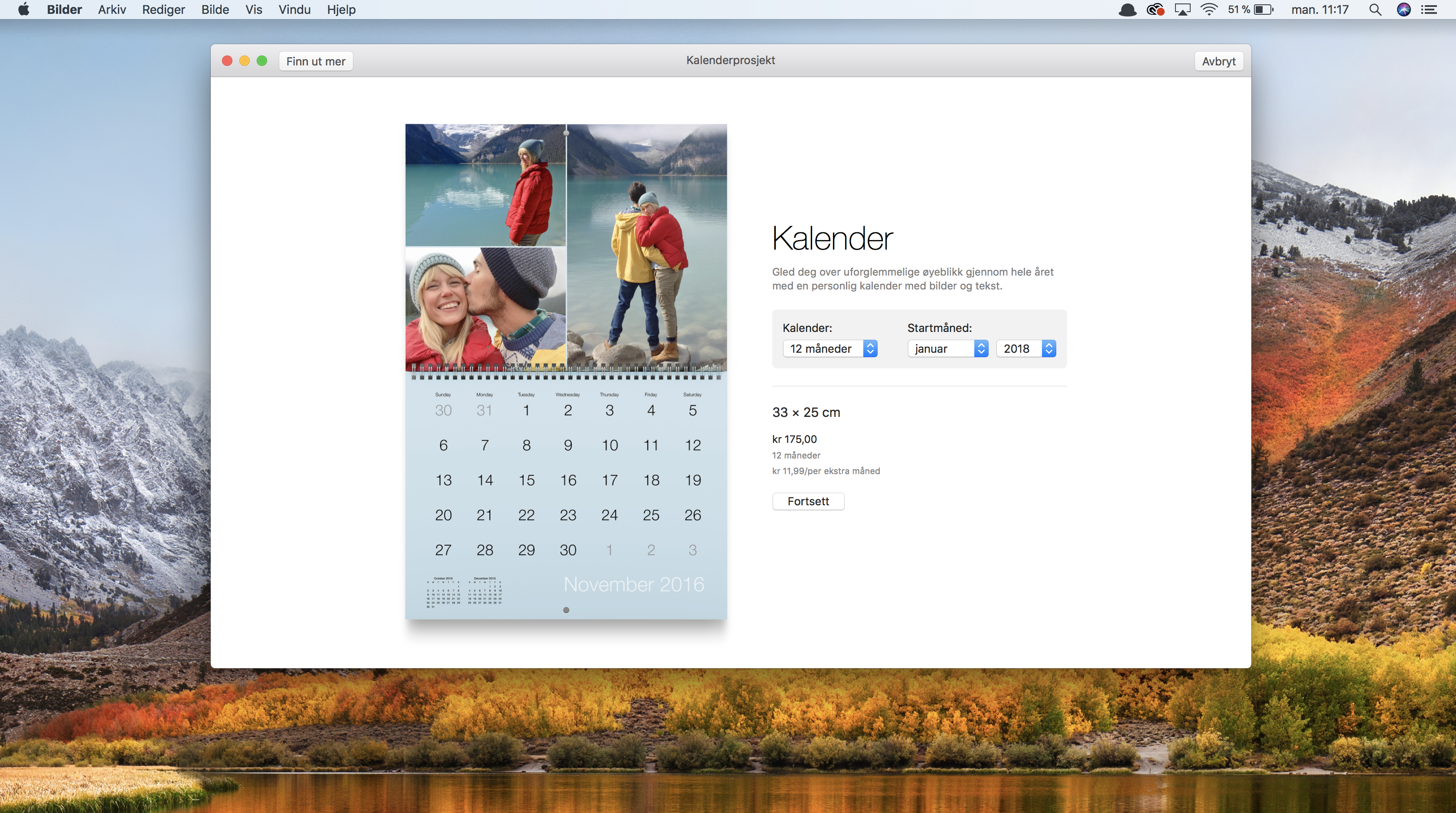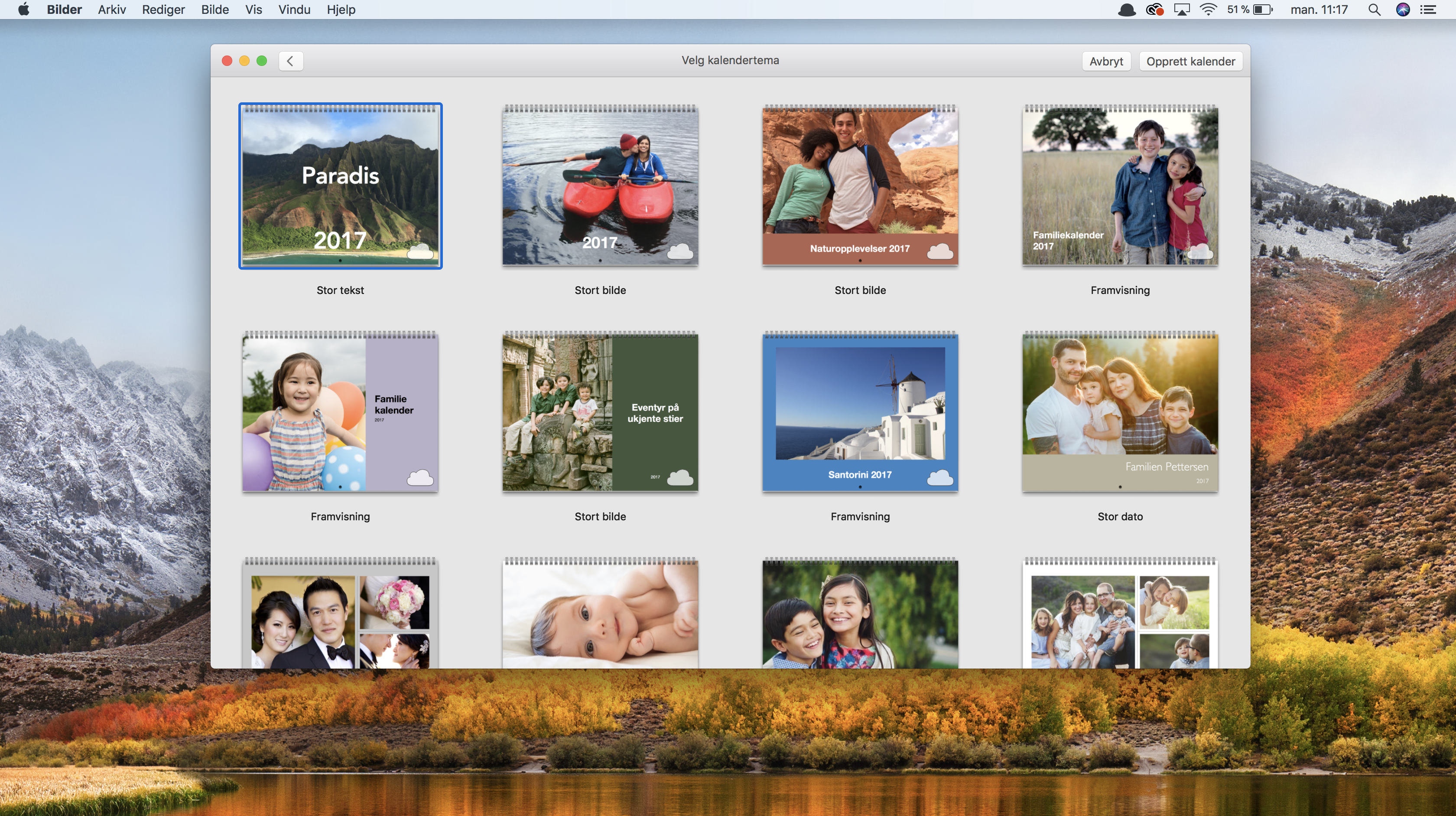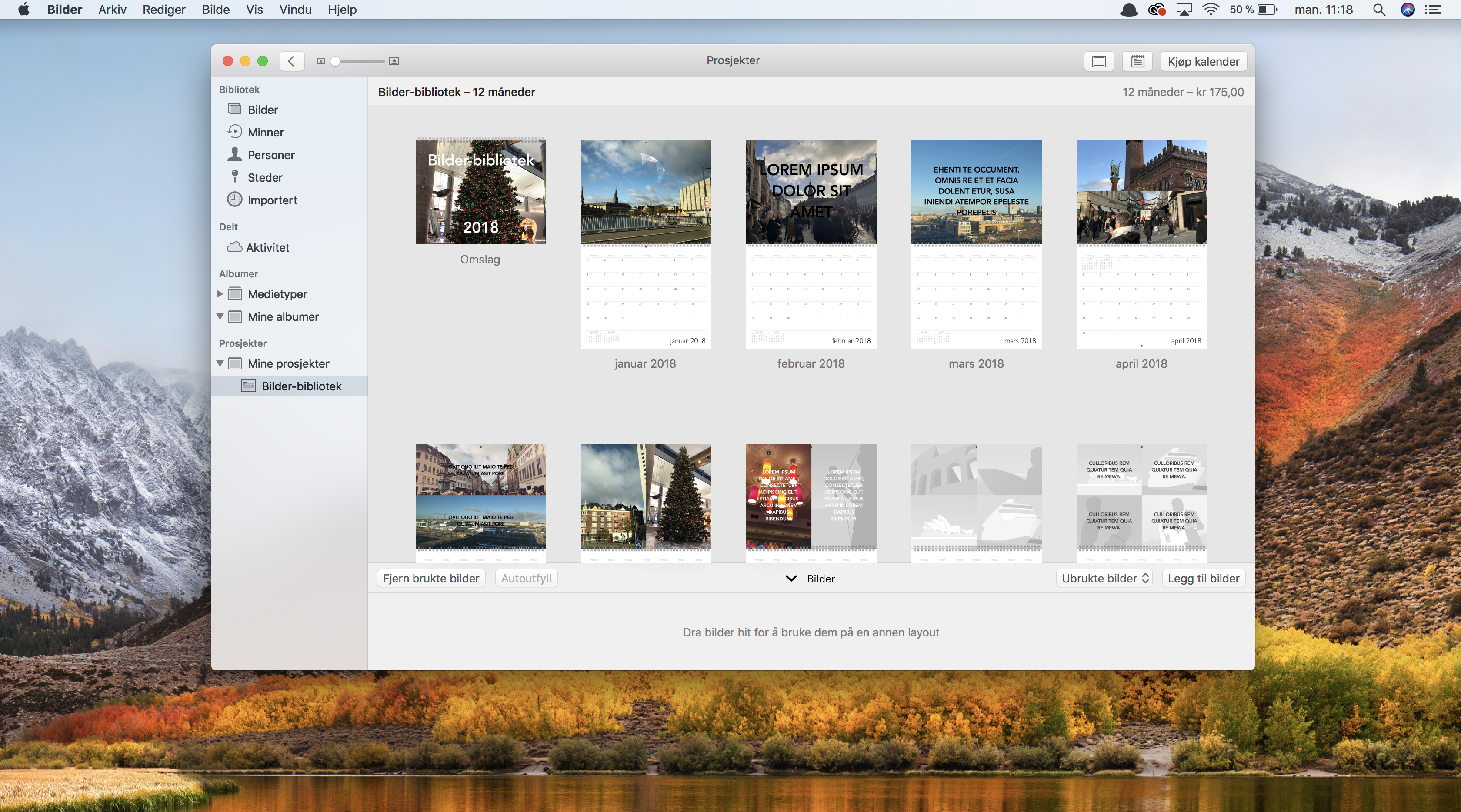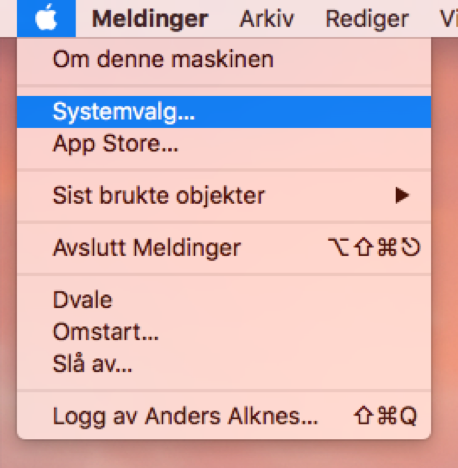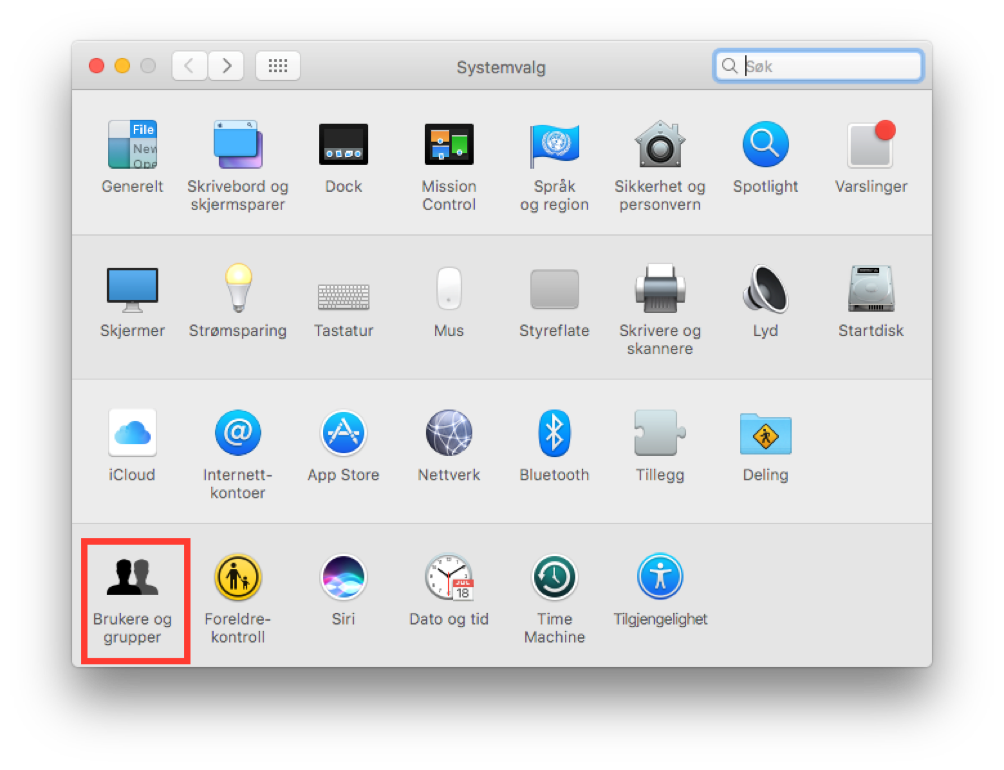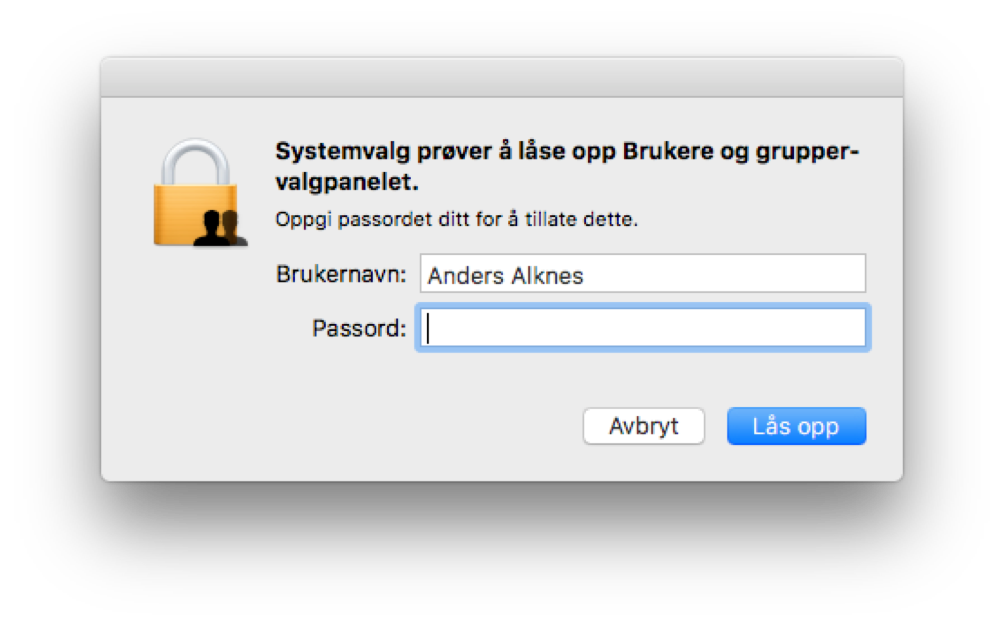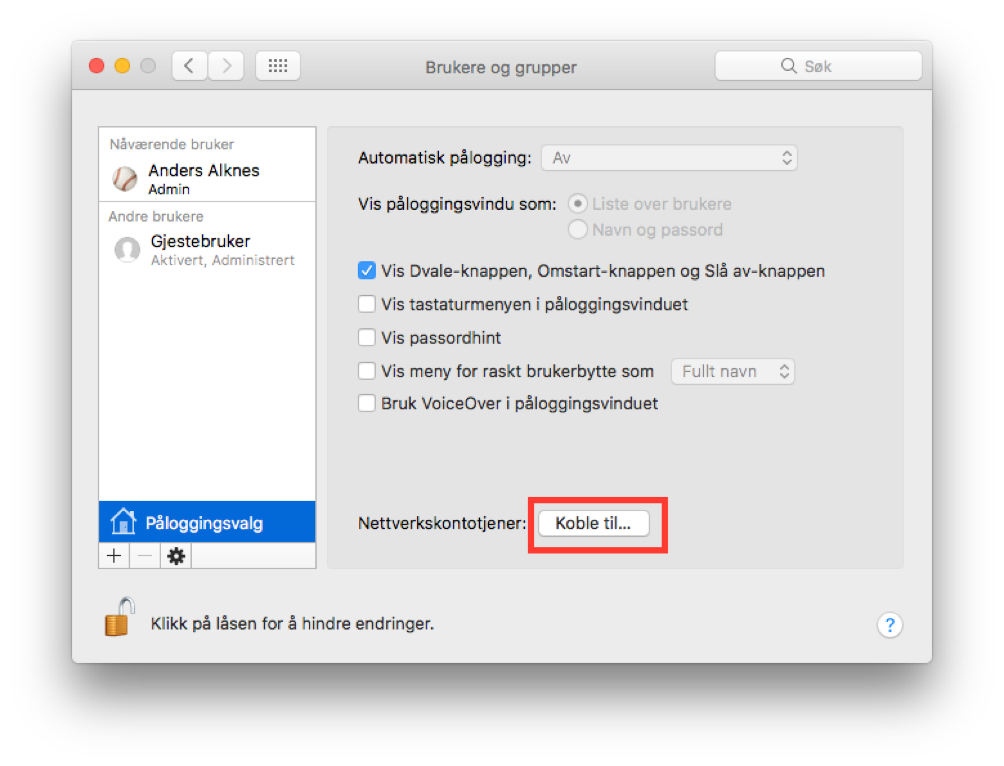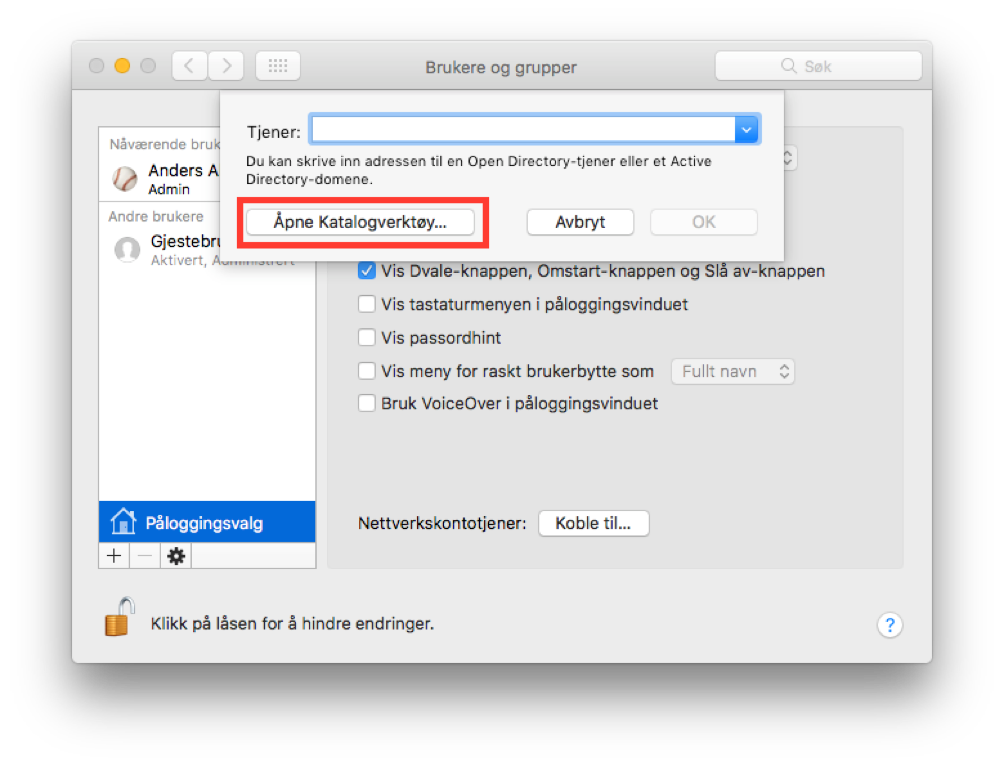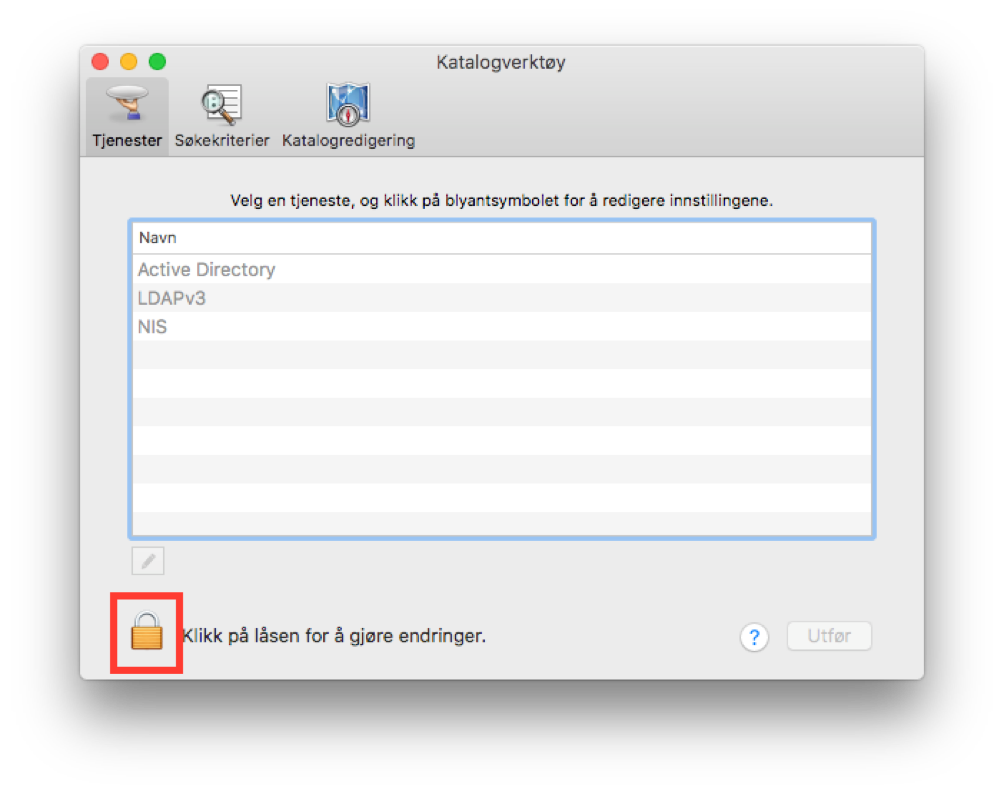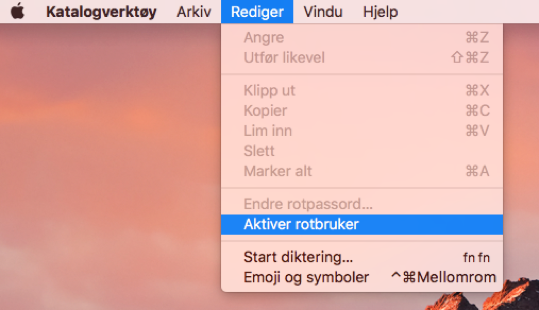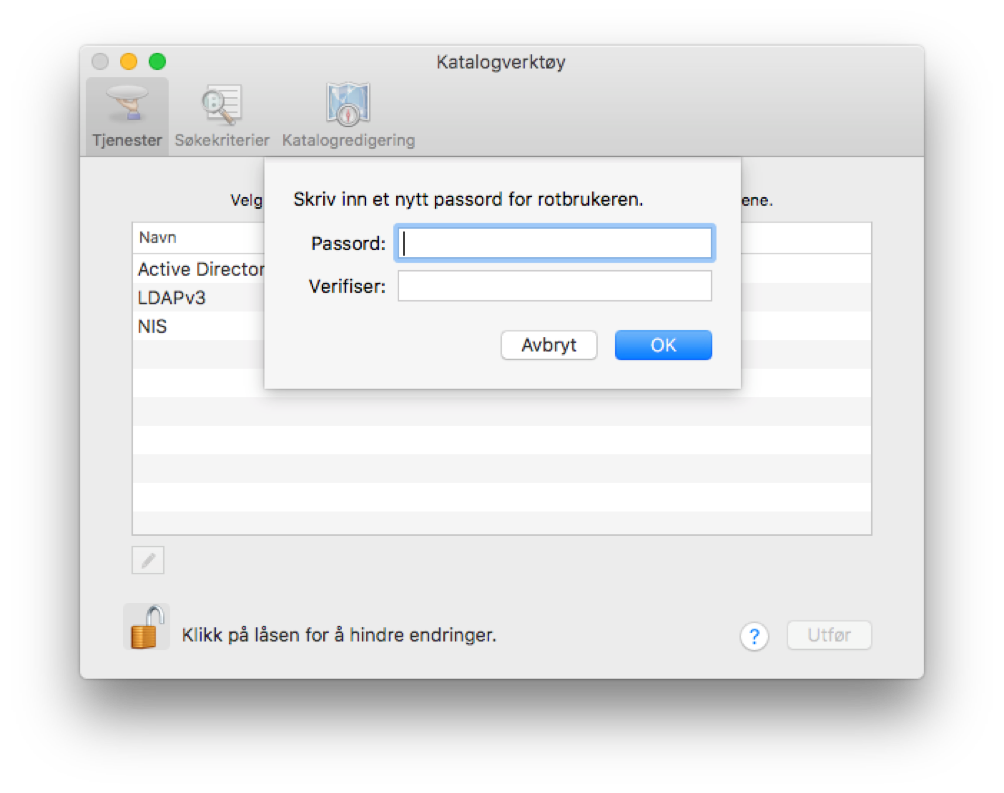Læringsmål
- Send bilder med AirDrop på iPhone og iPad
AirDrop
For å dele innhold må du først åpne applikasjonen hvor innholdet er lagret. I dette tilfellet viser vi hvordan du kan dele bilder fra Bilder-appen på iPhone.
1. Åpne Bilder-applikasjonen og finn bildet du vil dele
2. Trykk på delings-ikonet helt nederst i venstre hjørne på skjermen for å dele bildet med AirDrop
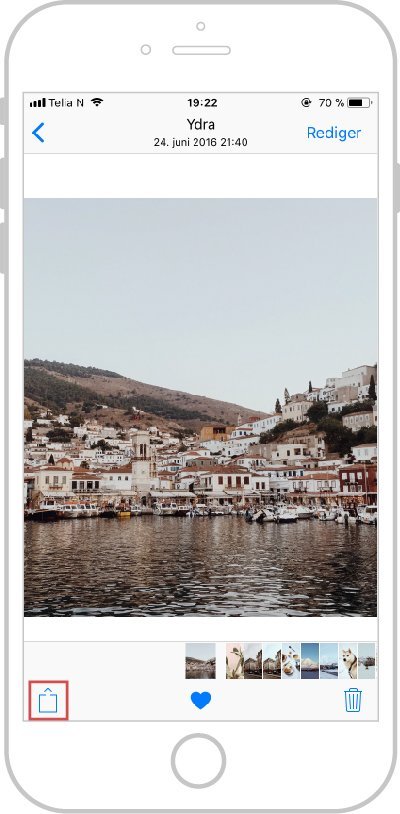
3. Har mottakeren gjort seg synlig for andre i AirDrop, vil personens profilbilde vises. Trykk på kontakten du vil dele bildet med
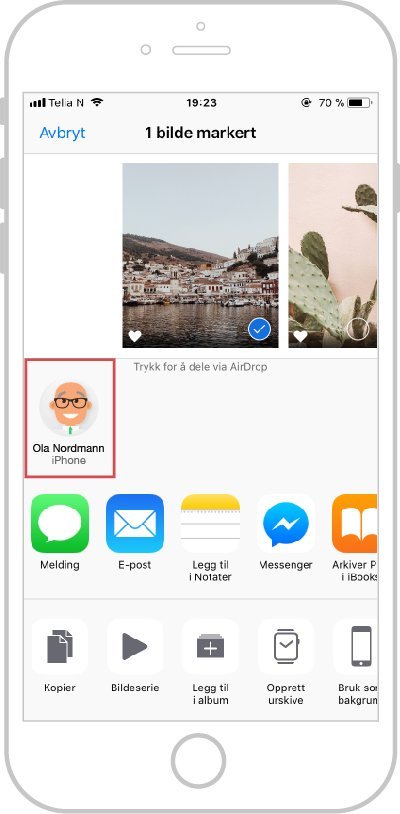
4. Mottakeren vil nå få en varsling med forhåndsvisning av innholdet du deler. Personen kan velge å godta eller avslå innholdet. Godtar personen, vil det lagres i Bilder-appen deres.
Skal du selv motta innhold, er det viktig at du er synlig for senderen. Gå til Innstillinger > Generelt > Airdrop. Velg om du ønsker at kun kontakter skal se deg, eller alle som er i nærheten av deg.

På Mac finner du Airdrop i sidepanelet i Finder.
Så enkelt er det å dele innhold over forskjellige enheter med AirDrop. Vi vet at det er mye å sette seg inn i, men spør oss gjerne hvis du lurer på noe eller har noen spørsmål. Våre Eplehjelpere er her for at du skal kunne utnytte og få glede av Apple-produktene dine 🙂