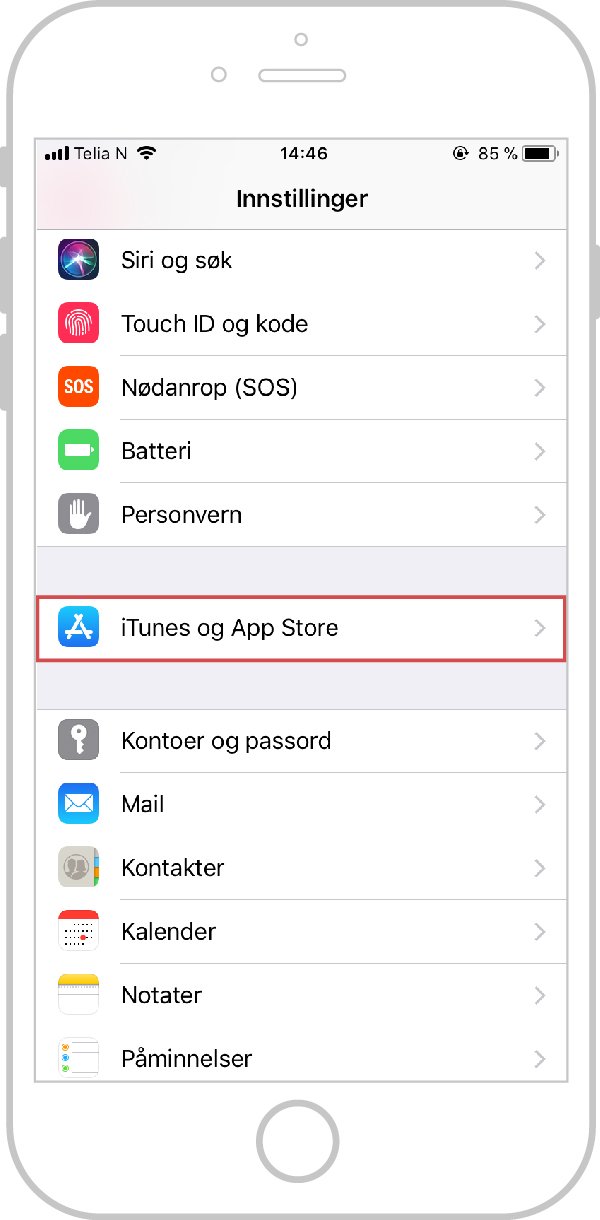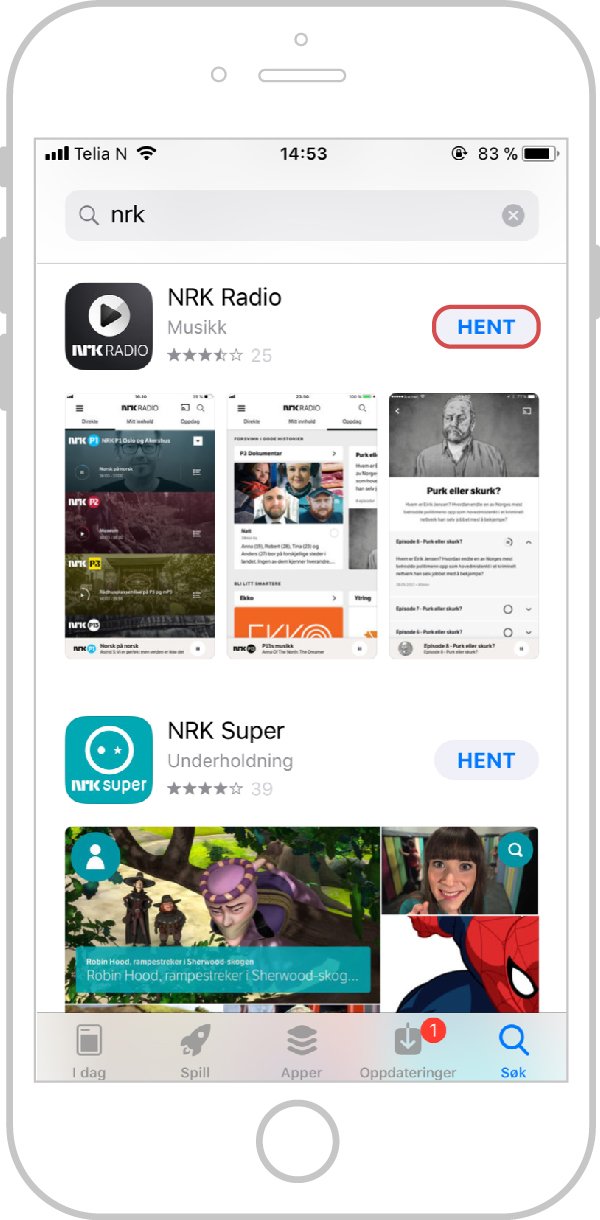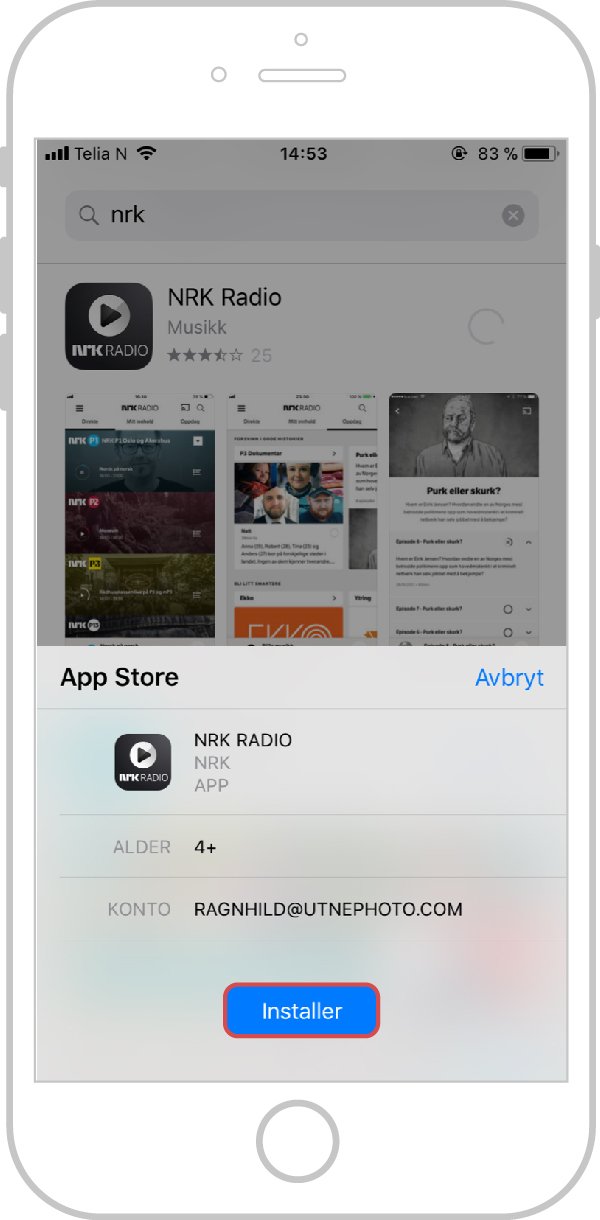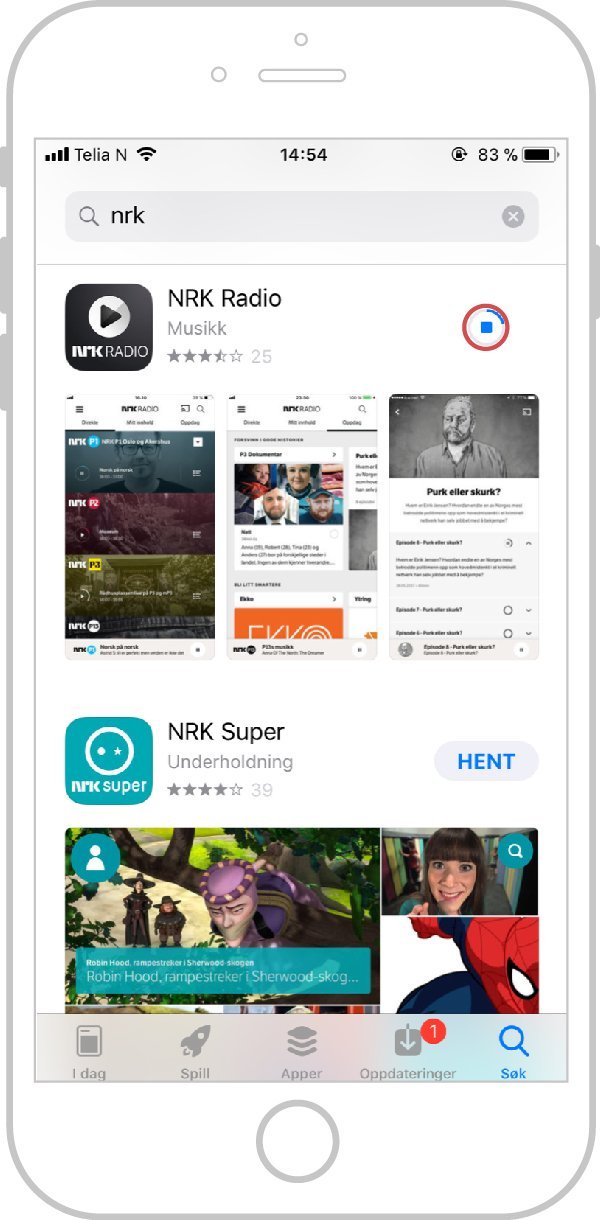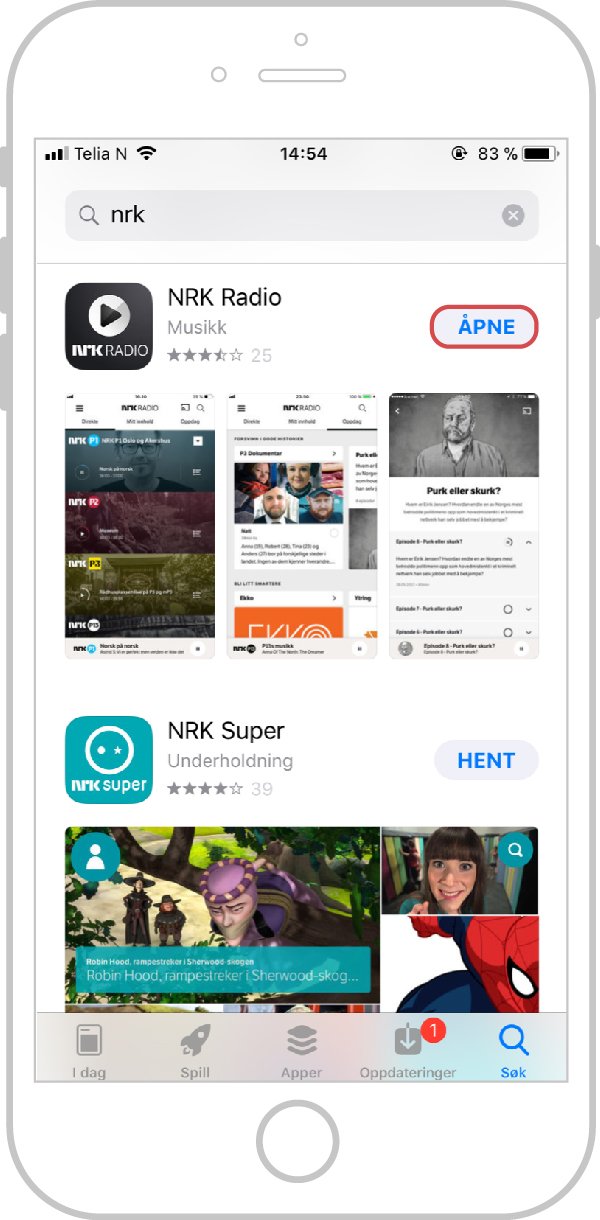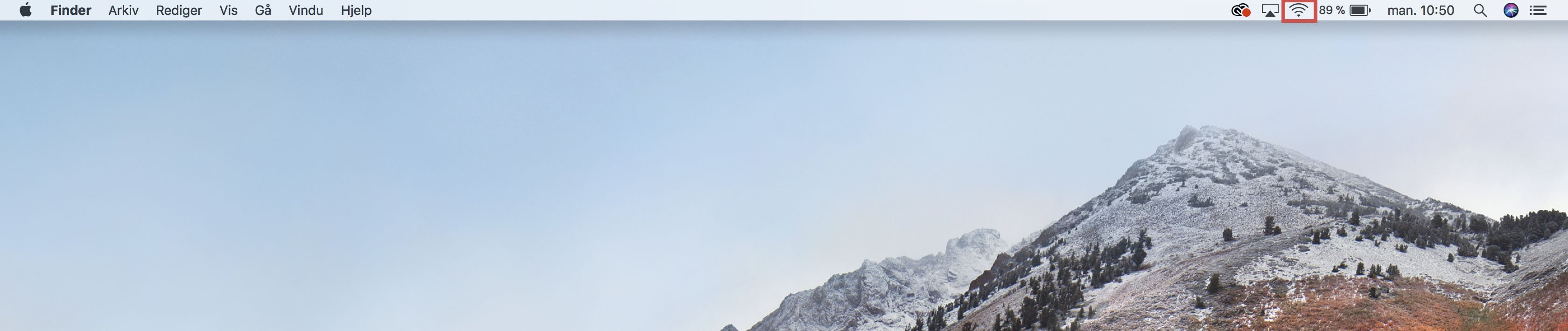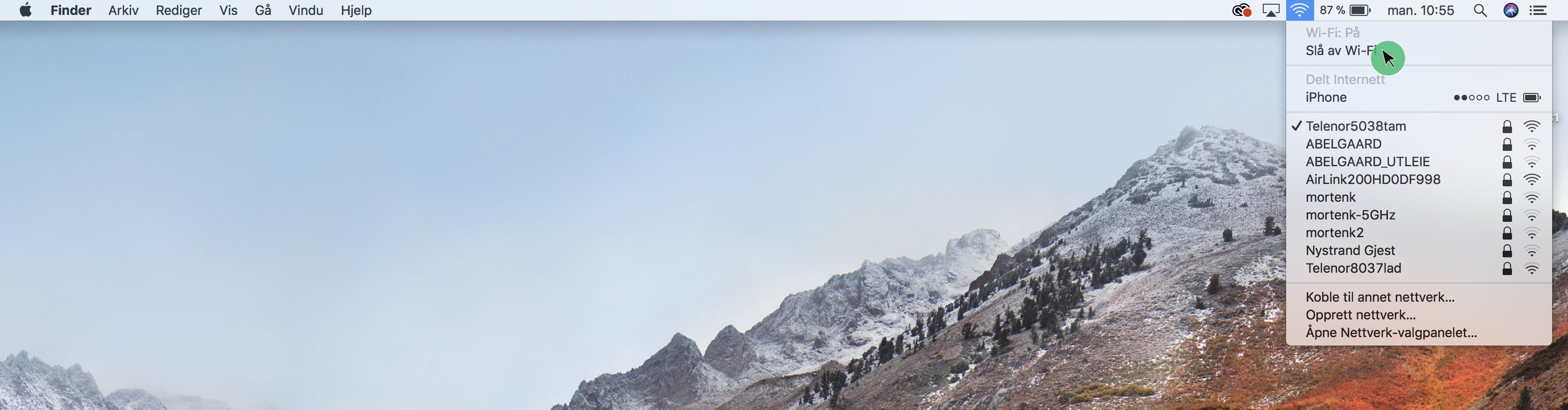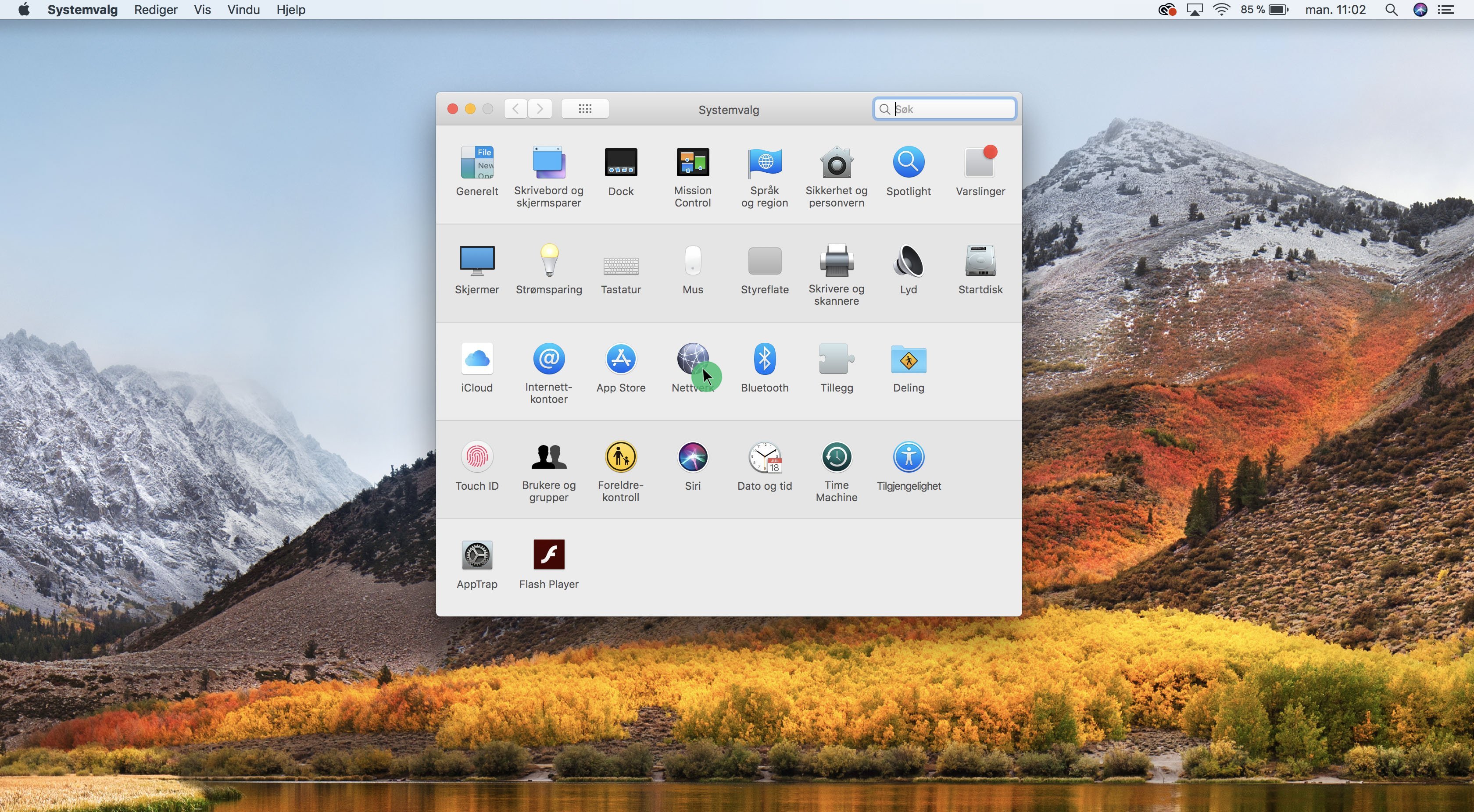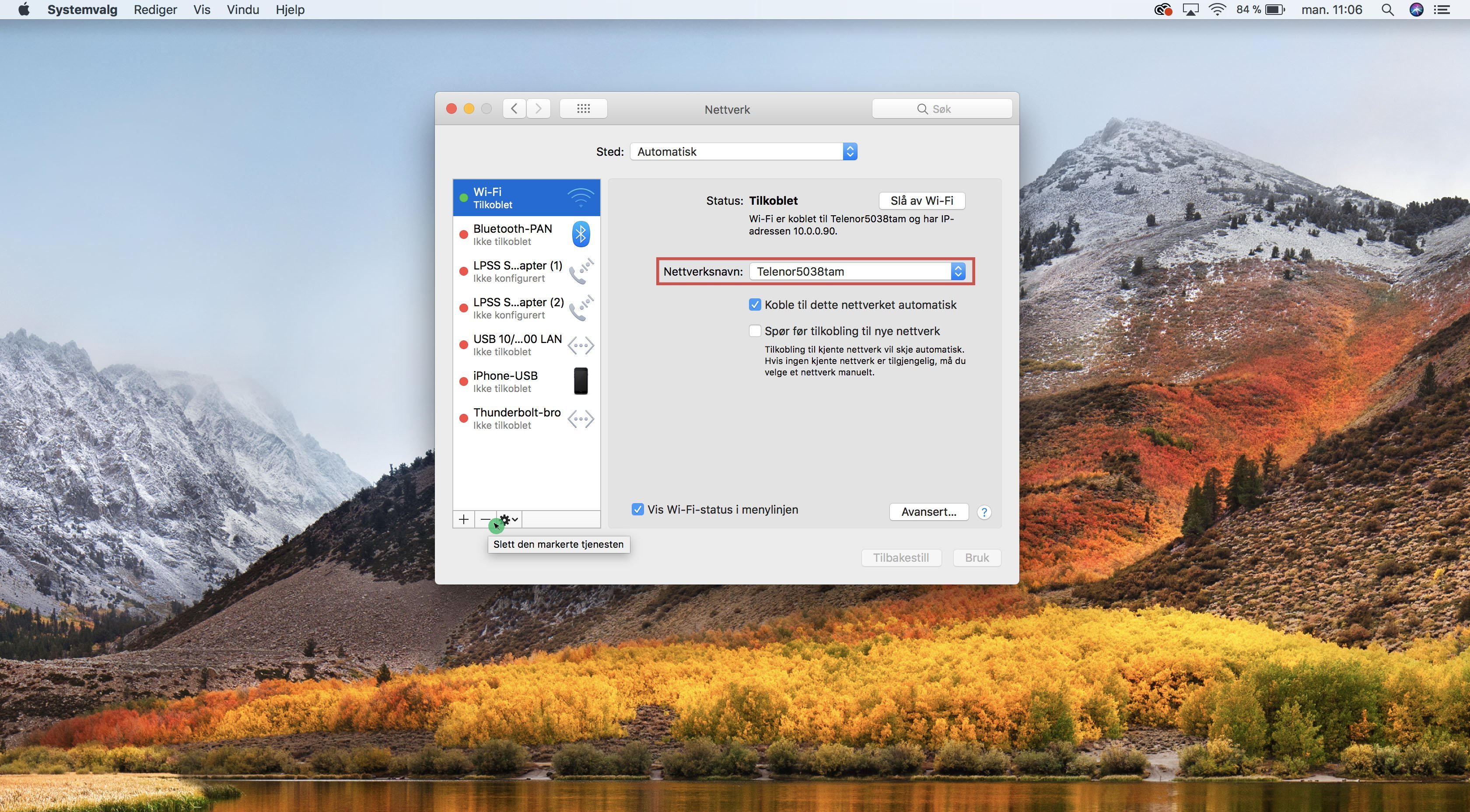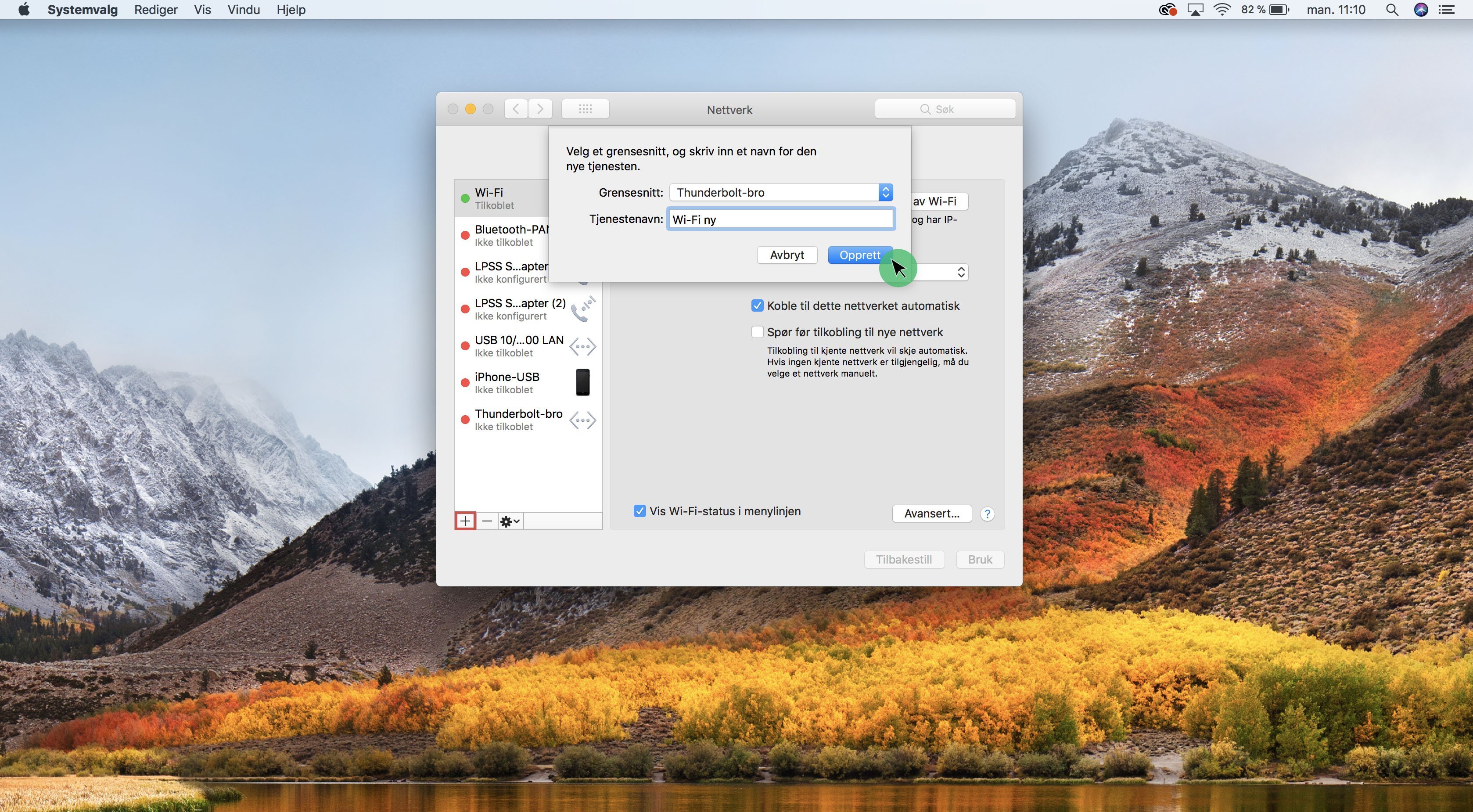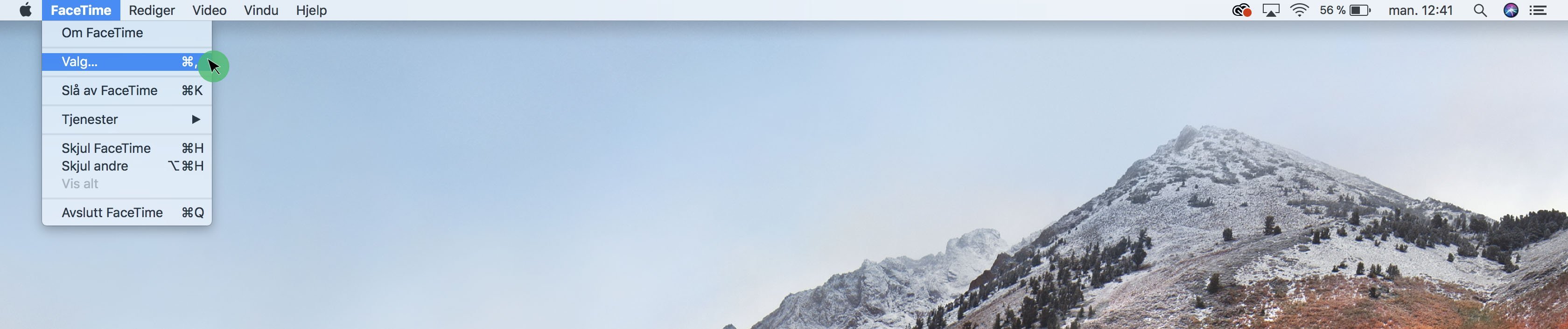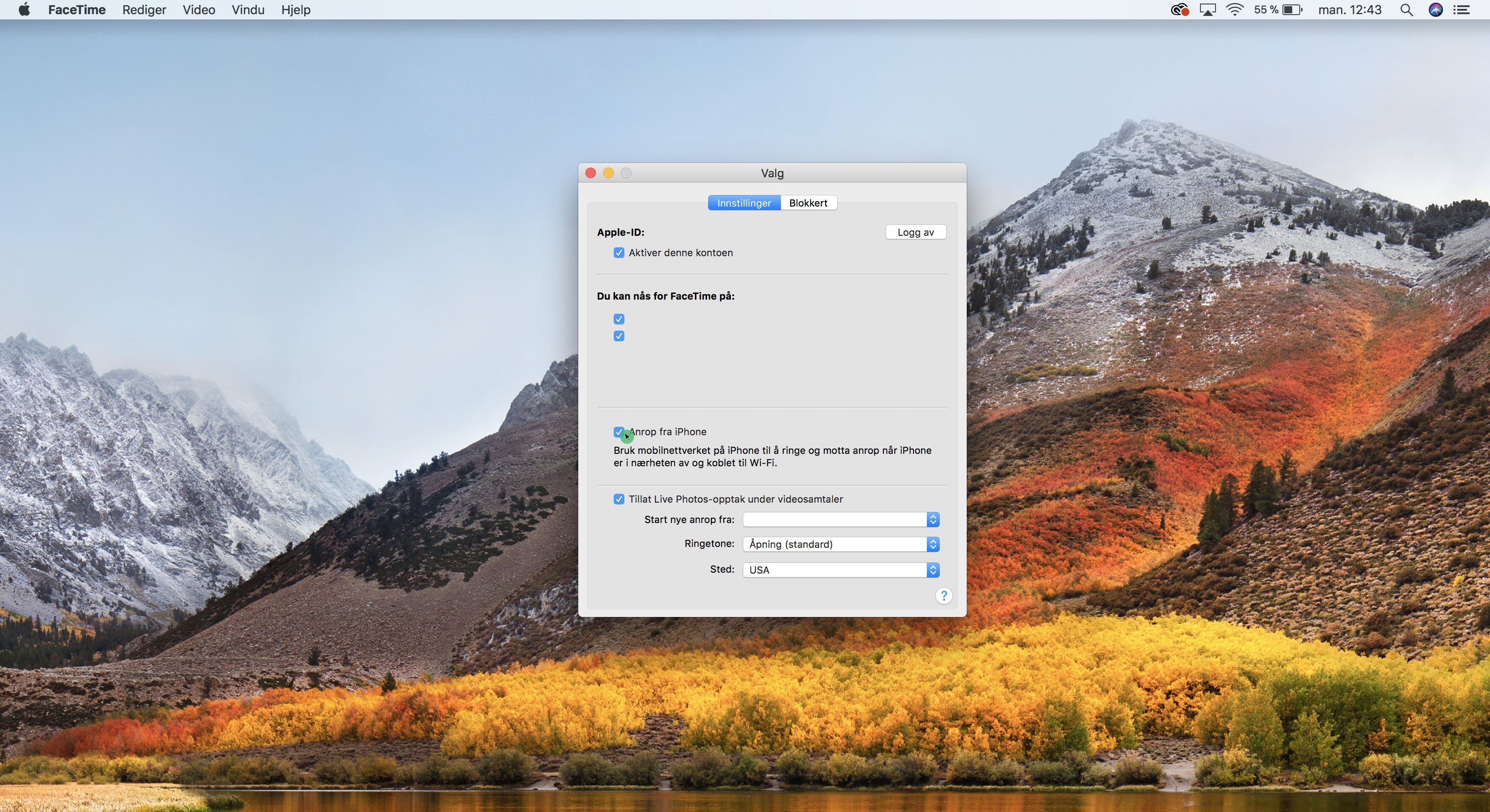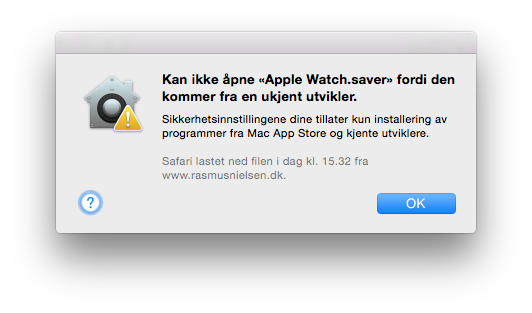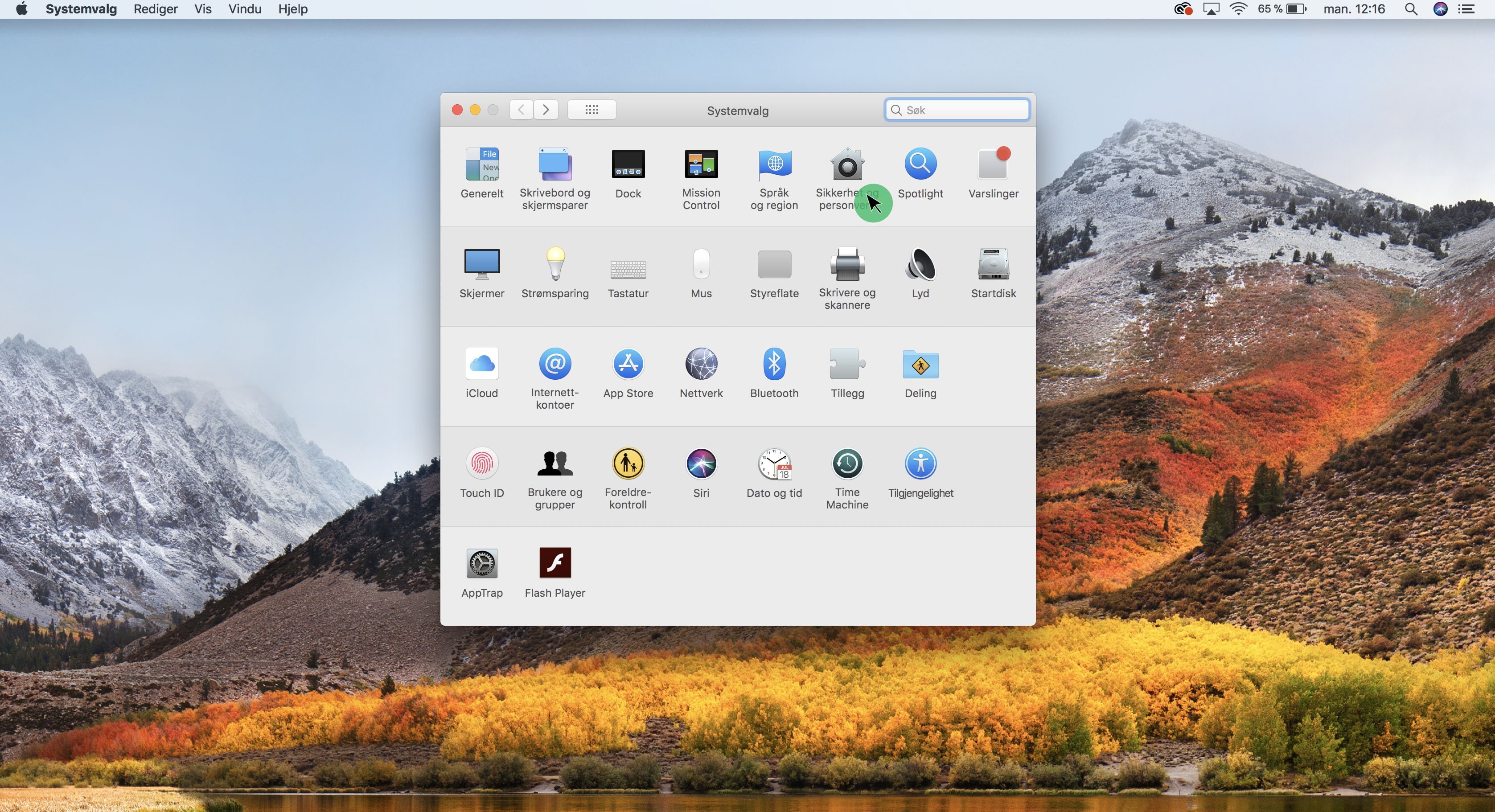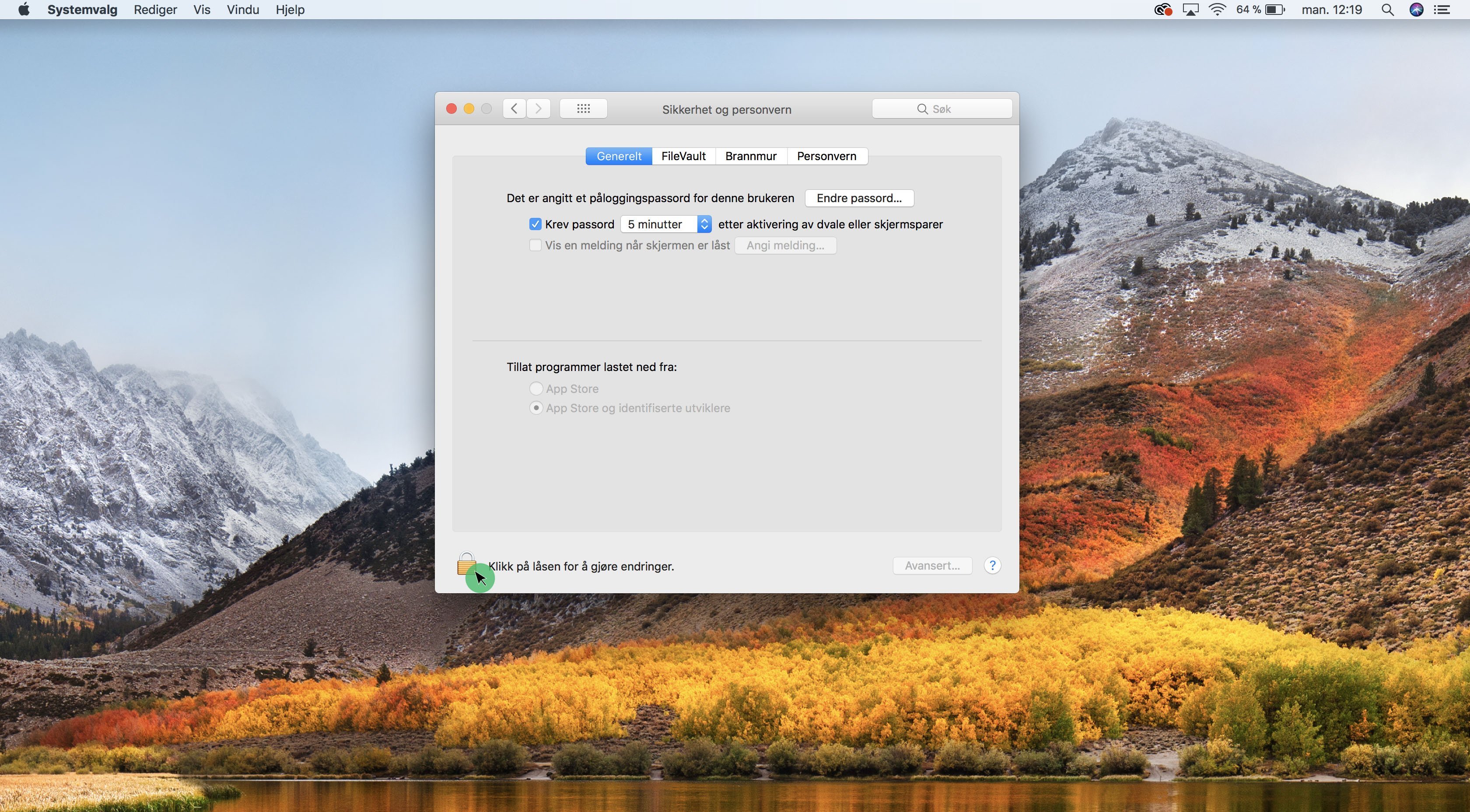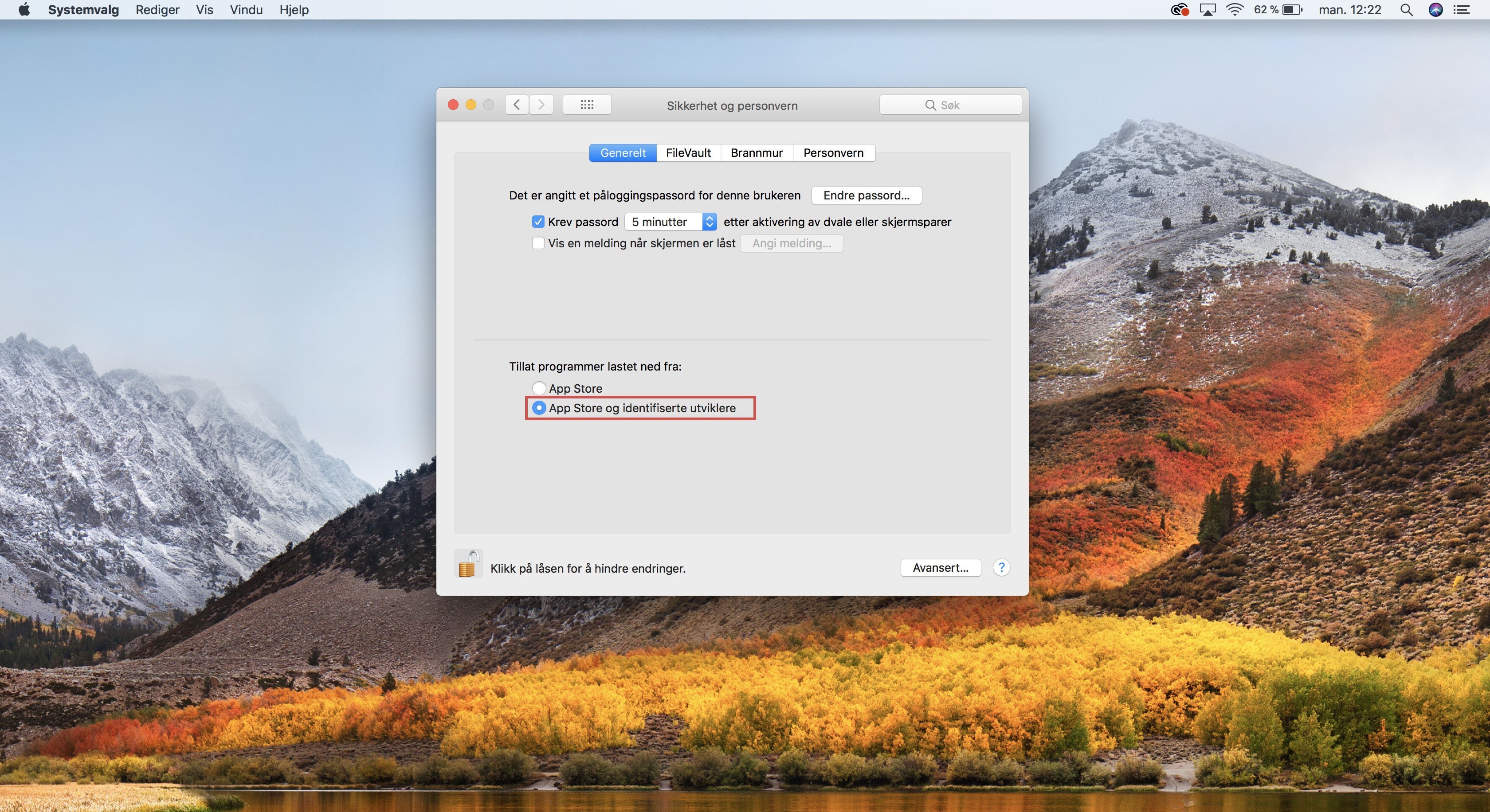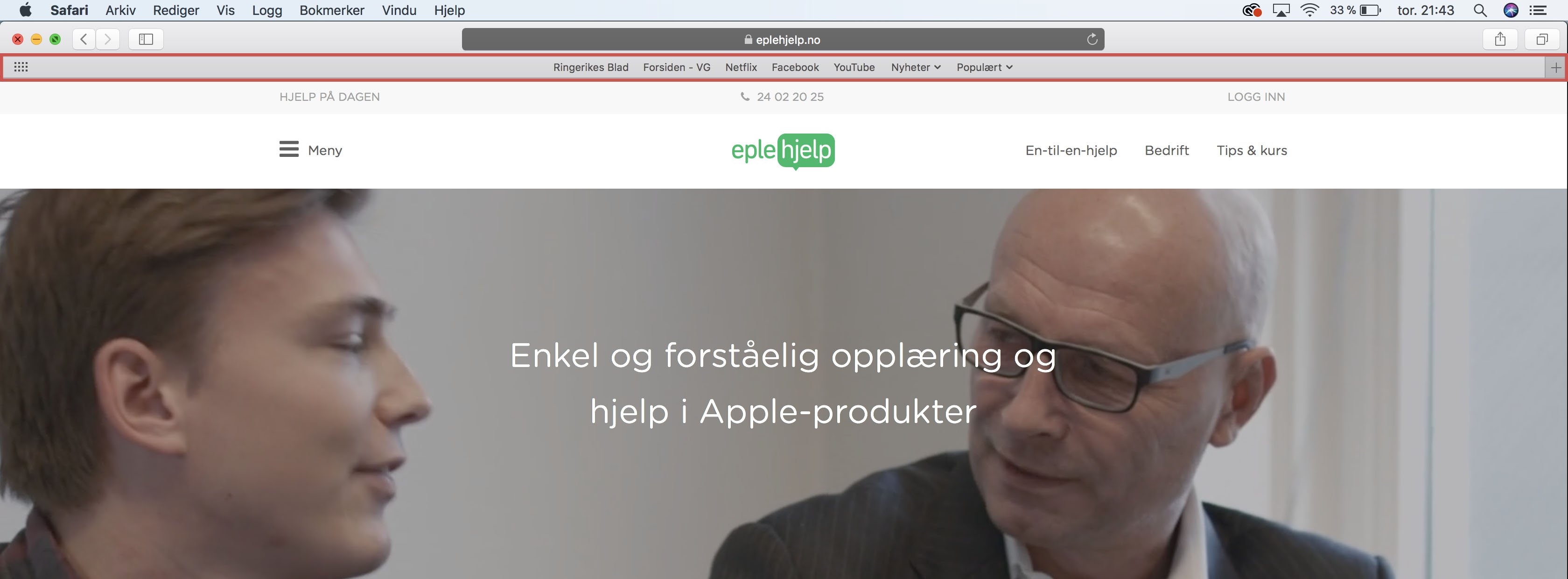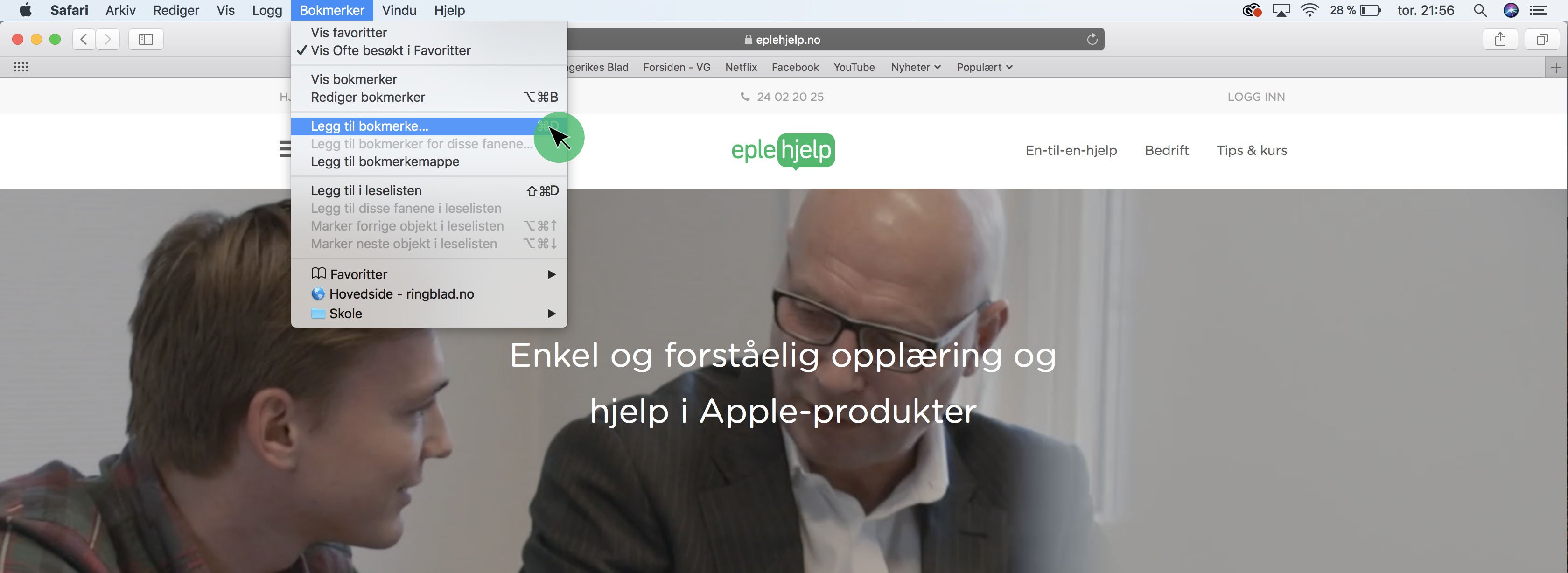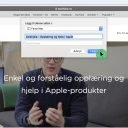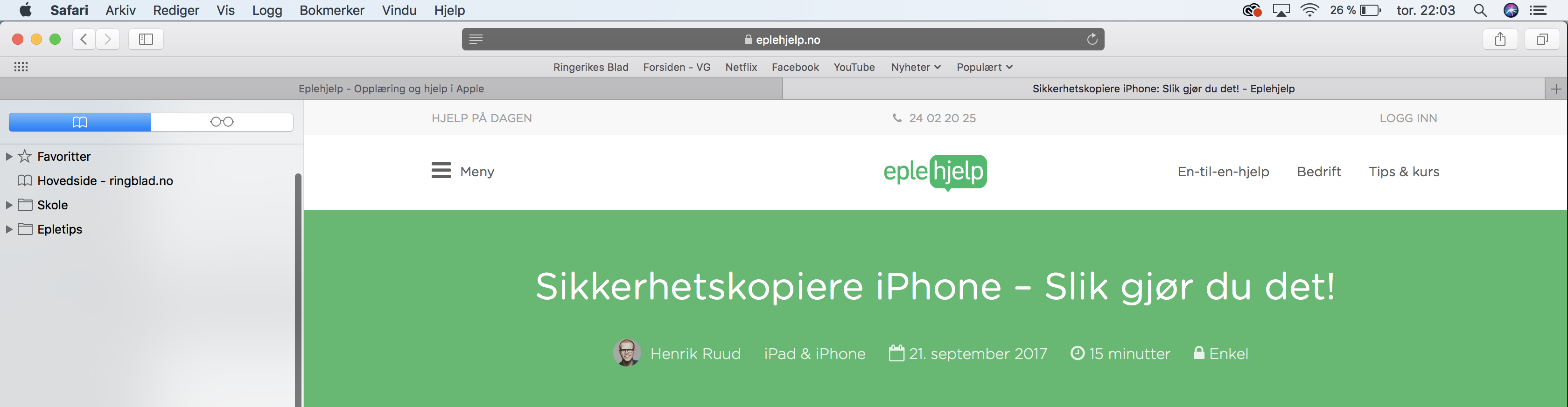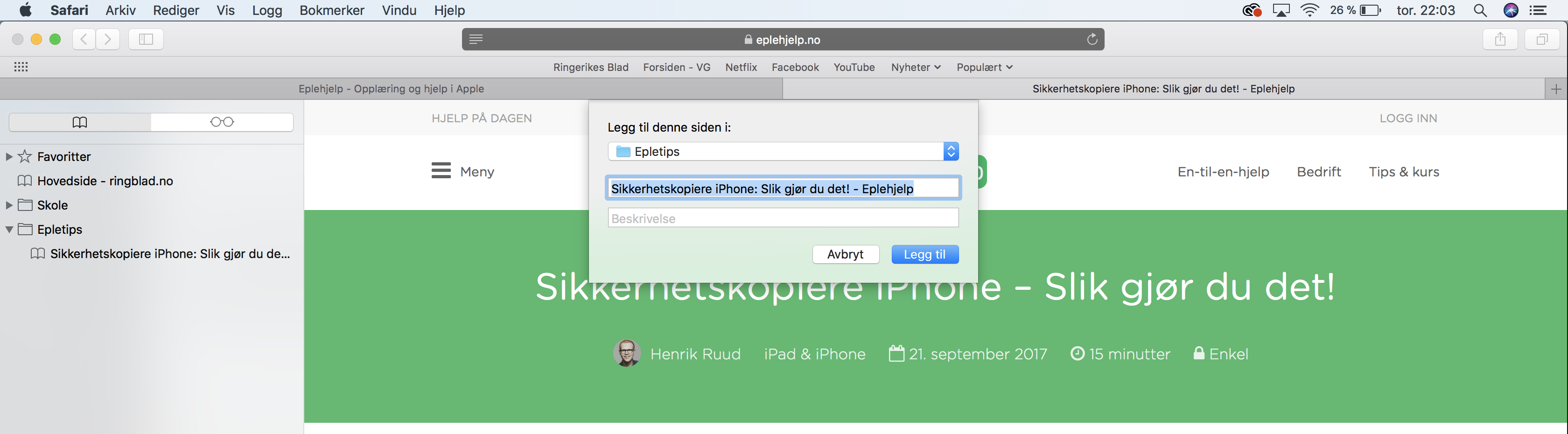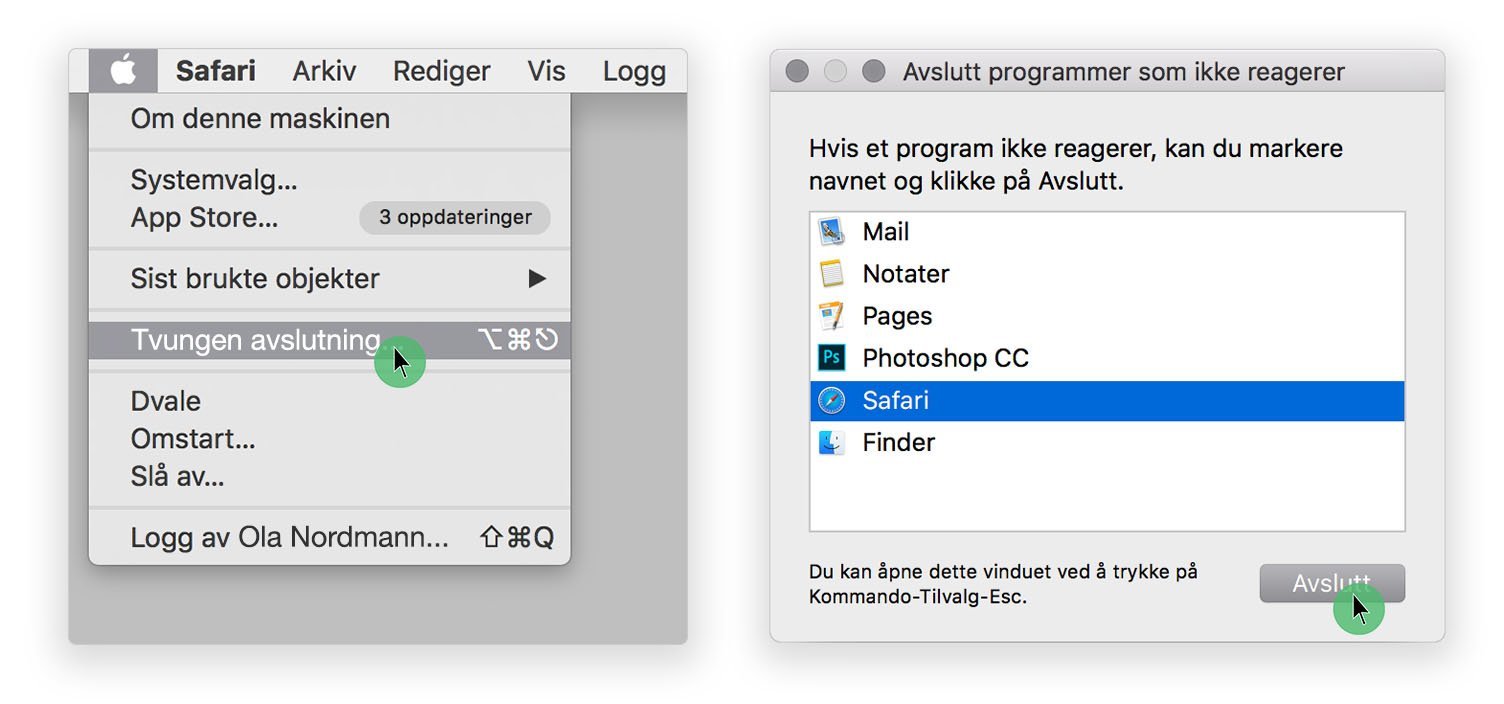Læringsmål
- Feilsøke problemer med internett-tilkobling
Feilsøkingssteg
Det er flere faktorer som kan spille inn, men her er de første stegene for å komme seg på nett igjen.
1. Sjekk om Wi-Fi (trådløst internett) er skrudd på. Dersom Wi-Fi er på, vil viftesymbolet være mørkt.
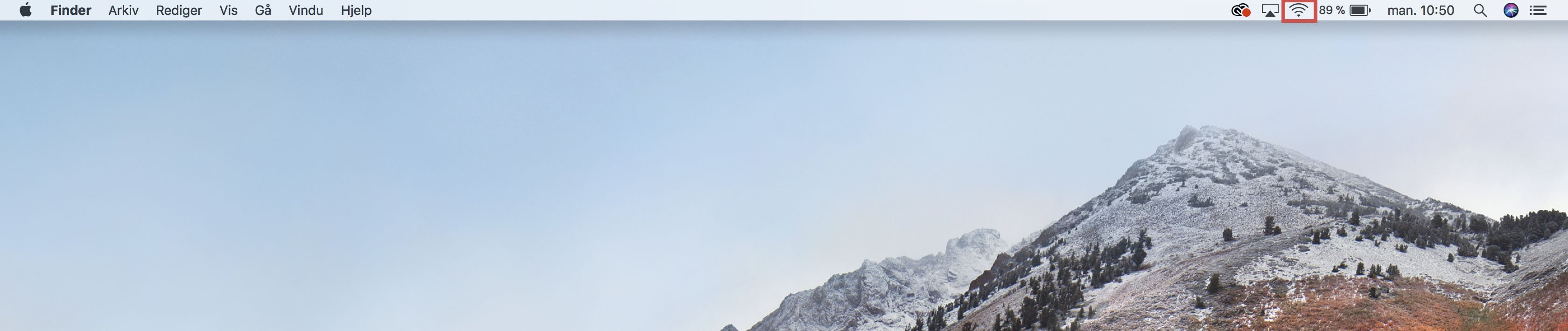
2. Skru Wi-Fi av og på. Klikk på Wi-Fi-symbolet øverst til høyre i menylinjen. Klikk Slå av Wi-Fi og vent 20-30 sekunder. Gå til samme sted og klikk Slå på Wi-Fi.
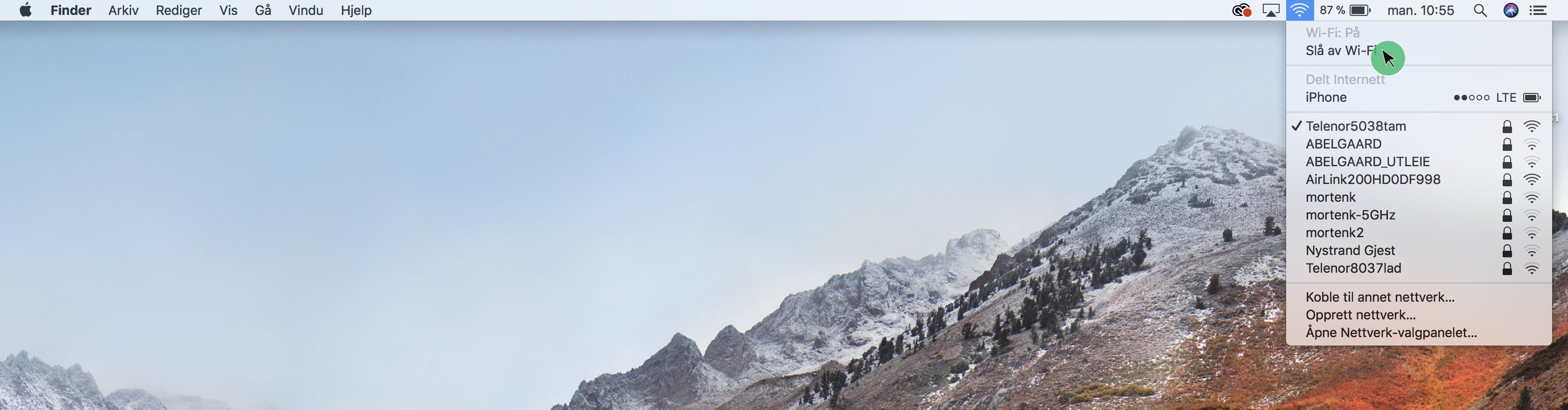
3. Sjekk om det er riktig nettverk du forsøker å koble deg til. Navnet på nettverket får du frem ved klikke på Wi-Fi-symbolet.
4. Sjekk om ruteren og modemet er skrudd på og tilkoblet korrekt.
Videre feilsøking
Dersom ingen av punktene over hjalp, kan du gå videre til litt mer omfattende feilsøking.
1. Skru av ruteren
Slå av ruteren din. Vent i 30 sekunder, for så å skru den på igjen. Dette er som regel den vanligste løsningen på problemet.
2. Koble en annen enhet til internettet
Koble en av dine andre enheter til nettverket. Dette vil kartlegge om problemet ligger i ruteren eller i enheten din. Dersom den andre enheten heller ikke kan koble seg på, anbefaler vi at du kontakter din nettleverandør.
3. Fjern og legg til det trådløse nettverket. Dette gjør du på følgende måte:
a. Åpne Systemvalg og gå til Nettverk
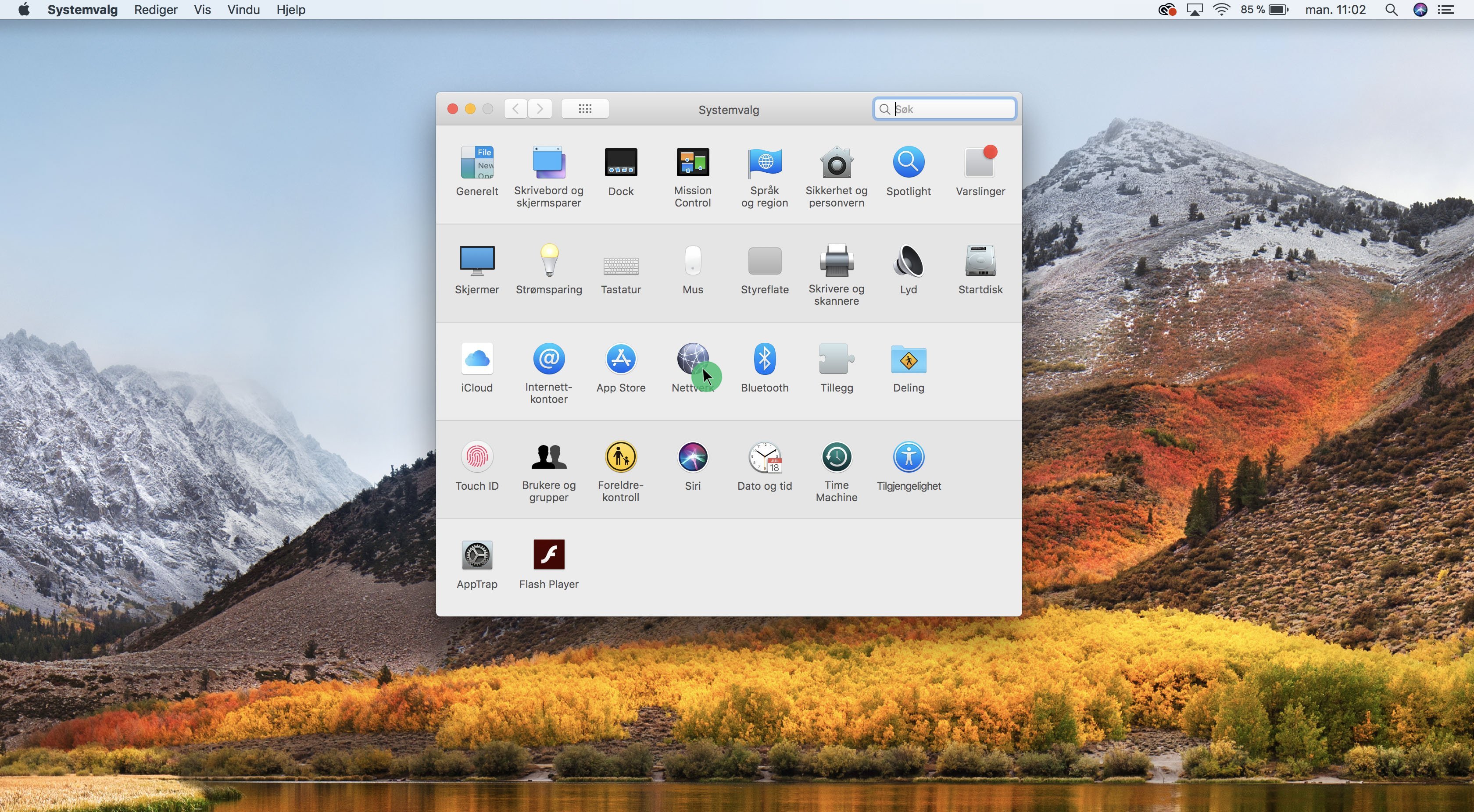
b.Gå til Wi-Fi i sidepanelet og trykk på slett (minustegnet) nederst til høyre i vinduet.
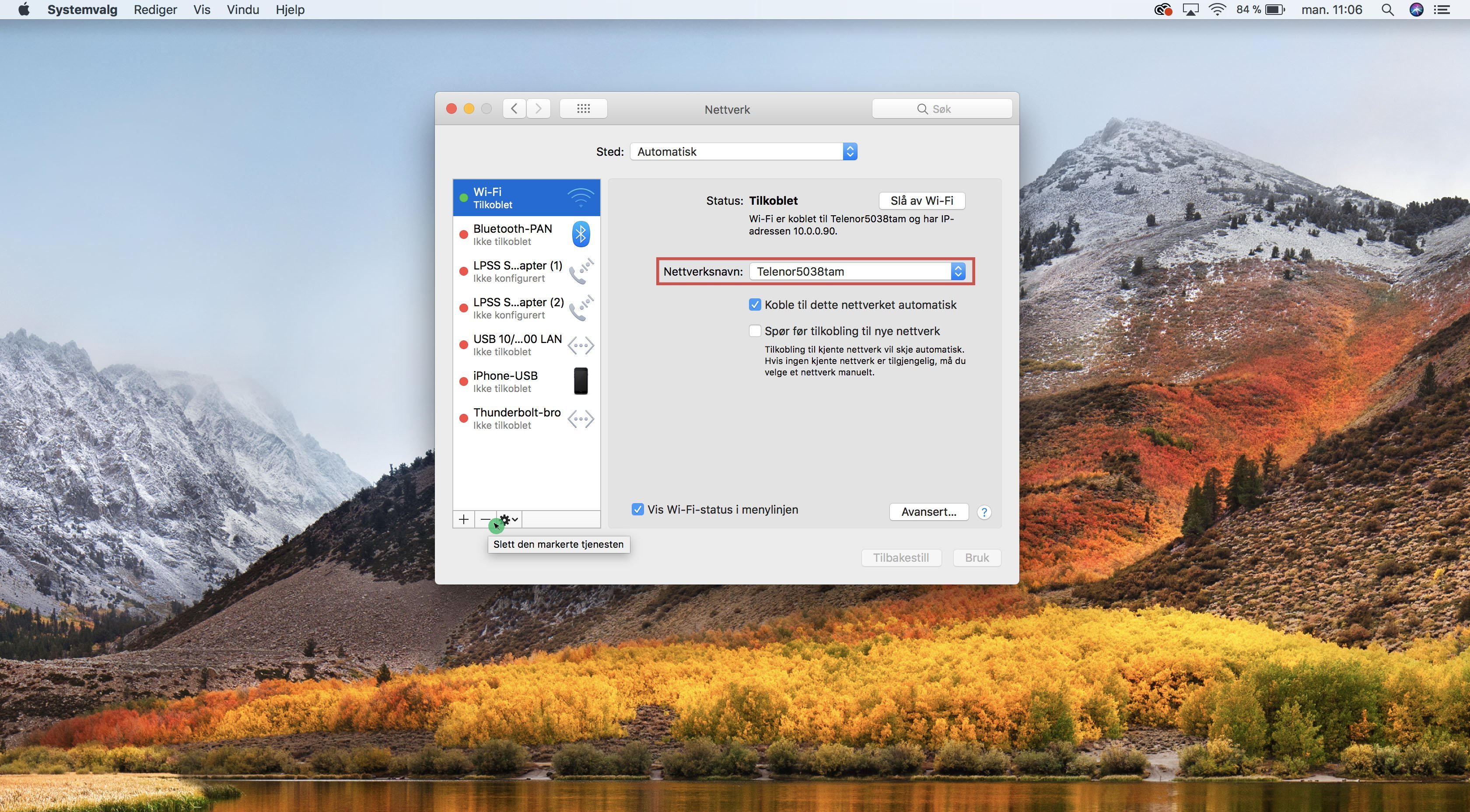
c. Når WiFi-tjenesten har blitt slettet, legger du til en ny tjeneste ved å trykke på plusstegnet ved siden av minustegnet. Gi den et navn, og trykk på Opprett. Dette lager en ny internettforbindelse. Gå igjennom fanene i vinduet, og se at Wi-Fi er konfigurert korrekt. Se særlig etter passord.
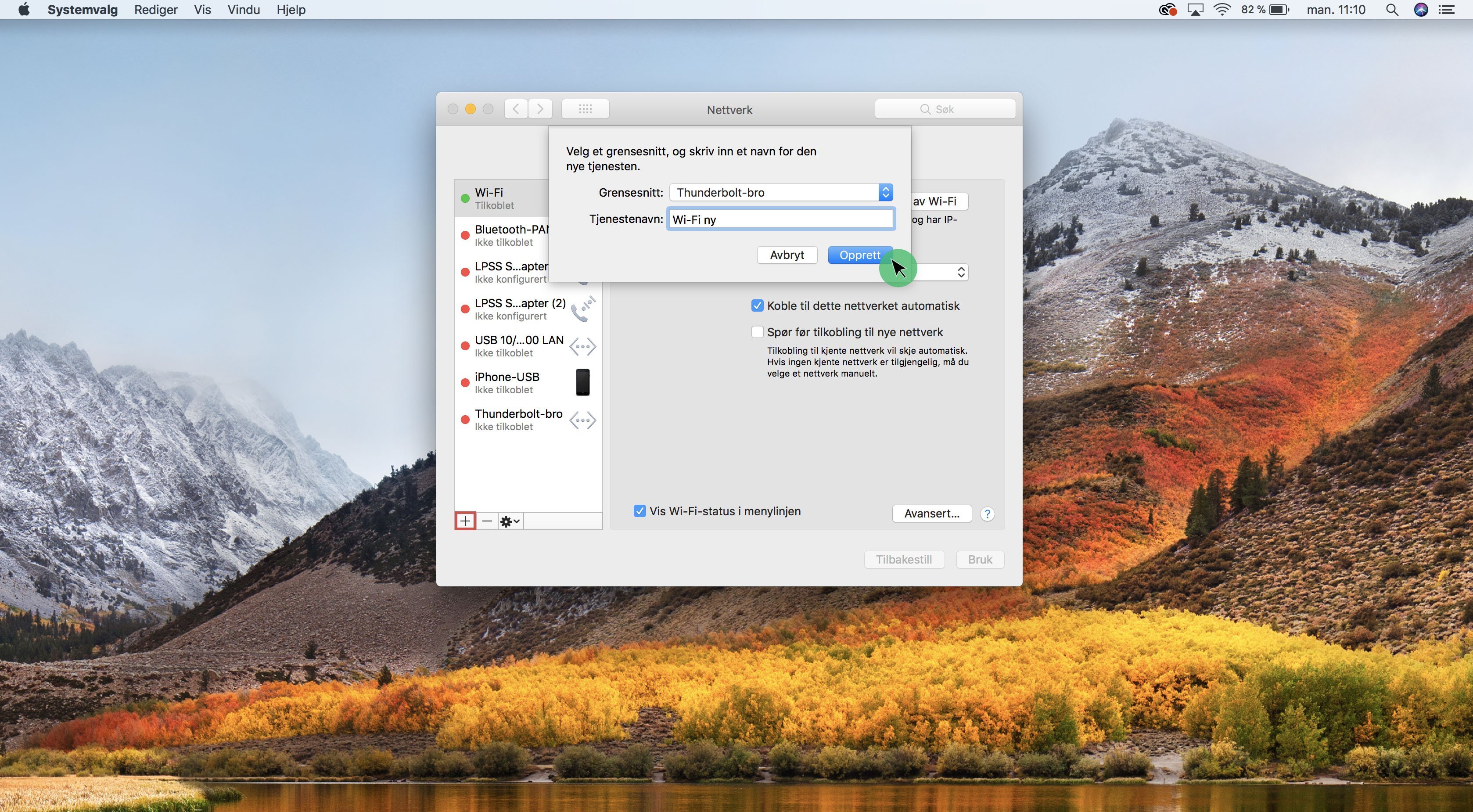
d. Koble til Wi-Fi igjen.
4. Ring Eplehjelp
Hvis ingen av punktene over hjelper, kan du komme innom oss i Oslo eller få hjelp over fjernstyring.
Få en-til-en-hjelp nå
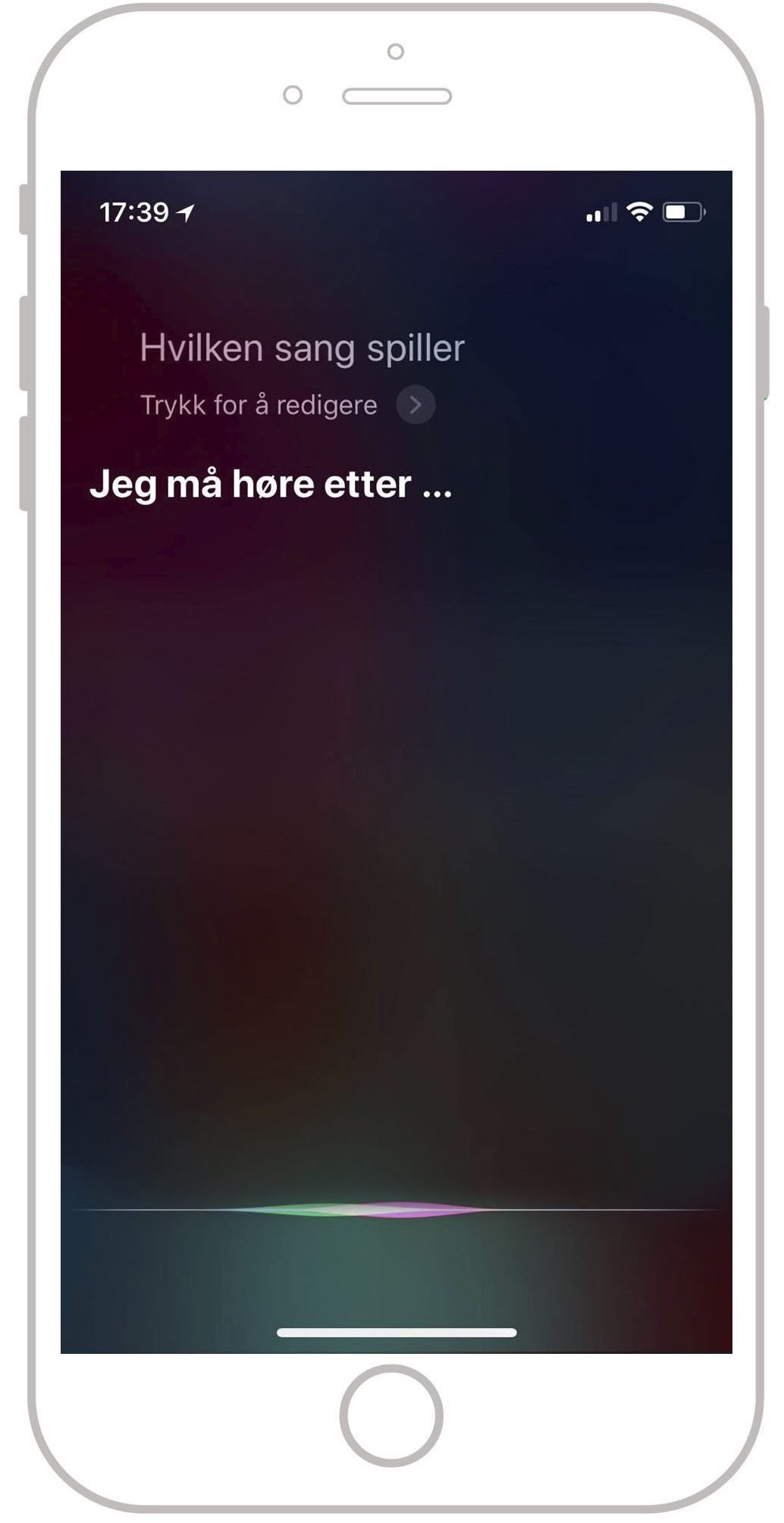


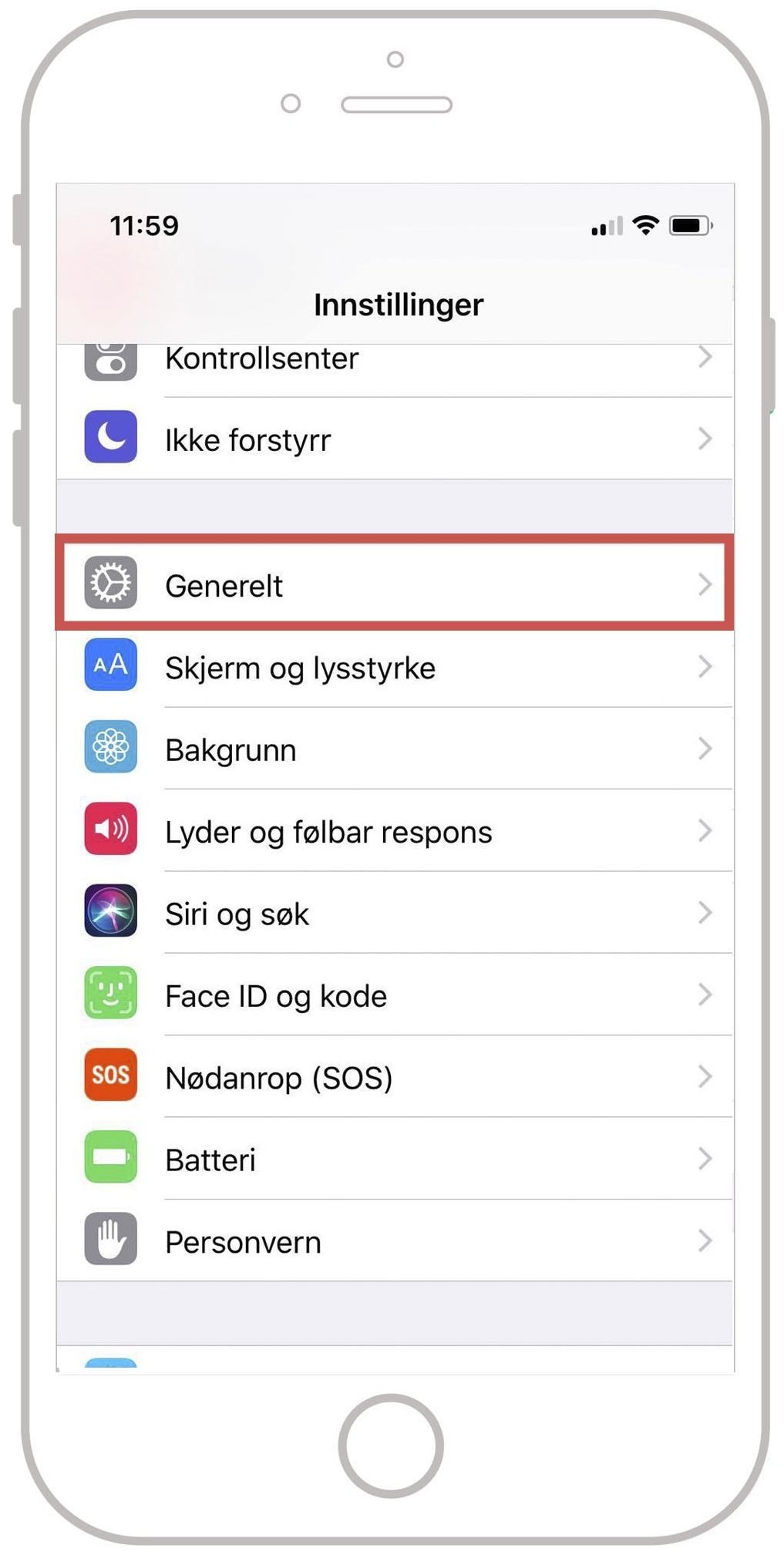
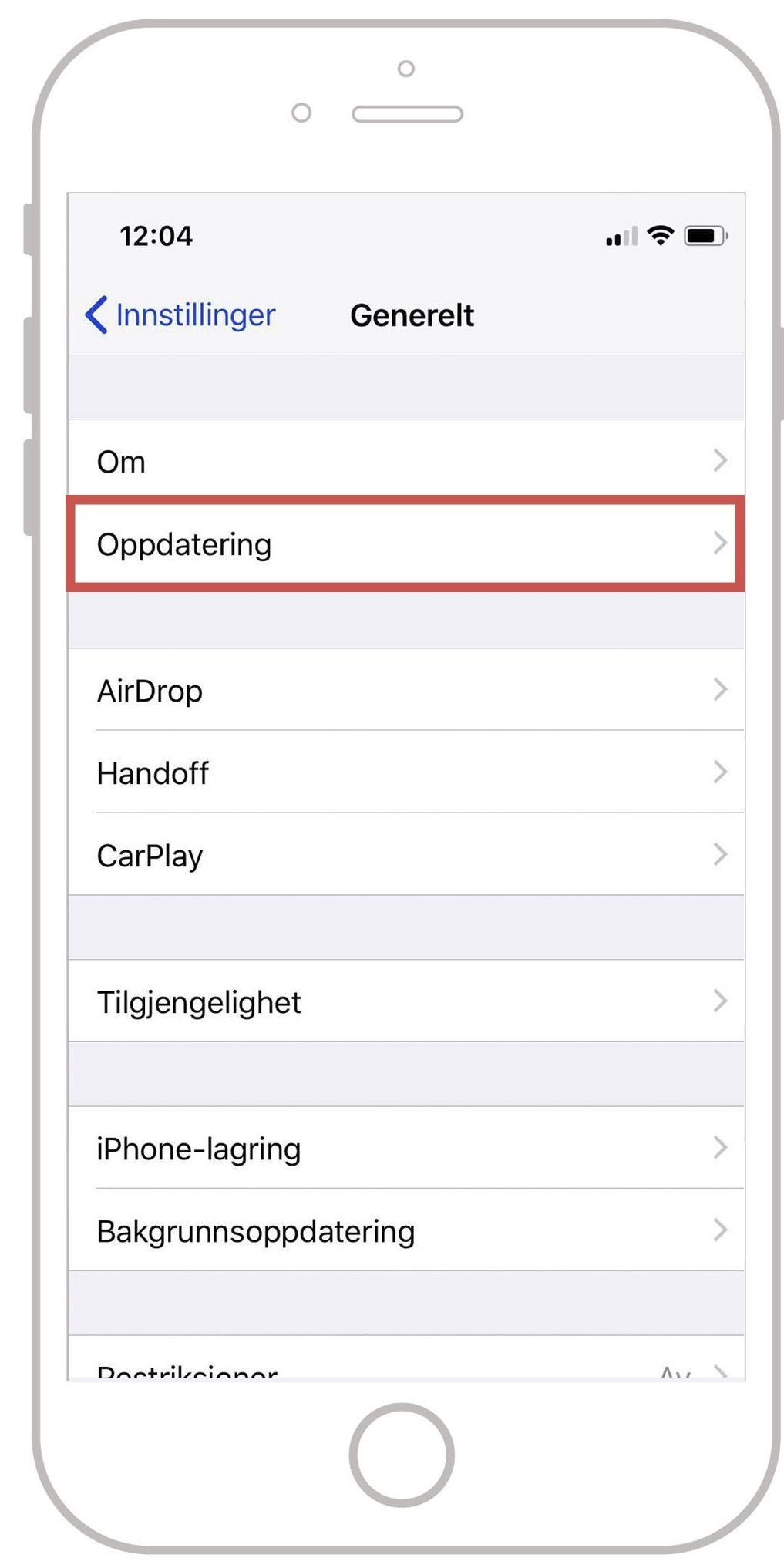
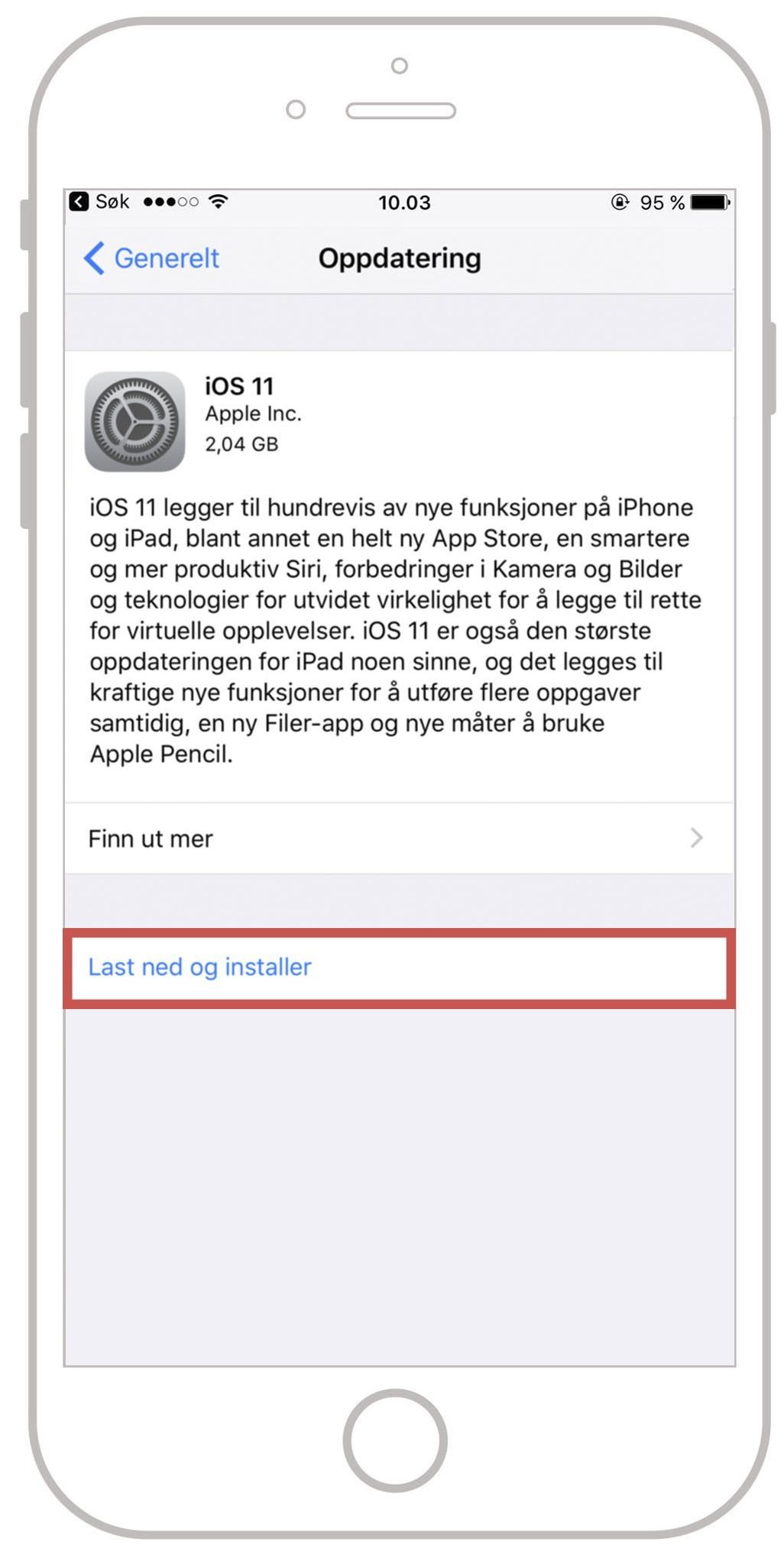
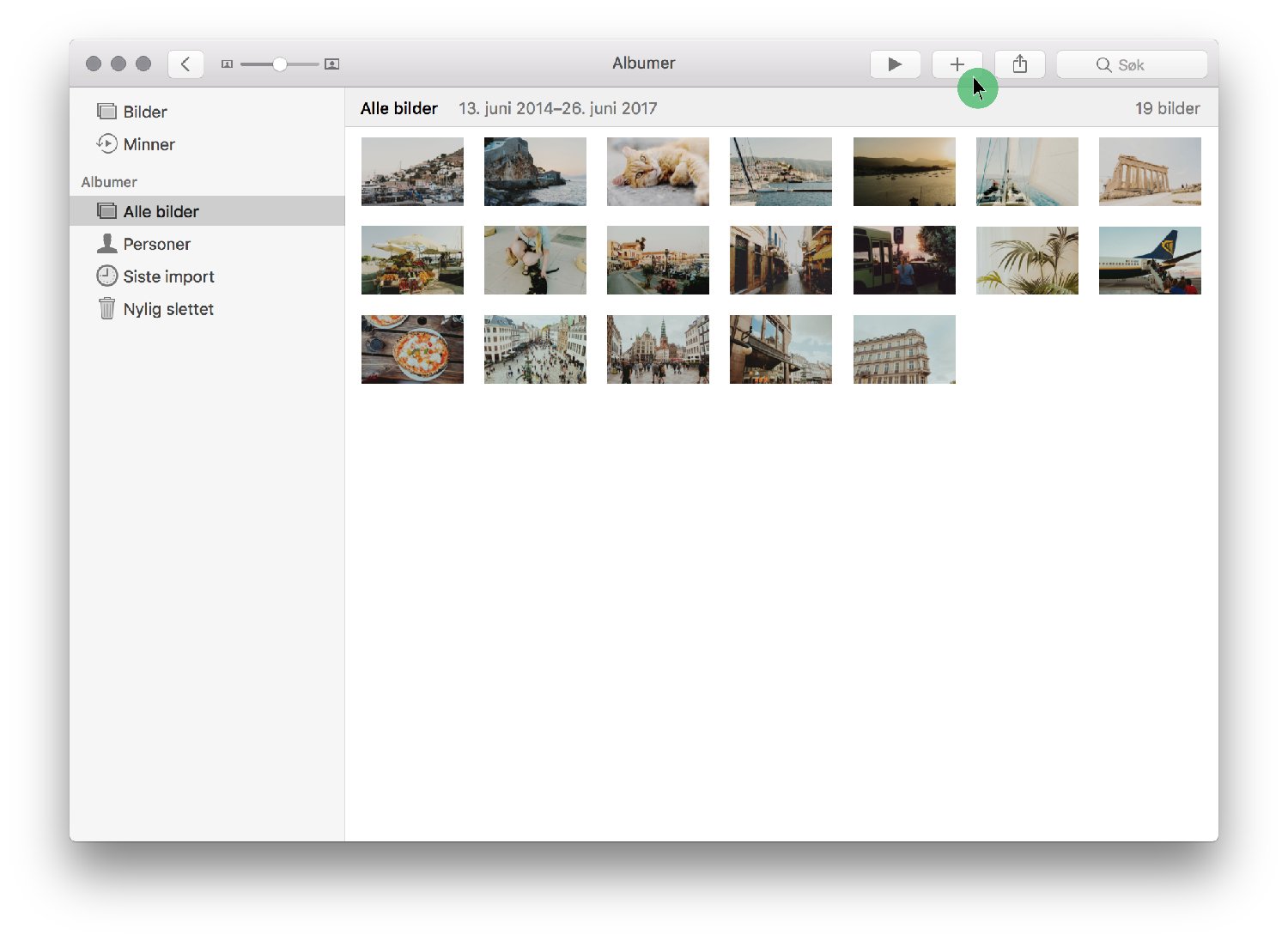 Navngi albumet, deretter klikk OK.
Navngi albumet, deretter klikk OK.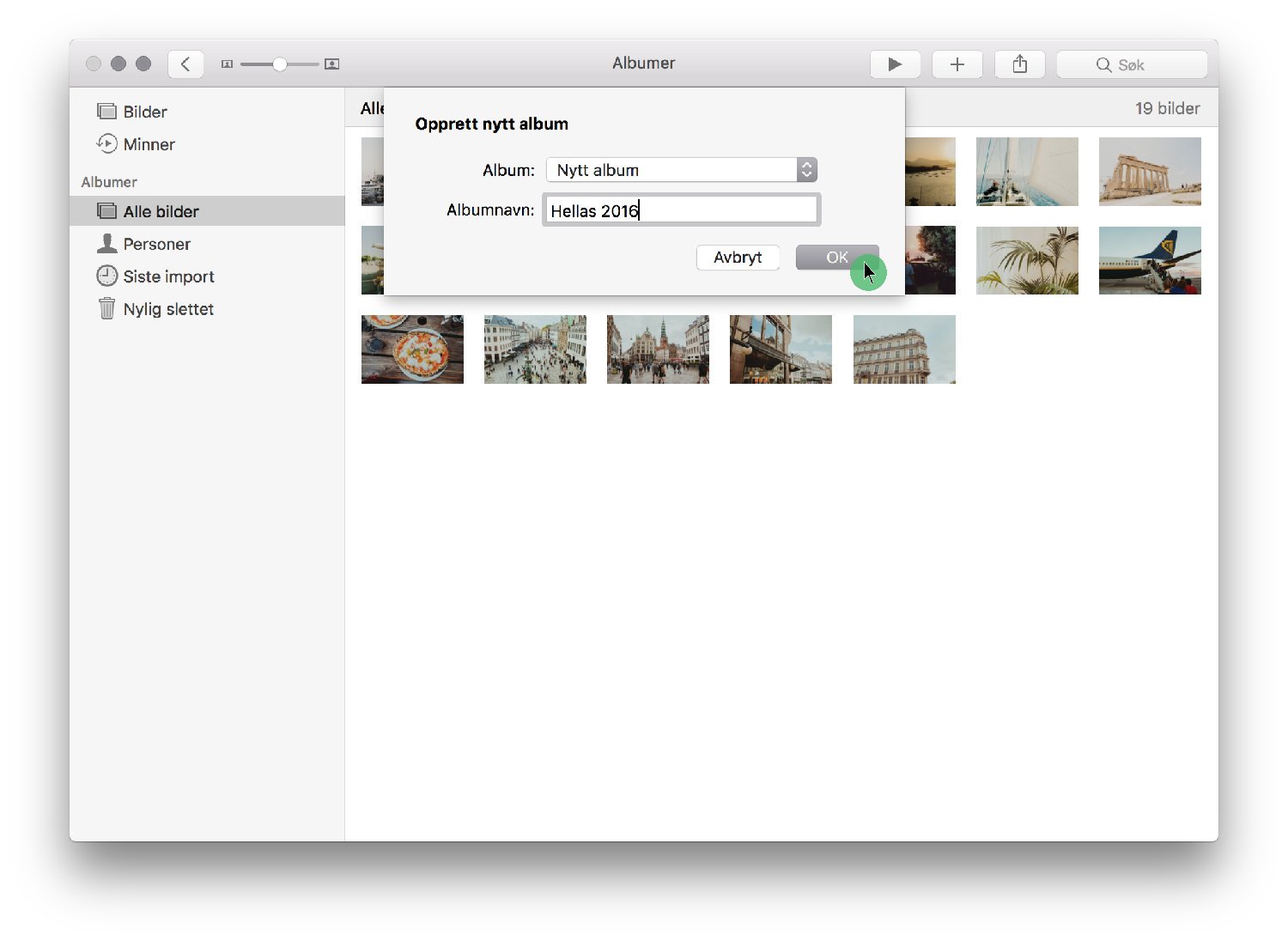 Velg bildene og videoklippene du vil legge i albumet slik at de er markert i blått. Deretter klikk Legg til.
Velg bildene og videoklippene du vil legge i albumet slik at de er markert i blått. Deretter klikk Legg til.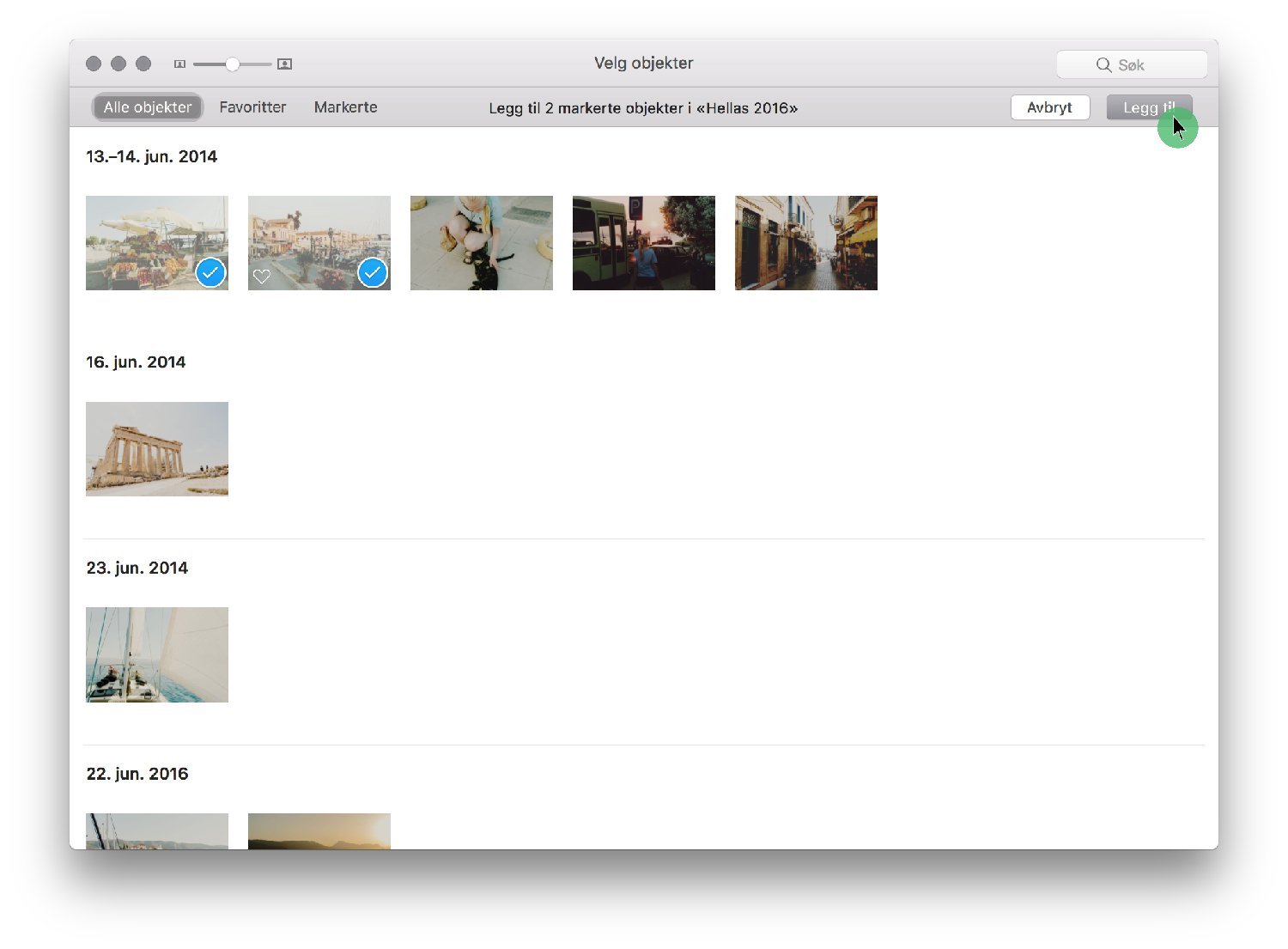 Du vil nå finne det nyopprettede albumet i sidemenyen til venstre.
Du vil nå finne det nyopprettede albumet i sidemenyen til venstre.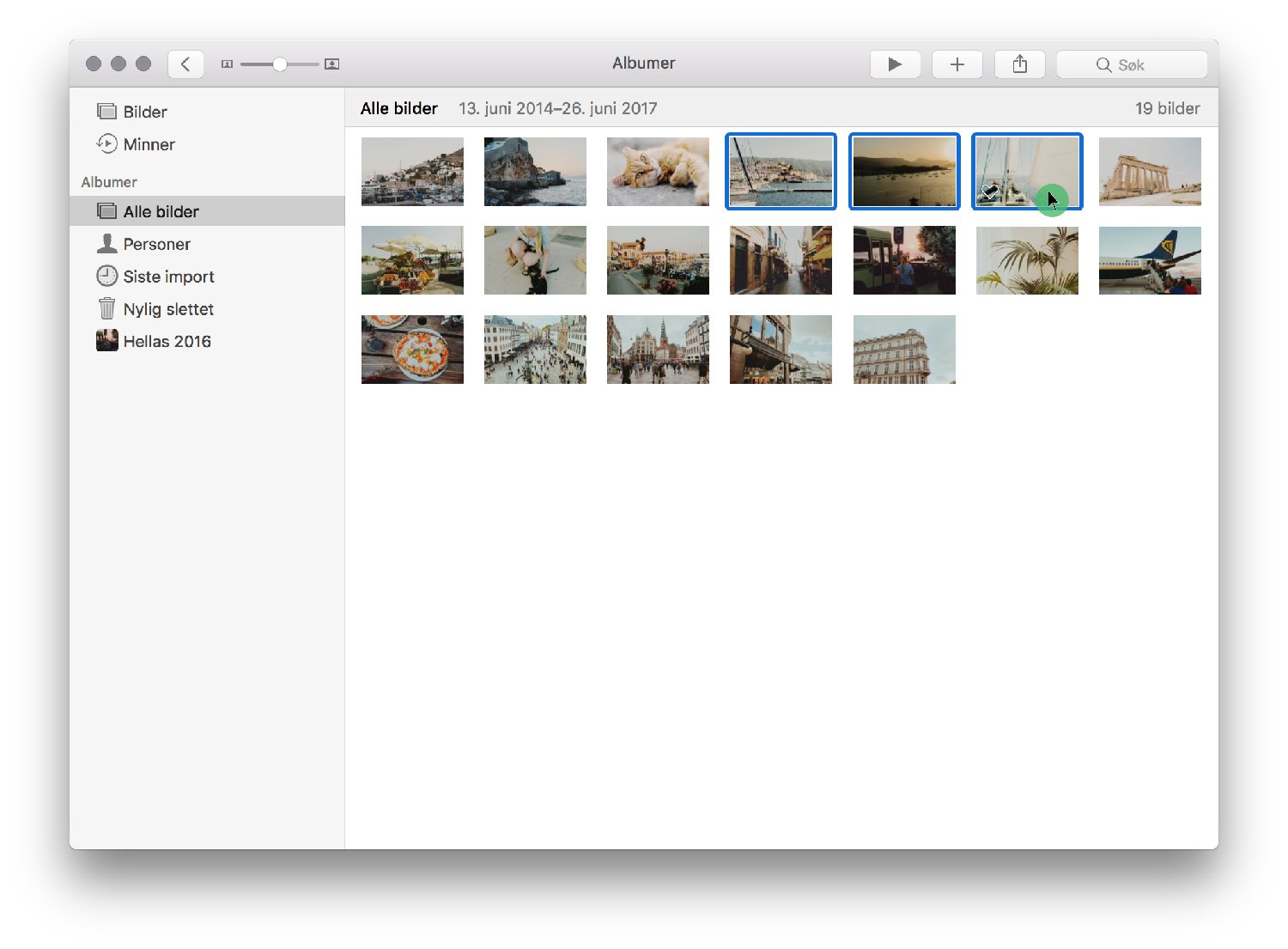 Klikk på Arkiv > Nytt album, eller klikk på pluss-tegnet i verktøylinjen.
Klikk på Arkiv > Nytt album, eller klikk på pluss-tegnet i verktøylinjen.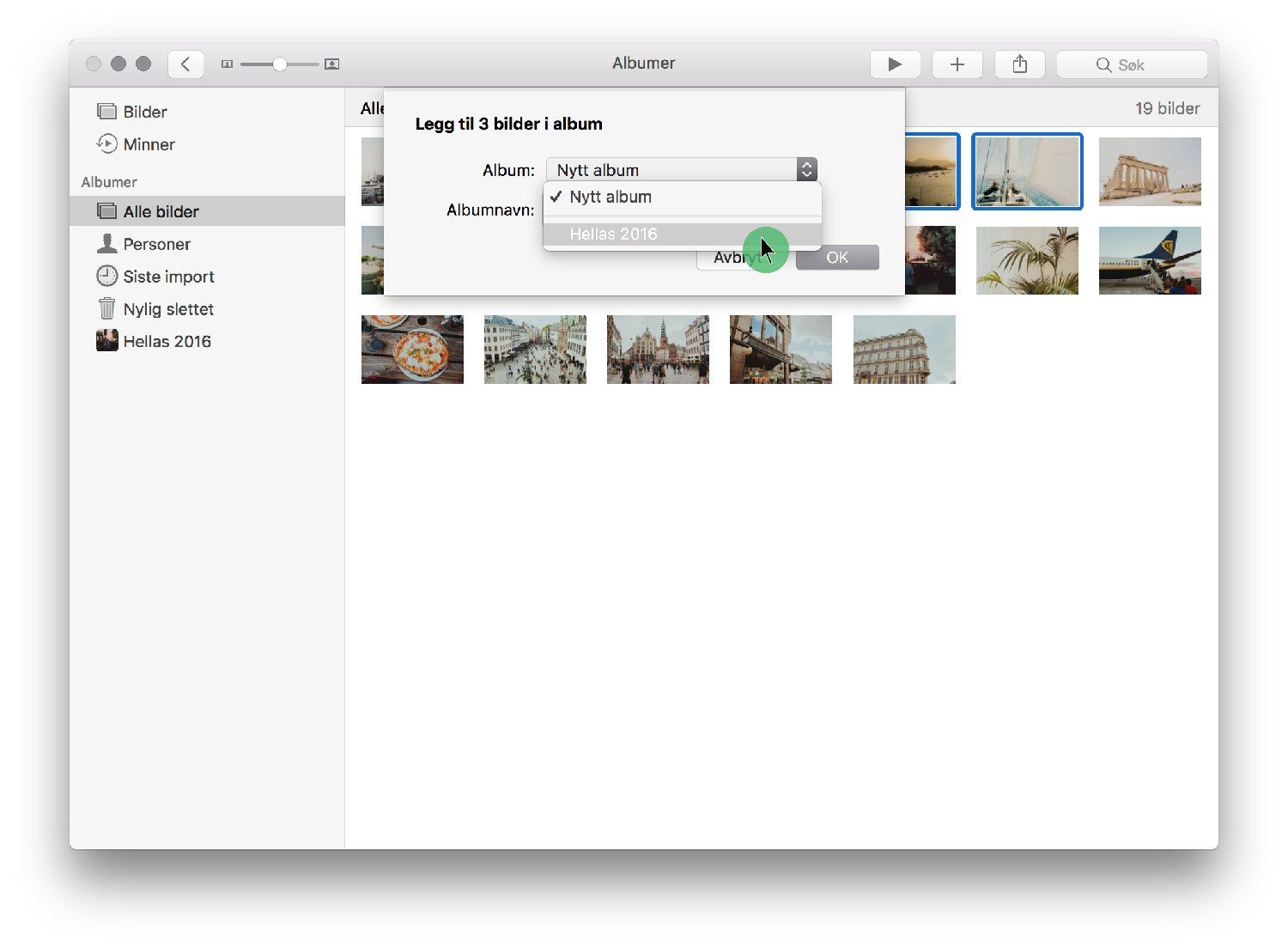 Så enkelt er det å få system i bildene dine på Macen. Vi forstår at det er mye å sette seg inn i. Derfor er vi her for å svare på spørsmål og hjelpe deg med å forstå og utnytte Apple-produktene dine. Sett deg gjerne ned med en av våre hyggelige Eplehjelpere for grundig hjelp 🙂
Så enkelt er det å få system i bildene dine på Macen. Vi forstår at det er mye å sette seg inn i. Derfor er vi her for å svare på spørsmål og hjelpe deg med å forstå og utnytte Apple-produktene dine. Sett deg gjerne ned med en av våre hyggelige Eplehjelpere for grundig hjelp 🙂