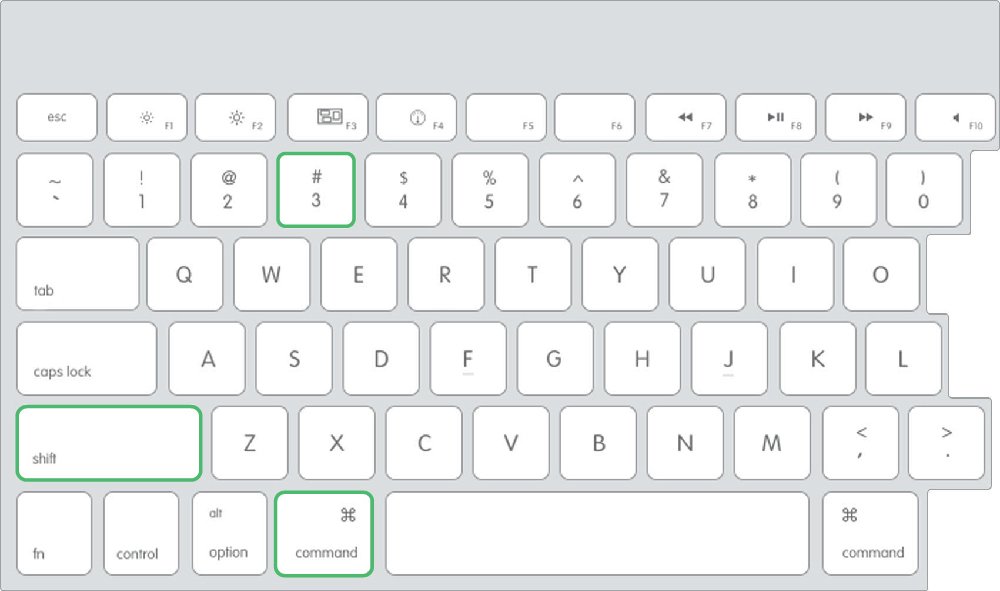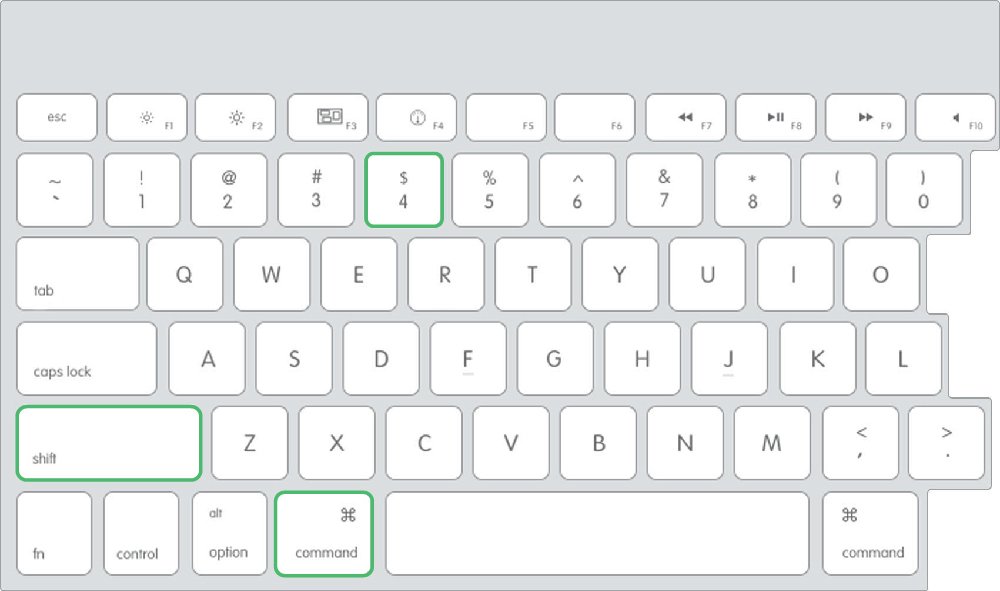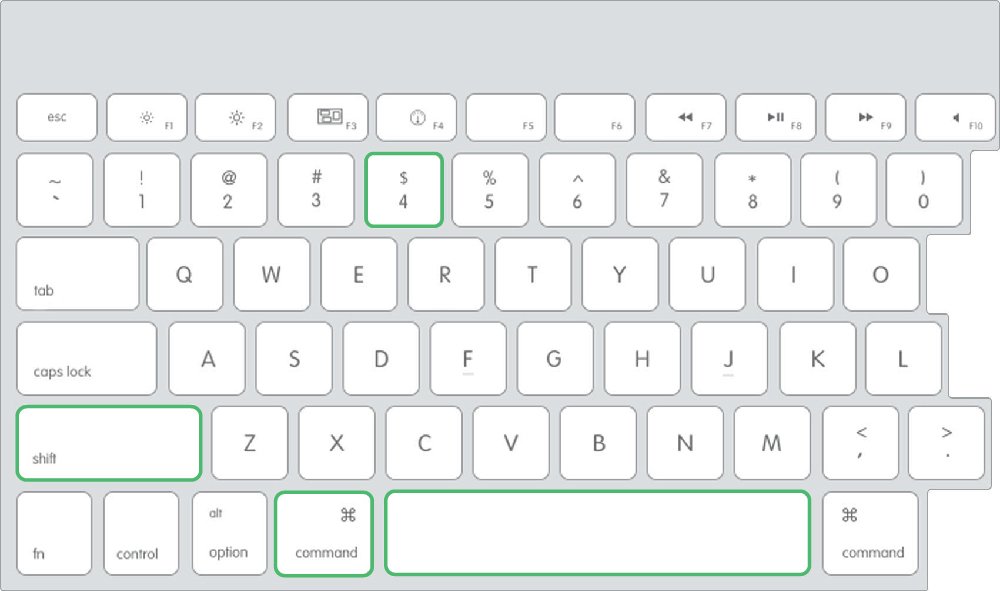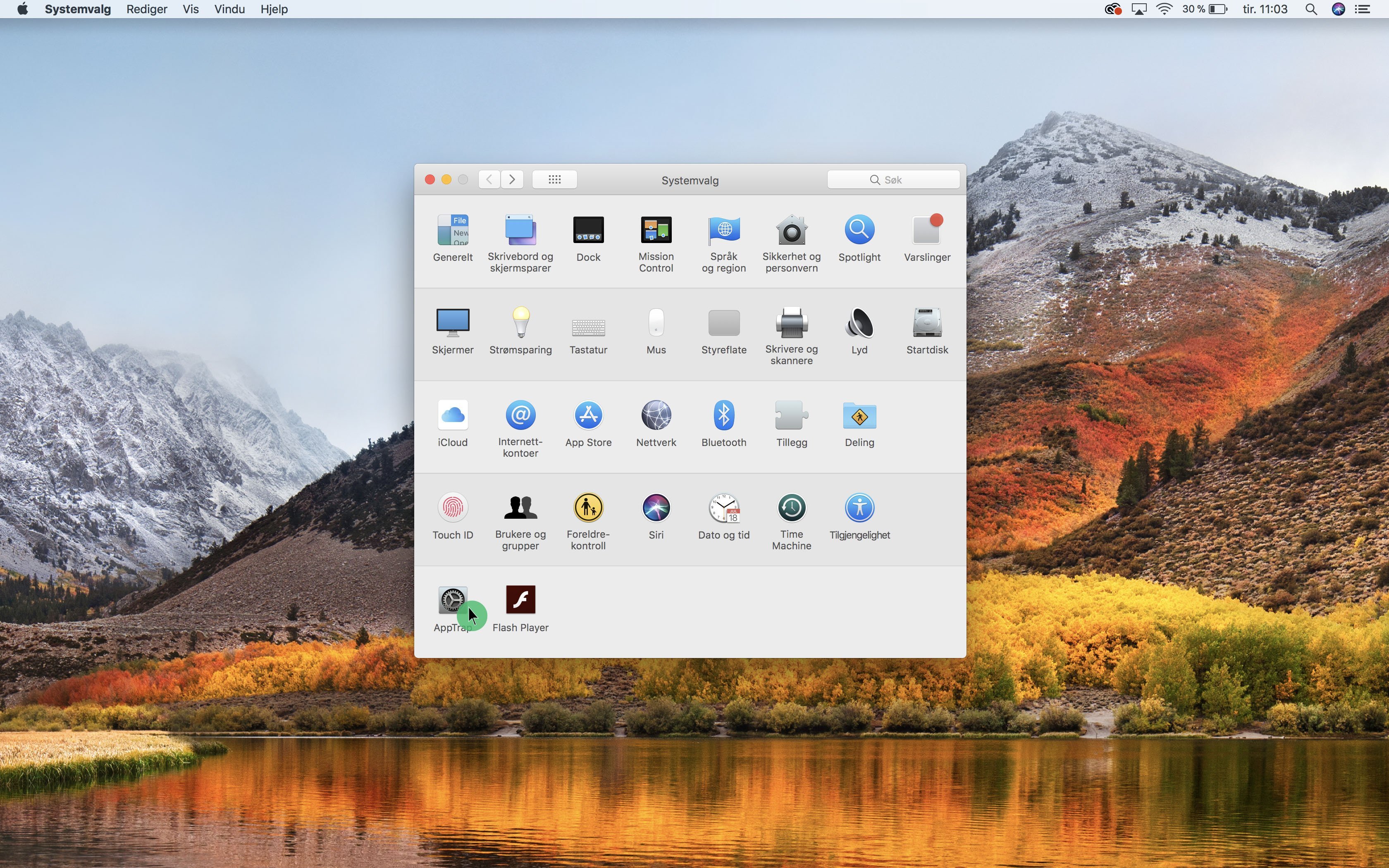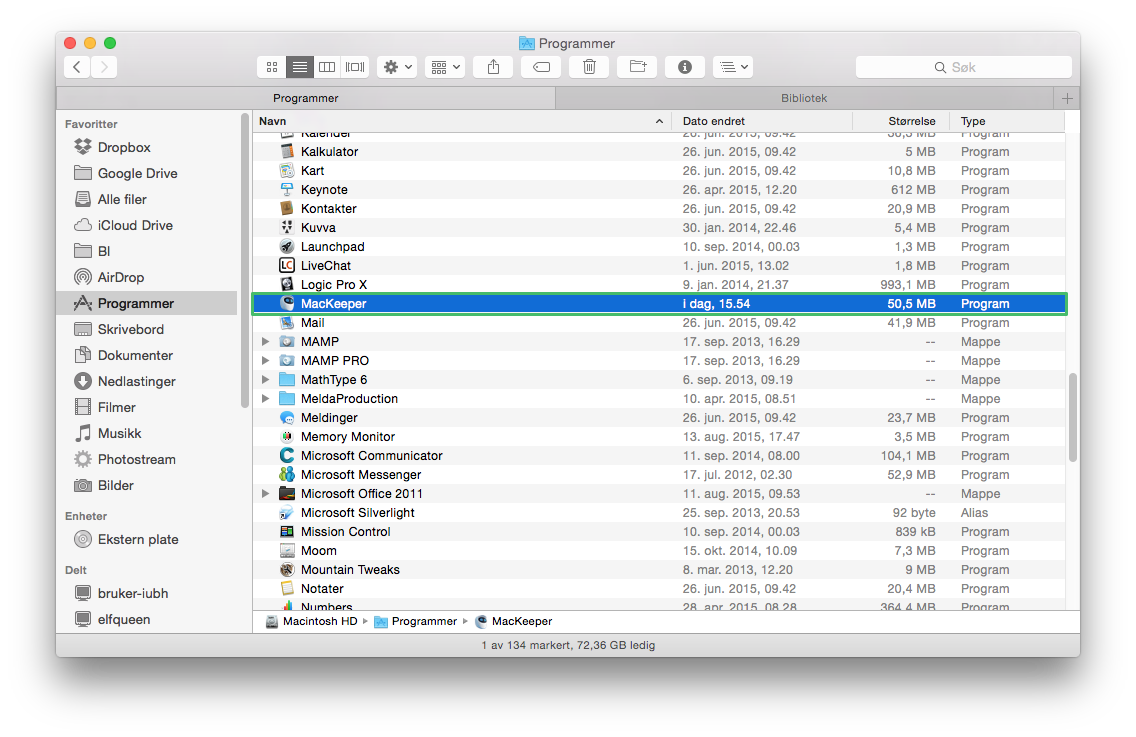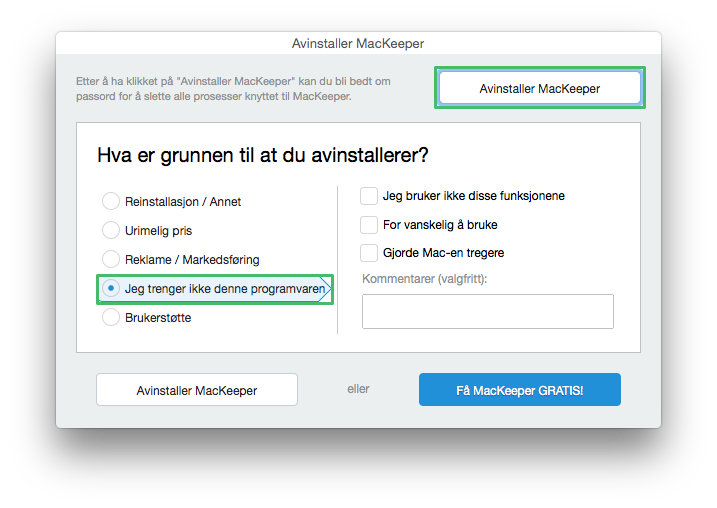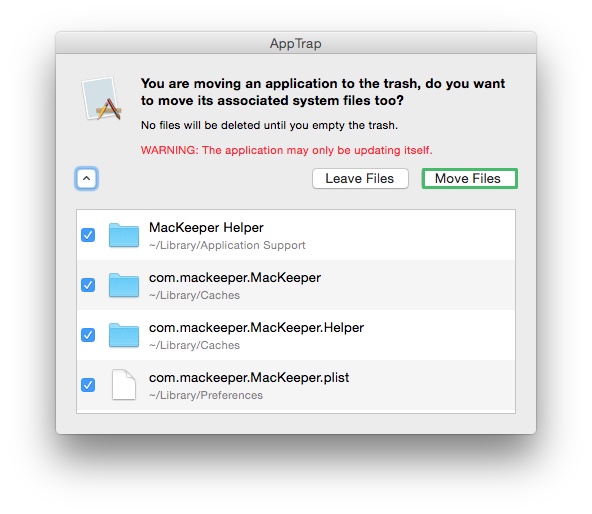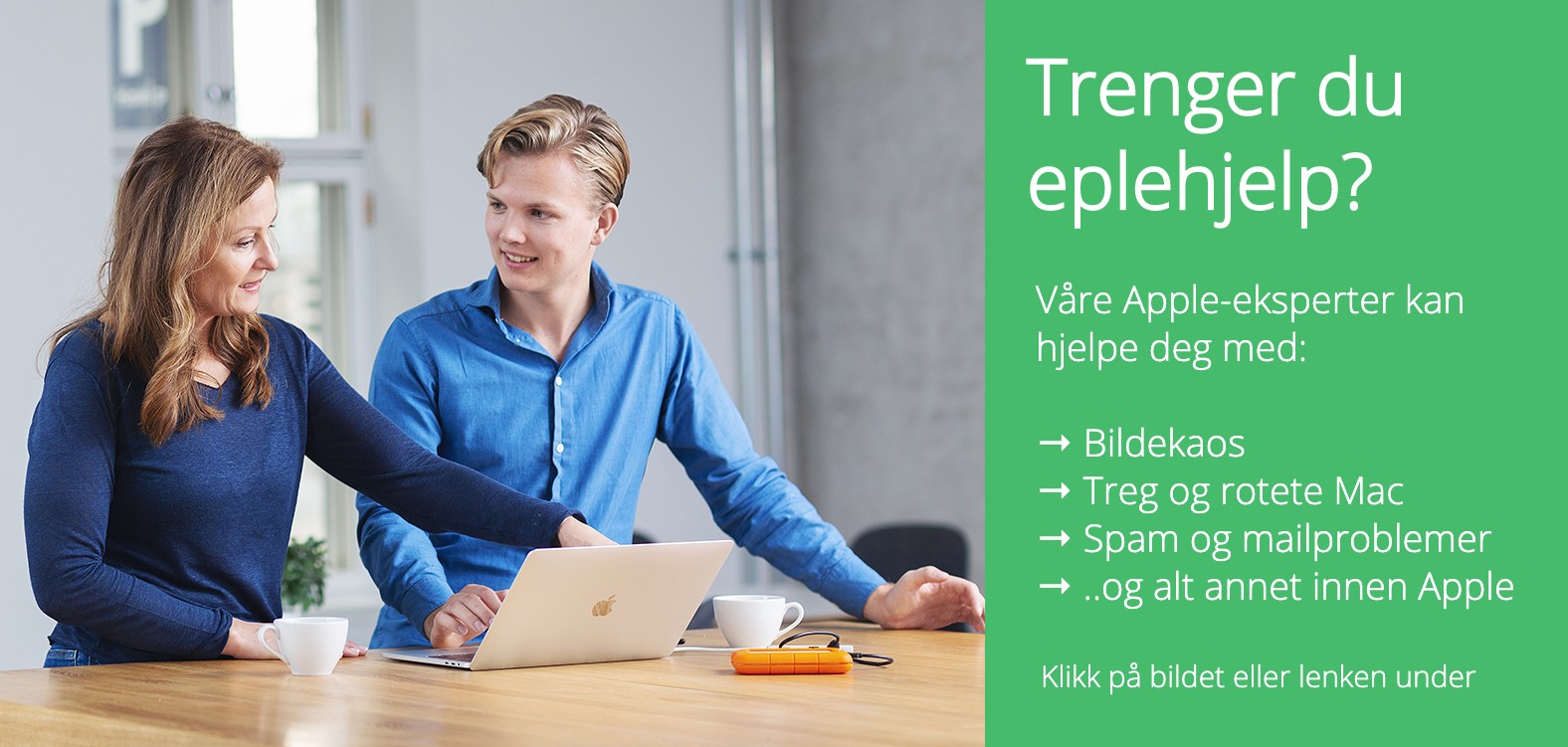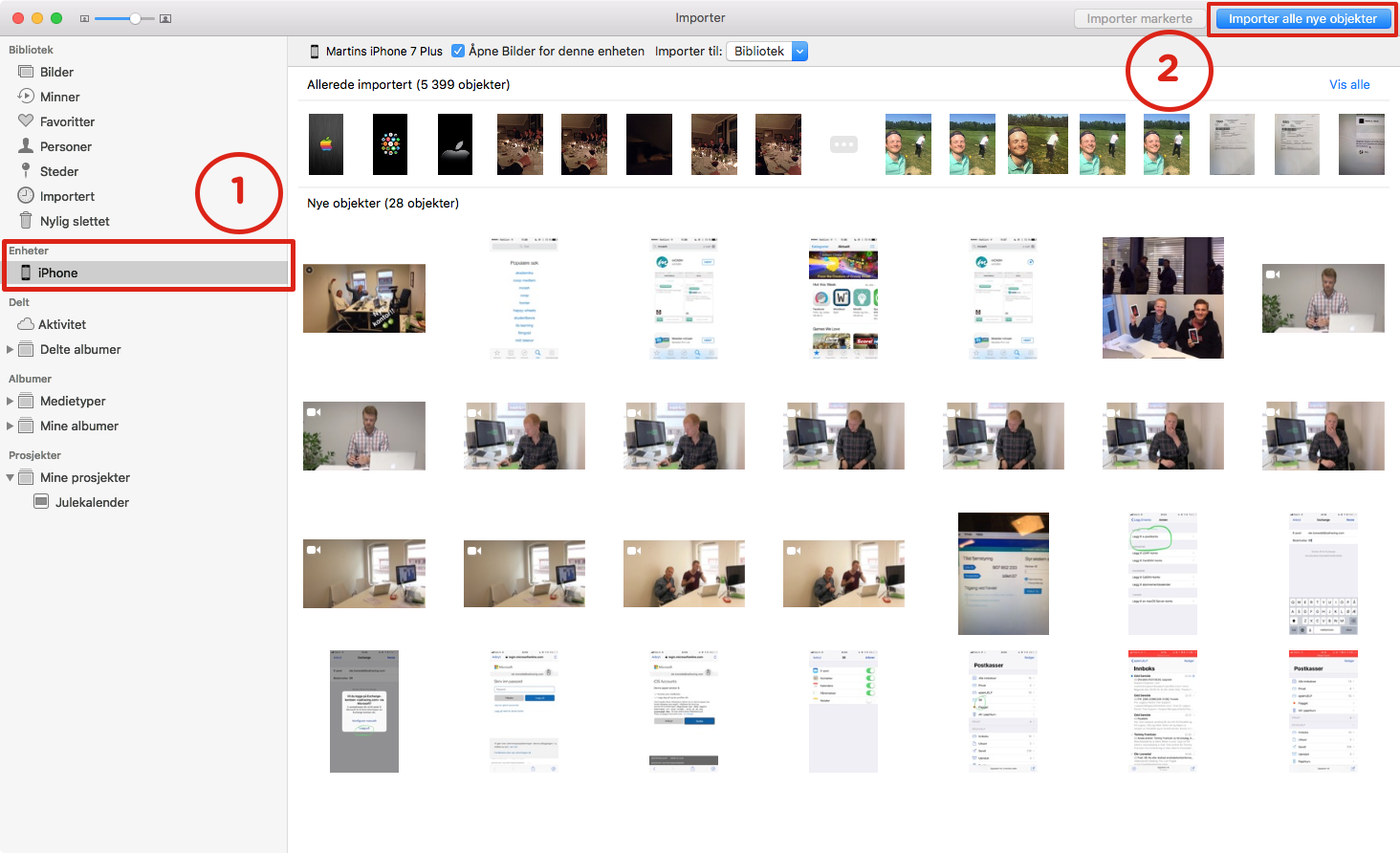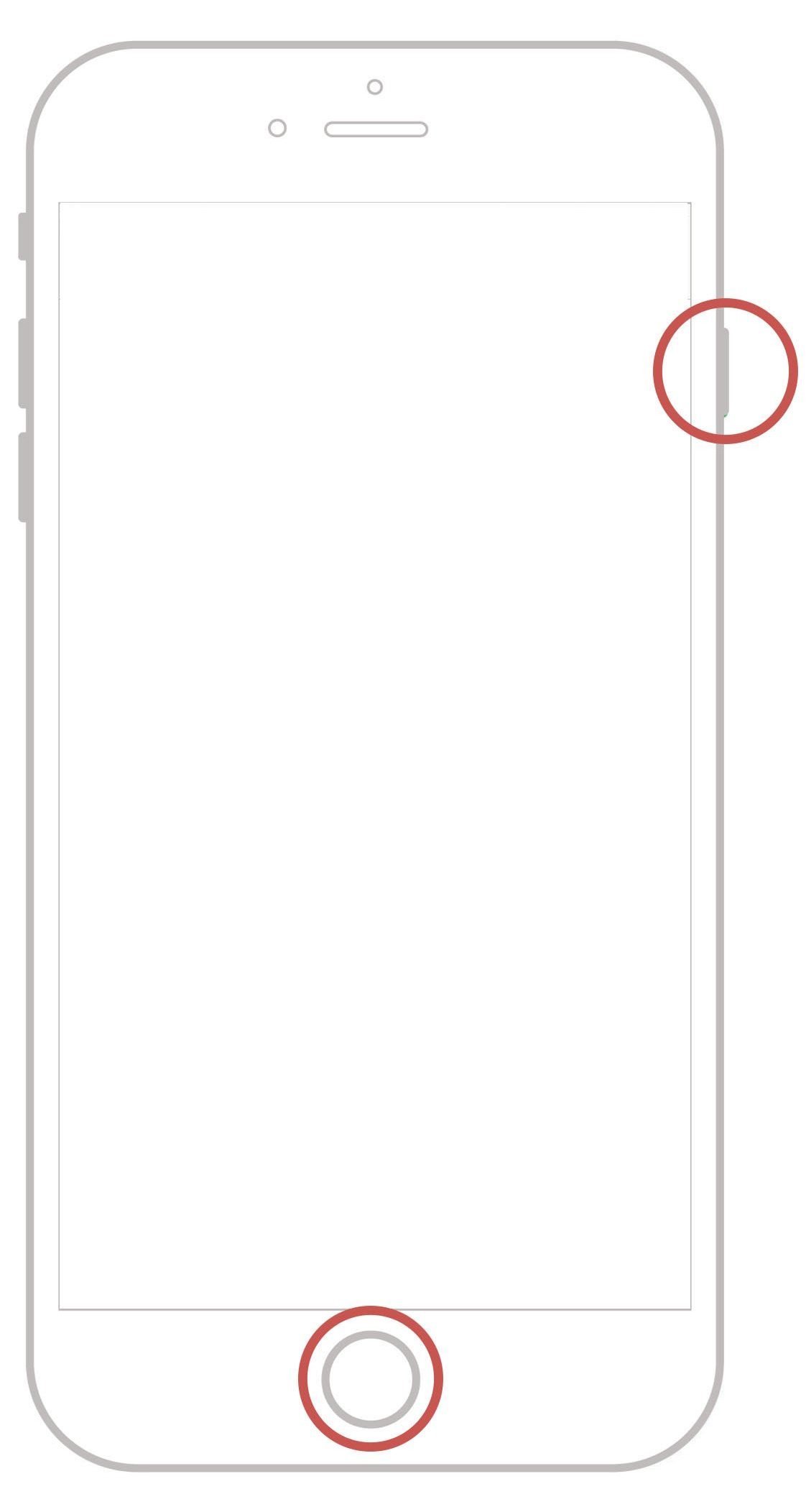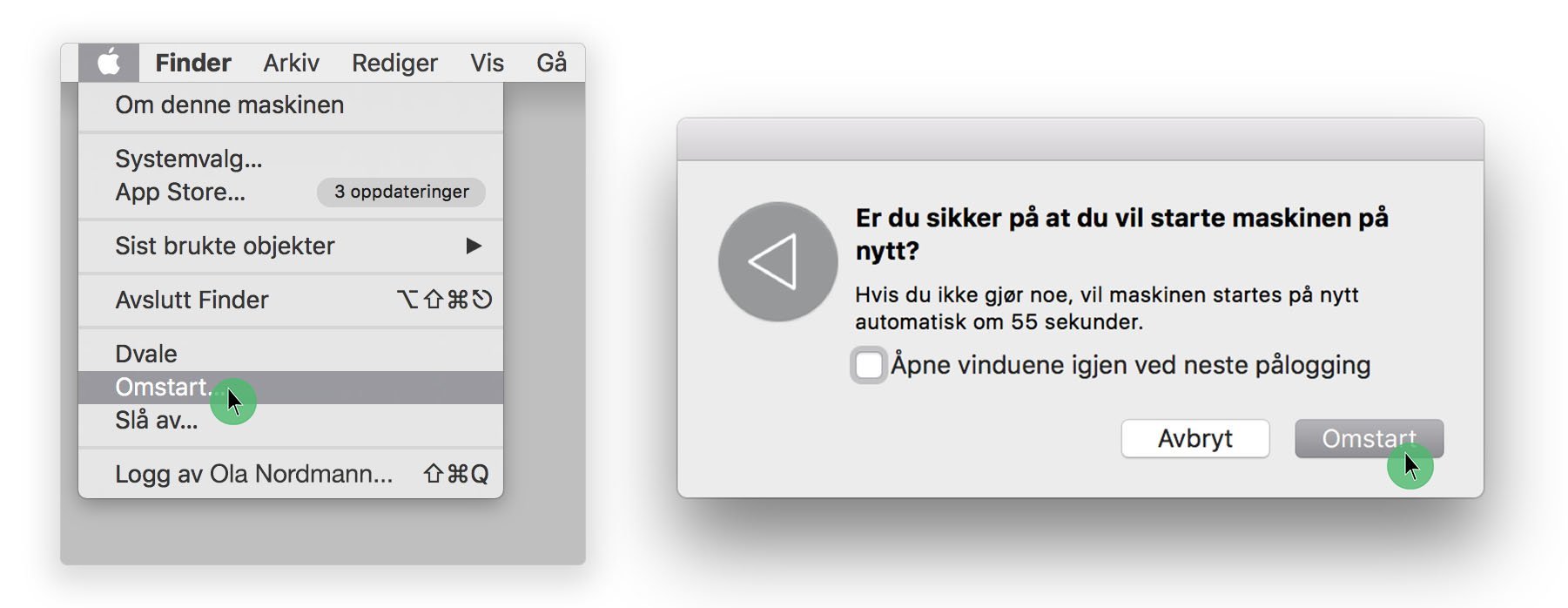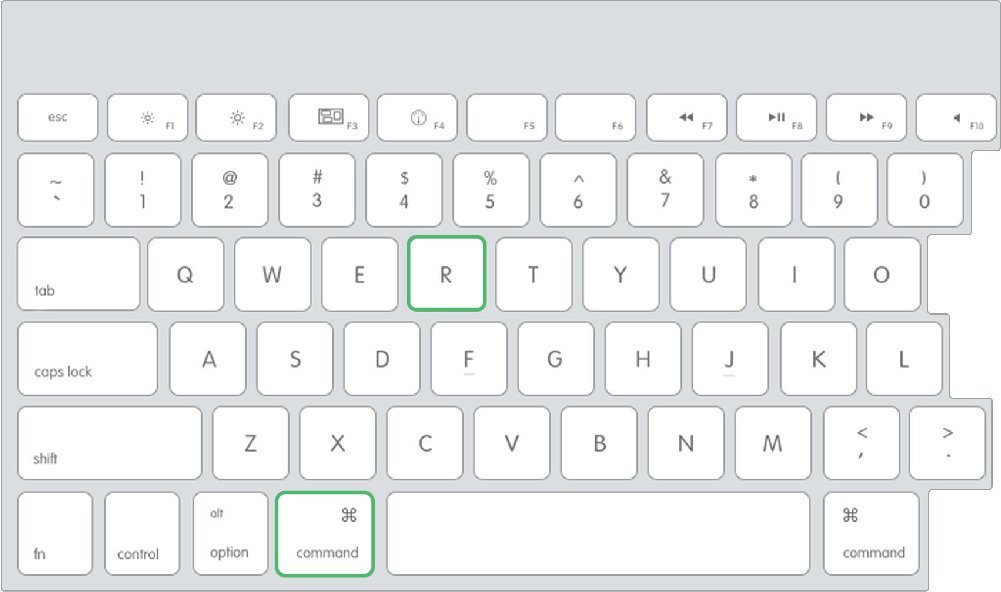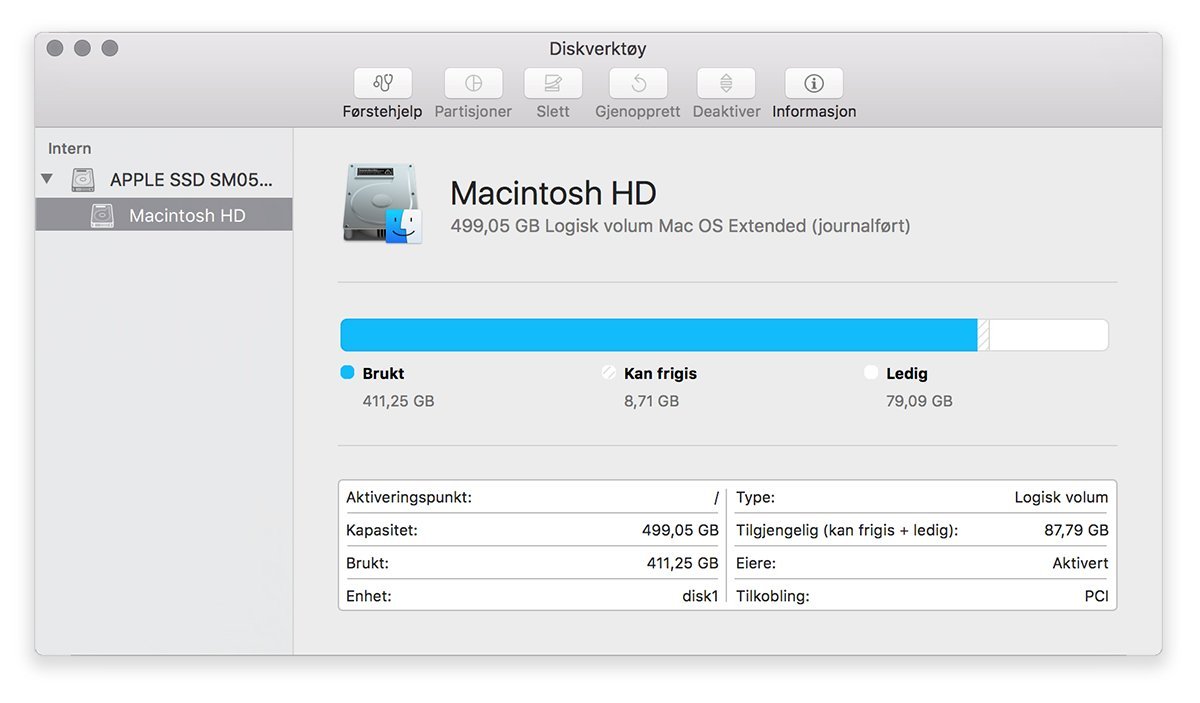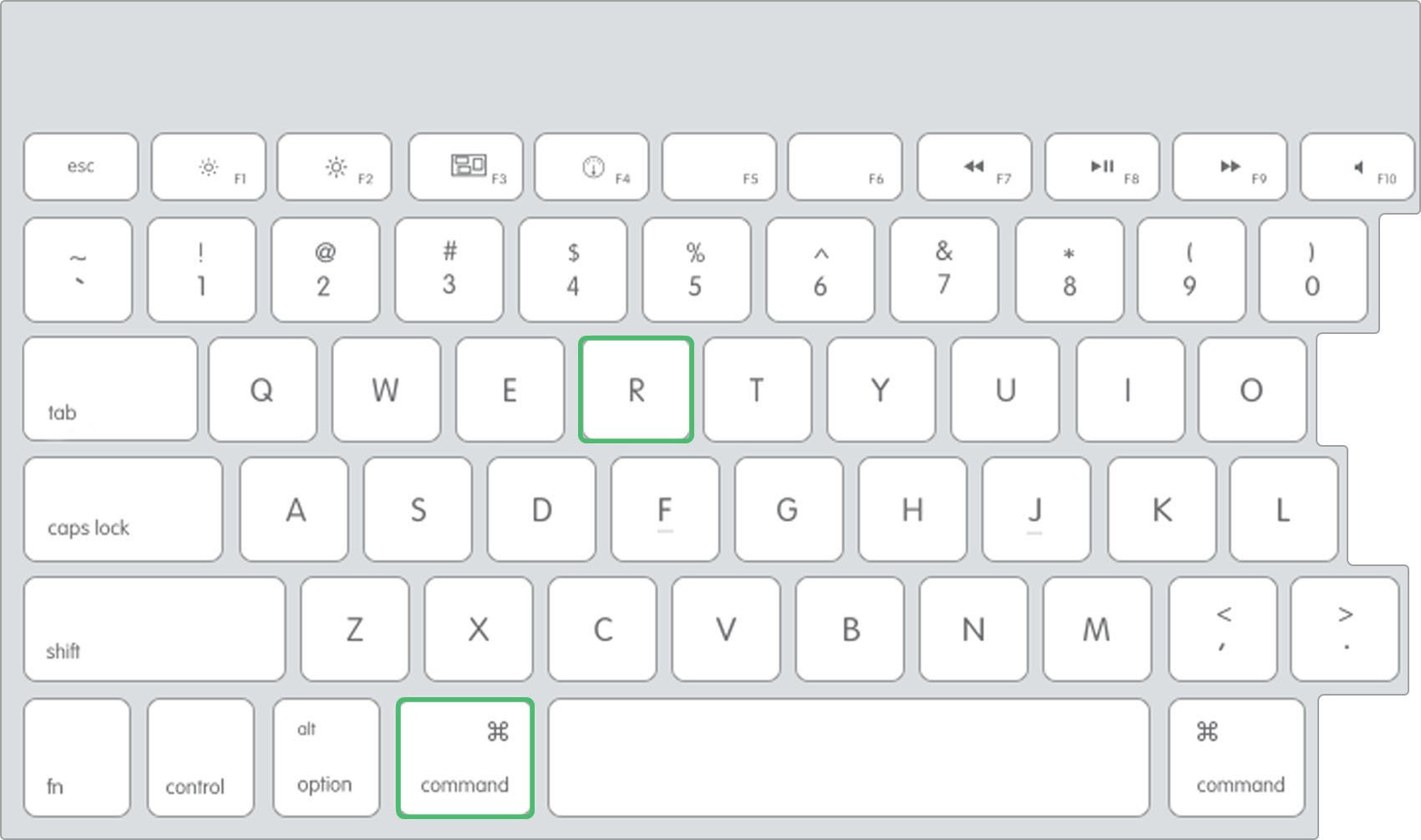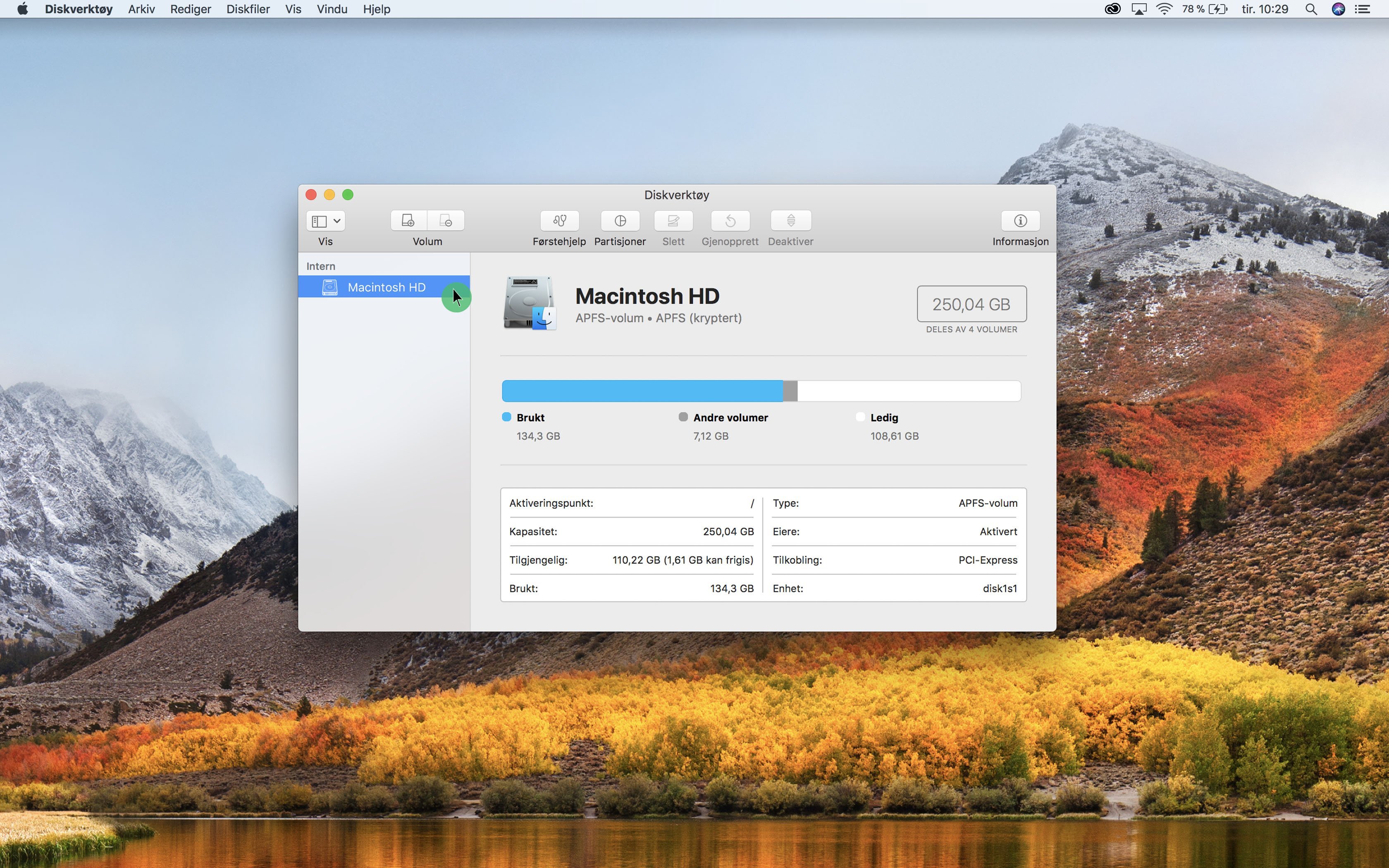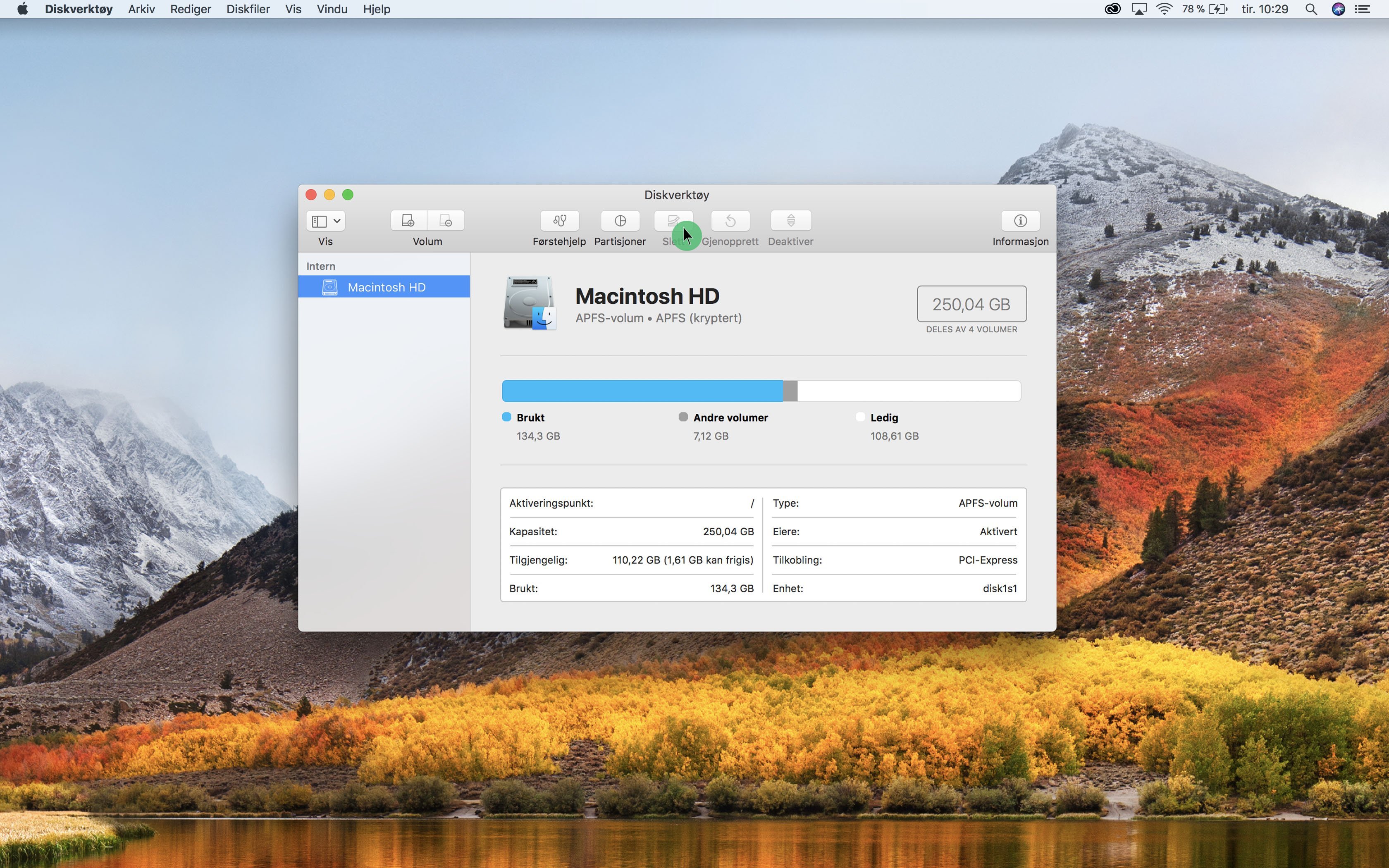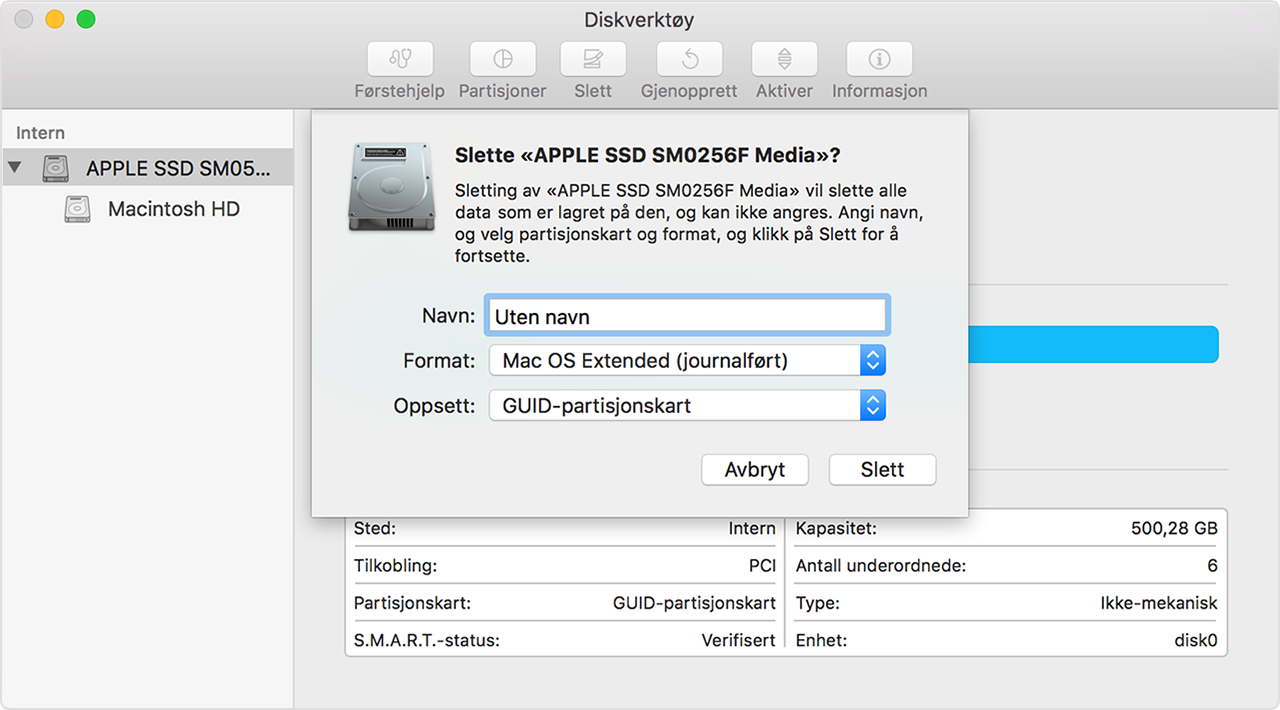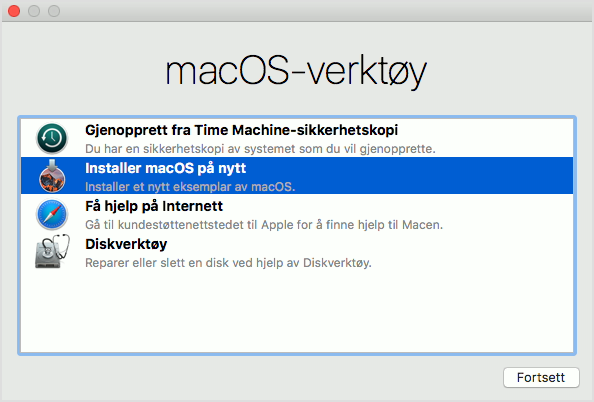Læringsmål
- Gjøre en trygg og enkel omstart av iPhonen eller iPaden din.
Restart iPhone 6s eller eldre
1. Finn Hold-knappen. Det er knappen på toppen av telefonen (iPhone 5s/5SE) eller på høyre side av enheten (iPhone 6)
2. Finn fram til Hjem-knappen. Dette er den runde knappen på fremsiden av iPhonen
3. Hold inne disse to knappene samtidig (slik du gjør når du tar et skjermbilde), helt til iPhonen omstarter seg selv. Dette tar 10-15 sekunder
4. Slipp knappene når Apple-logoen () vises på skjermen
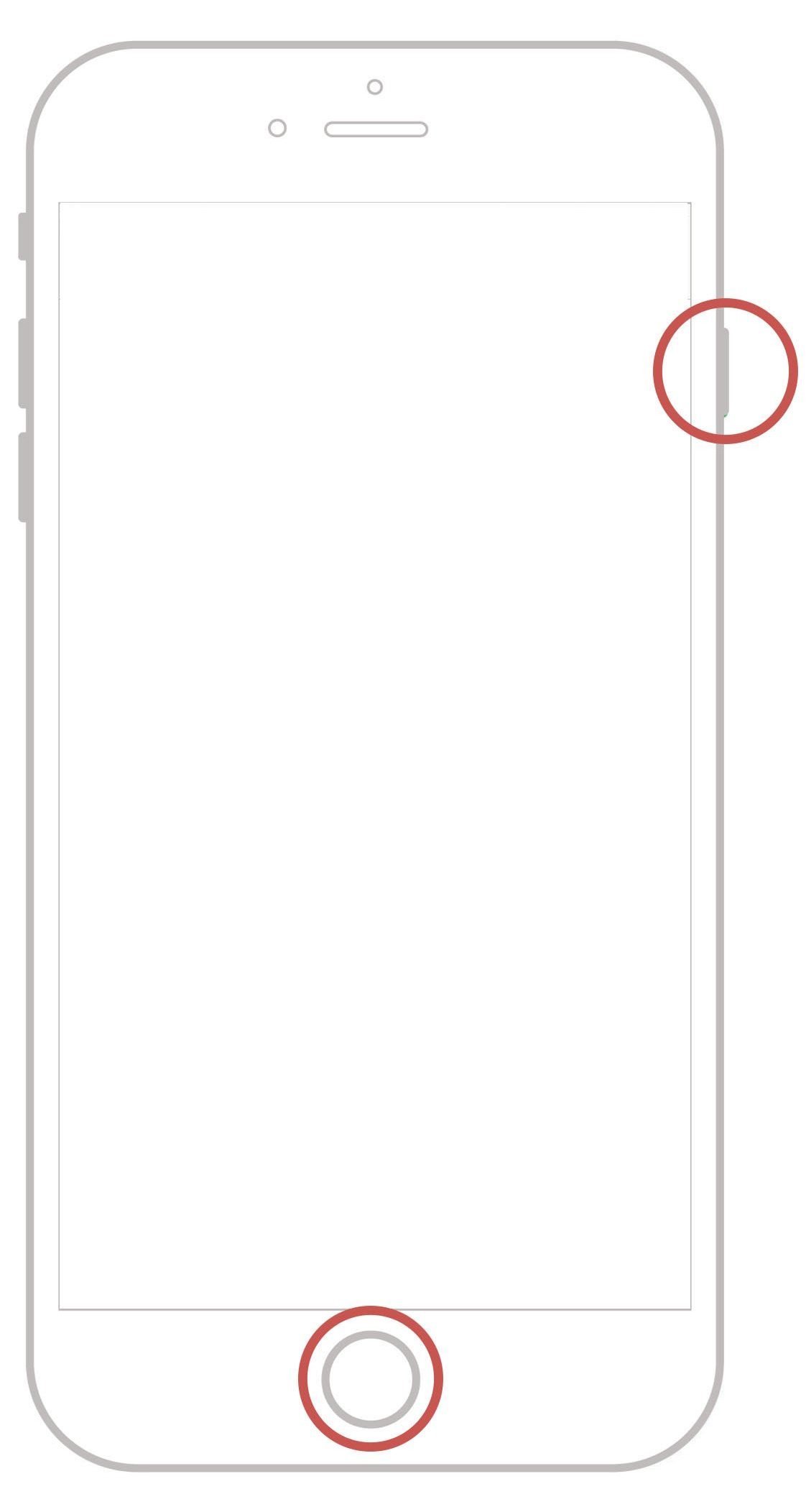
Restart iPhone 7
1. Finn Hold-knappen. Det er knappen på toppen av telefonen (iPhone 5s/5SE) eller på høyre side av enheten (iPhone 6)
2. Finn fram til Volum ned. Dette er den nederste knappen på venstre side av telefonen
3. Hold inne disse to knappene samtidig , helt til iPhonen omstarter seg selv. Dette tar 10-15 sekunder
4. Slipp knappene når Apple-logoen () vises på skjermen
Det kan hende du må skru telefonen på igjen. Isåfall hold inne Hold-knappen til Apple logoen vises
Restart iPhone 8 og X
1. Finn Hold-knappen. Det er knappen på toppen av telefonen (iPhone 5s/5SE) eller på høyre side av enheten (iPhone 6)
2. Finn fram til Volum ned. Dette er den nederste knappen på venstre side av telefonen
3. Finn fram til Volum opp. Dette er knappen rett ovenfor volum ned
4. Hold inne disse to knappene samtidig , helt til iPhonen omstarter seg selv. Dette tar 10-15 sekunder
5. Slipp knappene når Apple-logoen () vises på skjermen
Det kan hende du må skru telefonen på igjen. Isåfall hold inne Hold-knappen til Apple logoen vises.
Så enkelt kan du altså løse små problemer som oppstår med iPhonen din! Tvungen omstart er kjent for å løse mange irritasjonsmomenter og er anbefalt å prøve, før du gyver løs på mer drastiske løsninger.
Det er bare å kontakte oss om du sitter med spørsmål eller vil ha hjelp I Epleblokka iOS får du flere tips og anbefalinger på hvordan du kan utnytte iPhonen din enda bedre.
Kjøp Epleblokka for iPad og iPhone