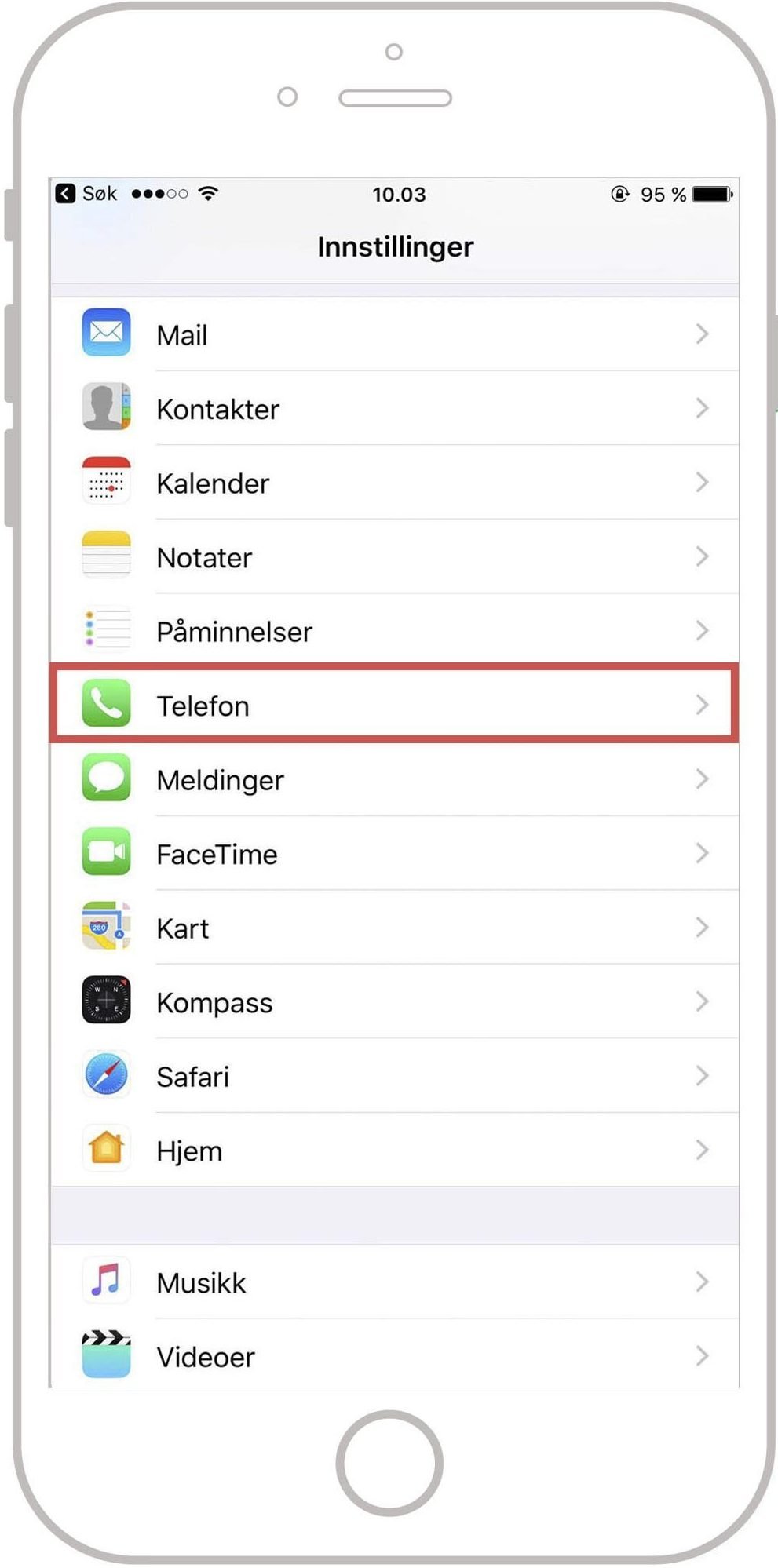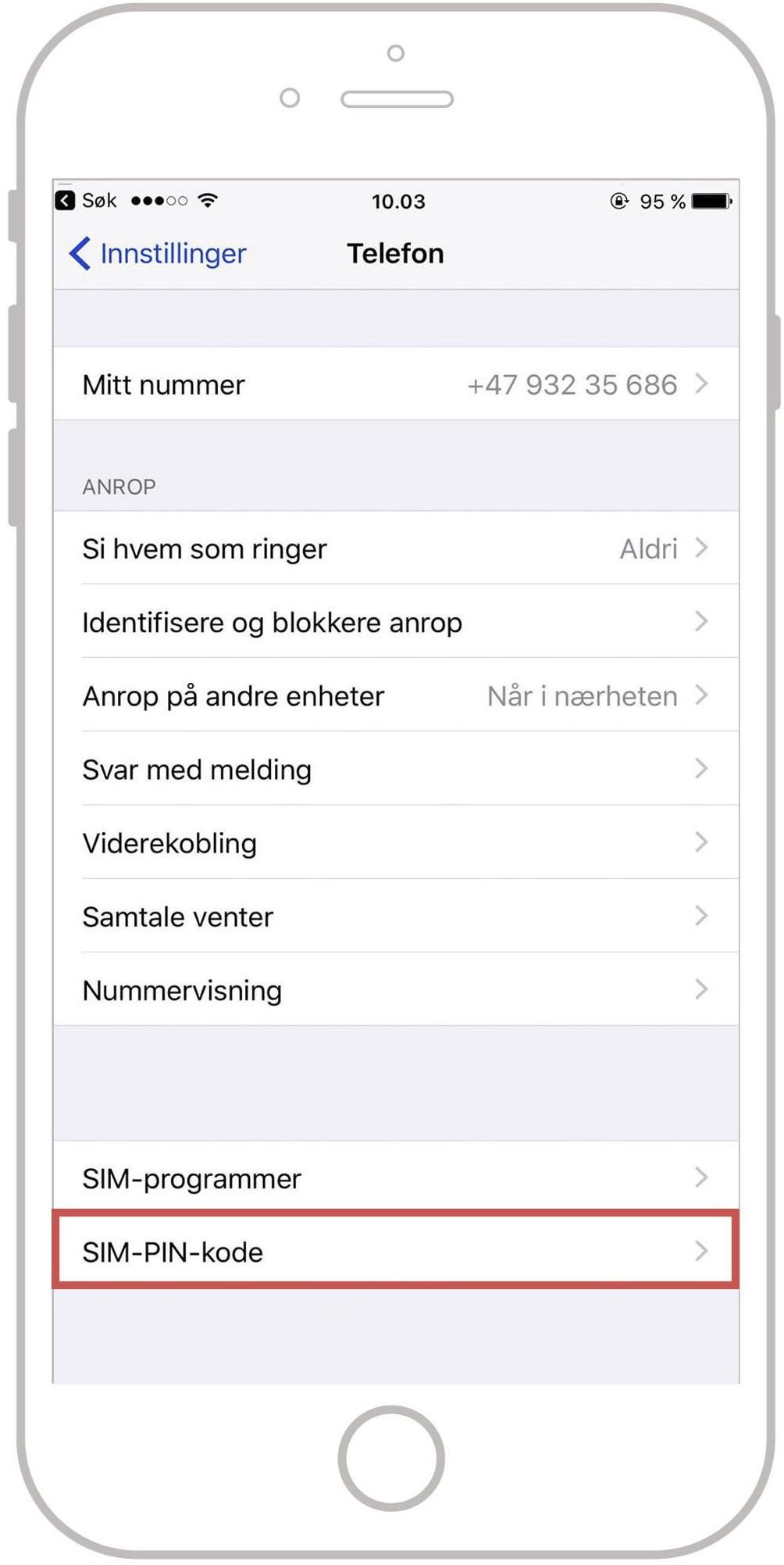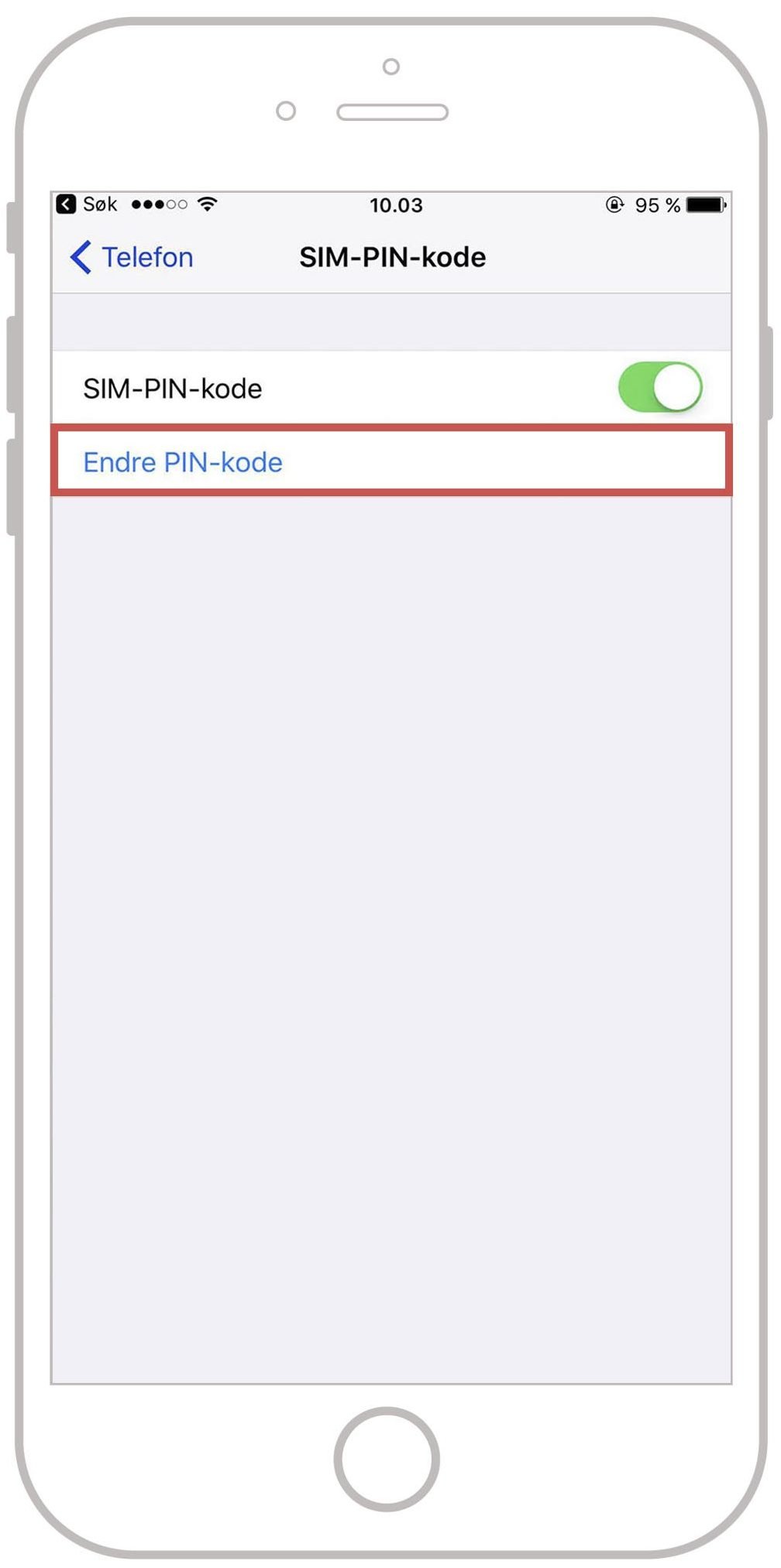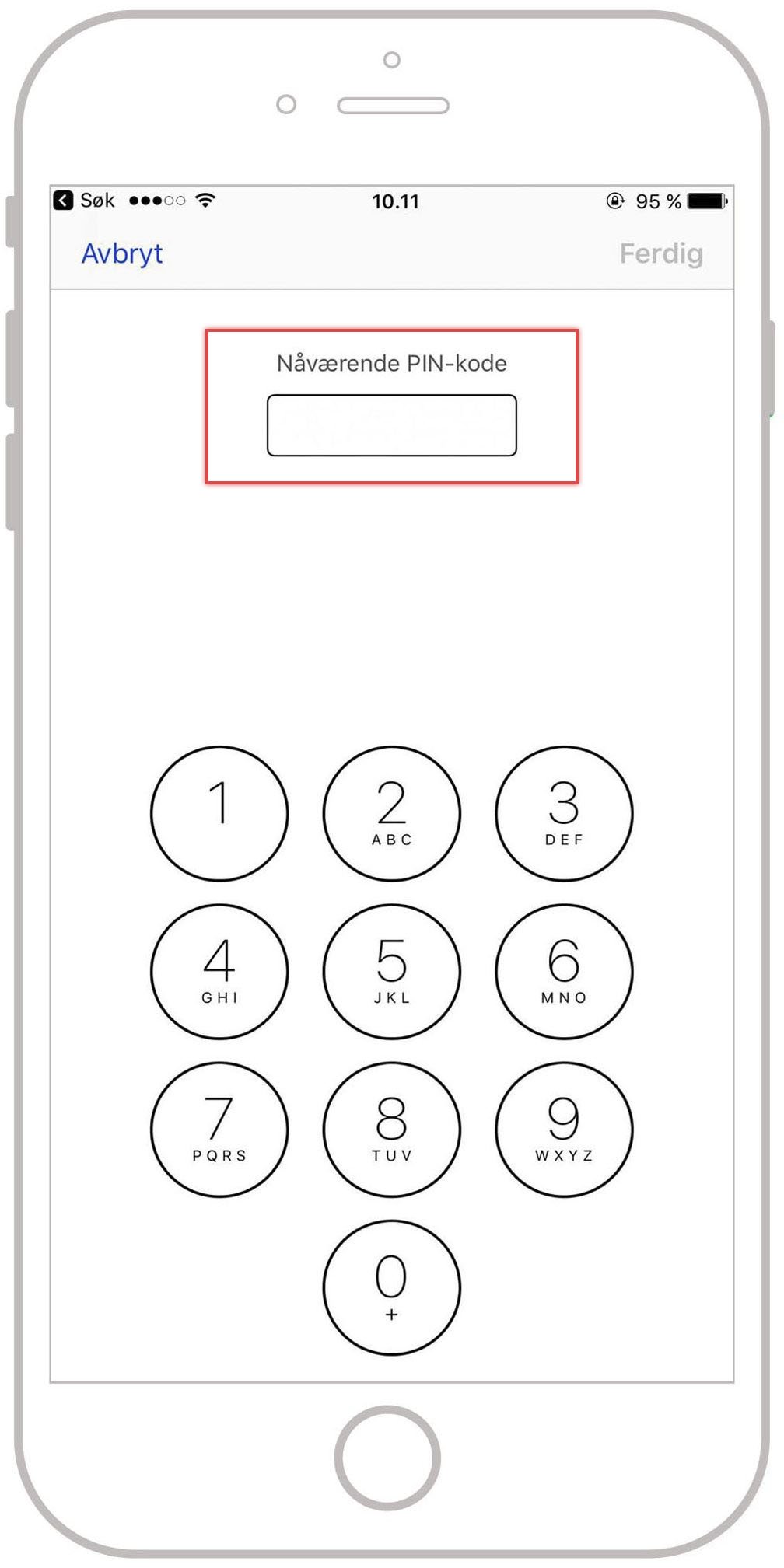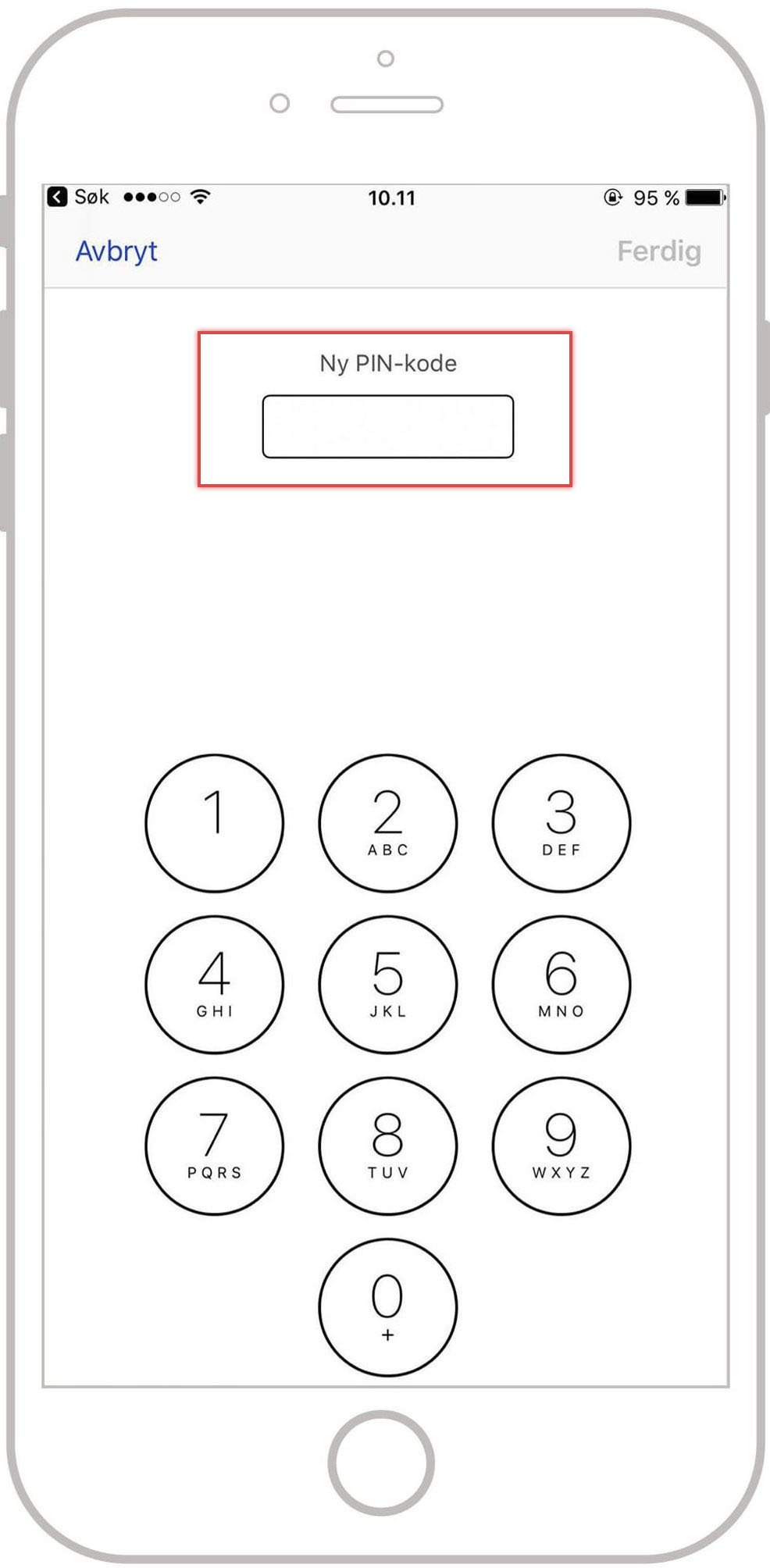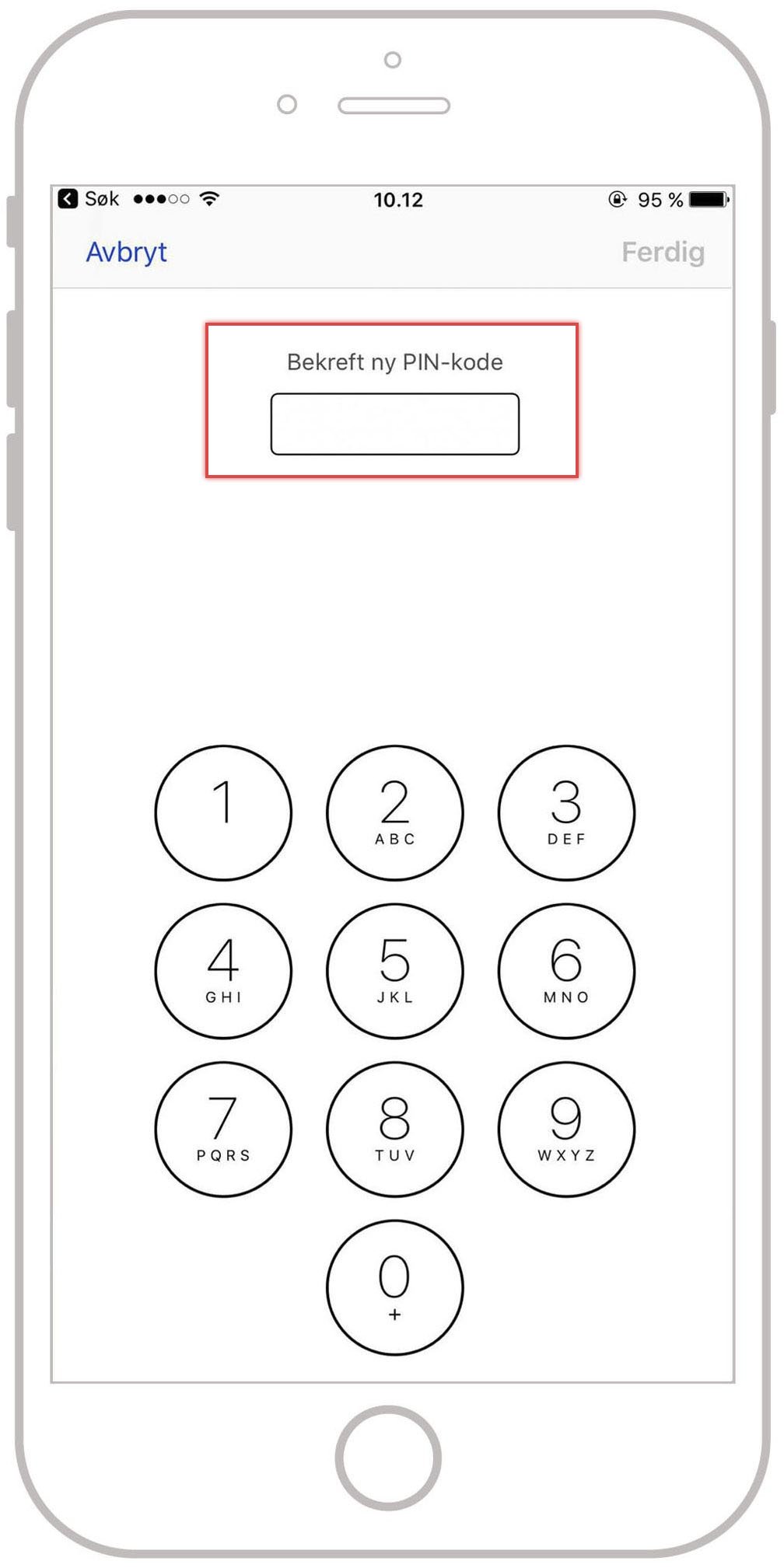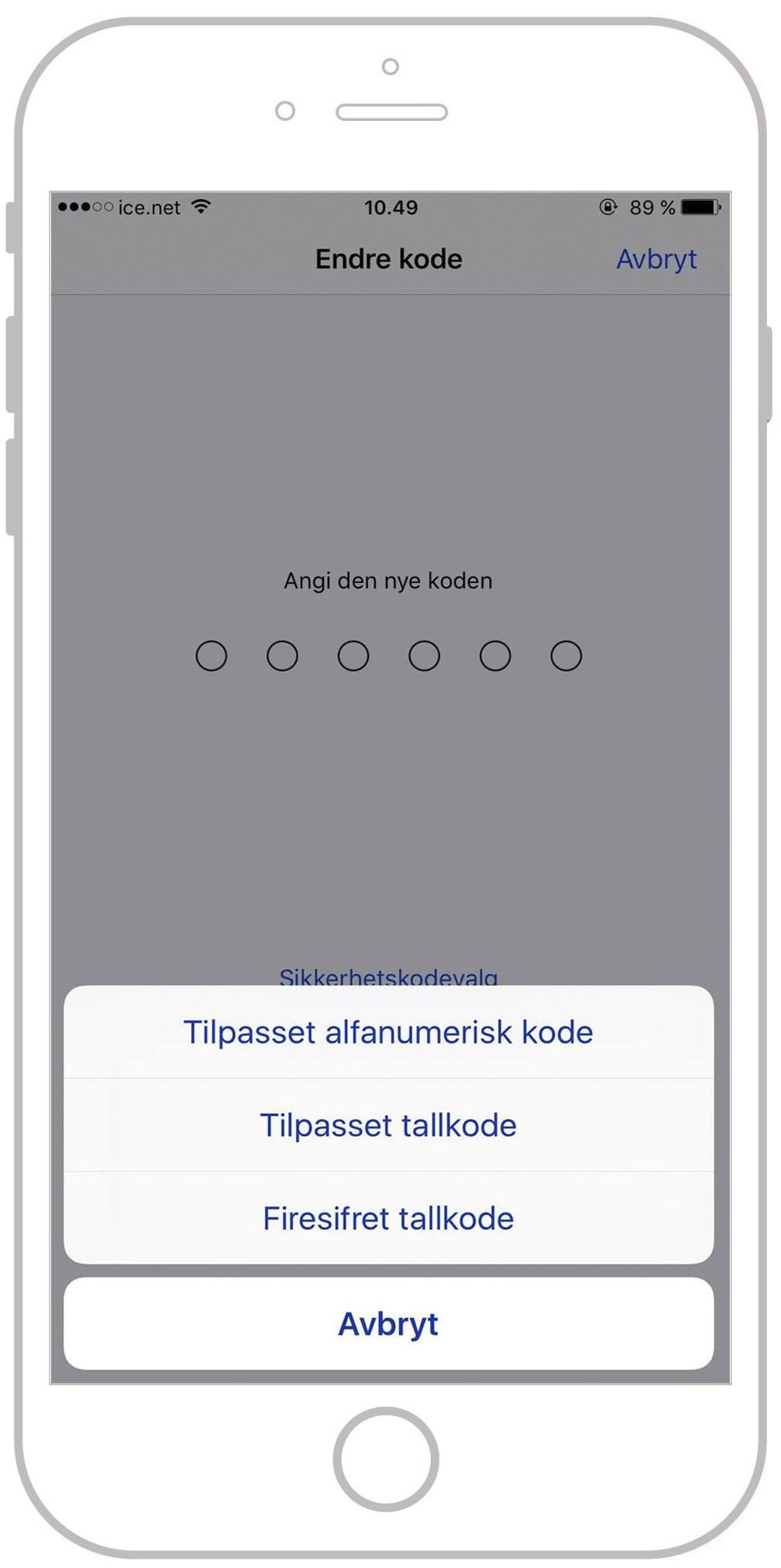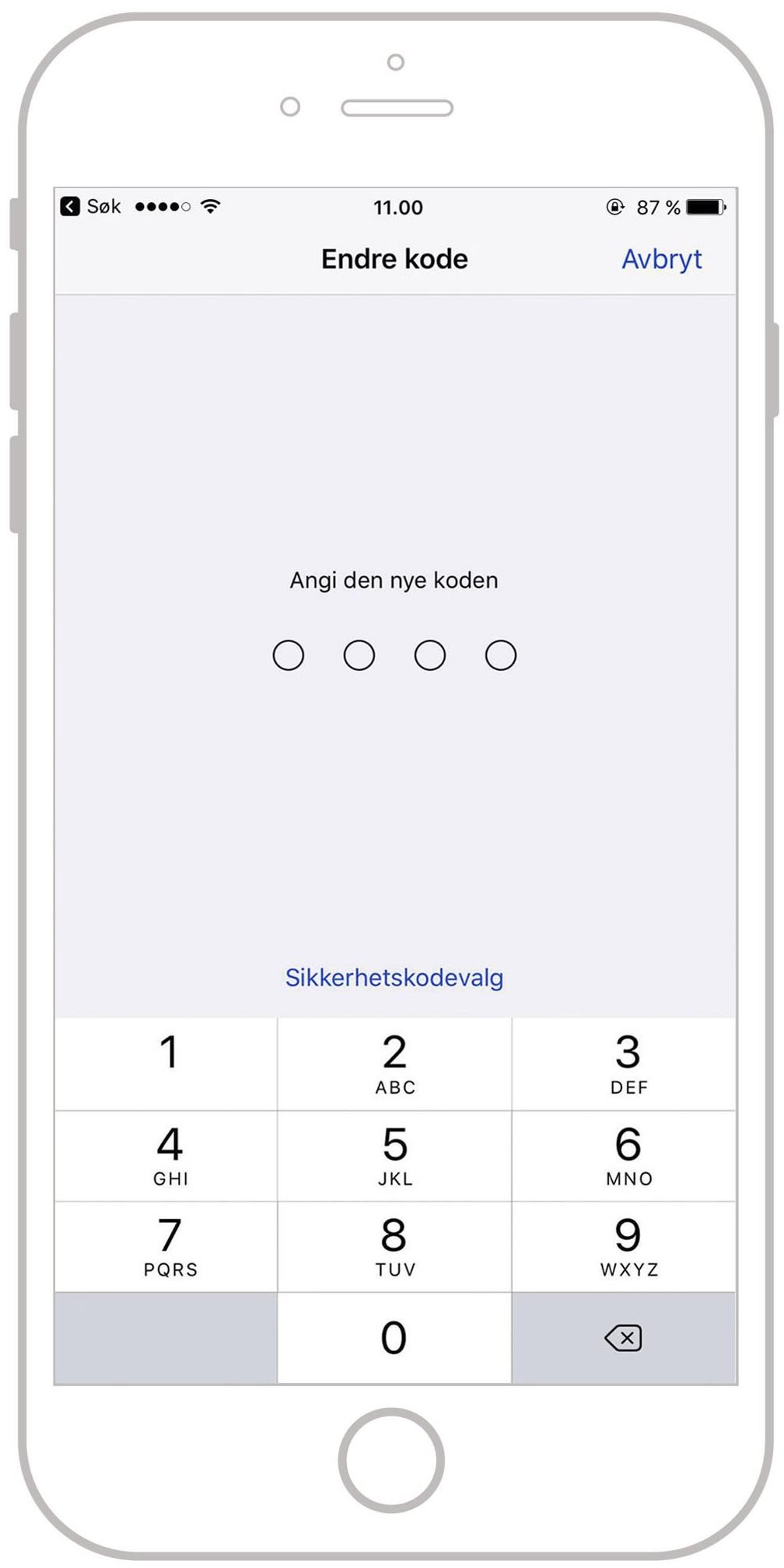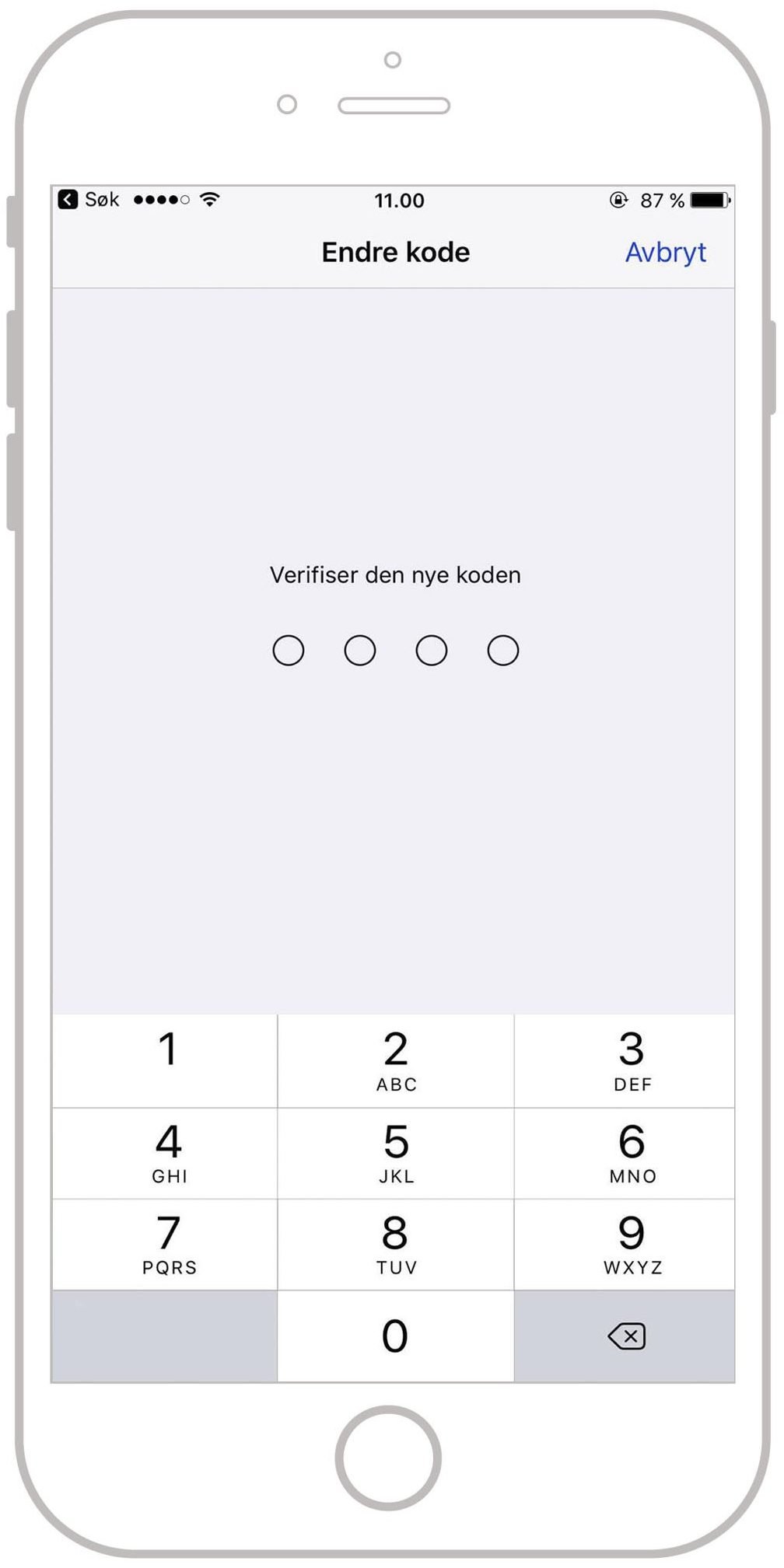Hvorfor formatere Mac?
Det kan være mange grunner til at det er lurt å formatere Macen. Kanskje du vil ha en ny start med blanke ark eller du har planer om å selge den. Når du formaterer Macen tilbakestiller du den til fabrikkinnstillinger. Det vil si at alt som er lagret og alle innstillinger vil bli fjernet.
Før du begynner er det viktig at du tar en backup/sikkerhetskopi av verdifullt innhold. Sjekk ut dette tipset om hvordan du sikkerhetskopierer Macen.
Bestill din tid her: www.eplehjelp.no/privat/hjelp/
Hvordan formatere Mac og tilbakestille til fabrikkinnstillinger
NB: Skal du formatere en MacBook er det viktig at du er tilkoblet strøm.
1. Klikk på Apple-ikonet oppe i venstre hjørne på skjermen > klikk på Omstart… > Omstart
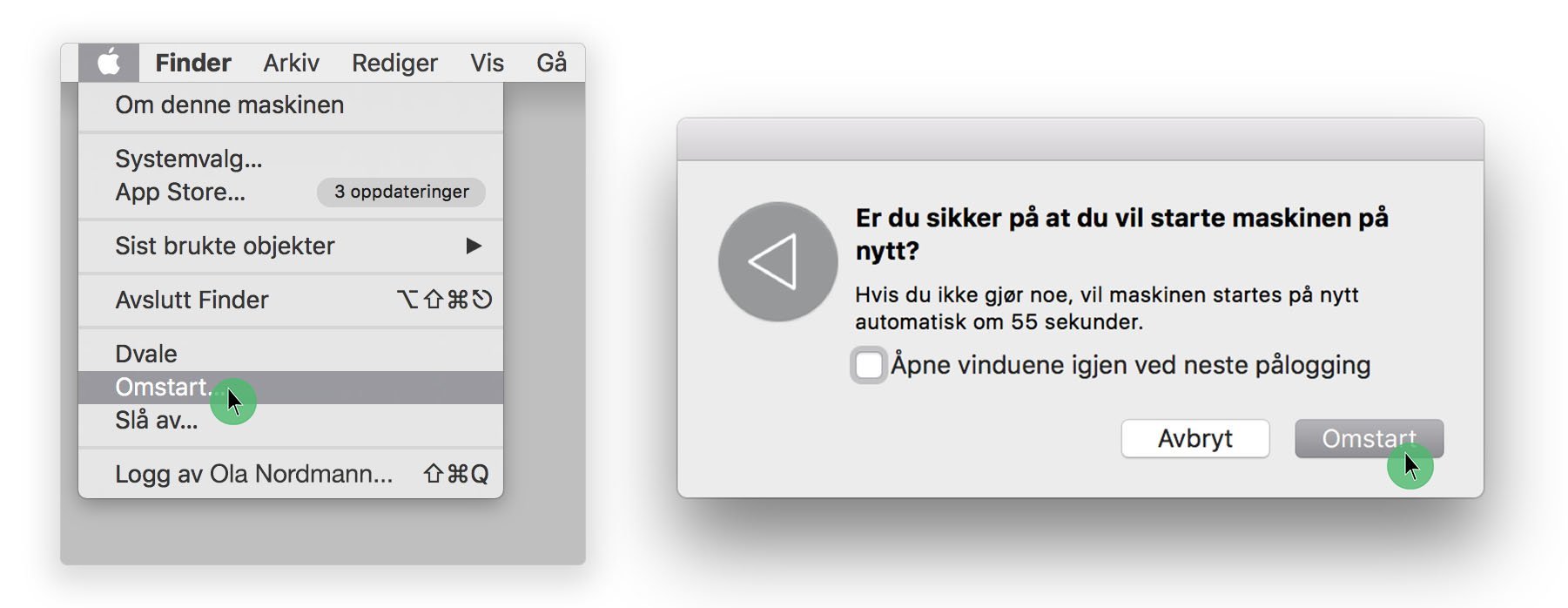
2 Mens Macen restarter, hold inne ⌘(cmd) + R samtidig inntil et macOS-vindu vises.
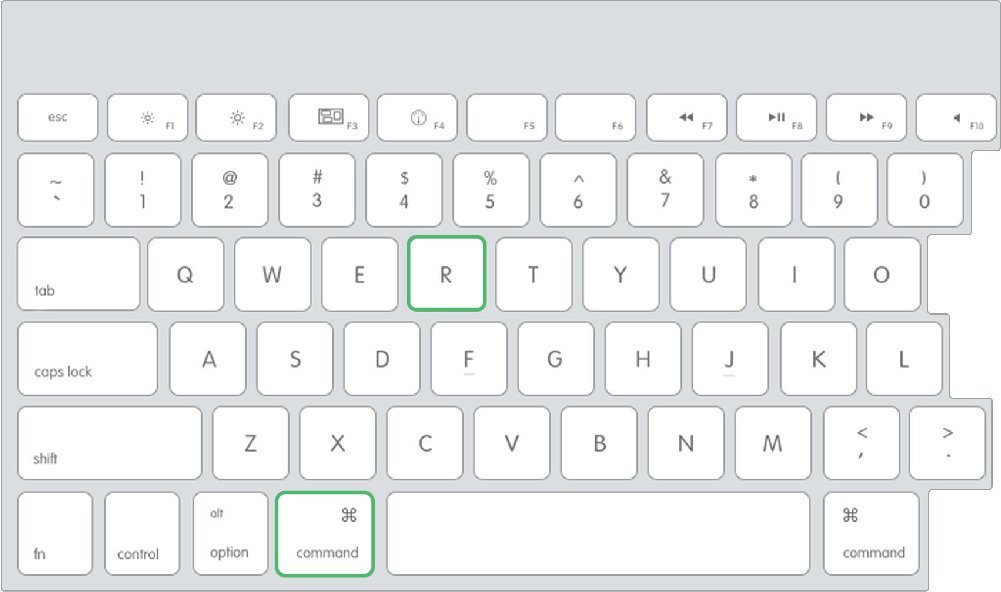
3. I det åpnede vinduet, velg Diskverktøy > klikk Fortsett. Velg deretter harddisken din i menyen til venstre (som regel Macintosh HD).
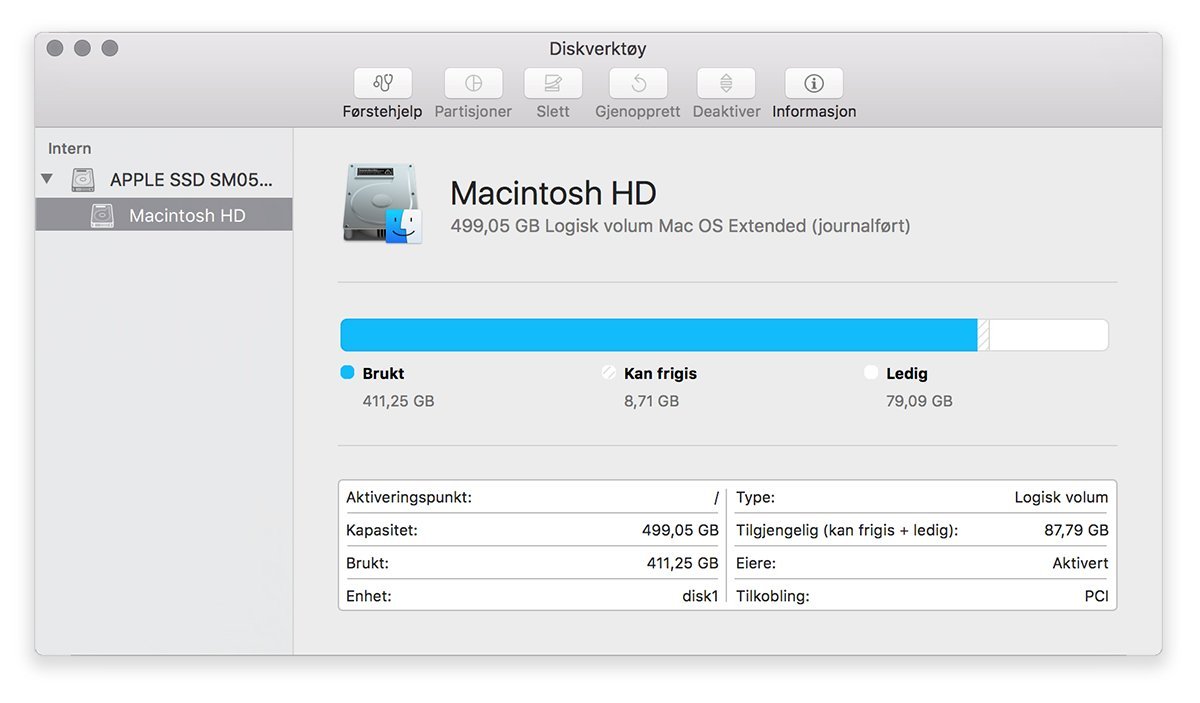
4. Klikk på Slett > navngi disken (for eksempel Macintosh HD fra fabrikkinnstillingene) > klikk Slett
5. Etter at alt på disken er slettet, velg Diskverktøy > Avslutt Diskverktøy
6. Velg Reinstaller MacOS > klikk Fortsett, og følg instruksjonene på skjermen. Du vil få spørsmål om å velge disk > velg den du nettopp navnga (som regel er dette den eneste tilgjengelige)
7. Nå har du reinstallert operativsystemet (macOS) på Macen din. Neste gang du slår den på vil du få opp samme oppstartsmeny som da du slo på Macen første gang.
Trenger du hjelp til noe av dette, eller noe annet innen Apple? Våre Eplehjelpere hjelper deg på dagen, uansett hvor i landet du befinner deg.
Tid kan bestilles her: www.eplehjelp.no/privat/hjelp/

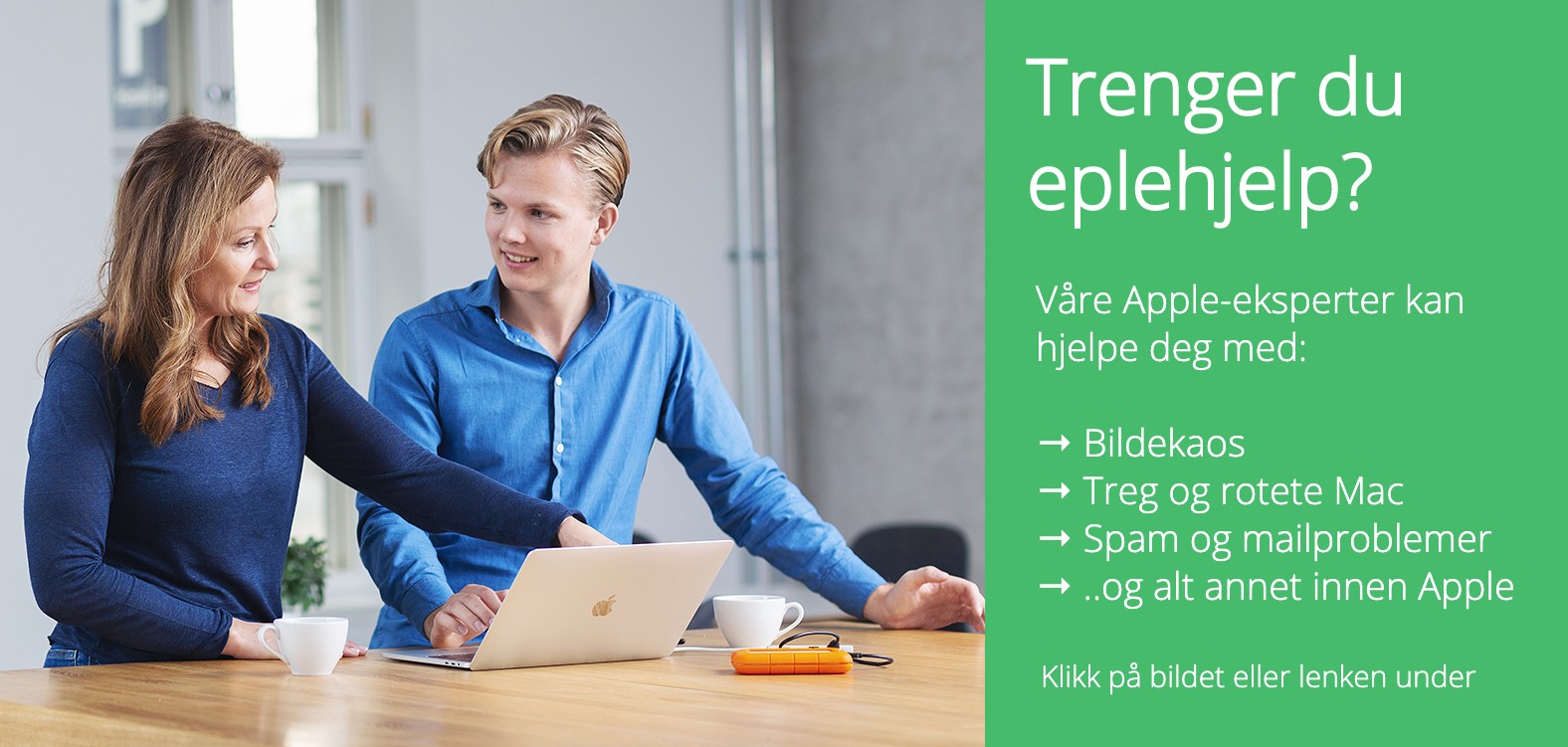

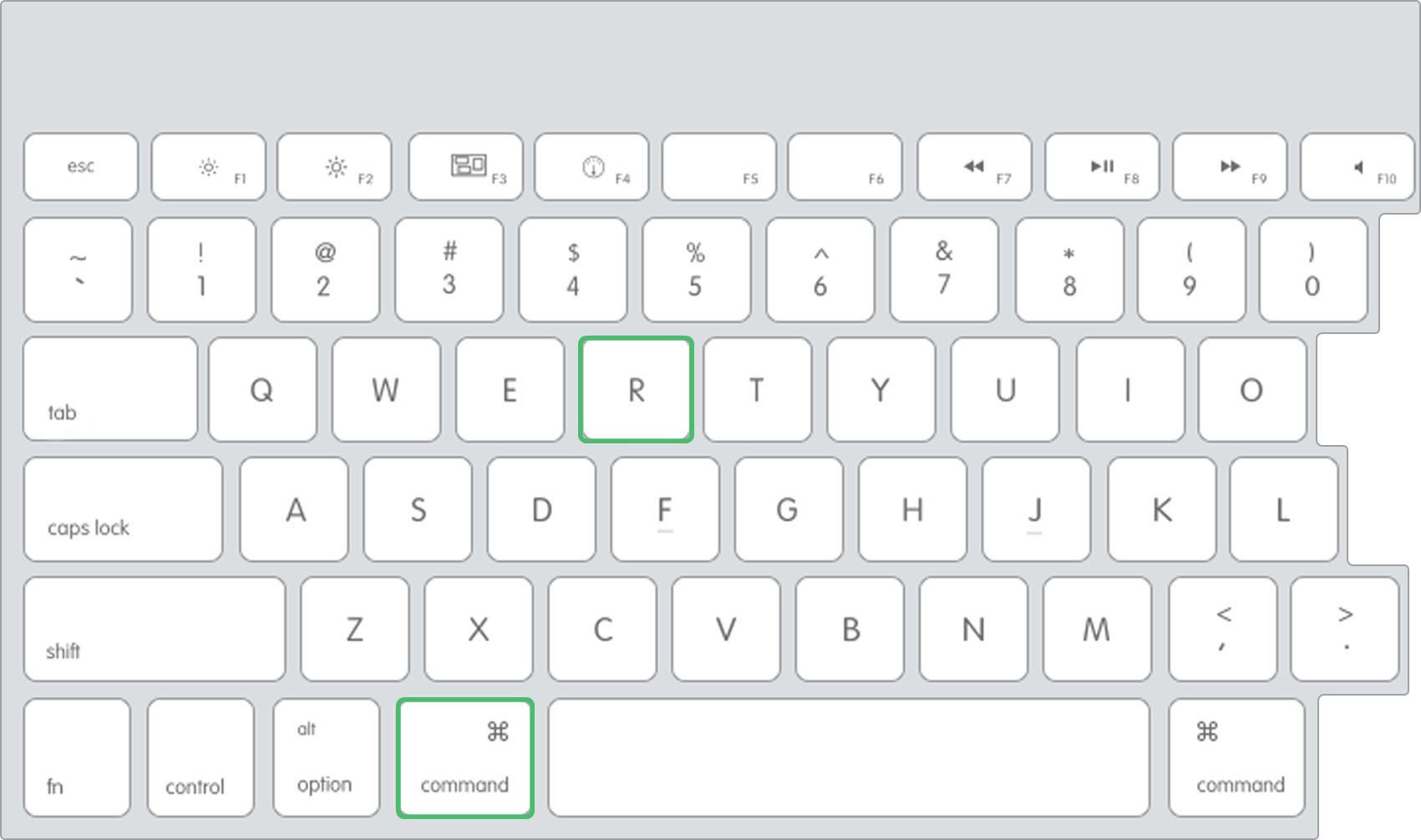
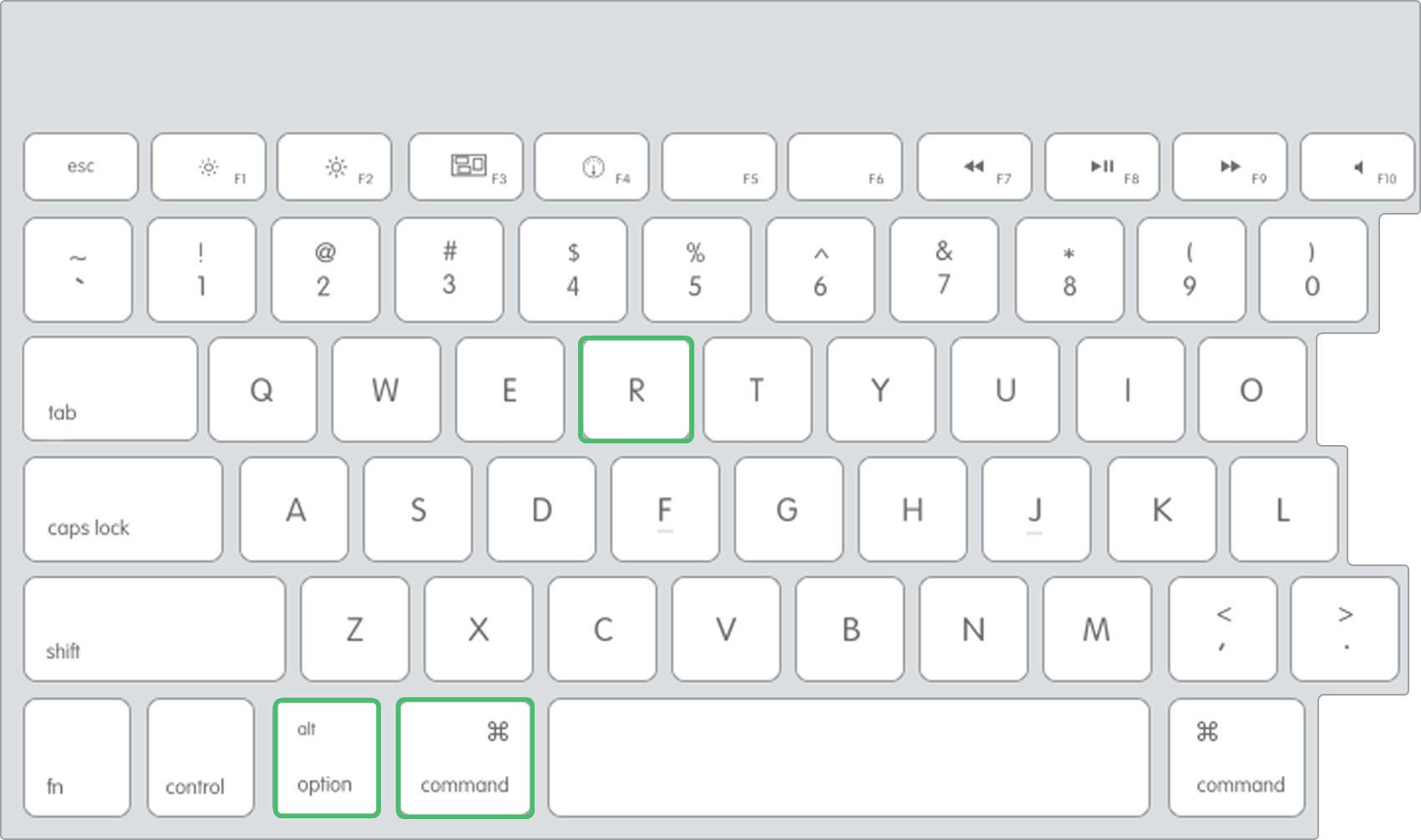
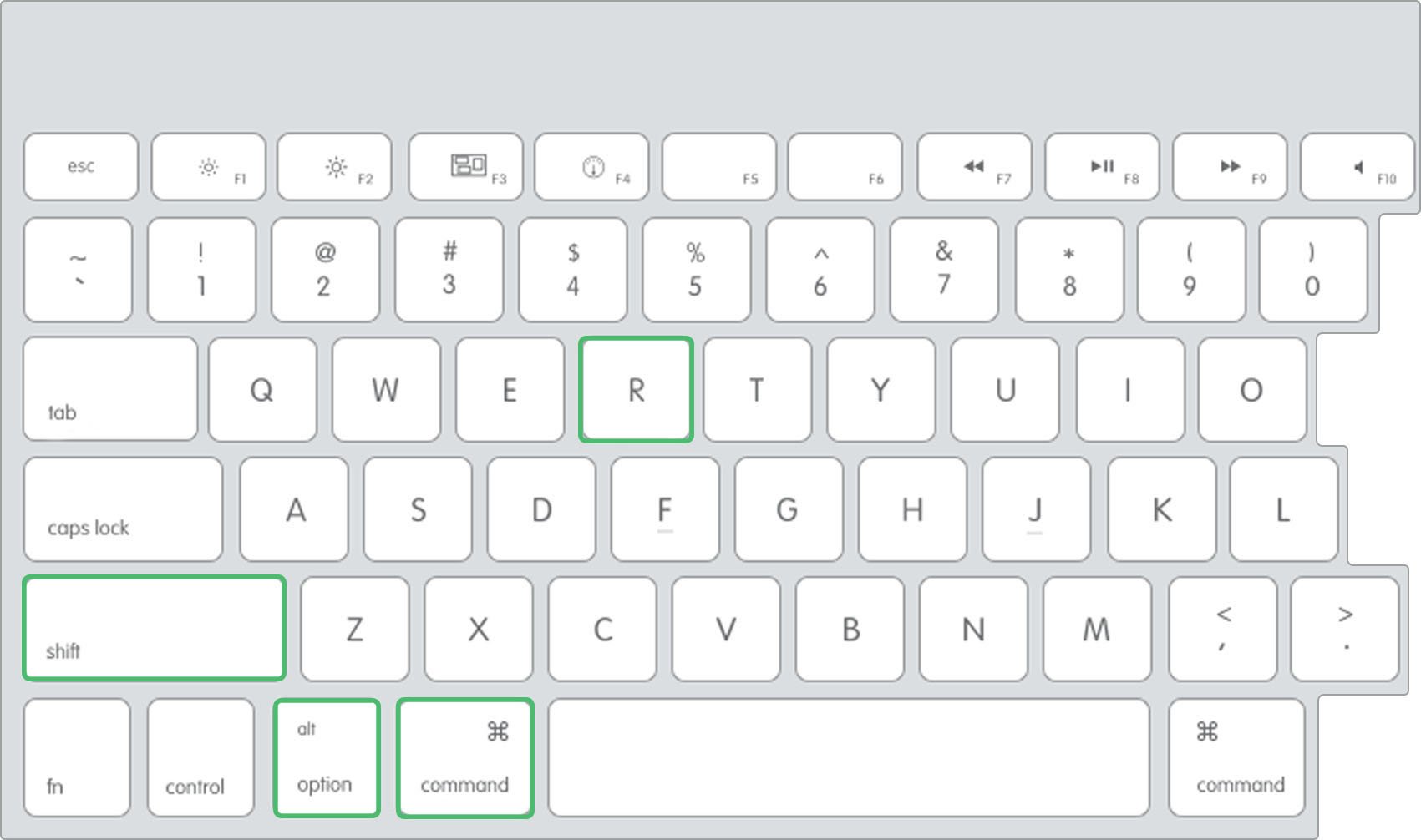
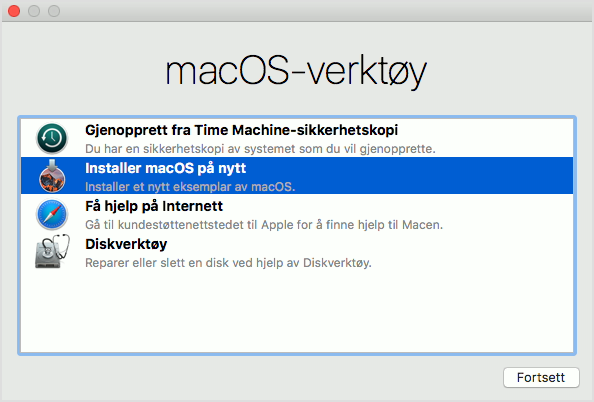
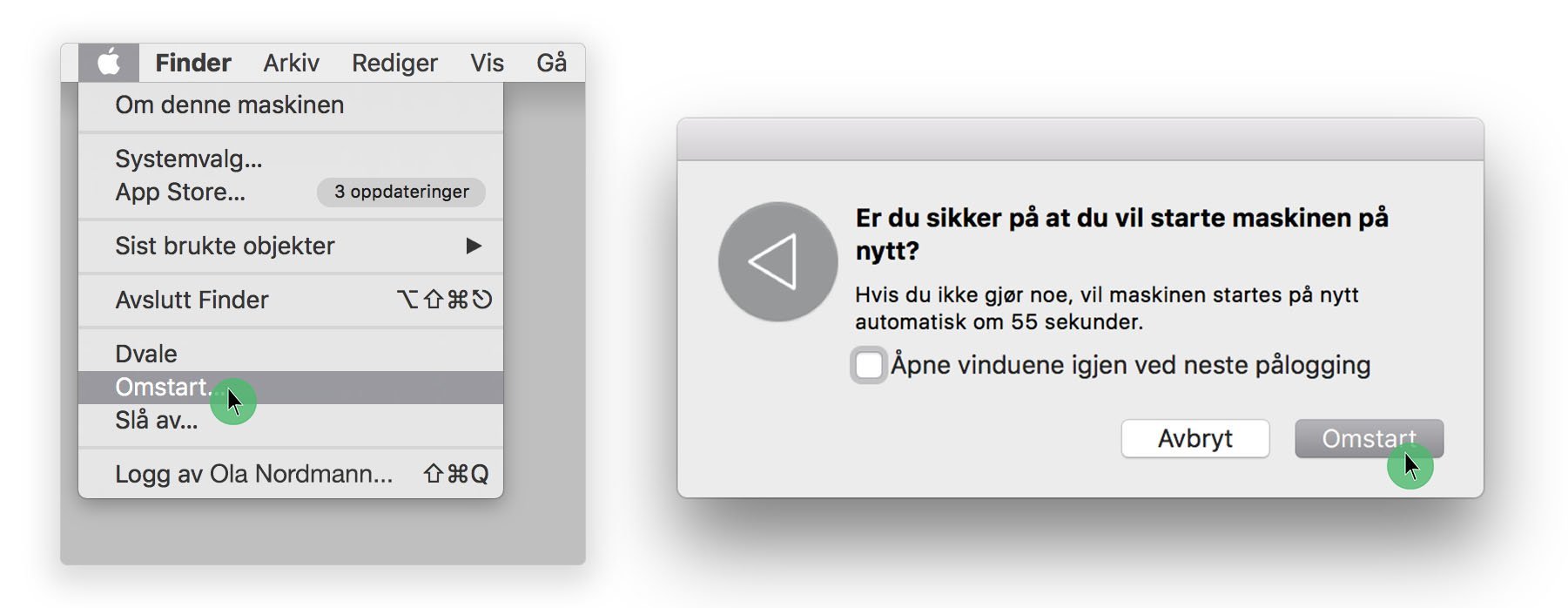
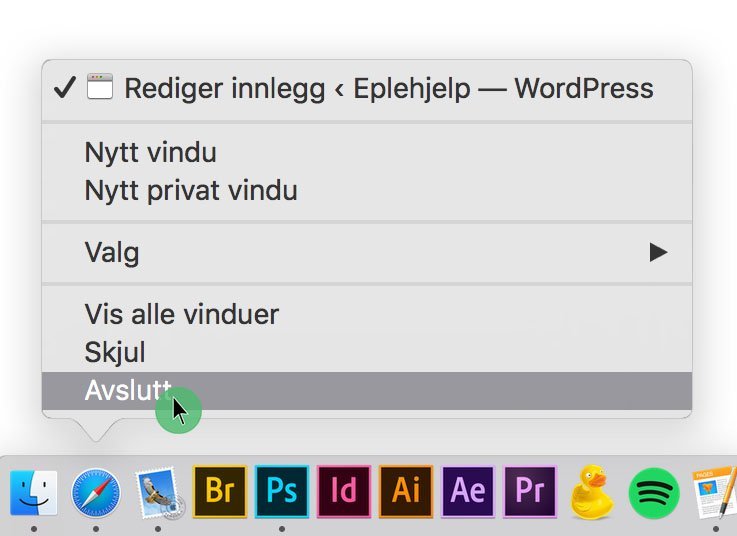
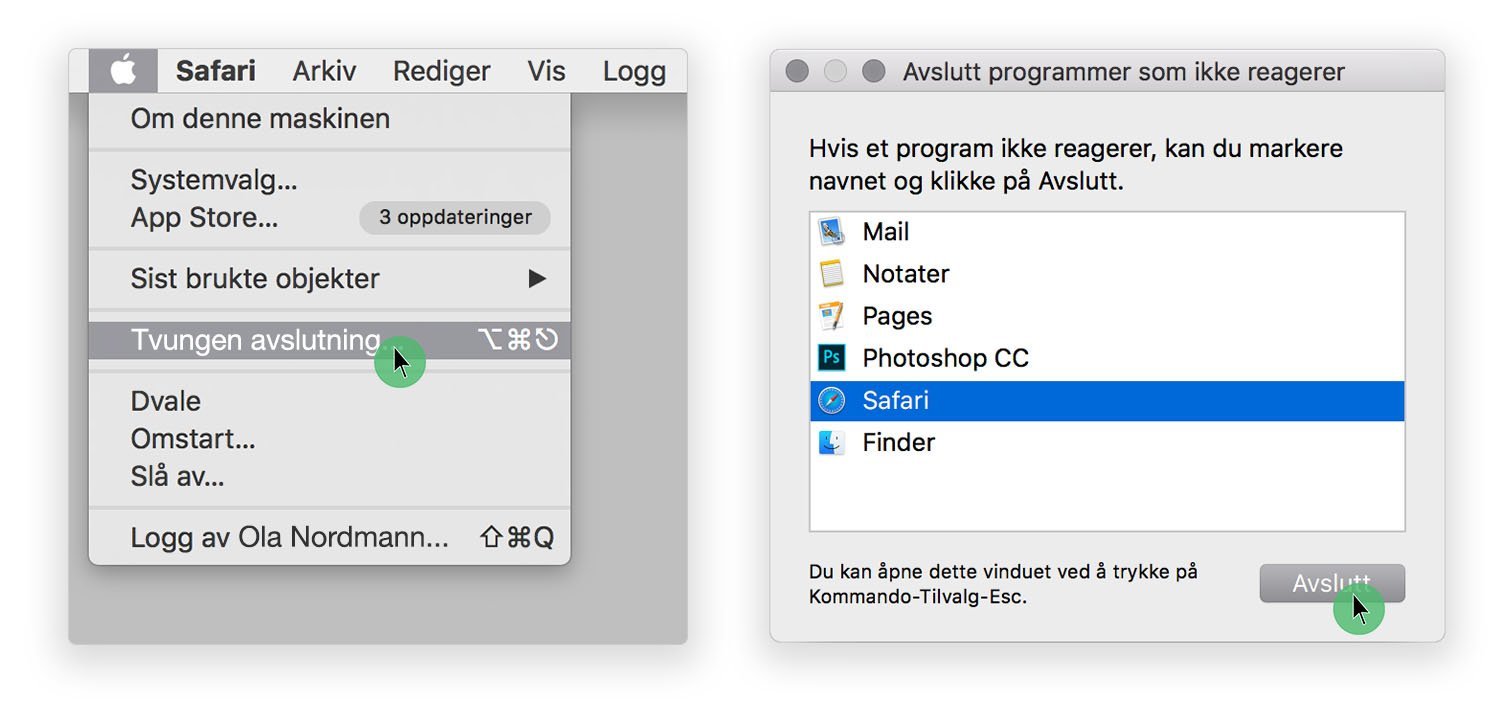
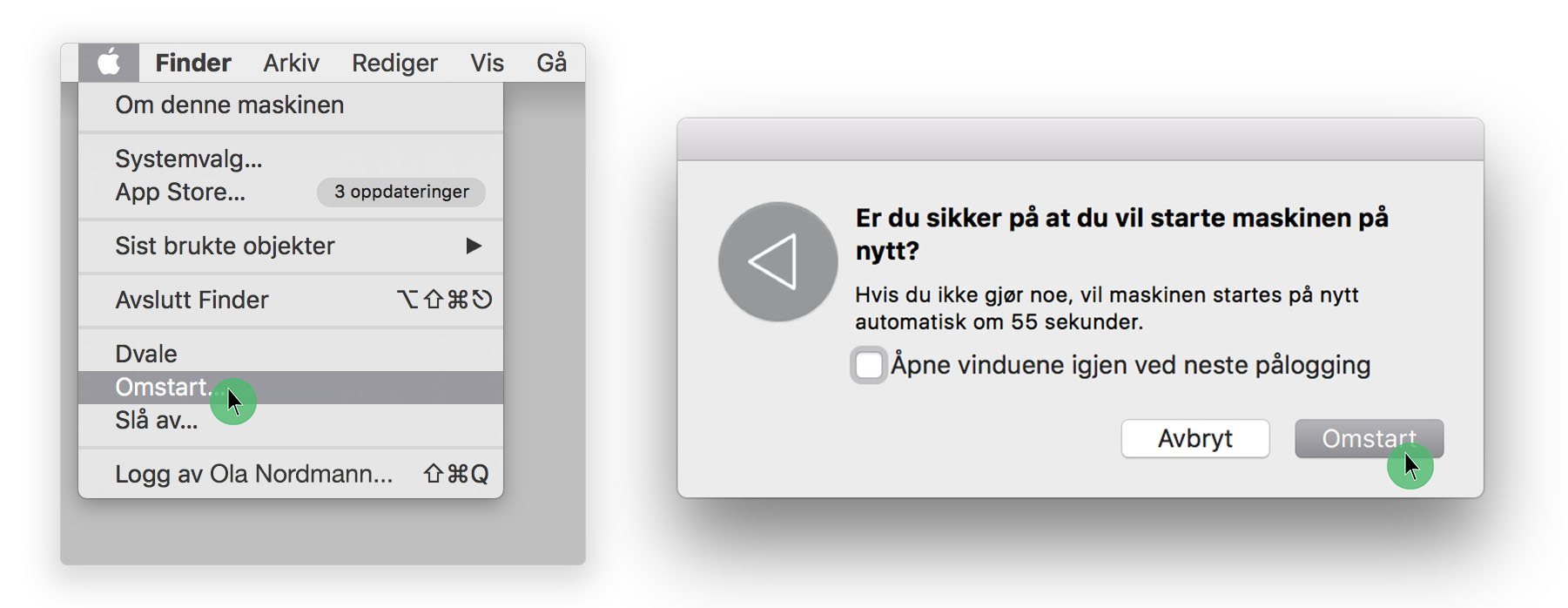
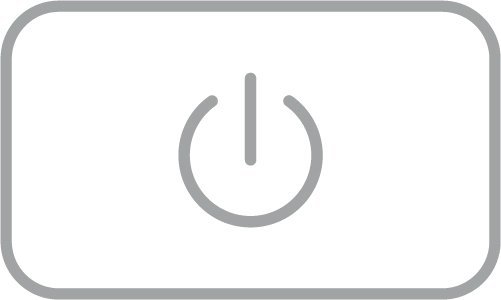
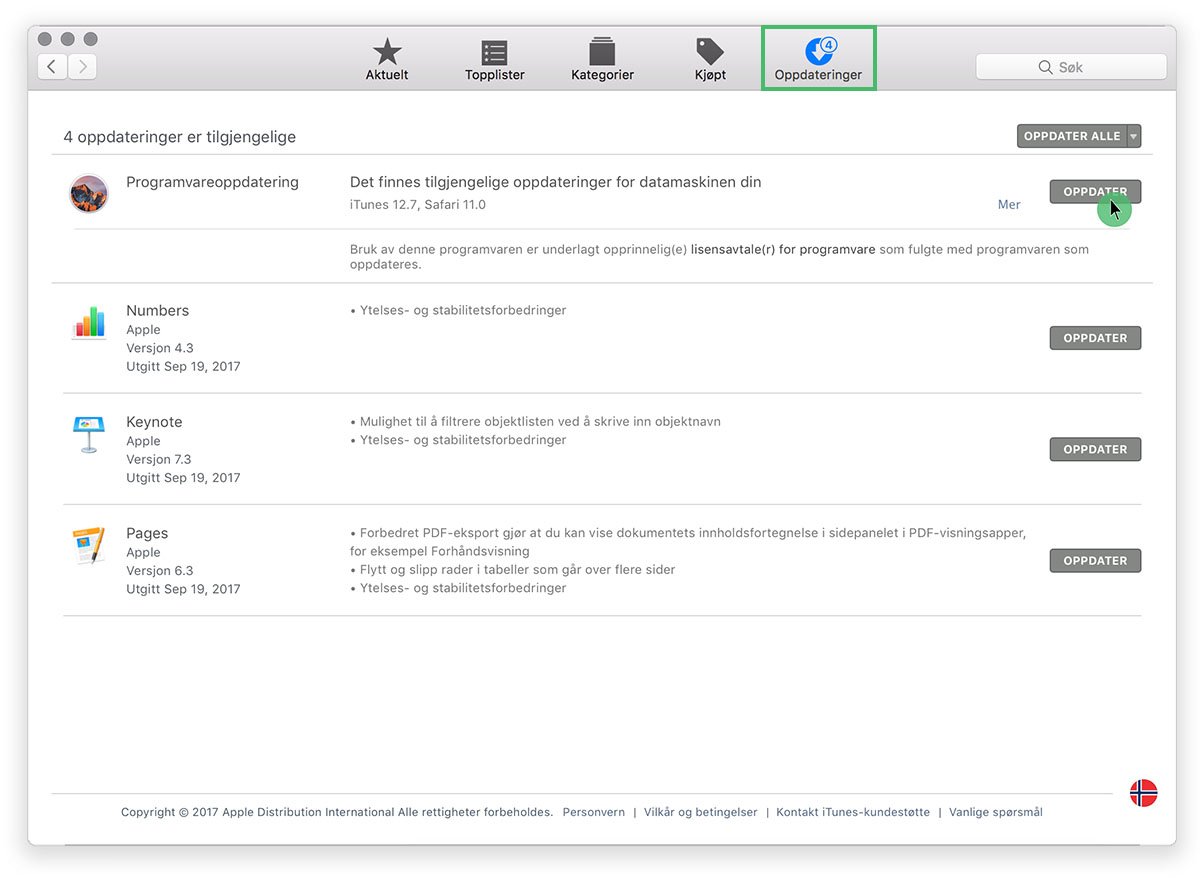
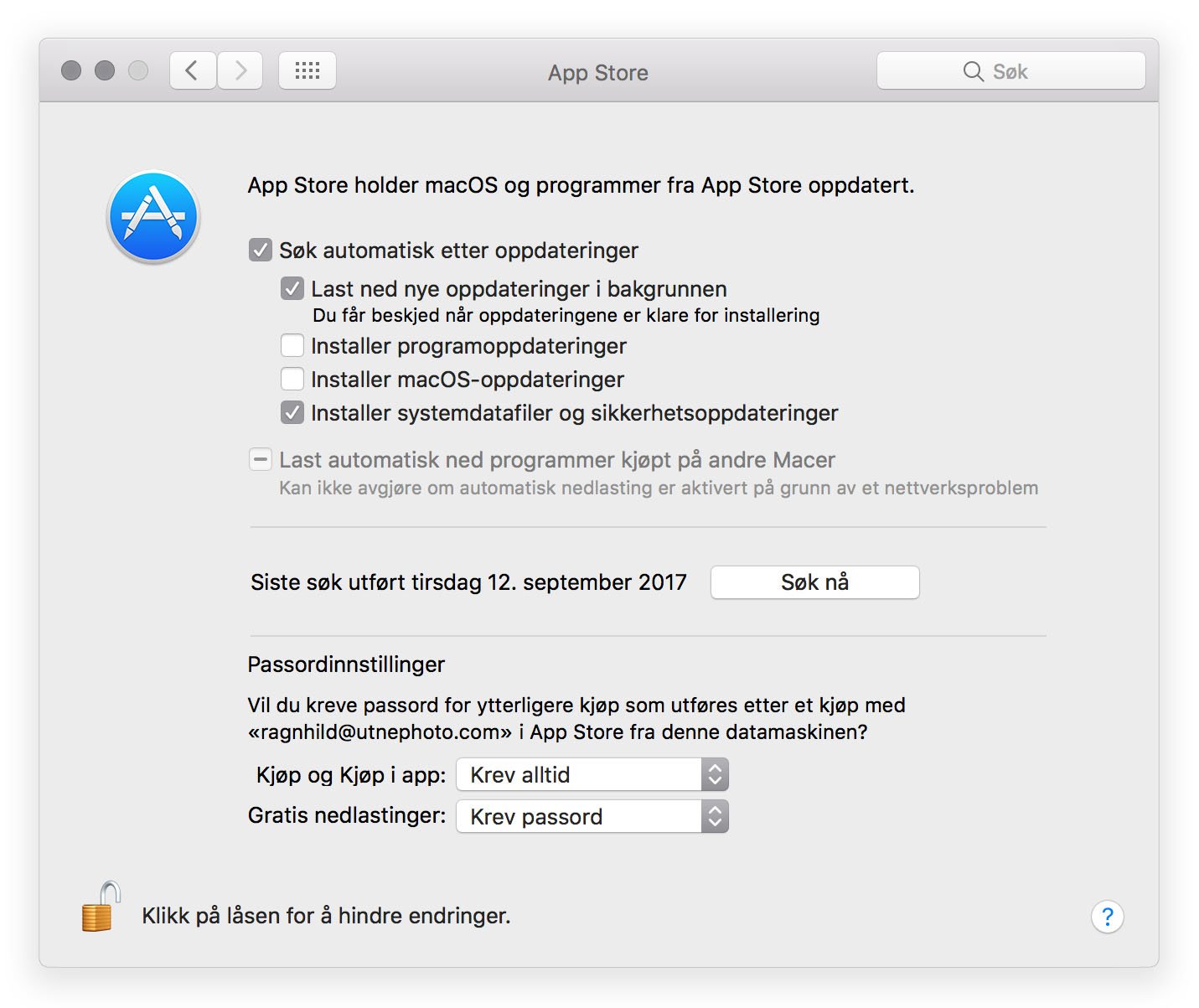
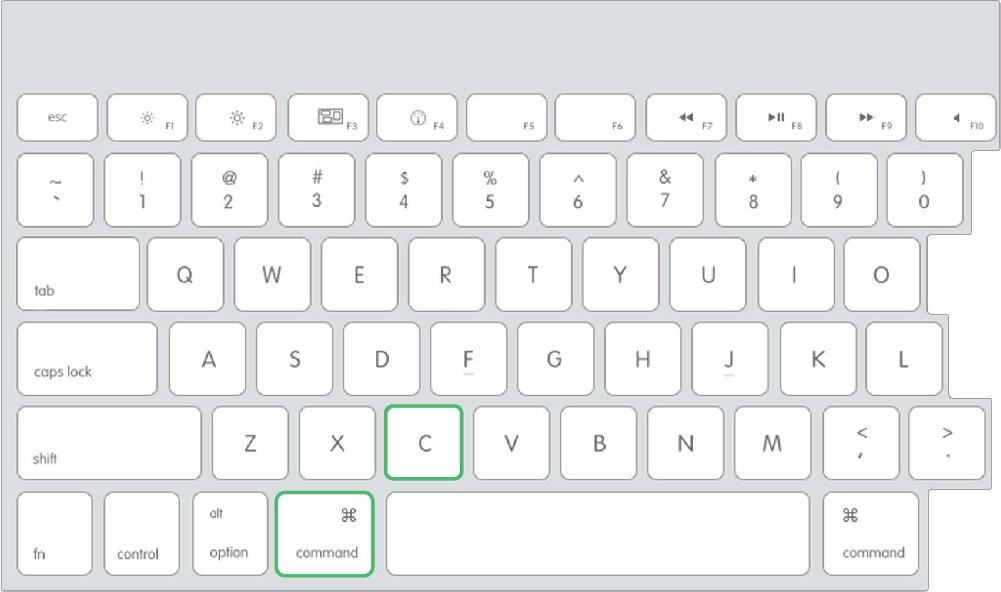
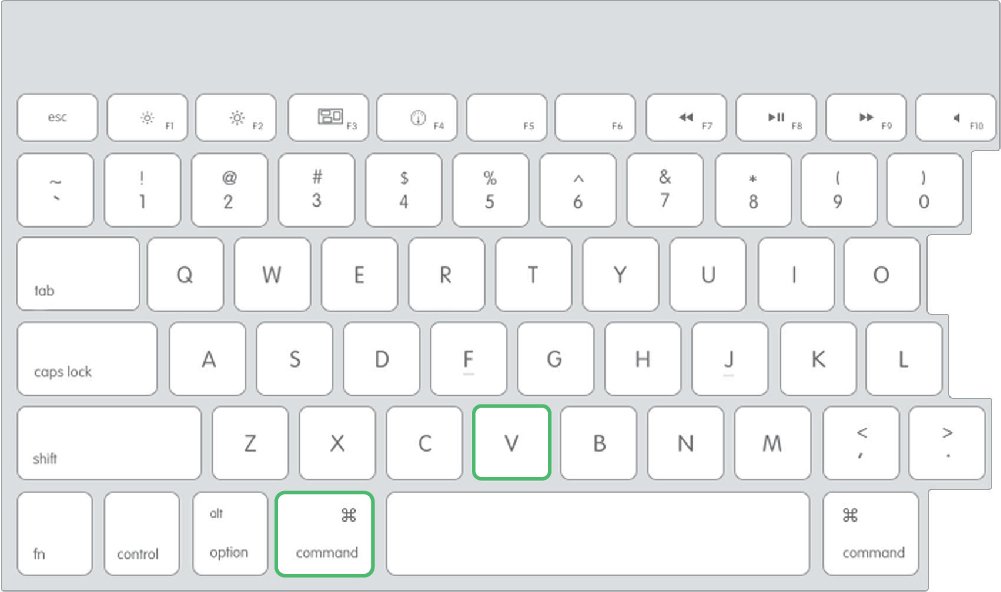
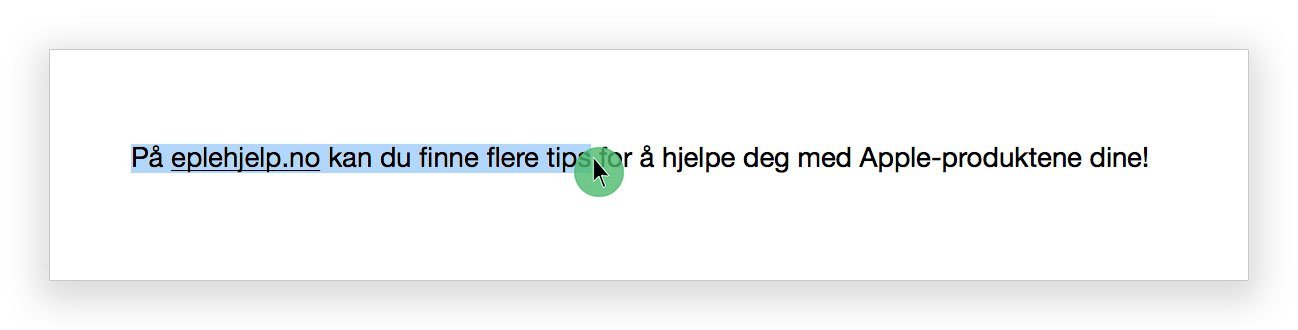
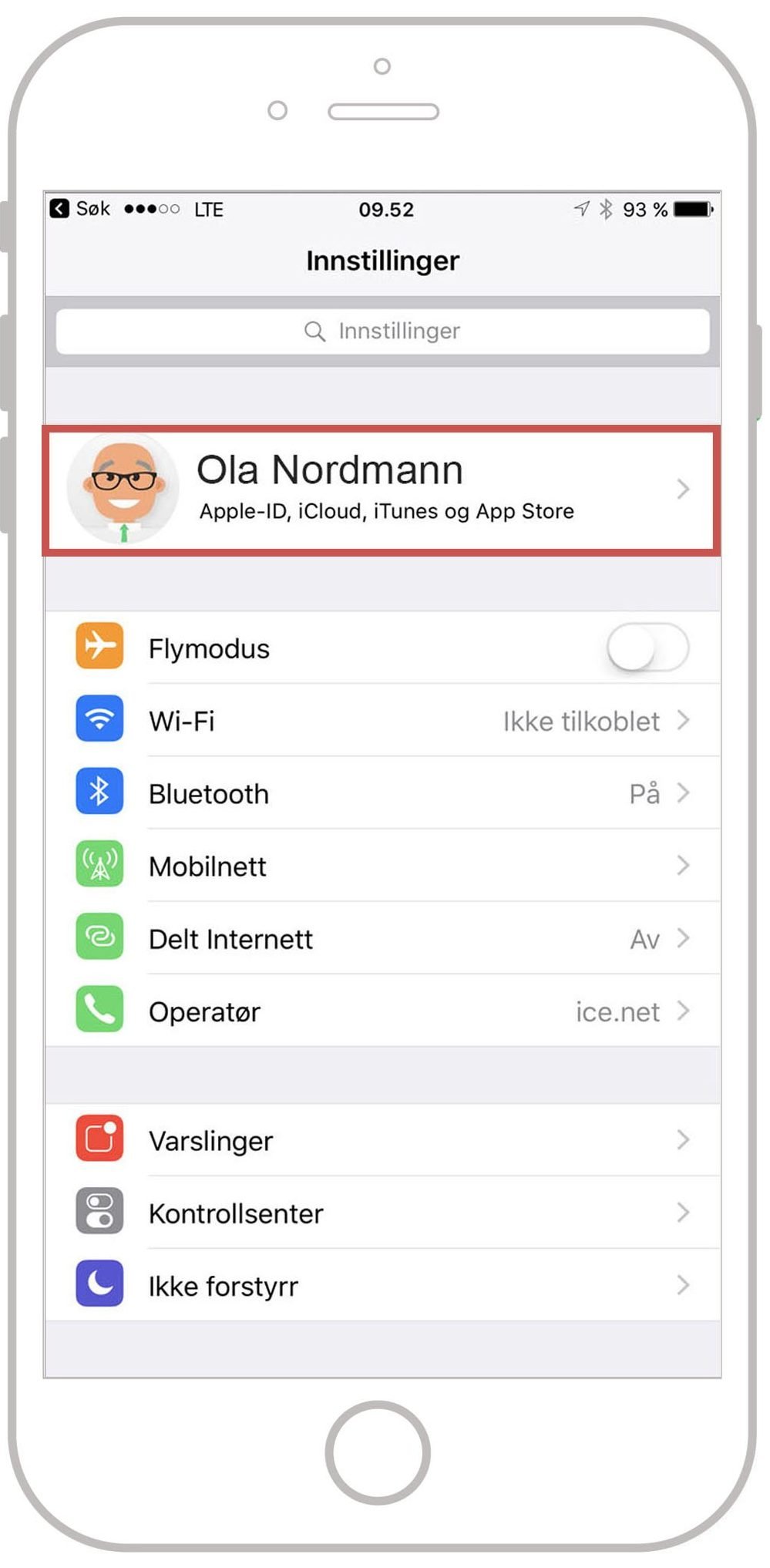
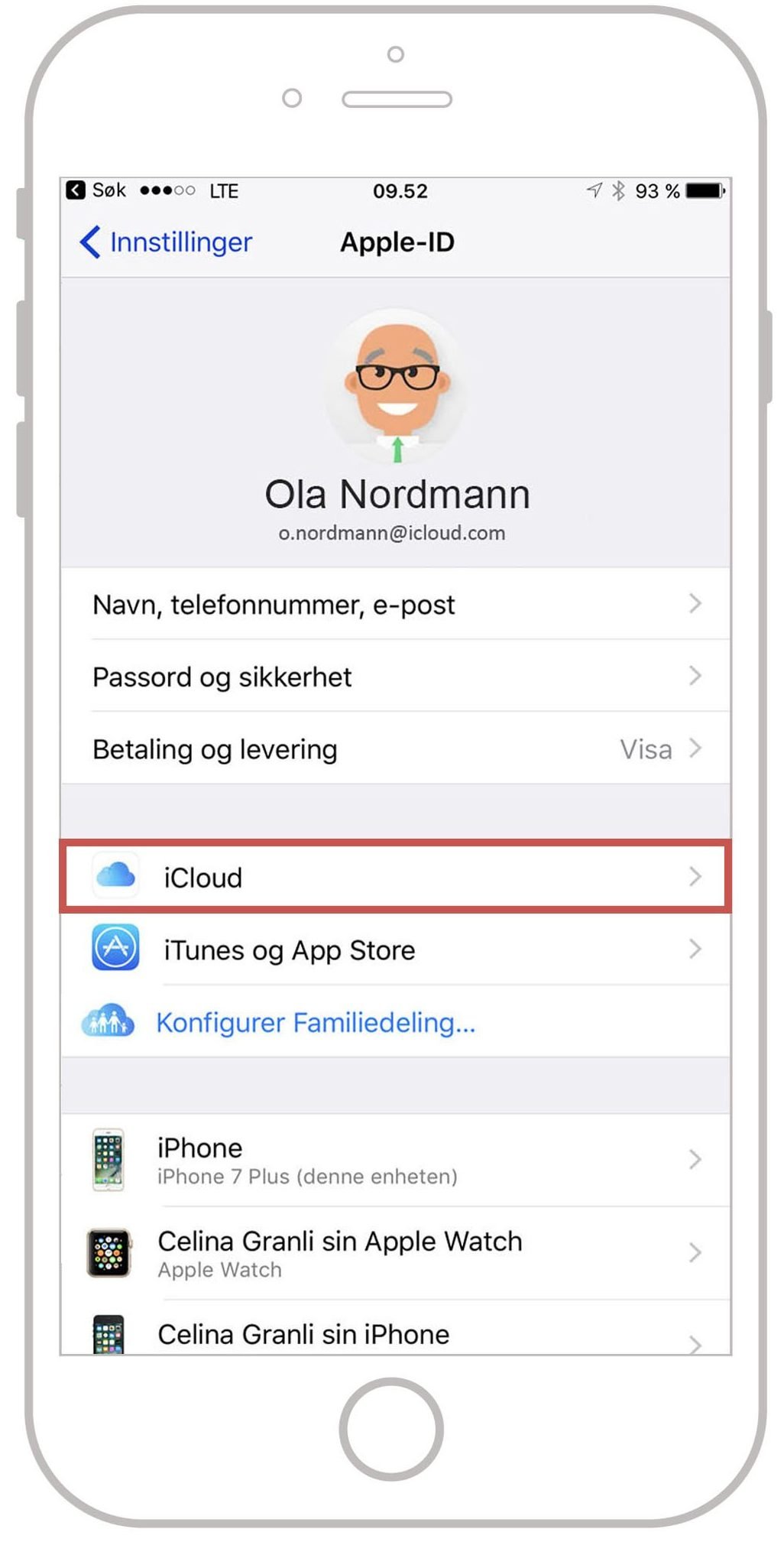
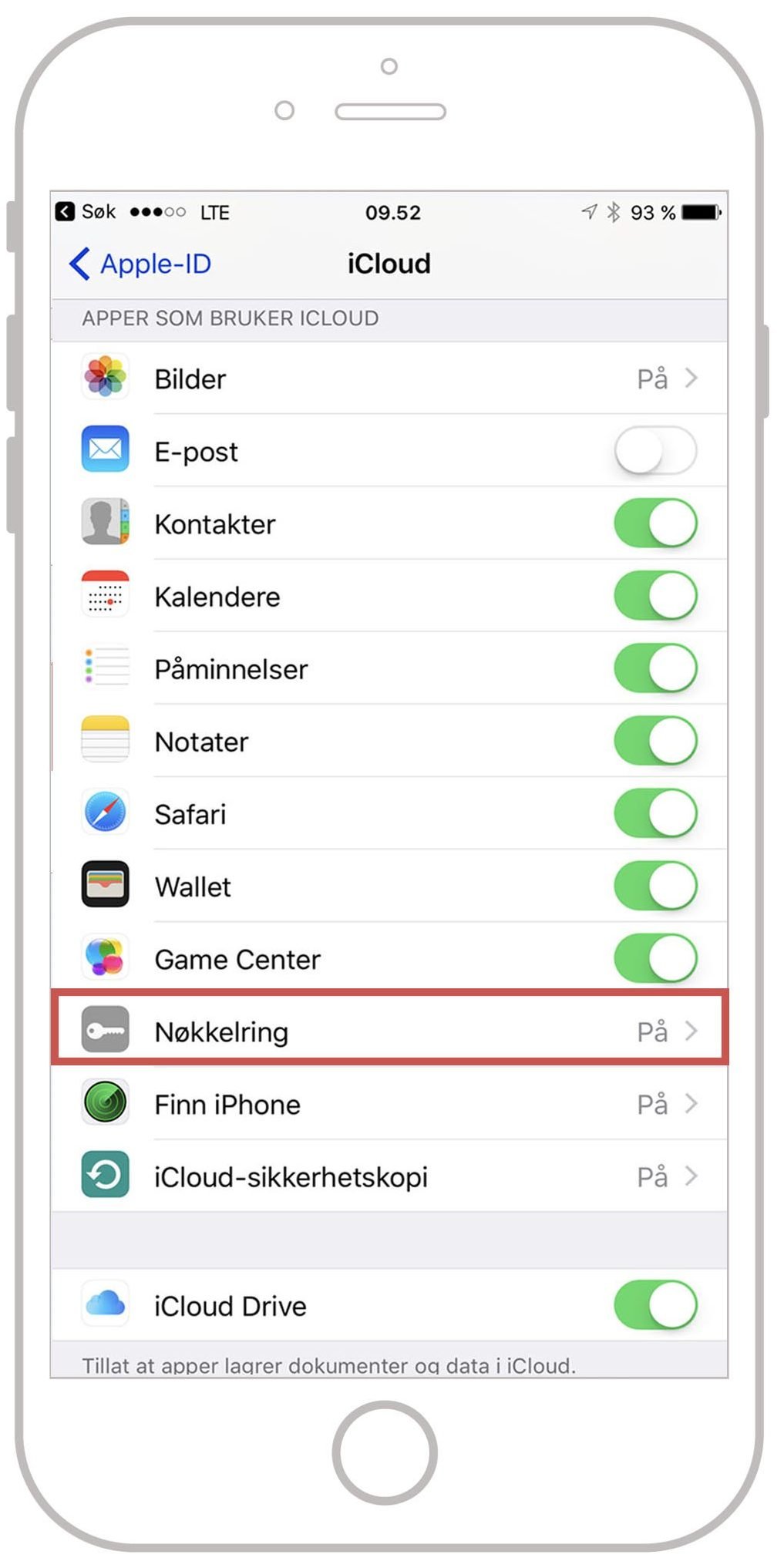

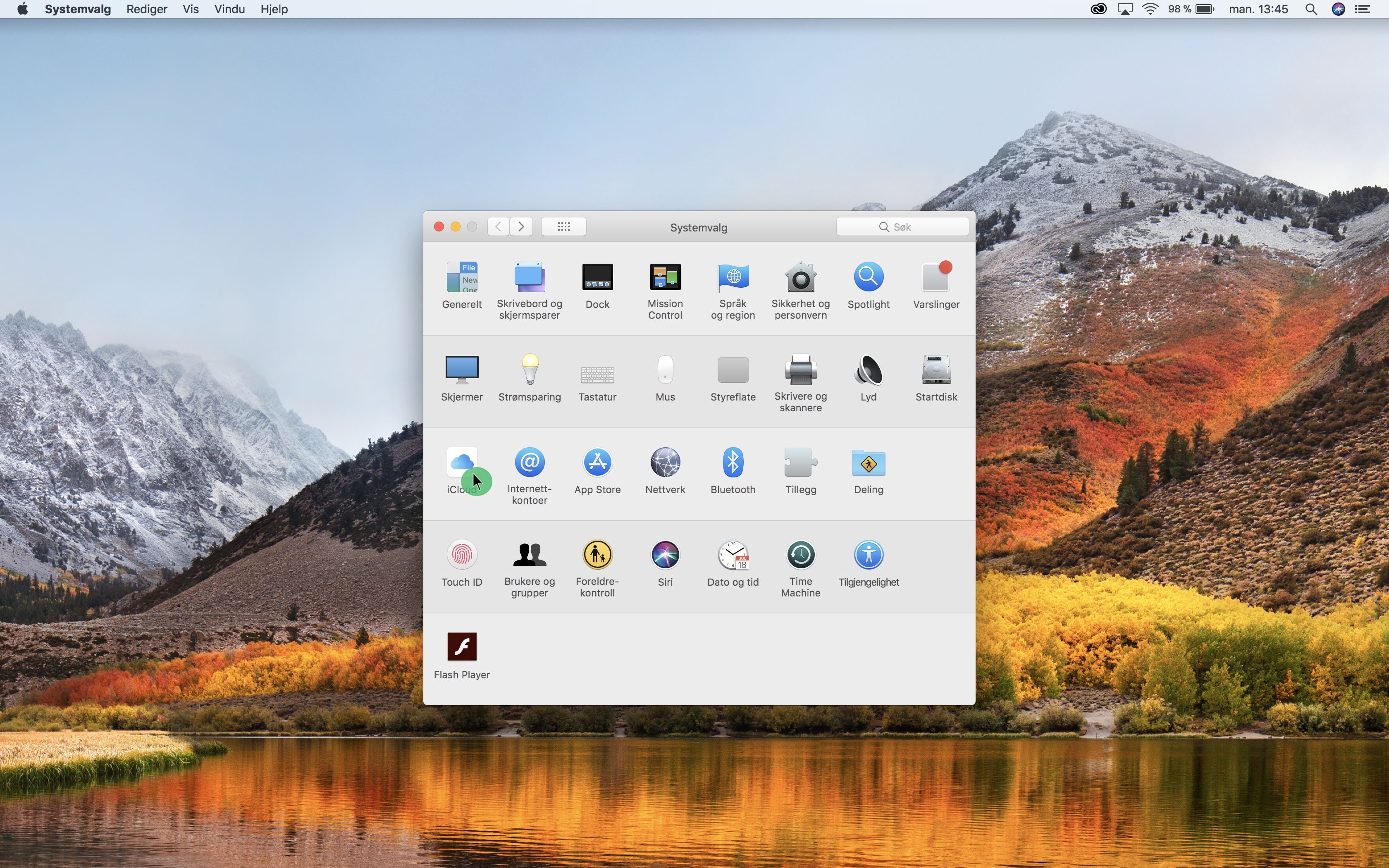
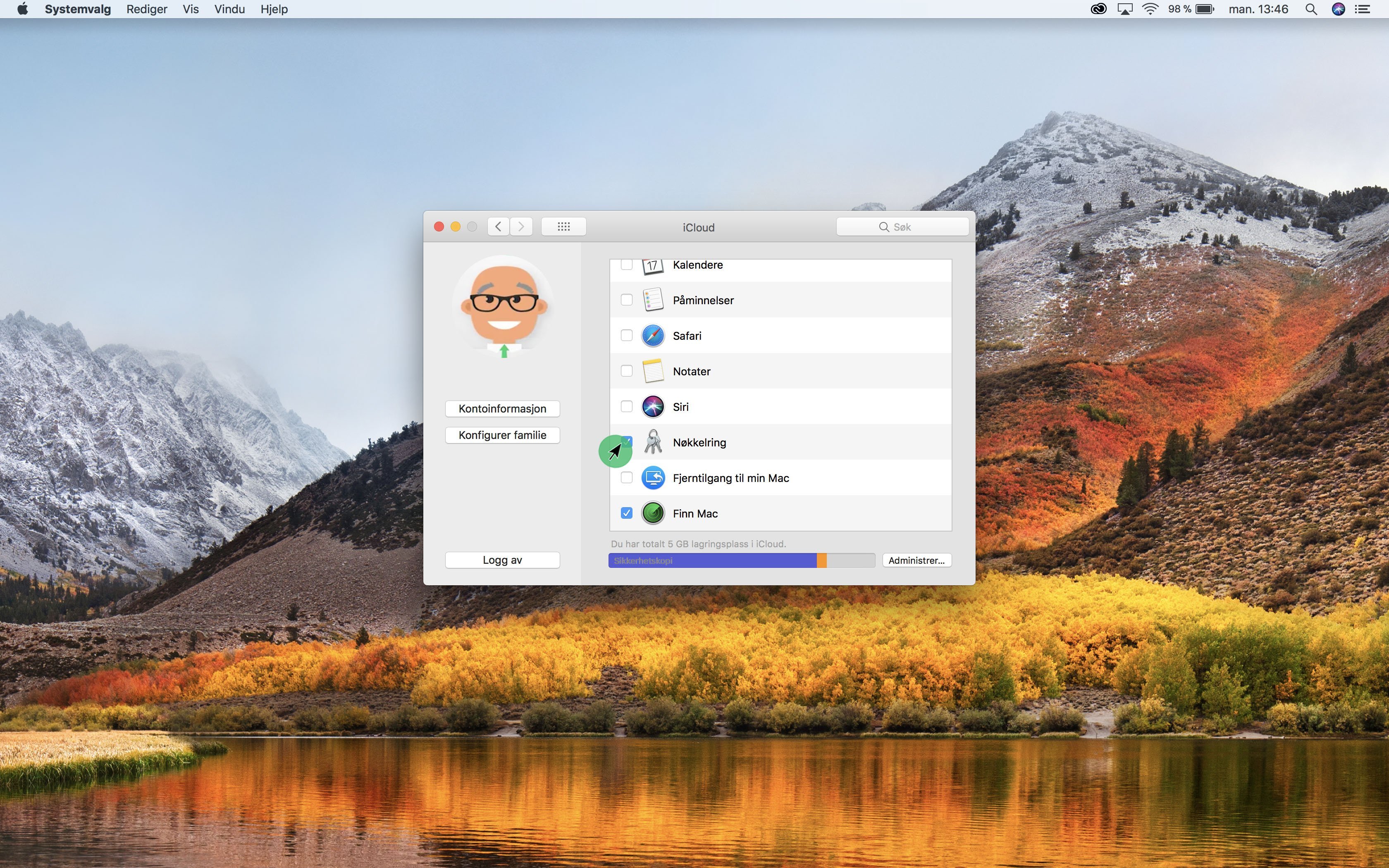
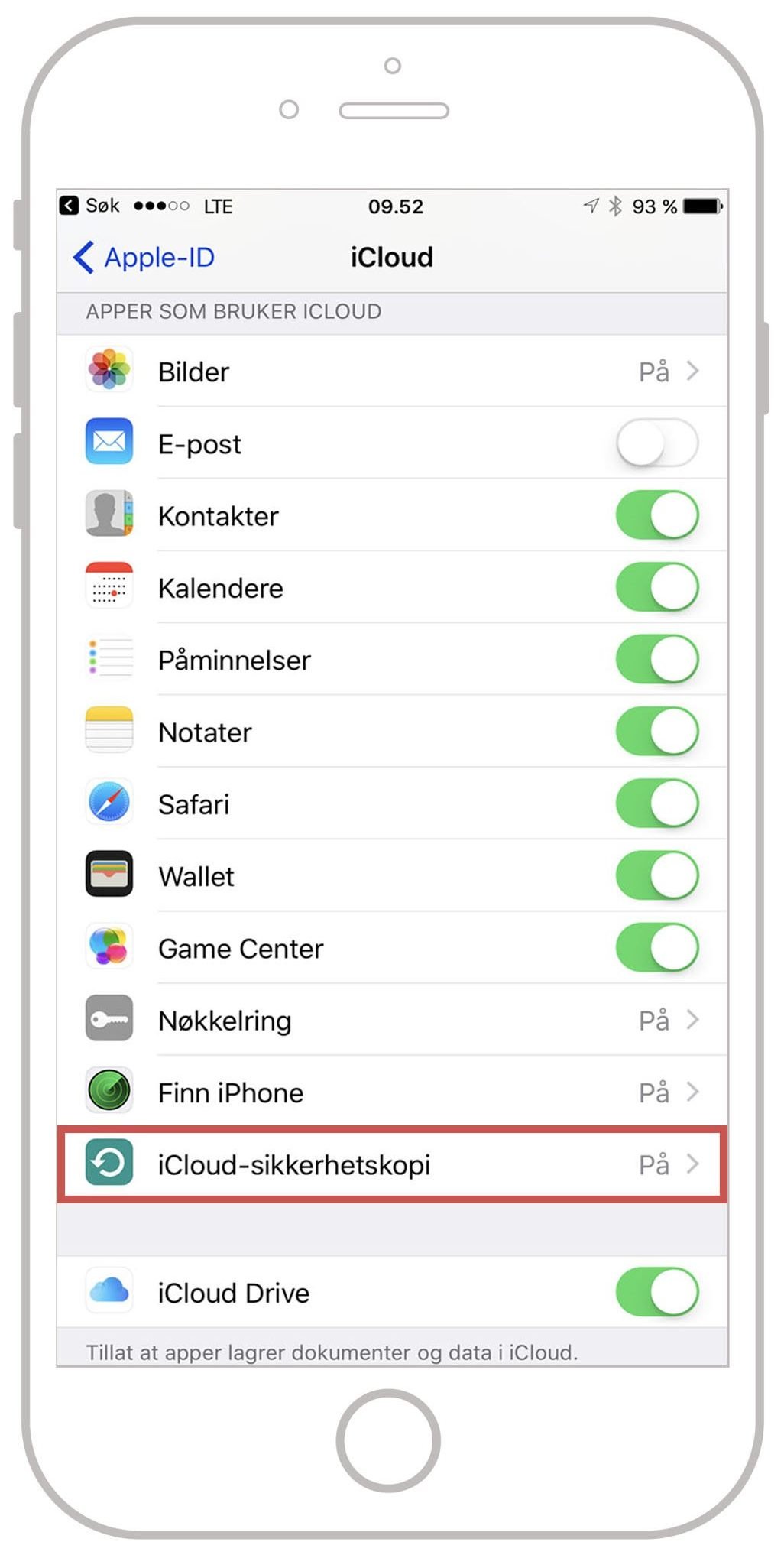
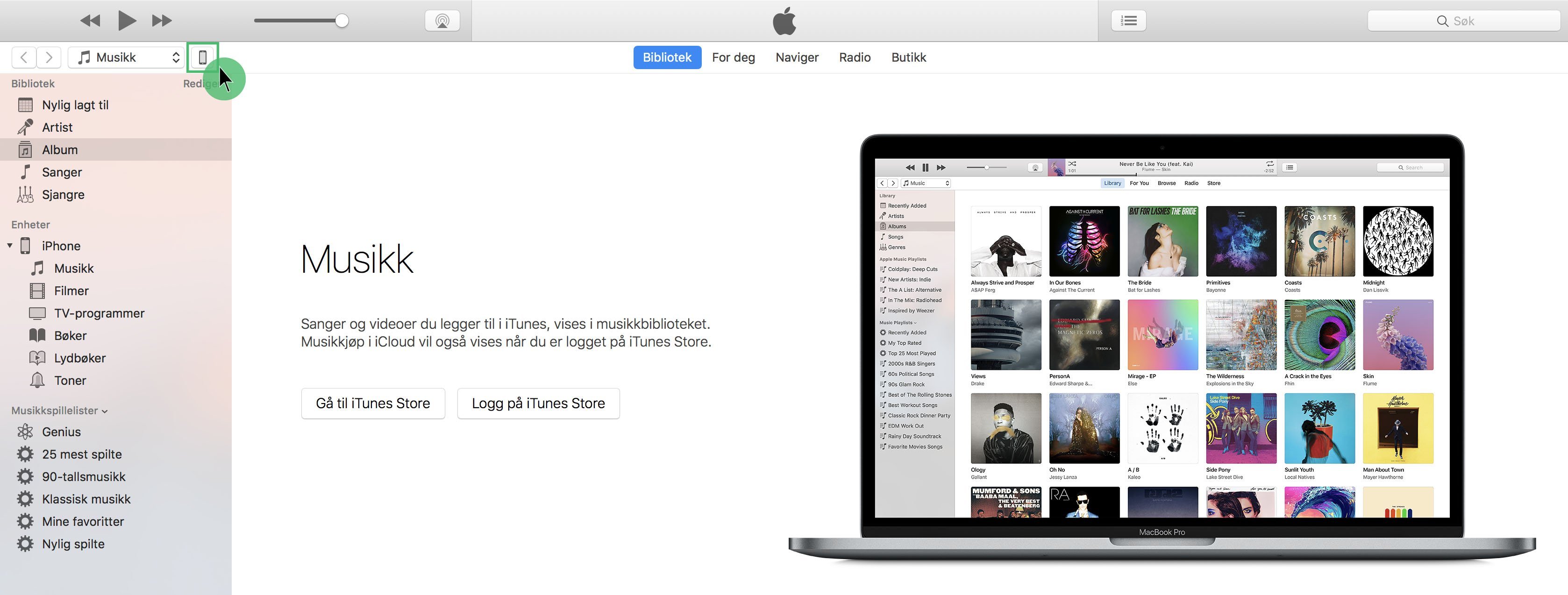
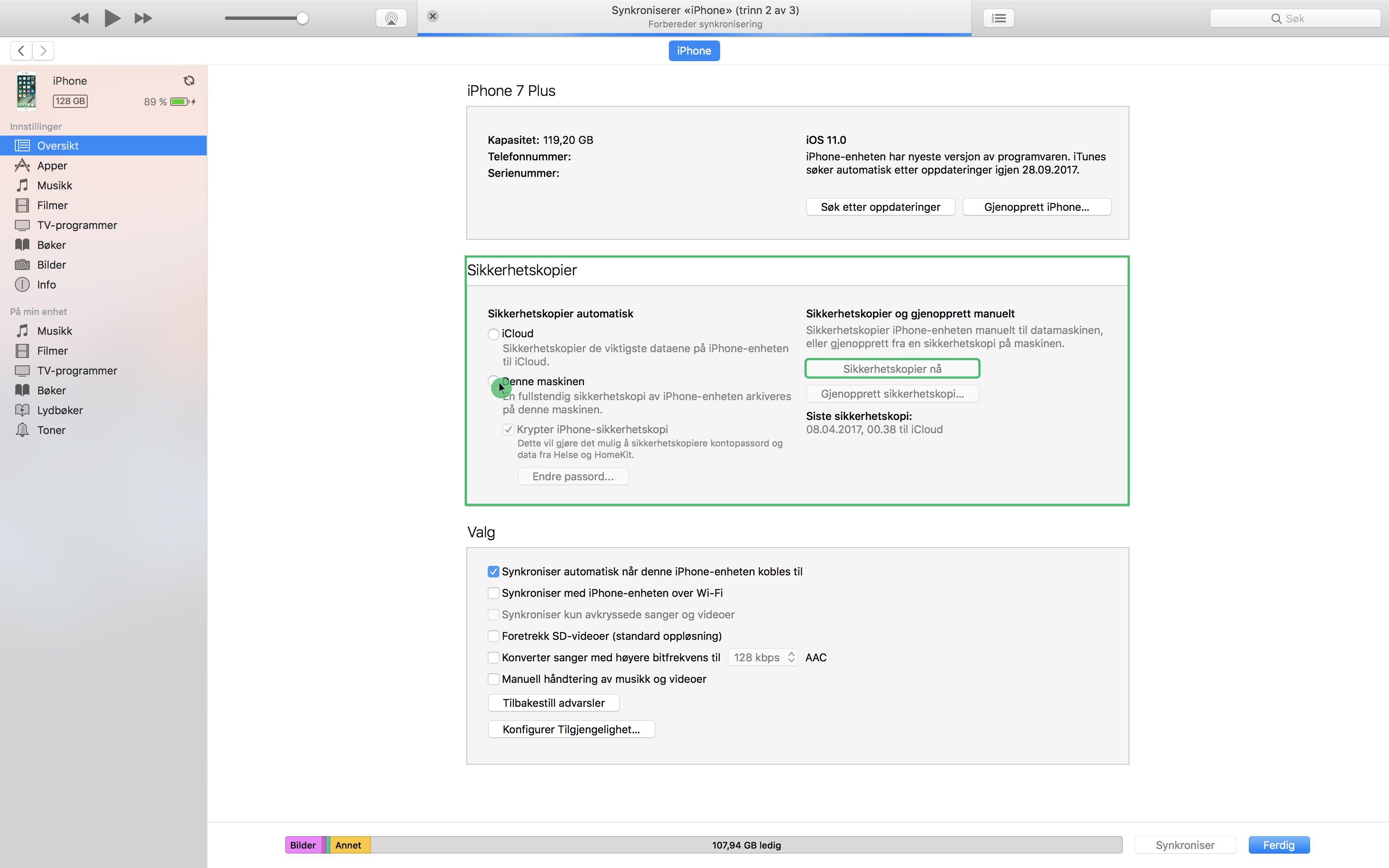

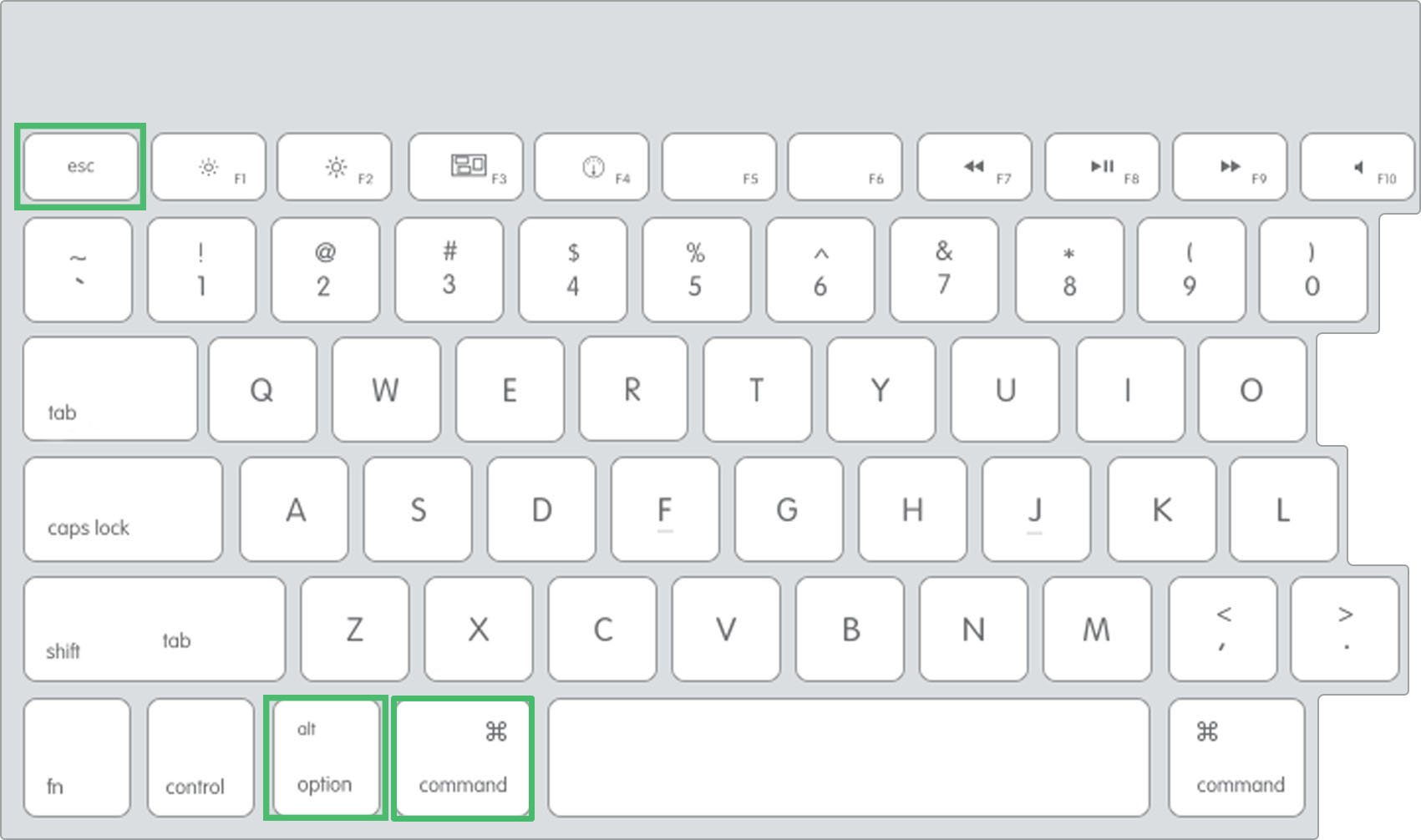
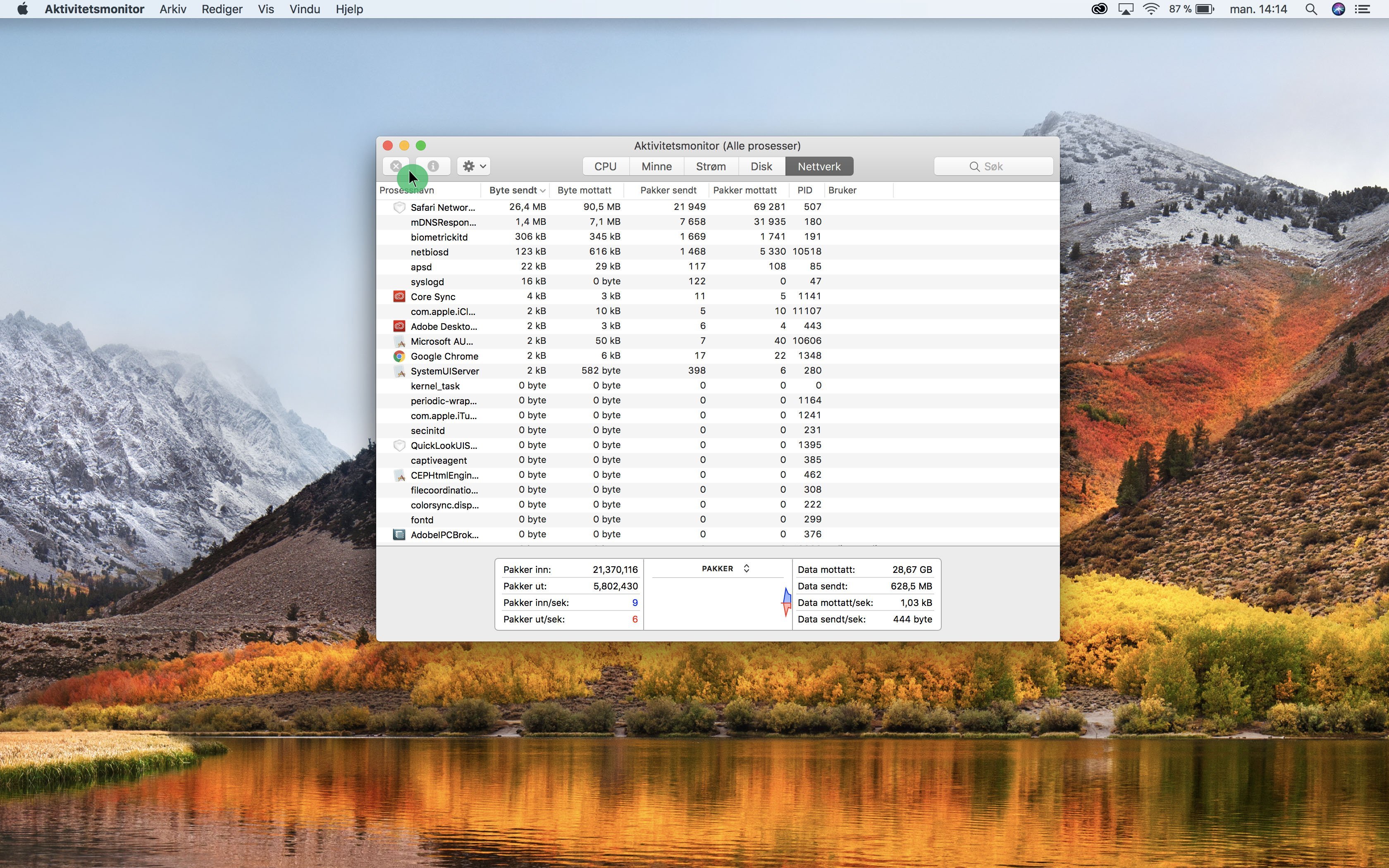 Marker programmet som ikke svarer og trykk på krysset i venstre hjørnet. Bekreft at du vil avslutte programmet ved å trykke Tving avslutning. Opplever du at maskinen stadig henger og ikke svarer? Få en gratis Mac-sjekk hos oss i Oslo. Vi gir deg en fullstendig gjennomgang av maskinen din og personlige råd
Marker programmet som ikke svarer og trykk på krysset i venstre hjørnet. Bekreft at du vil avslutte programmet ved å trykke Tving avslutning. Opplever du at maskinen stadig henger og ikke svarer? Få en gratis Mac-sjekk hos oss i Oslo. Vi gir deg en fullstendig gjennomgang av maskinen din og personlige råd