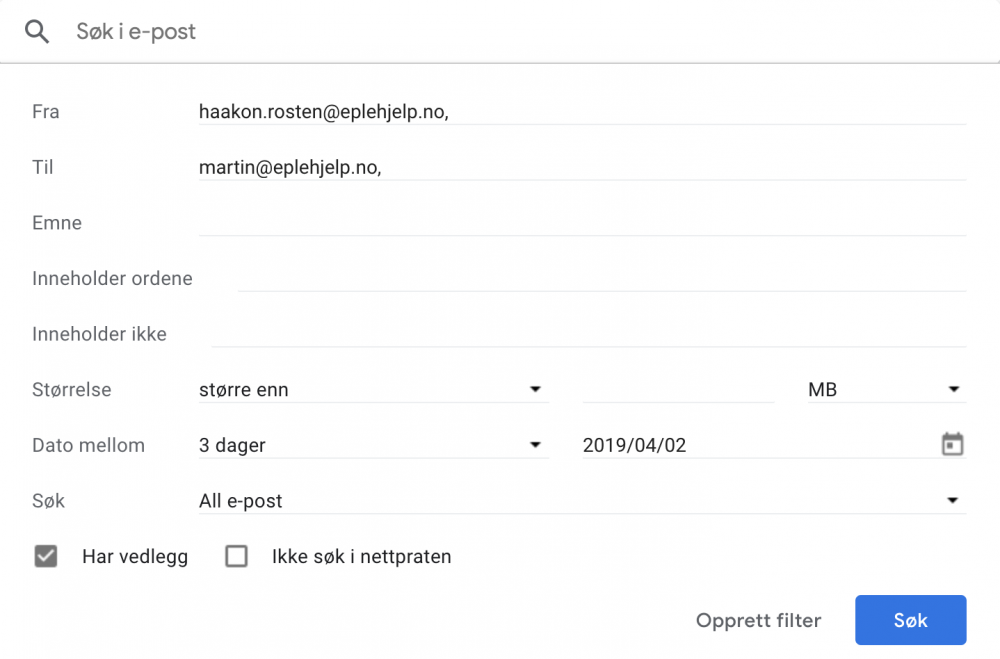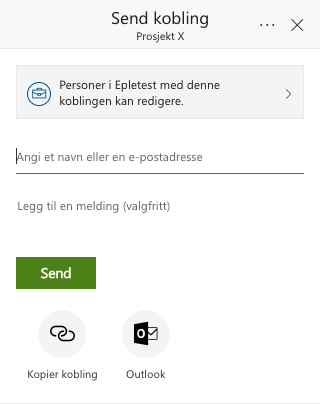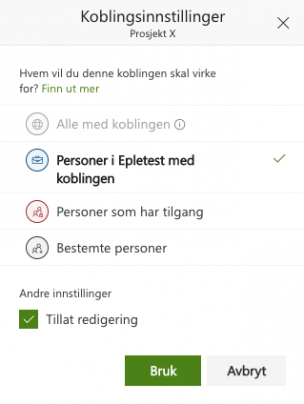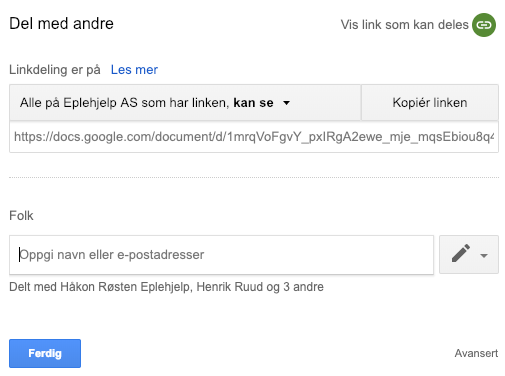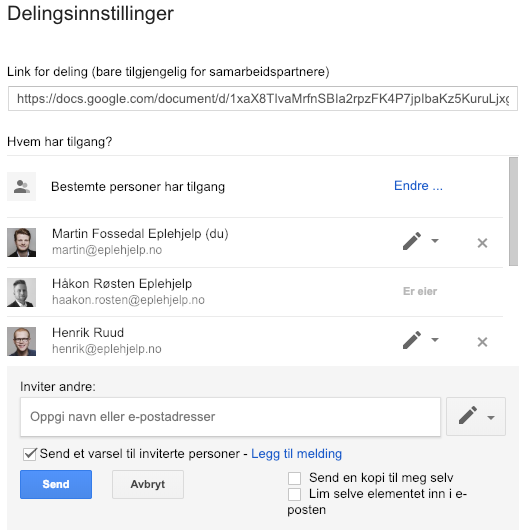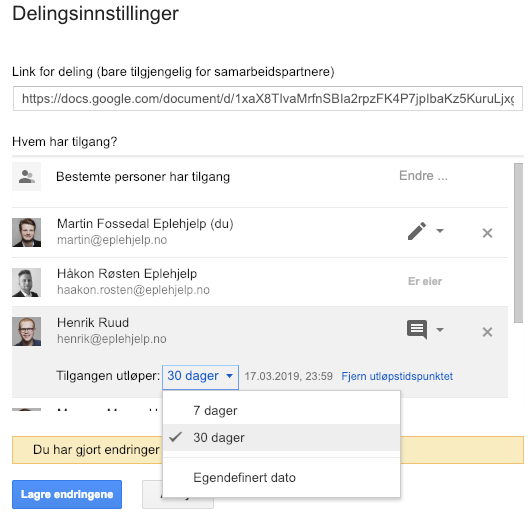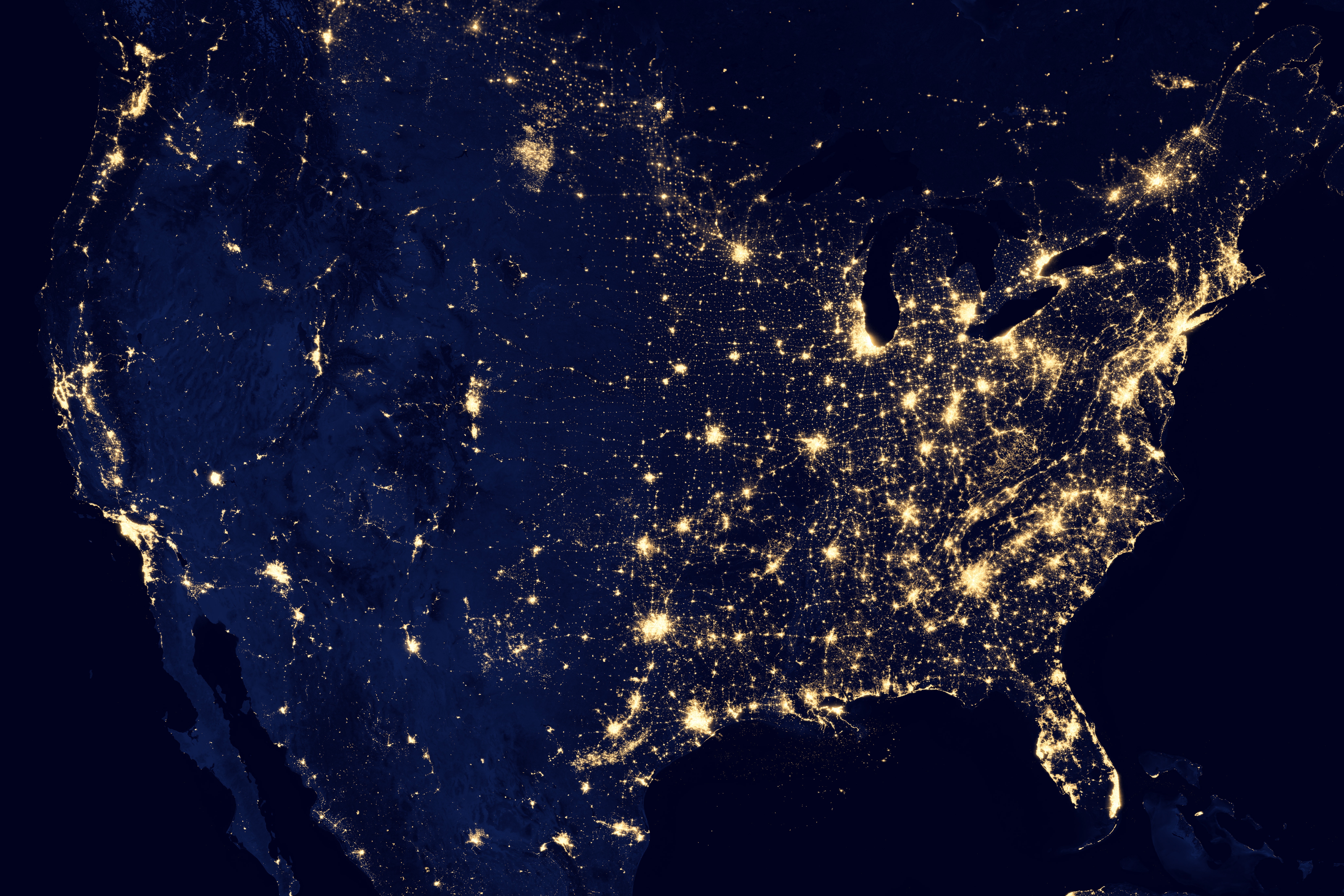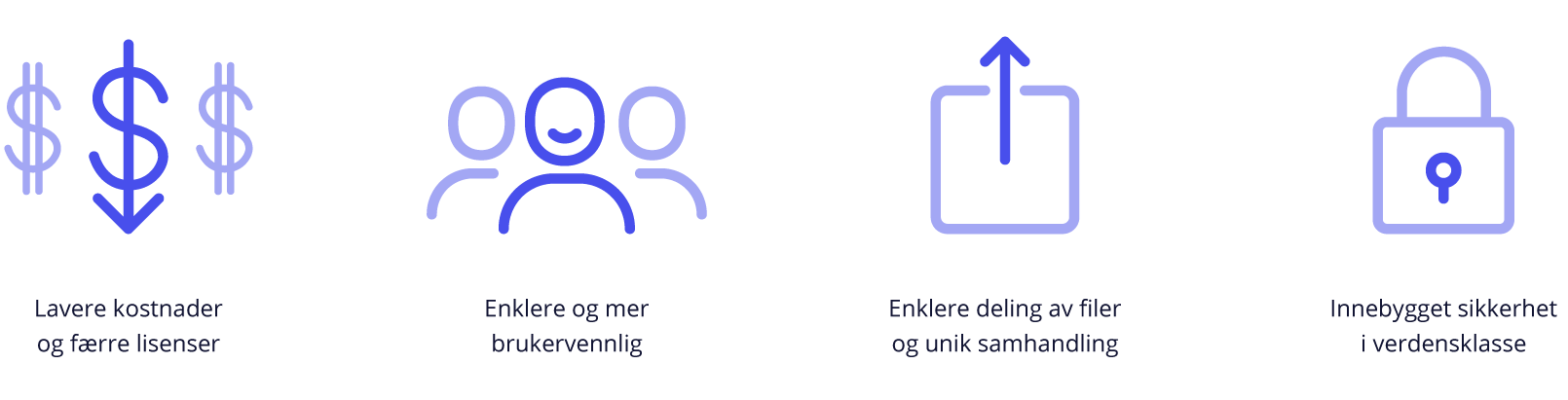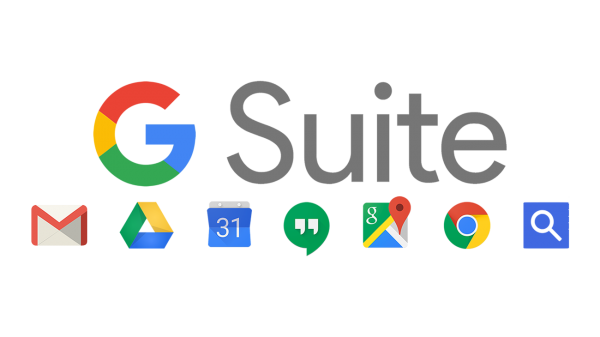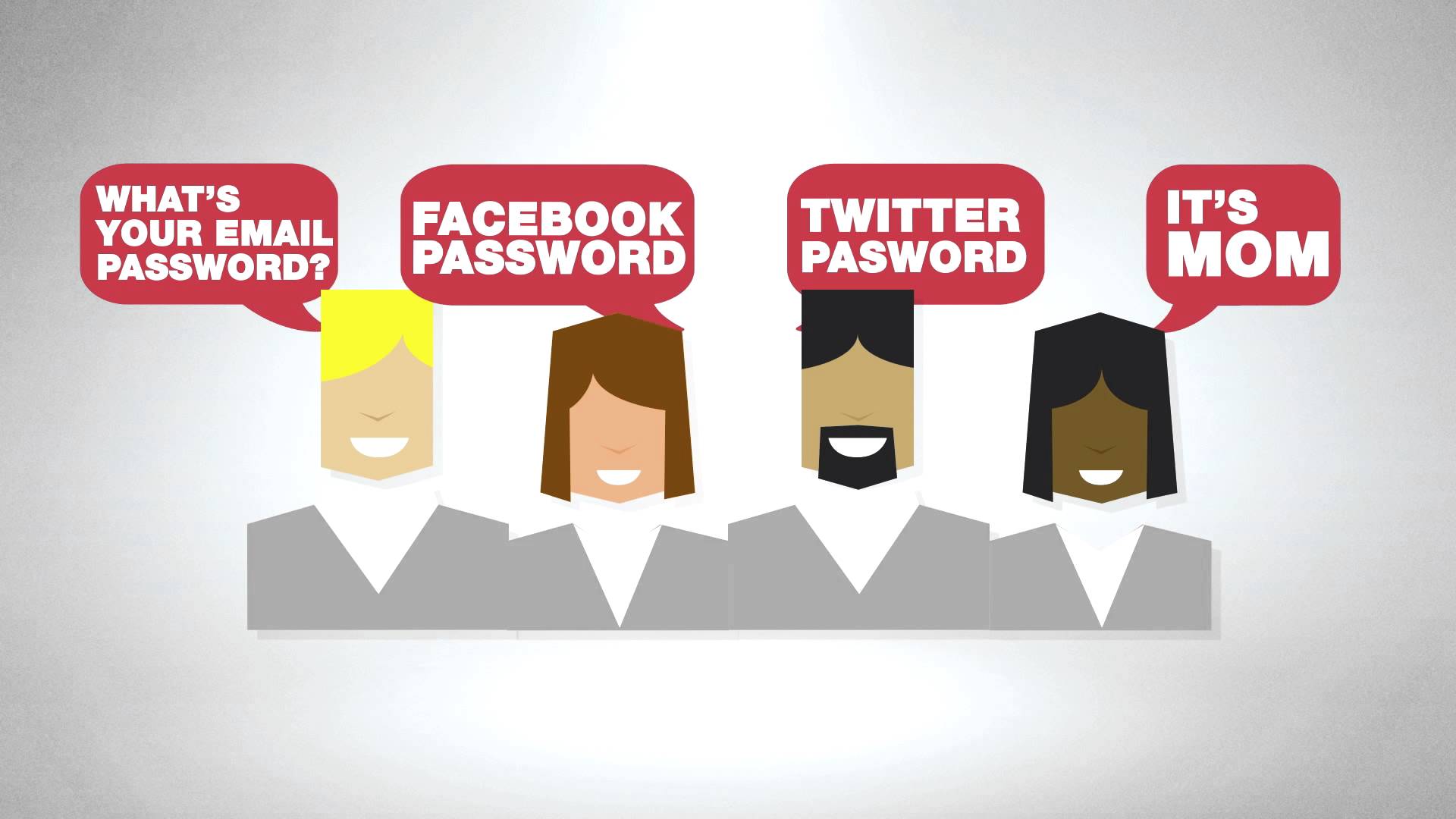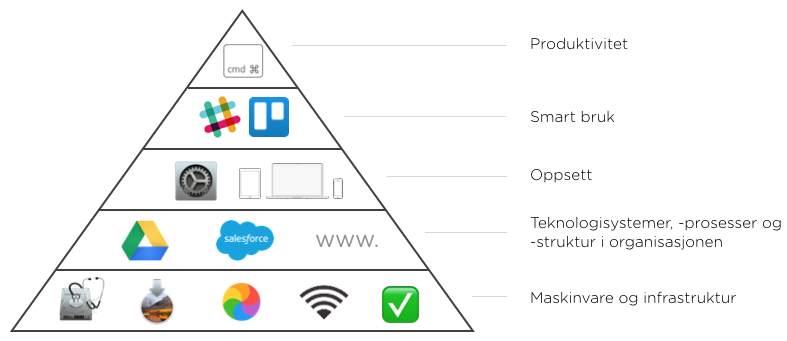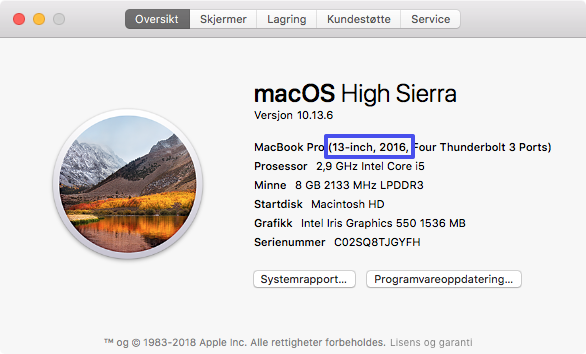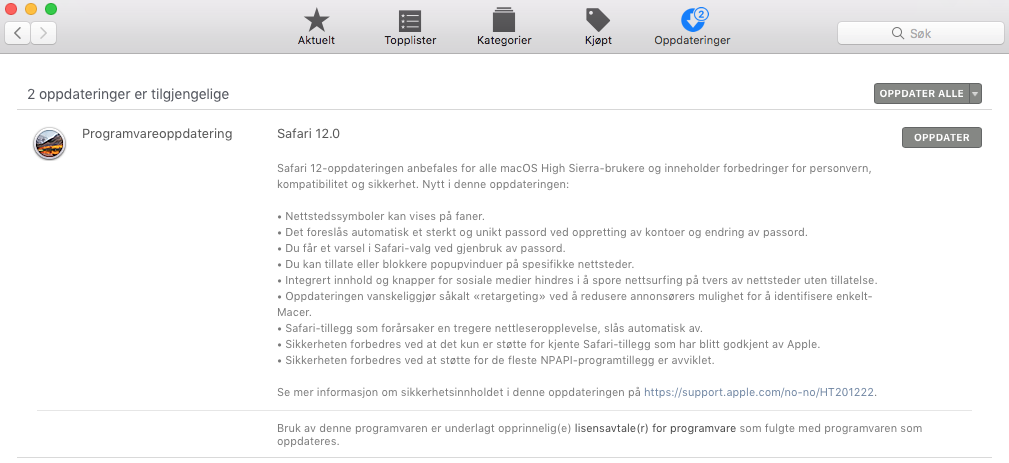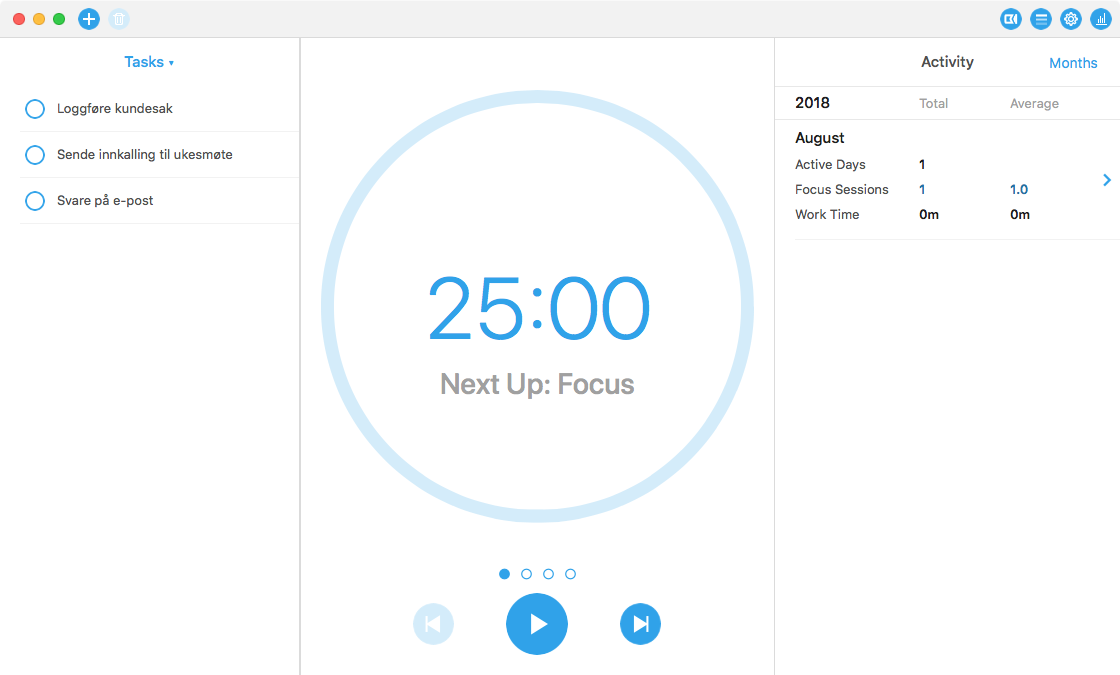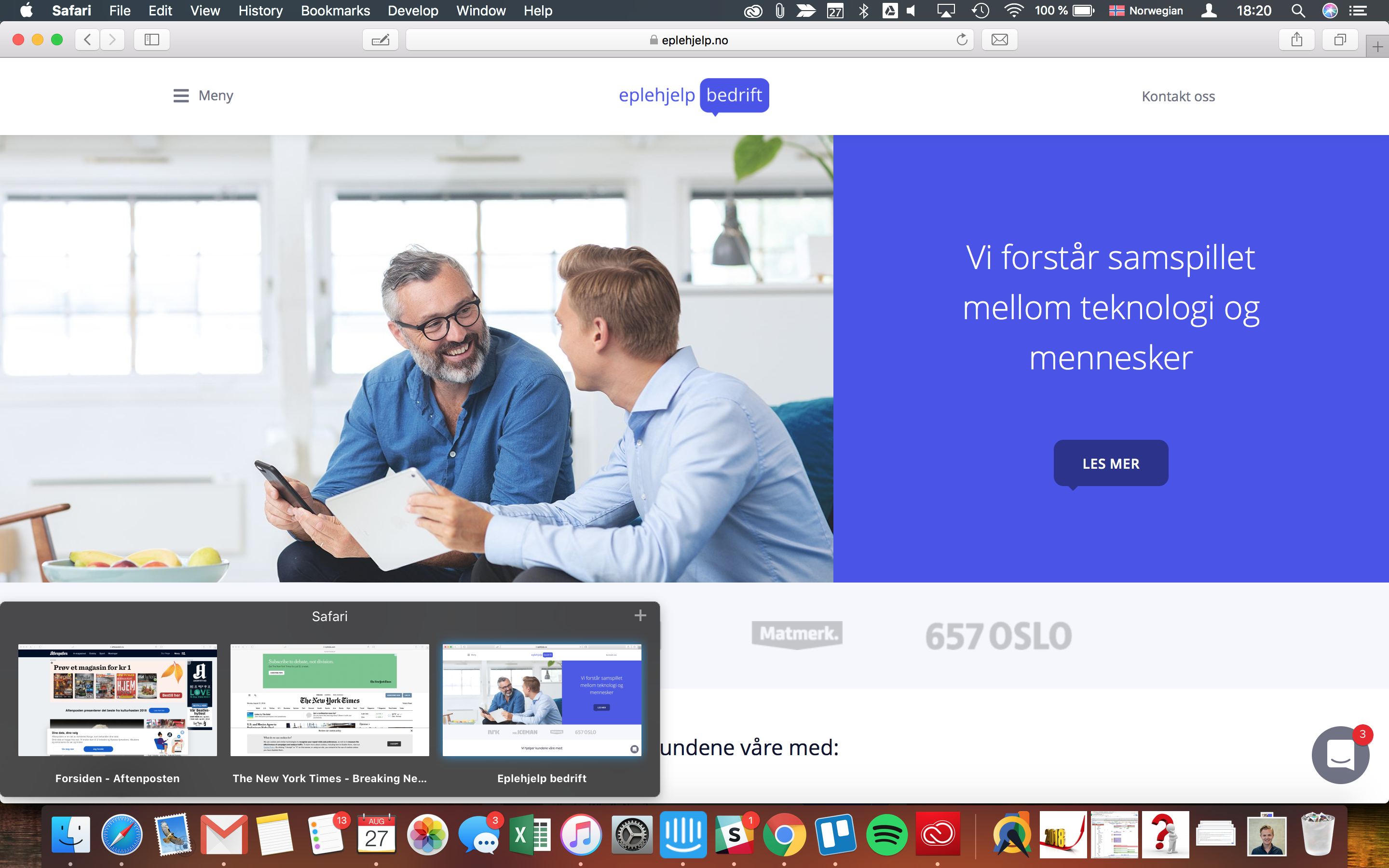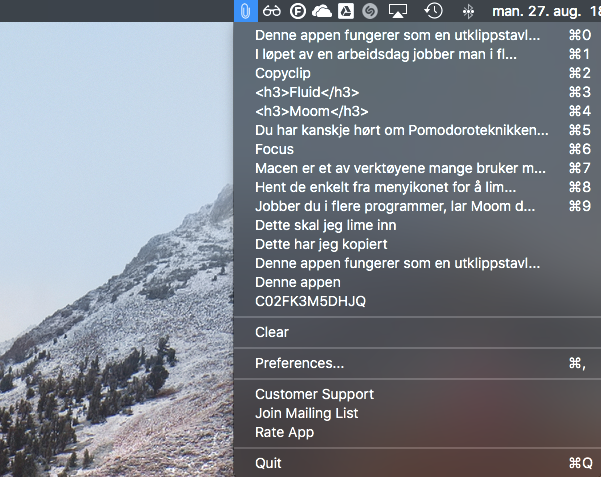Hver høst kommer Apple med en oppdatering til operativsystemet for Mac. Denne gangen står macOS Mojave for tur med fokus på økt effektivtet hos brukerne. Mojave kommer med flere smarte funksjoner og forbedringer, men er det nok med et nytt operativsystem for å øke fokus, produktivitet, effektivitet og til slutt lønnsomhet i bedriften?
Dette er nytt i macOS Mojave
Skjermtid
Dette er en funksjon i iOS, men vi tar den med her. Skjermtid sporer hvor mye tid du bruker på spesifikke apper i løpet av en dag. Du kan sette grenser for tid brukt per app og
Skjermbilder
Nå vil du kunne jobbe med skjermbilder umiddelbart etter at du har tatt de. Det blir enklere å justere de, du kan ta skjermopptak og velge hvor skjermbildet skal lagres på Macen.
Visninger i Finder
Bruk Stabler for å sortere like filtyper på skrivebordet, helt automatisk. Du kan velge på hvilket grunnlag de skal sorteres, fra filtype til dato.
I Finder får du en ny gallerivisning og hurtighandlinger lar deg jobbe på filene direkte fra Finder. Jobb på flere filer samtidig og opprett egne hurtighandlinger for din arbeidsflyt.
Rediger i hurtigvisning
I dag kan du hurtigvise filer ved å markere filen og trykke på mellomromstasten. Nytt i macOS Mojave er at du kan gjøre endringer på filen fra hurtigvisning uten å åpne filen i et spesifikt program. Tidsbesparende og enkelt.
FaceTime
Apple lanserer FaceTime som konkurrent til Microsofts Skype og Googles Hangout. Nå får du mulighet til å inkluder hele 32 personer i konferansevideo ved hjelp av Apples integrerte videoløsning.
Personvern og sikkerhet
I macOS Mojave fokuserer de stadig mer på personvern og det lanseres flere nye sikkerhetstiltak. Dette innebærer forbedret sporingsbeskyttelse og automatisk sterkere passord.
Dette må du vite før du oppdaterer operativsystem på Mac.
Har disse funksjonene egentlig noe å si?
Vår erfaring tilsier at veldig mange ønsker å være effektive, fokuserte og produktive. Nye funksjoner i operativsystemer, lure tastatursnarveier og smarte triks hjelper lite hvis grunnlaget ikke er på plass.
Vi jobber etter pyramideprinsippet, hvor det grunnleggende må være på plass for å kunne bruke teknologien best mulig og på riktig måte.
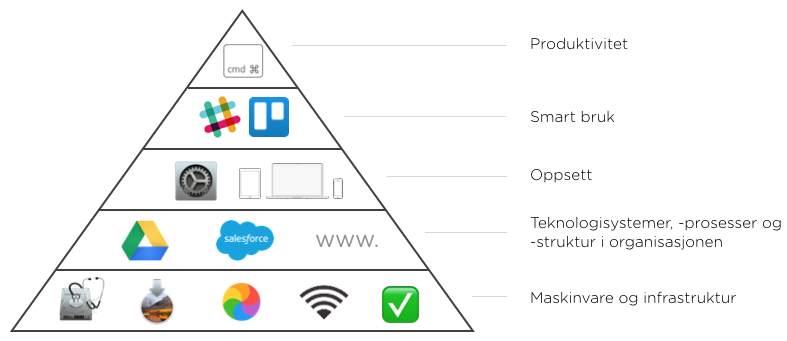
1. Maskinvare og infrastruktur
Først og fremst må maskinvaren og infrastrukturen i bedriften være på plass og ordentlig satt opp. Dette innebærer friske og raske Macer, oppdaterte operativsystem, internett og annet utstyr.
2. Teknologisystemer, -prosesser og -struktur
Er det riktige systemer satt opp? Er systemene satt opp riktig? Er interne prosesser optimalisert for å bruke teknologien for det den er verdt?
Flere av våre kunder har hatt problemer med for mange programmer, suboptimale løsninger mangel på ett kjerneverktøy som legger til rette for samhandling og strukturerer prosesser. Dette er noe av det viktigste som må være på plass for å få nytte av teknologien.
3. Oppsett
Når systemene og løsningene er på plass, må de settes opp riktig på enhetene. Dette er alt fra å skille private kontoer fra arbeidsplassens kontoer, gjøre systemene lett tilgjengelig og få på plass en god arbeidsflyt. Sikkerhet på enhetene er også en del av dette med kryptering av interne harddisker, totrinnsverifisering og gode passord.
4. Smart bruk
Smart bruk innebærer at man benytter seg av de teknologiske mulighetene som finnes. Det er utallige programmer og funksjoner for å bedre arbeidsflyten og øke effektiviteten i bedriften. Her gjelder det å kartlegge hva som trengs og implementere en konsekvent bruk for alle ansatte.
5. Produktivitet
Produktivitet når det kommer til IT handler om å lære seg tastatursnarvei og smarte måter å jobbe på. Hvis alle punktene over er på plass, må fokuset rettes her for å øke output fra inputen som legges inn. Dersom alle punktene over er på plass, er bedriften bedre rustet for å øke output og med det lønnsomhet.
Les mer om riktig bruk av verktøy for å øke produktivitet