Ulike metoder for å overføre bilder
Det finnes flere metoder for å overføre bilder og filer på tvers av harddisker og mapper. Ofte er det enklest å bruke tastaturet til hjelp når man raskt skal overføre og flytte filer. Andre ganger kan man like enkelt dra dem over til andre Finder-vindu. Under lærer vi deg de ulike
metodene. Du vil trolig etter hvert finne ut at du foretrekker én metode over de andre.
NB! Hvis du ønsker en backup av bildene dine og Macen generelt anbefaler vi en fullstendig backup via Time Machine, les mer om det her.
Overfør bilder til ekstern harddisk ved å kopiere og lime inn
For å overføre bilder ved å bruke kopiere og lime inn-metoden, trykk på mappen du ønsker å flytte til den eksterne harddisken.
Høyreklikk på mappen eller filen du vil flytte. Dette vil si at du trykker med to fingre på styreflaten. En meny med flere alternativ vil nå komme opp skjermen. Velg Kopier [mappe-/filnavn].
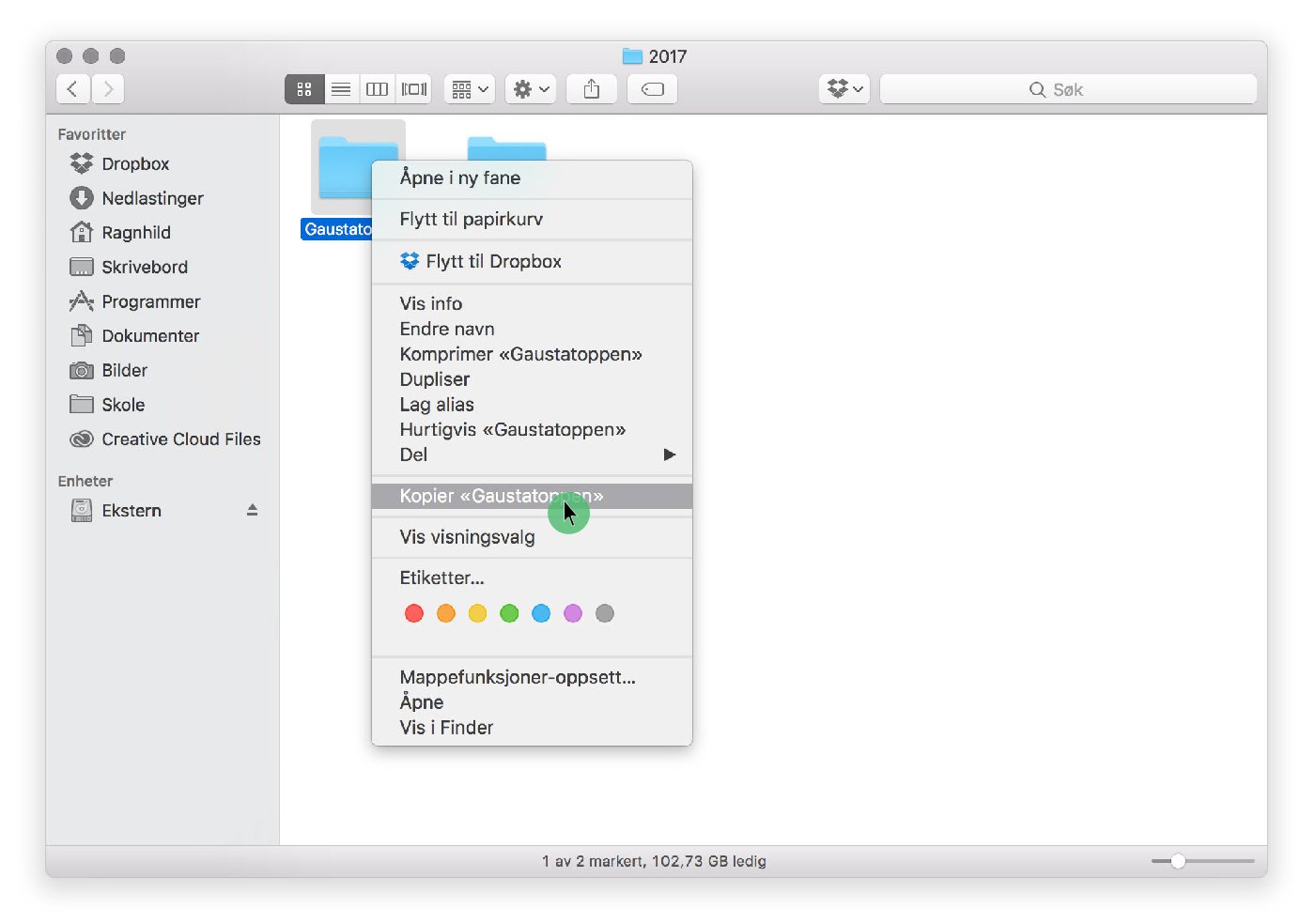
Går deretter til den eksterne harddisken og velg mappen du vil at den kopierte mappen eller filen skal ligge i. Høyreklikk og klikk Lim inn objekt.
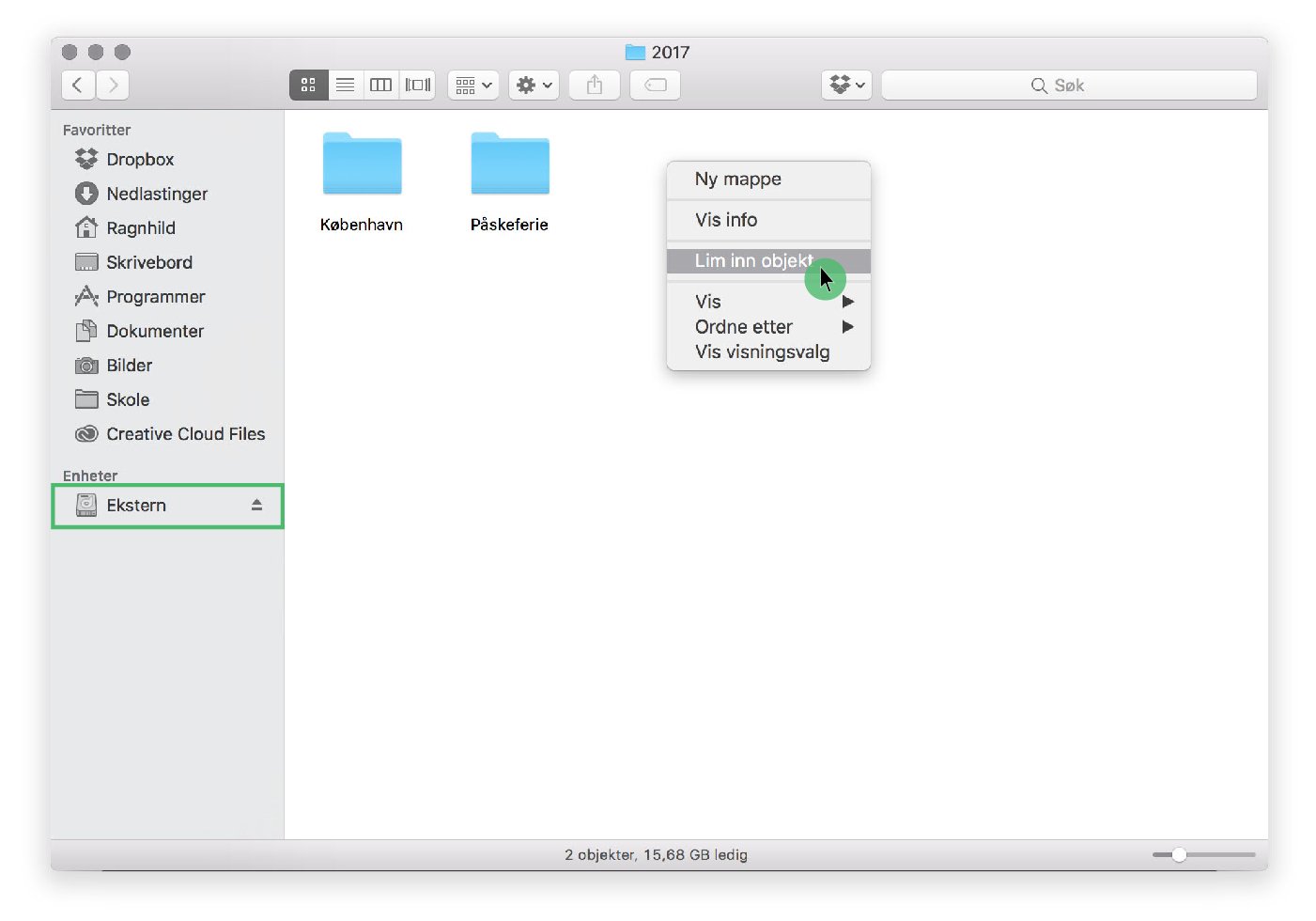
Synes du Mac er vanskelig og at det er mye å sette seg inn i? Få hjelp av en av våre hyggelige Eplehjelpere på dagen — i Oslo og resten av landet.
Overfør ved hjelp av tastatursnarveier
For å gjøre jobben enda raskere, kan du bruke tastatursnarveier. Tastatursnarveier er enkle kommandoer som gjør Mac-bruken mer effektiv.
For å bruke en tastatursnarvei, klikk på mappen du vil overføre til den eksterne harddisken. Hold inne ⌘ (cmd) + C samtidig. Mappen er nå kopiert.
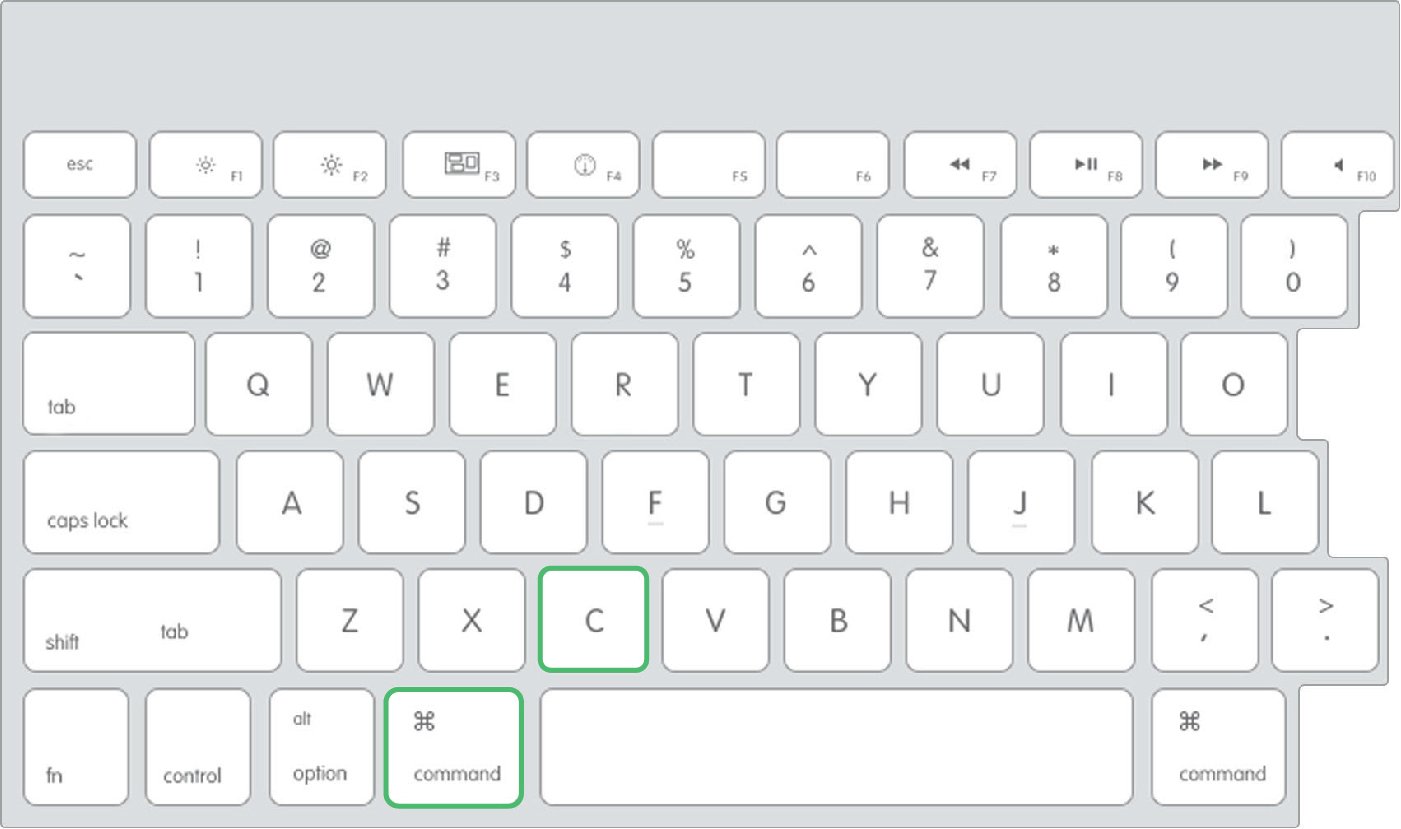
Gå deretter til din eksterne harddisk og lim inn mappen ved å holde inne ⌘ (cmd) + V. Der var det gjort!
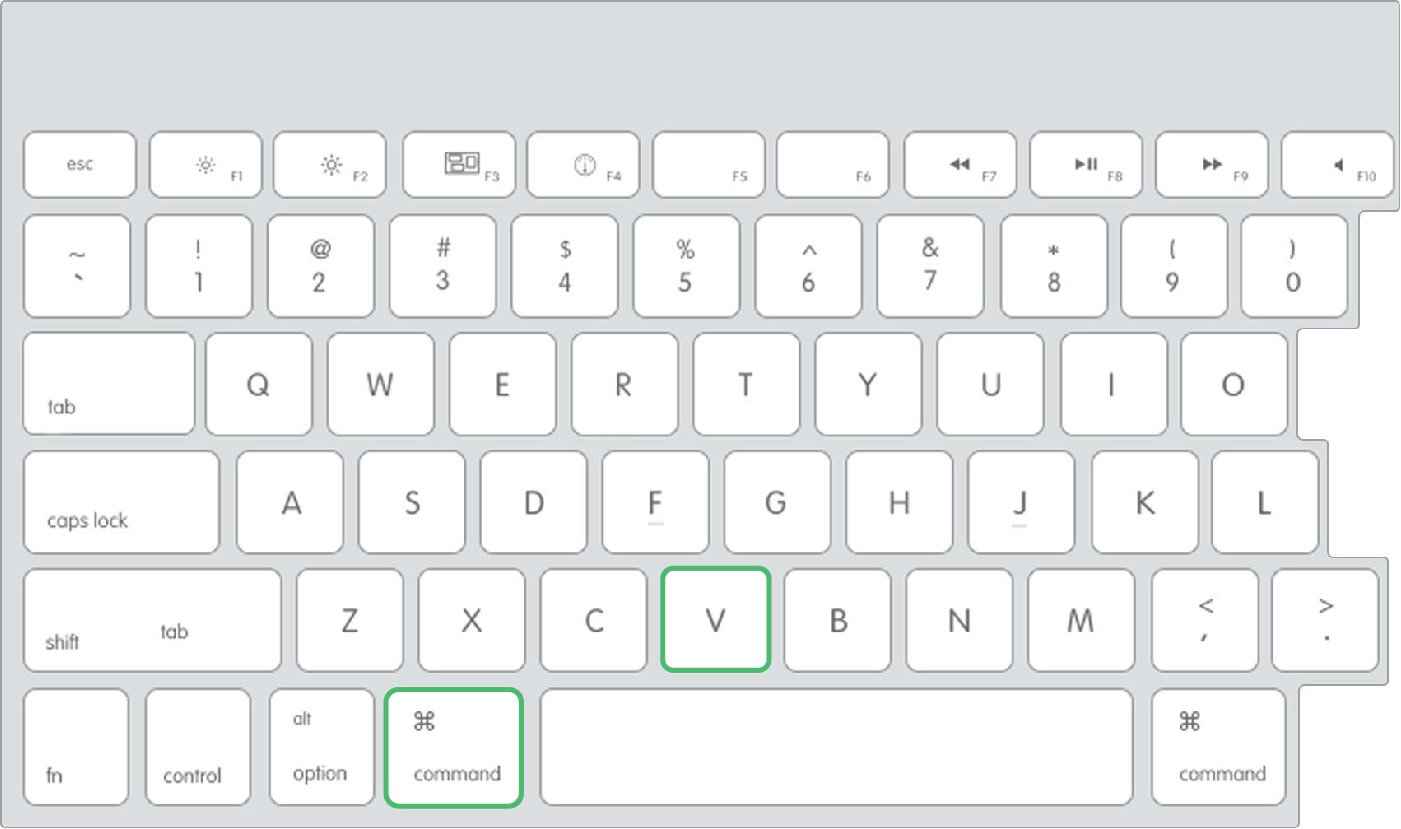
Overfør bilder til ekstern harddisk ved å klikke, holde, dra og slippe
Filer og mapper kan også enkelt flyttes ved at man drar dem over til den eksterne harddisken. For å bruke denne metoden, klikk på mappen du vil kopiere, hold, dra og slipp i den eksterne harddisken.
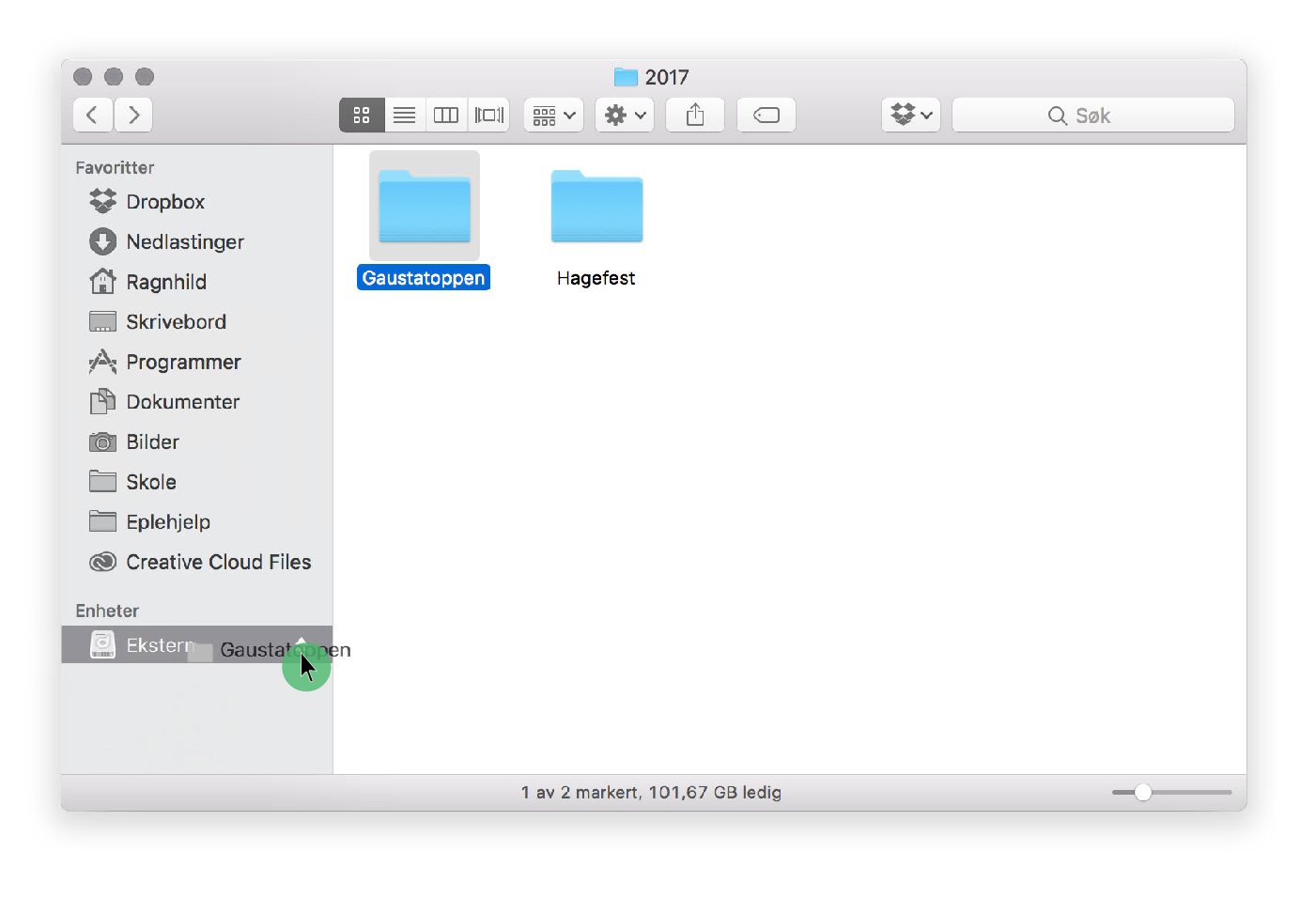
En annen enkel metode er å ha to Finder-vinduer plassert ved siden av hverandre. kl Klikk, hold, dra og slipp mappen du vil flytte over til det andre vinduet.
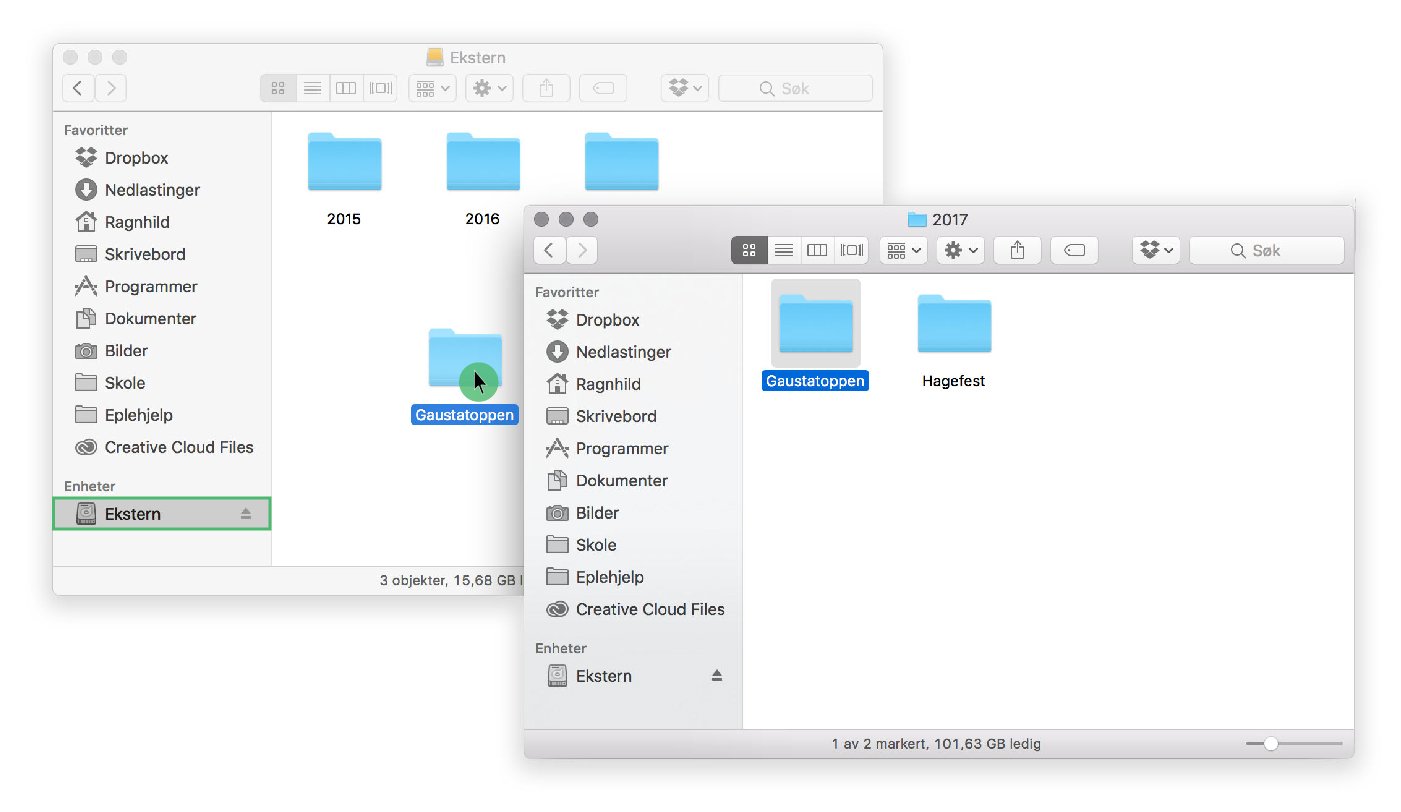
Og sånn kan du flytte og kopiere innhold fra Macen din over på ekstern harddisk. Hvis du lurer på noe, spør oss! Vi er her for å hjelpe deg med å mestre Macen din 🙂
Trenger du hjelp til noe av dette, eller noe annet innen Apple? Våre Eplehjelpere hjelper deg på dagen, uansett hvor i landet du befinner deg.
Tid kan bestilles her: www.eplehjelp.no/privat/hjelp/

